Il peut arriver pour diverses raisons que Windows ait des difficultés à charger le profil d’un utilisateur. Vous obtenez alors un message qui vous indique que votre session a été ouverte avec un profil temporaire. Dans ce tutoriel, je vous présente les solutions à mettre en œuvre pour rétablir un profil temporaire sur Windows 10.
Pourquoi Windows 10 crée un profil temporaire ?
« Votre profil utilisateur n’a pas été chargé correctement ! Votre session a été ouverte avec un profil temporaire »
Windows 10 peut créer un profil temporaire à l’ouverture d’une session lorsque le profil est corrompu. Les raisons peuvent être diverses :
- Problème de mise à jour
- Disque dur défectueux
- Arrêt forcé de l’ordinateur
- Virus
- Etc
Lorsque que Windows détecte un profil corrompu, il crée une sauvegarde de l’ancien puis un nouveau profil du même nom mais qui pointe vers un dossier utilisateur C :\Utilisateurs\TEMP, c’est le profil temporaire.
Pour vérifier l’état des différents profils utilisateurs sur le système, ouvrez une fenêtre Exécuter, tapez la commande systempropertiesadvanced et validez par Ok.
La fenêtre des propriétés système s’ouvre, cliquez sur Paramètres… dans le cadre Profil des utilisateurs.
Vous visualiserez la liste des profils présents sur l’appareil Windows 10. La colonne statut vous indique le profil sauvegardé et le profil temporaire.
Vous pouvez également visualiser les détails des différents profils dans le registre Windows. Ouvrez Regedit puis naviguez dans la clé suivante :
HKEY_LOCAL_MACHINE\SOFTWARE\Microsoft\Windows NT\CurrentVersion\ProfileList
Vous visualiserez la liste des profils utilisateurs. La clé suffixée avec un .bak correspond au profil sauvegardé. Vous pouvez alors visualiser où est enregistrée le profil dans le disque dur avec l’aide de la valeur ProfileImagePath.
Solutions avec un profil temporaire Windows 10
Avant d’appliquer une des solutions ci-dessous, je vous recommande d’effectuer une sauvegarde de Windows en veillant à inclure le dossier C:\Utilisateurs.
Vous pouvez aussi aller à l’essentiel en copiant le contenu du profil à l’état sauvegardé situé dans C:\Utilisateur\Nom_utilisateur sur un support de sauvegarde externe.
Aussi, assurez-vous d’être sur un profil administrateur pour exécuter les manipulations ci-dessous. De préférence, sur un profil différent du profil temporaire, au besoin créez un nouvel utilisateur pour ces manipulations.
Solution 1 : Tenter de recharger le profil
Ce n’est pas la méthode la plus propre mais si vous voulez tenter votre chance ou investiguer, celle-ci peut vous faire gagner du temps et éviter de restaurer vos sauvegardes.
Comme nous l’avons vu plus haut, le profil endommagé est suffixé par un .bak dans le registre. Vous devez donc avoir deux clés avec la même valeur dont une suffixé par .bak (profil à l’état sauvegardé).
Dans l’exemple ci-dessus, en 1 le profile temporaire, en 2 le profile à l’état sauvegardé et en 3 la valeur de registre ProfileImagePath qui contient le chemin d’accès au profil utilisateur. Aidez-vous de la valeur en 3 pour vous assurer de modifier les bonnes clés.
- Sauvegardez votre base de registre.
- Renommez-le profil à l’état temporaire en ajoutant un suffixe « .new » à la fin de la clé.
- Renommez-le profil à l’état sauvegardé en retirant le suffixe « .bak » à la fin de la clé.
- Redémarrez votre PC.
Solution 2 : Recréer le profil corrompu
Avant d’effectuer l’une de ces manipulations, je vous invite à contrôler le contenu de votre sauvegarde. Vérifiez la présence de tous vos documents, photos et compagnie pour les restaurer par la suite.
Cette solution est la plus fiable à mon sens pour corriger un profil corrompu. Tous les fichiers relatifs à votre profil seront recréés. Je vous invite malgré tout à vérifier la santé de votre disque dur, comme indiqué pus bas, car si vous avez des secteurs défectueux, cette solution ne sera que temporaire.
Option 1 : Créer un nouvel utilisateur Windows
Cette solution crée un nouvel utilisateur dans Windows et donc un nouveau profil.
- Sauvegardez vos données
- Créer un nouvel utilisateur : Tapez « utilisateur » dans la barre de recherche du menu démarrer et cliquez sur Ajouter, modifier ou supprimer d’autres utilisateurs.
- Connectez-vous avec le nouvel utilisateur plus copiez/collez le contenu à conserver de C:\Utilisateurs\ancien_profil (ou de votre sauvegarde) dans C:\Utilisateurs\nouveau_profil.
- Une fois que vous vous êtes assuré du bon fonctionnement du nouveau profil et de la présence de vos données, vous pourrez supprimer l’utilisateur de Windows.
Vous trouverez tous les détails sur cette procédure Microsoft : Corriger un profil utilisateur endommagé dans Windows
Option 2 : Supprimer uniquement les données du profil
Une autre solution consiste à supprimer uniquement les données du profil (sans l’utilisateur). Un nouveau profil sera recréé à la reconnexion. L’avantage est que vous conservez le même compte utilisateur.
- Sauvegardez vos données.
- Supprimez le profil utilisateur avec le statut temporaire et le profil avec le statut sauvegardé : Comment supprimer un profil utilisateur dans Windows 10 ?
- Redémarrez Windows 10 puis connectez-vous avec le compte utilisateur concerné.
- Copiez les données sauvegardées dans C:\Utilisateurs\compte_utilisateur
Solution 3 : Vérifier le disque dur
Avec la commande CHKDSK
Un profil temporaire peut être créé si des fichiers situés sur votre disque dur sont corrompus (secteurs défectueux). Il peut donc être utile de vérifier la santé de votre disque dur. Vous pouvez utiliser la commande CHKDSK de Windows pour cela :
- Ouvrez une invite de commande Windows en mode administrateur.
- Lancez la commande CHKDSK et visualisez le résultat.
- Si des problèmes sont trouvés, vous pouvez ajouter les arguments :
- /F : Corrige les erreurs sur le disque
- /R : Localise les secteurs défectueux et récupère les informations
Avec l’outil de vérification des erreurs de disque Windows
À l’instar de la commande CHKDSK, l’analyseur de disque Windows recherche et corrige les anomalies sur le disque.
- Allez dans l’explorateur de fichiers puis faites un clic droit sur le Disque C:\ (ou sur la partition où se situe le profil) puis Propriété.
- Allez dans l’onglet Outils puis cliquez sur le bouton Vérifier.
- Lancez l’analyse pour voir si des anomalies sont détectées.
Avec les utilitaires de test matériel
Si vous avez un PC HP, Dell ou Lenovo vous pouvez lancer l’utilitaire de test matériel pour vérifier votre disque dur.
- Dell : Outils de diagnostic Dell
- HP : HP PC Hardware Diagnostics
- Lenovo : Lenovo Solution Center
Solution 4 : Changer la localisation des fichiers
Vous pouvez modifier la localisation des dossiers de données personnelles comme le Bureau, Mes documents, Mes images, Mes vidéos, etc. situées dans votre profil temporaire pour les faire pointer vers votre profil au statut sauvegardé. Je n’aime pas trop cette solution car ce n’est pas très propre mais sachez que c’est possible.
- Ouvrez l’explorateur de fichiers Windows.
- Faites un clic-droit sur Mes images puis Propriété.
- Dans l’onglet Emplacement, vous pouvez faire pointer vers le dossier qui contient les données.
Autre pistes à explorer
En plus des solutions citées ci-dessus, vous pouvez également :
- Vérifier la présence des dernières mises à jour Windows,
- Annuler une mise à jour Windows,
- Utiliser un point de restauration Windows.
- Redémarre Windows en mode sans échec en accédant à l’environnement de récupération WinRE.
- Lancer la commande SFC Scannow.

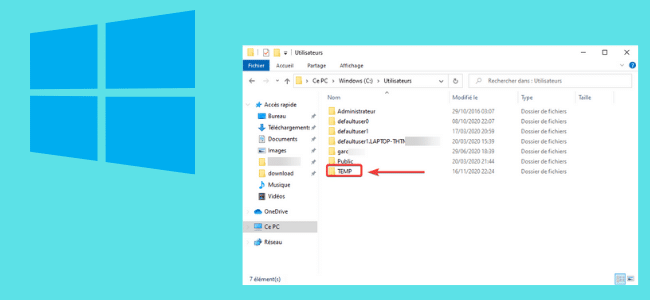
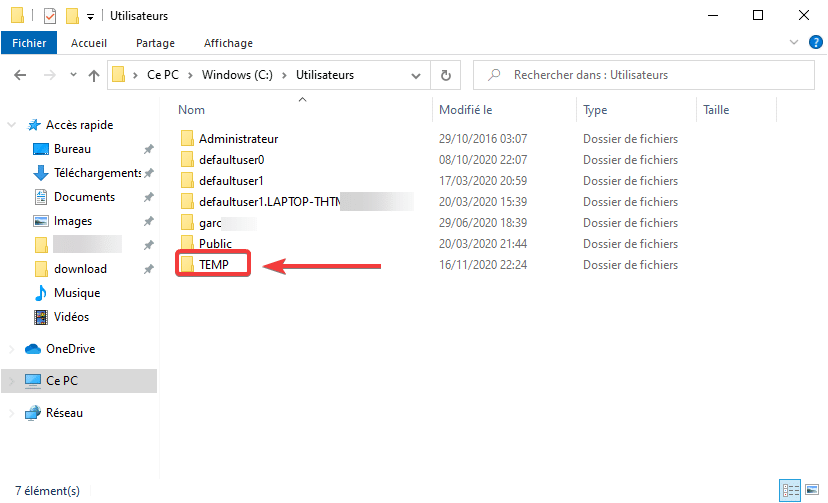
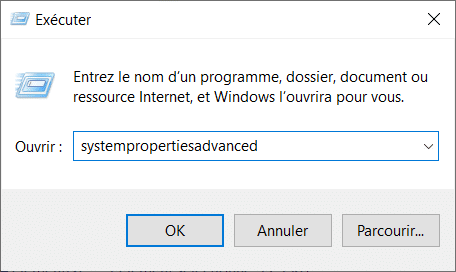
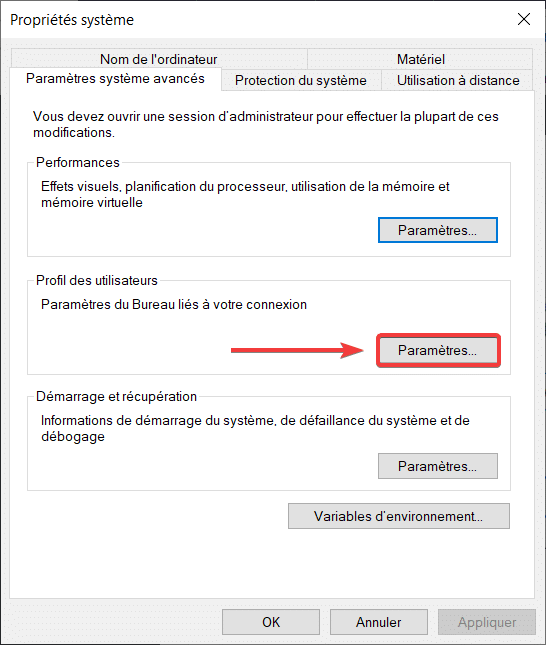
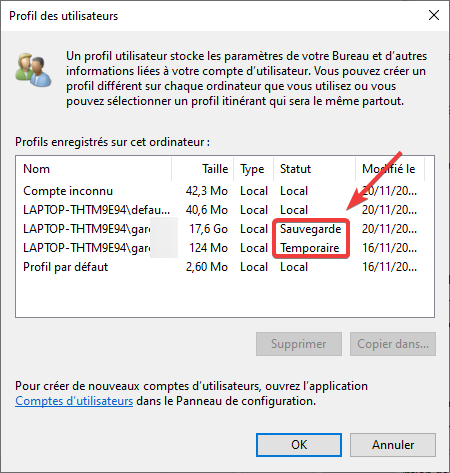
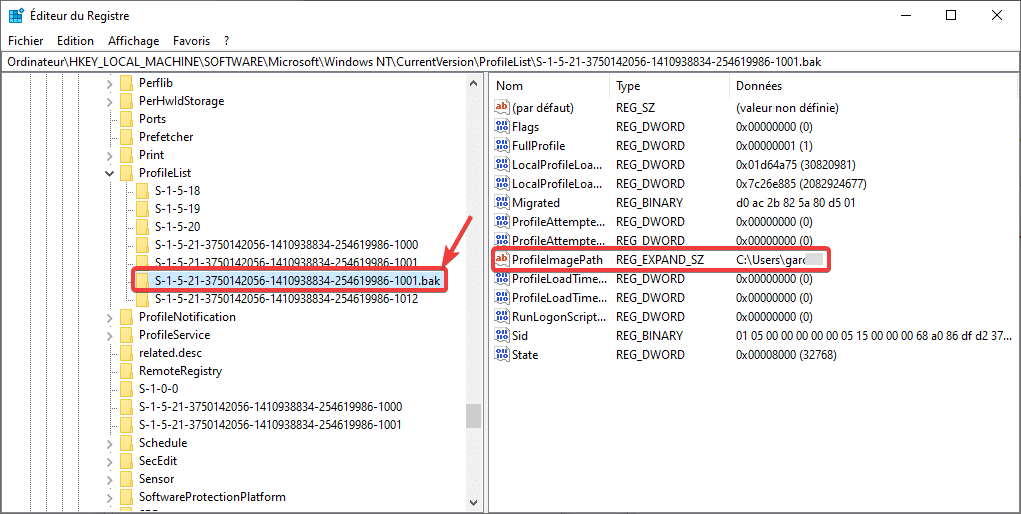
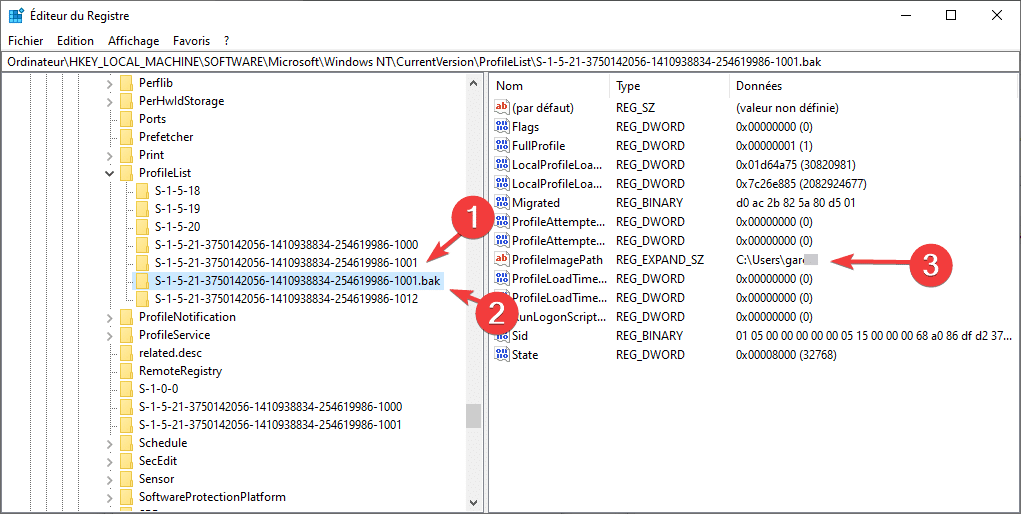
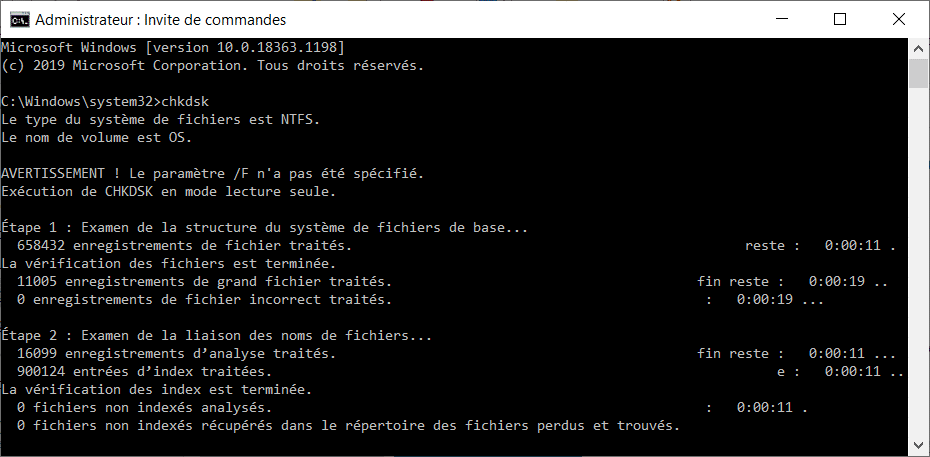
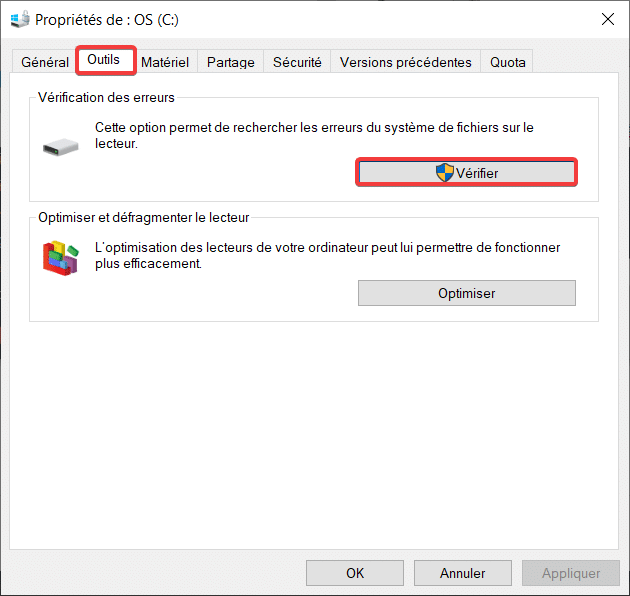
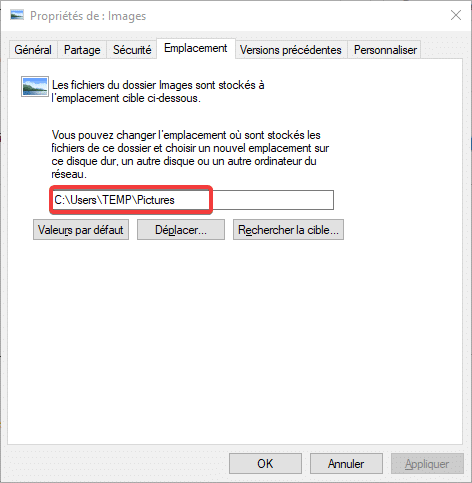






J’ai eu ce problème de profil temporaire sur mon PC…
J’ai suivi les instructions ci dessus (très bien détaillées au passage!) et j’ai utilisé la solution 1.
Au redémarrage, cela fonctionnait parfaitement et mon profil était à nouveau revenu comme avant!
Merci pour les explications, ça m’a beaucoup aidé (et surtout maintenant ça marche!!!)
Arnaud
Avec plaisir et merci de votre retour !
Merci à vous! Je précise que j’ai suivi le sage conseil de tout sauvegarder sur un disque dur externe avant de faire quoi que ce soit. C’est un très bon conseil, on a vite tendance à oublier que notre PC n’est qu’une machine à la durée de vie limitée, et si il décide de craquer complètement… Alors adieu nos fichiers, nos photos, nos souvenirs, nos habitudes et tout le reste..
PS:1.0
A ceux qui se retrouvent dans la même situation: vous n’avez qu’à appliquer la procédure. Tout est expliqué, vous n’avez qu’a suivre toutes les étapes..
C’est presque trop facile. Mais ça marche.
PS 2.0: Merci David