Il peut arriver que des fichiers systèmes soient corrompus ou manquent à l’appel, perturbant ainsi le fonctionnement de Windows : blocages, messages d’erreurs, PC qui ne démarre plus, etc. Dans ce tutoriel, nous allons voir comment utiliser la commande sfc /scannow pour réparer Windows.
La commande SFC scannow c’est quoi ?
SFC (System File Checker) est un utilitaire Windows situé dans le répertoire C:\Windows\System32\sfc.exe. Il analyse l’intégrité de tous les fichiers système protégés et remplace les versions incorrectes par des versions Microsoft
correctes. Il peut s’exécuter depuis une invite de commande ou PowerShell généralement avec l’argument /scannow. Nous l’avons par ailleurs référencer dans la liste de toutes les commandes CMD. Il existe d’autres instructions que nous verrons plus bas dans cet article.
Comment utiliser SFC /scannow pour réparer Windows ?
1. Ouvrez une invite de commande en mode administrateur. Pour cela, ouvrez le menu Démarrer puis tapez au clavier cmd. Sélectionnez Exécutez en tant qu’administrateur.
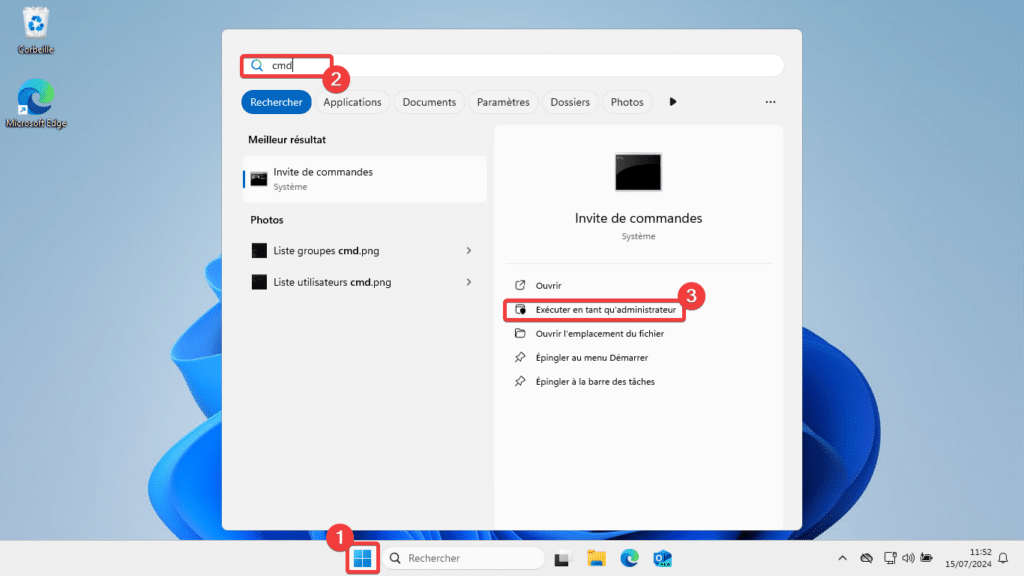
2. Tapez la commande sfc /scannow et appuyez sur la touche Entrée pour démarrer l’analyse.
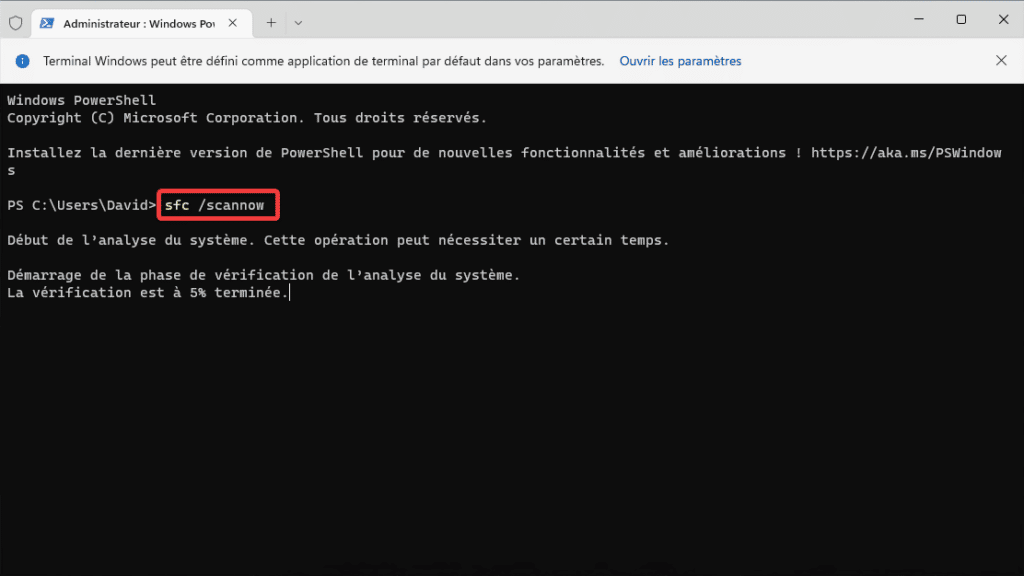
3. Une fois l’analyse du système terminée, l’utilitaire SFC va vous retourner un de ces messages :
- « Le programme de protection des ressources Windows n’a trouvé aucune violation d’intégrité » : tout va bien, aucune incohérence n’a été détectée.
- « La protection des ressources Windows a trouvé des fichiers endommagés et a pu les réparer » : des fichiers étaient manquants ou endommagés, SFC les a réparés. Je vous conseille de redémarrer Windows.
- « La protection des ressources Windows a trouvé des fichiers endommagés, mais n’a pas réussi à tous les réparer » : Des fichiers sont endommagés, mais n’ont pu être réparés. Lancez la commande
dism /online /cleanup-image /restorehealthavantSFC /scannow. - « La protection des ressources Windows n’a pas réussi à effectuer l’opération demandée » : l’opération a échoué. Les raisons peuvent être multiples. Lancez la commande
dism /online /cleanup-image /restorehealthavantSFC /scannow. Voyez également la section suivante.
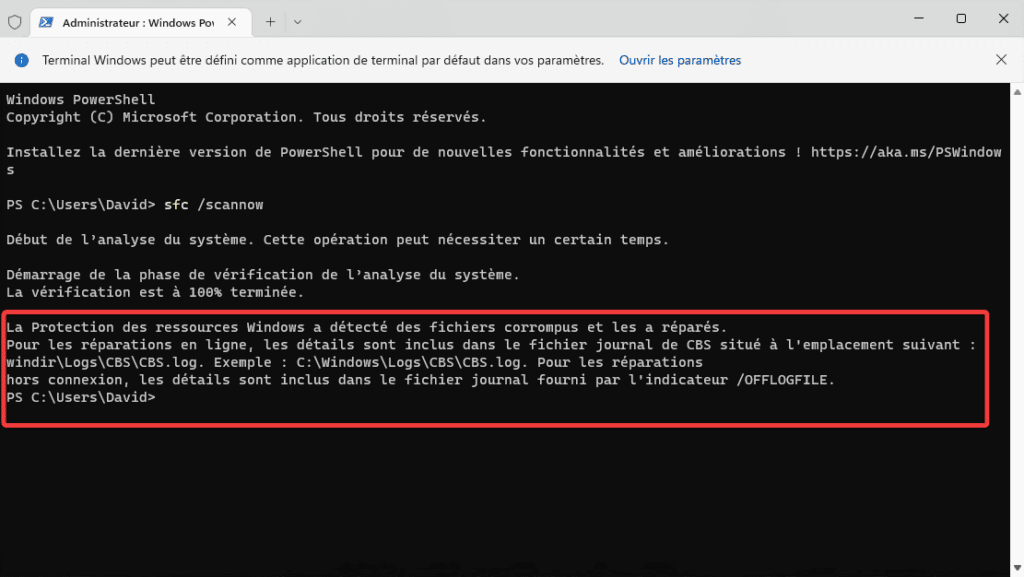
4. Après une réparation, vous pouvez redémarrer et relancer un sfc /scannow pour vous assurer que les fichiers systèmes ont bien été corrigés et qu’il n’y a plus d’erreur.
Que faire si SFC /Scannow n’a pas réussi à réparer des fichiers endommagés ?
Si SFC retourne n’arrive pas à réparer les fichiers systèmes de Windows, vous pouvez essayer une des solutions suivantes.
Solution 1 : exécuter DISM avant SFC
DISM permet de vérifier et réparer l’image Windows. C’est à dire les fichiers sources qui serviront à remplacer les fichiers endommagés. Pour cela, ouvrez à nouveau une invite de commande en mode administrateur, toujours comme indiqué à la première étape. Saisissez la commande suivante puis appuyez sur la touche Entrée :
DISM /Online /Cleanup-Image /RestoreHealth
Laissez DISM travailler, cela peut prendre un certain temps même si la fenêtre de commande reste bloquée à 20%. Redémarrez votre ordinateur à la fin de l’opération. Si DISM n’arrive pas à réparer l’image, vous devez spécifier une source d’installation Windows valide à partir d’une clé USB (remplacer D:\sources\install.wim par le chemin d’accès au fichier install.wim de votre support d’installation Windows) :
Dism /Online /Cleanup-Image /RestoreHealth /Source:wim:D:\sources\install.wim:1Solution 2 : remplacer manuellement les fichiers corrompus
Vous pouvez rechercher et remplacer vous-même les fichiers endommagés signalés par l’utilitaire SFC dans le fichier C:\Windows\Logs\CBS\CBS.log (voir la prochaine section). Il est possible de les remplacer en les piochant sur une autre machine Windows. pour les identifier plus facilement, vous pouvez en extraire les fichiers endommagés avec la commande suivante :
findstr /c:"[SR]" %windir%\Logs\CBS\CBS.log >"%userprofile%\Desktop\sfcdetails.txt"
Celle-ci va générer un fichier sfcdetails.txt sur le bureau contenant les détails des fichiers non réparés. Je vous laisse suivre la procédure Microsoft pour réaliser cette opération.
Solution 3 : sfc /scannow en mode sans échec
Redémarrez Windows en mode sans échec. Connectez-vous sur un compte administrateur puis lancez une invite de commande en mode admin. Lancez de nouveau un sfc /scannow. L’utilitaire pourra intervenir sur les fichiers endommagés si certains programmes au démarrage l’empêchait. Il peut être judicieux aussi de faire une recherche de virus ou malware.
Solution 4 : exécuter sfc /scannow en mode offline
Vous pouvez exécuter sfc /scannow en dehors du lancement de Windows, à partir du terminal de commande disponible lorsque vous démarrez à partir d’un clé USB bootable Windows ou un lecteur de récupération. Dans ce cas, vous devrez utiliser la commande suivante :
sfc /scannow /offbootdir=d:\ /offwindir=d:\windowsEn supposant que la partition système soit passée sur D: après avoir booté depuis un support amovible.
Consulter le fichier de logs
À chaque fois que vous lancez une vérification des fichiers système avec SFC, un fichier de log est créé dans C:\Windows\Logs\CBS\CBS.log. Il contient chaque fichier vérifié et réparé, mais aussi d’autres informations qui peuvent être utiles pour vous aider à dépanner votre appareil.
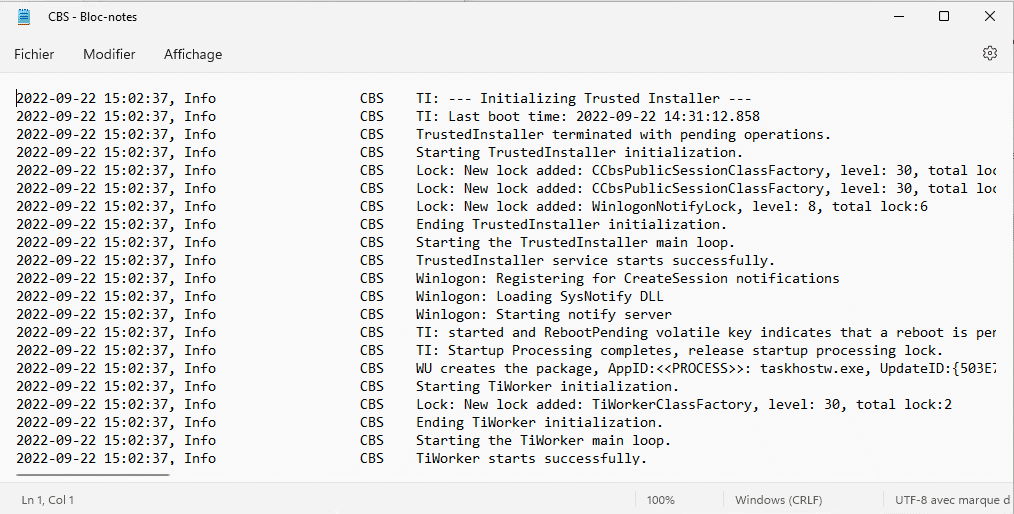
Conclusion
Nous venons de voir comment utiliser la commande SFC /scannow pour réparer les fichiers systèmes de Windows. Si vous n’y arrivez toujours pas, je vous invite à consulter d’autres articles pour vous aider :

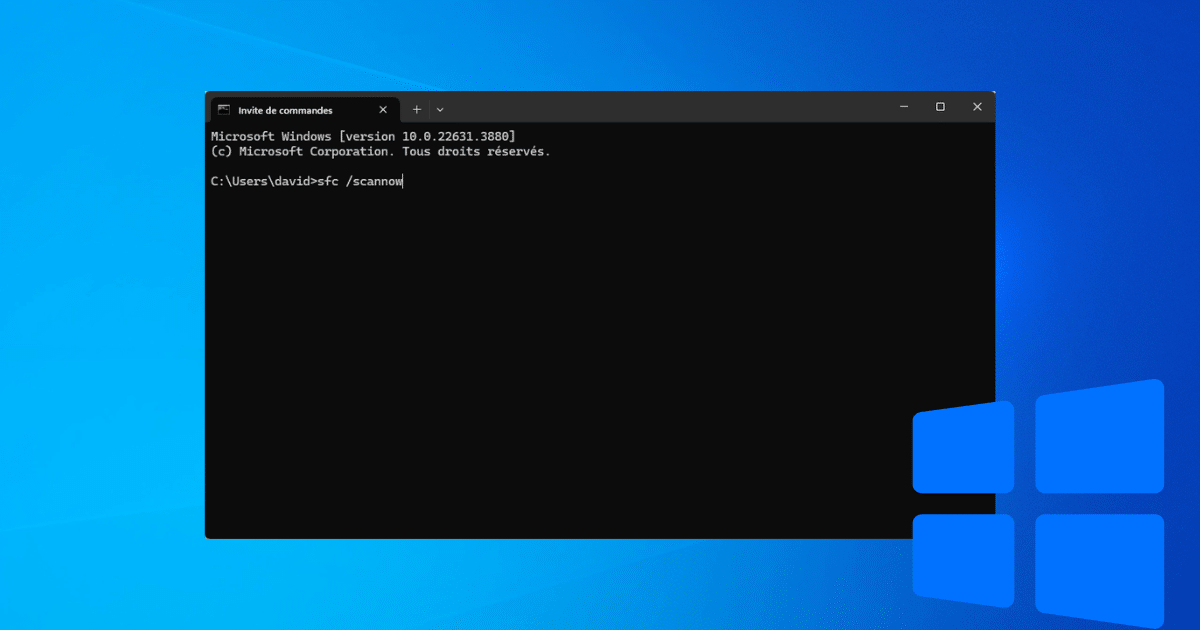
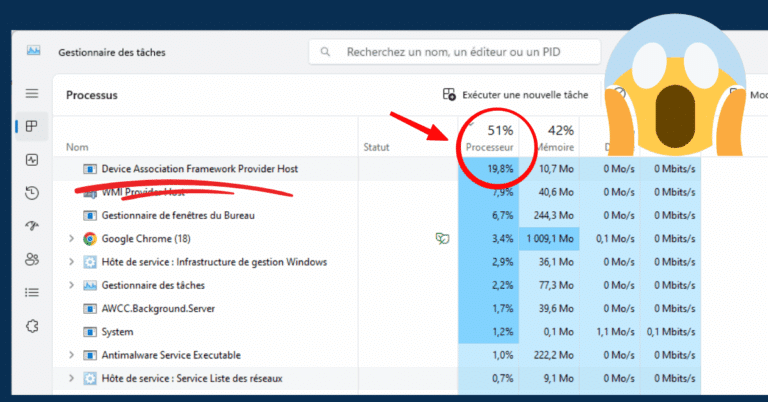





Dans le dernier cas, comment remplacer manuellement par une copie saine les fichiers endommagés qui n’ont pas pu être reparé svp ?
Très bonne question, effectivement si la commande n’arrive pas à réparer les fichiers, il faut essayer de redémarrer en mode sans échec puis exécuter la commande SFC. Si cela ne fonctionne toujours pas, essayer avec Dism. j’ai mis à jour le tuto.
Merci pour votre retour !
Merci beaucoup !
Grâce à votre article, mon problème de blocage du menu « démarrer » a été résolu.
Vive l’entraide.