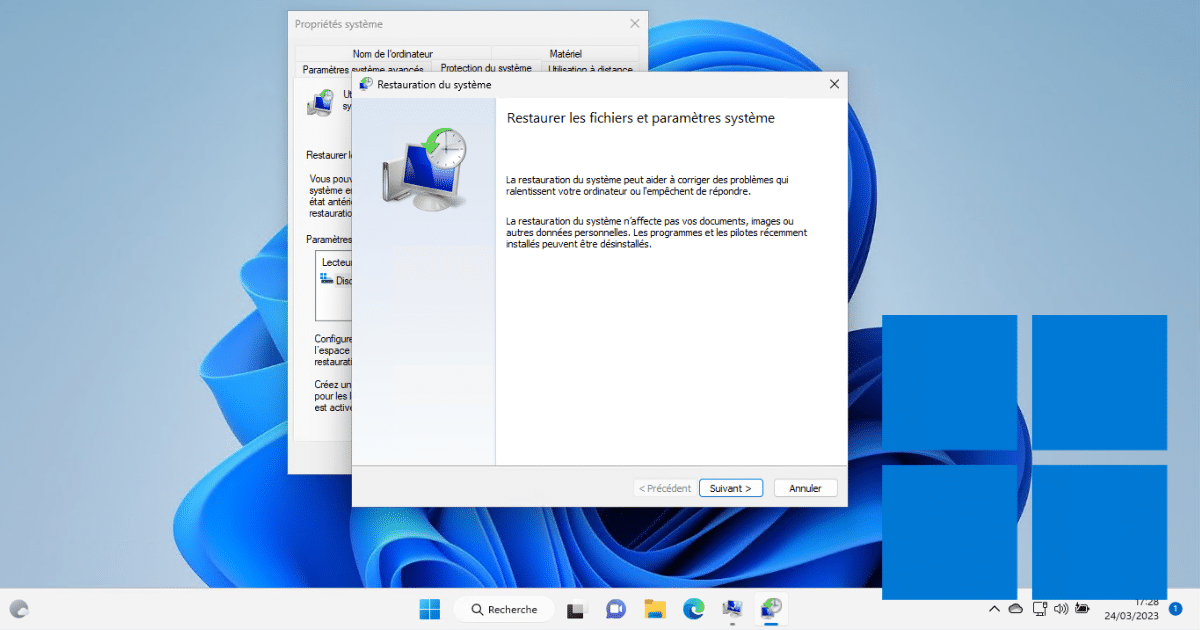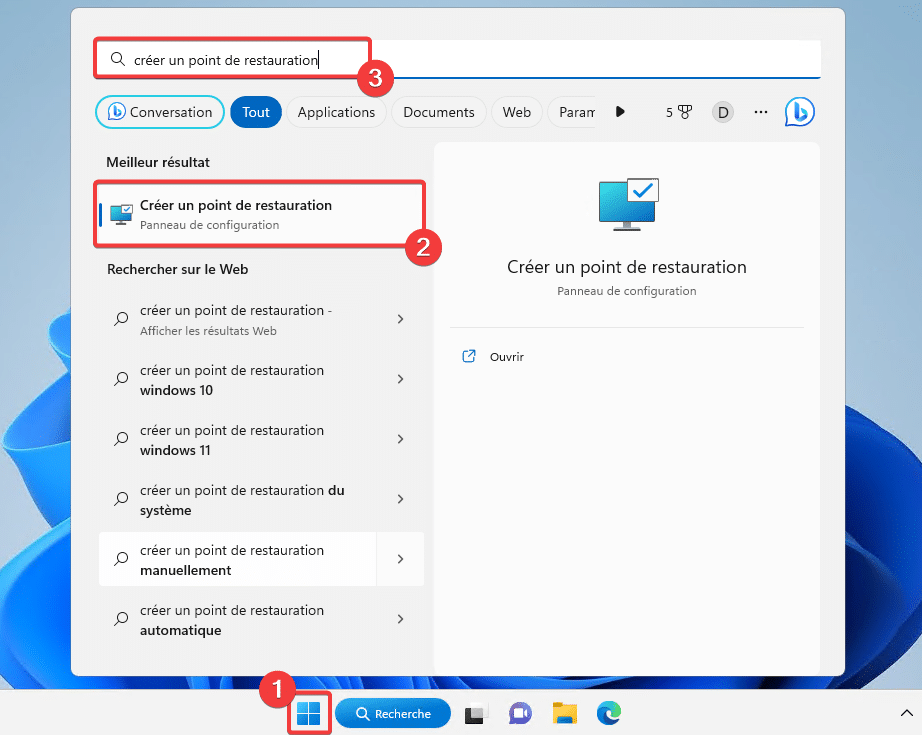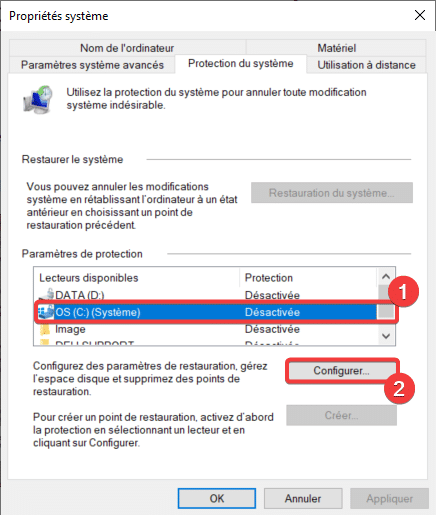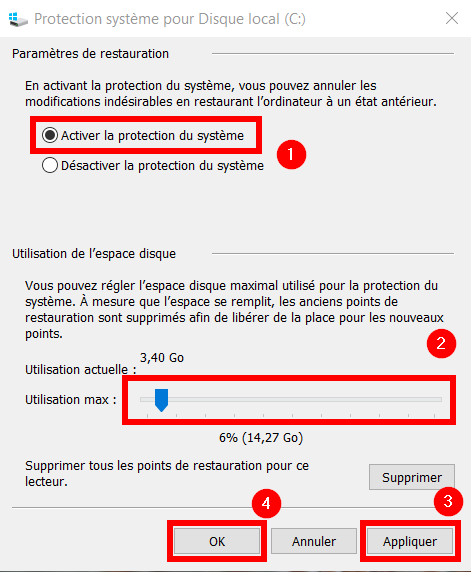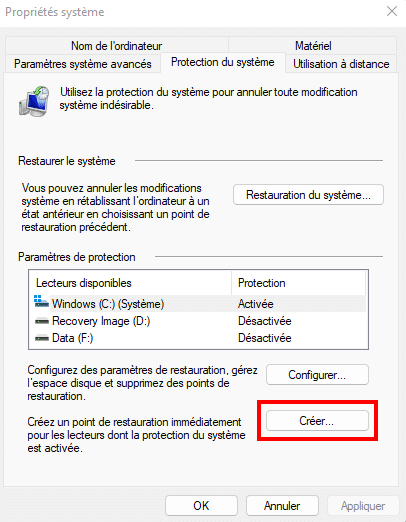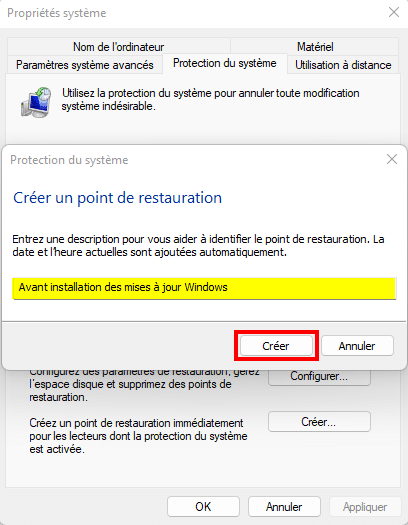Si votre PC sous Windows ne démarre plus, il peut être utile d’utiliser un point de restauration. Sous réserve que ces derniers aient bien été activés et qu’il en existe au moins un qui correspond à l’état souhaité. Dans cet article, nous allons vous expliquer ce qu’il faut savoir sur les points de restauration, à quoi ils servent et comment en créer.
À quoi servent les points de restauration sur Windows ?
Un point de restauration Windows est un instantané du système créé à un instant spécifique. Il contient les informations nécessaires (fichiers systèmes, applications installées, registre et paramètres systèmes) pour revenir à un état antérieur du système en cas de problème.
Une fois actifs, les points de restauration sont créés automatiquement lorsque vous installez une application, un pilote ou une mise à jour Windows. Ainsi, si un nouveau logiciel provoque un conflit ou une erreur système, vous pourrez revenir à un état antérieur en utilisant un point de restauration.
La restauration ne supprime pas les fichiers personnels, comme ceux situés dans « Mes documents » ou le bureau par exemple. En revanche, elle supprimera les applications, les pilotes et les mises à jour installées après la création d’un point de restauration.
⚠️ Attention : Les points de restauration Windows ne se substituent pas une sauvegarde de Windows. Notez également que l’option n’est pas activée par défaut.
Activer et créer un point de restauration sous Windows 10/11
La création d’un point de restauration requiert au préalable l’activation de la protection du système. La procédure fonctionne selon le même principe sous Windows 10 et Windows 11. Voici les étapes à suivre :
- Accéder aux propriétés de protection du système
Ouvrez le menu Démarrer et tapez Créer un point de restauration dans la barre de recherche.
Vous pouvez aussi ouvrir une fenêtre Exécuter et tapersystempropertiesprotectionpour y accéder. - Configurer le disque système
Sélectionnez dans les lecteurs disponibles, le disque suivi de la mention (Système) et cliquez sur le bouton Configurer.
- Activer la protection du système
Cochez l’option Activer la protection du système. Ajustez si besoin l’espace disque que les point de restauration occuperont sur votre disque. Pour finir, cliquez sur Appliquer et Ok.
Après cela, un point de restauration sera créé automatiquement, à chaque installation de mise à jour Windows, de pilote ou de logiciel. Voyons à présent comment en créer un manuellement. - Créer un point de restauration Windows
Revenu dans la fenêtre du départ, cliquez sur Créer pour lancer la création d’un point de restauration manuellement.
- Indiquer le motif de création du point de restauration
Pour finir, indiquez une information sur la raison de la création du point de restauration. Cela vous aidera à vous souvenir du moment auquel vous souhaitez revenir en cas de besoin.
Voir la liste des points de restauration
Pour voir la liste des points créés sur votre ordinateur, il faut retourner dans les paramètres systèmes comme lors de la création.
Pour cela, ouvrez le menu Démarrer et tapez Créer un point de restauration dans la barre de recherche. Cliquez ensuite sur le bouton Restauration du système.
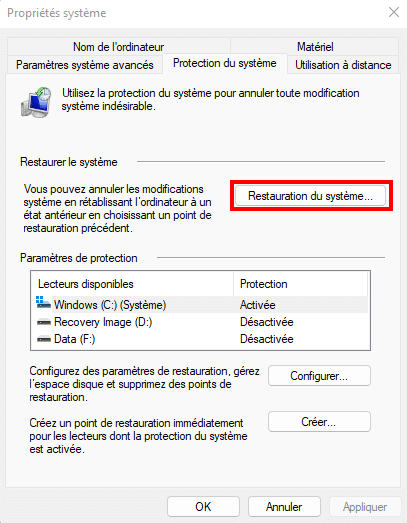
Dans la fenêtre de Restauration du système, choisissez Choisir un autre point de restauration et cliquez sur Suivant pour voir la liste des points de restauration.
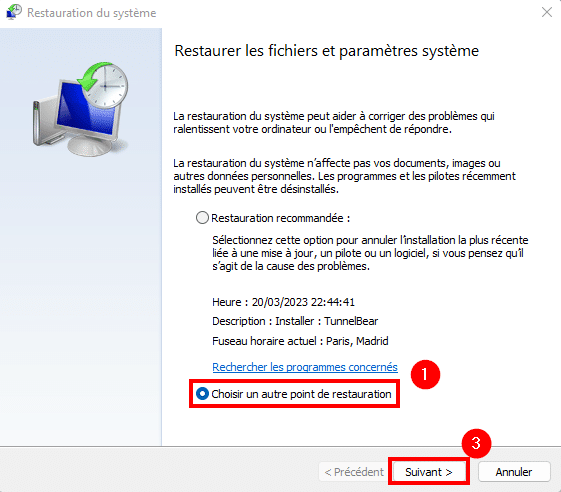
Cochez également la case Afficher d’autres points de restauration afin de n’en manquer aucun. Vous remarquerez celui que nous avons créé plus tôt de manière manuelle sur la première ligne.
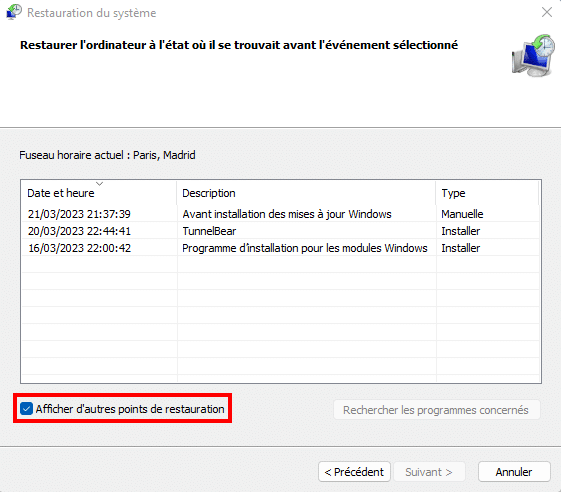
Les points de restauration sont stockés à la racine du lecteur où la protection a été activée, dans le dossier System Volume Information. En théorie, dans c:\System Volume Information. Le dossier est masqué par défaut, pour le visualiser, vous devez, dans l’explorateur Windows :
- Cocher l’option Éléments masqués.
- Décocher, dans les options des dossiers, Masquer les fichiers protégés du système d’exploitation (recommandé).
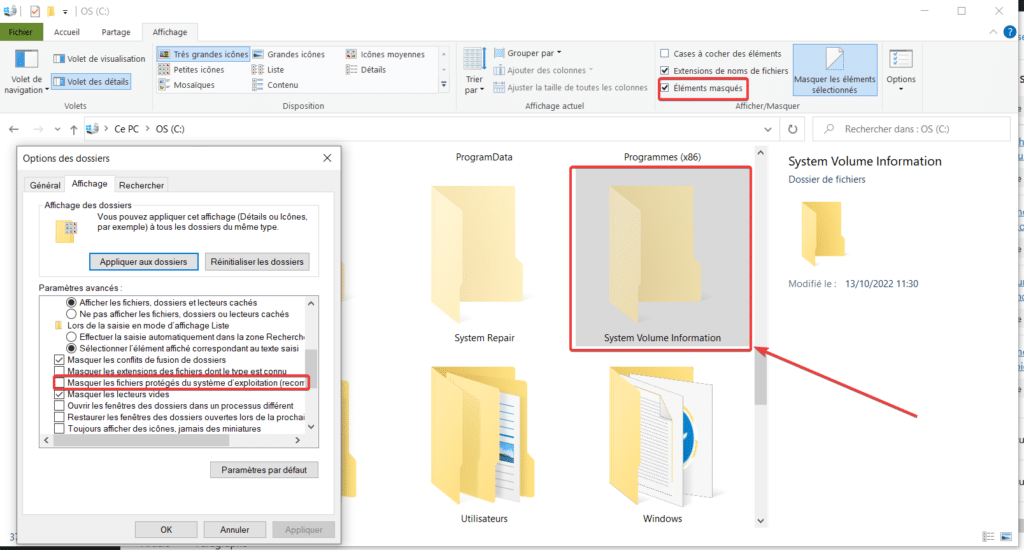
Restaurer un ordinateur à une date antérieure
Deux possibilités s’offrent à vous pour restaurer la configuration d’un ordinateur à une date antérieure.
⚠️ Attention : Si vous avez modifié votre mot de passe entre temps, l’ancien mot de passe va vous être demandé. Il est conseillé dans ce cas de créer un disque de récupération de mot de passe.
1. Depuis un Windows fonctionnel
Accédez à la liste des points de restauration comme nous l’avons vu dans la section précédente, sélectionnez l’un d’entre eux et cliquez sur Suivant.
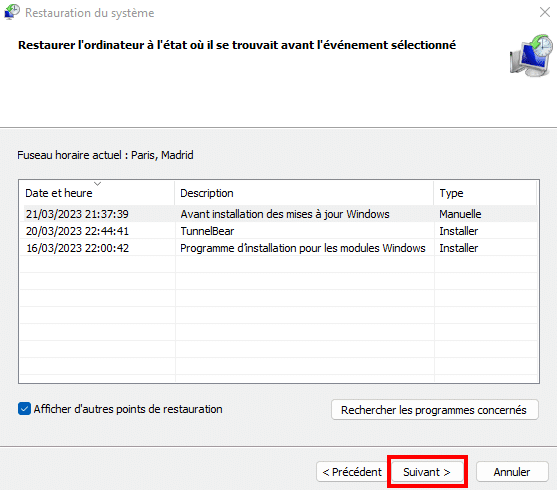
Après avoir vérifié que c’est bien le moment auquel vous souhaitez revenir en arrière, cliquez sur Terminer pour lancer le processus.
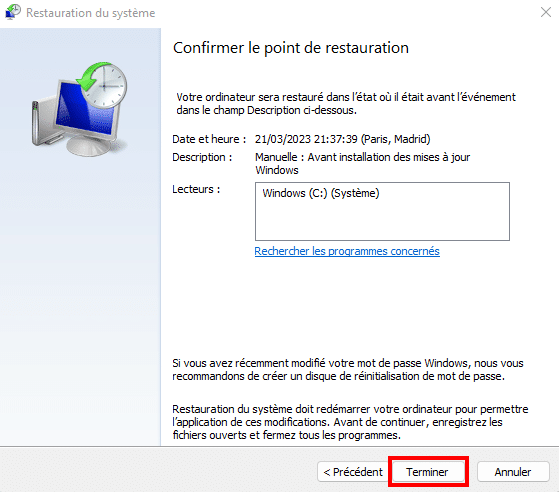
Votre PC va redémarrer et appliquer l’état correspondant au point de restauration sélectionné.
2. Depuis un Windows non fonctionnel
Il est possible d’utiliser un point de restauration système lorsque Windows ne démarre pas correctement.
Pour cela, accéder aux options de démarrage avancées de Windows et cliquez sur Dépannage.
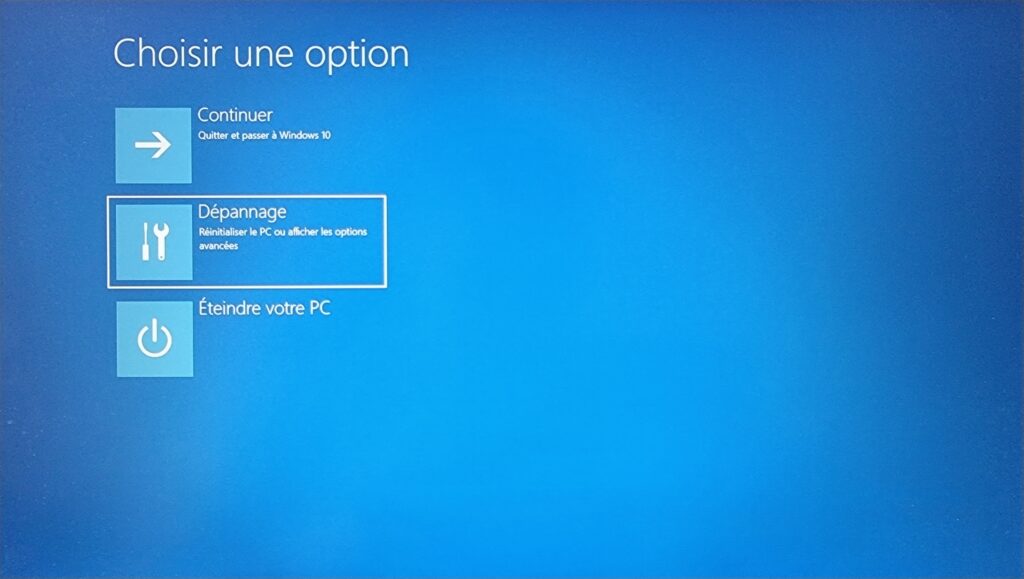
Sélectionnez « Résoudre les problèmes » puis « Options avancées ».
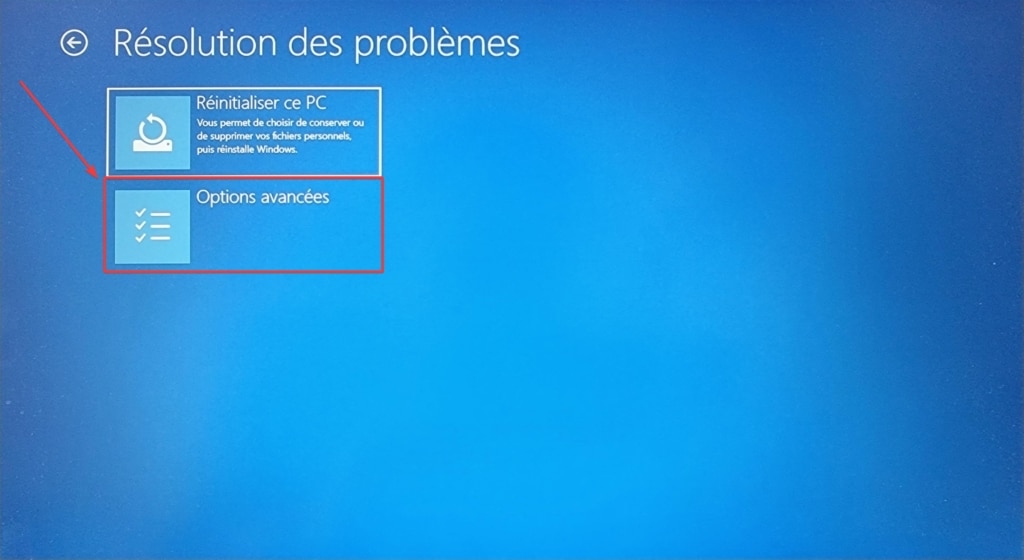
Sélectionnez « Restauration du système » et choisissez le point de restauration que vous souhaitez utiliser.
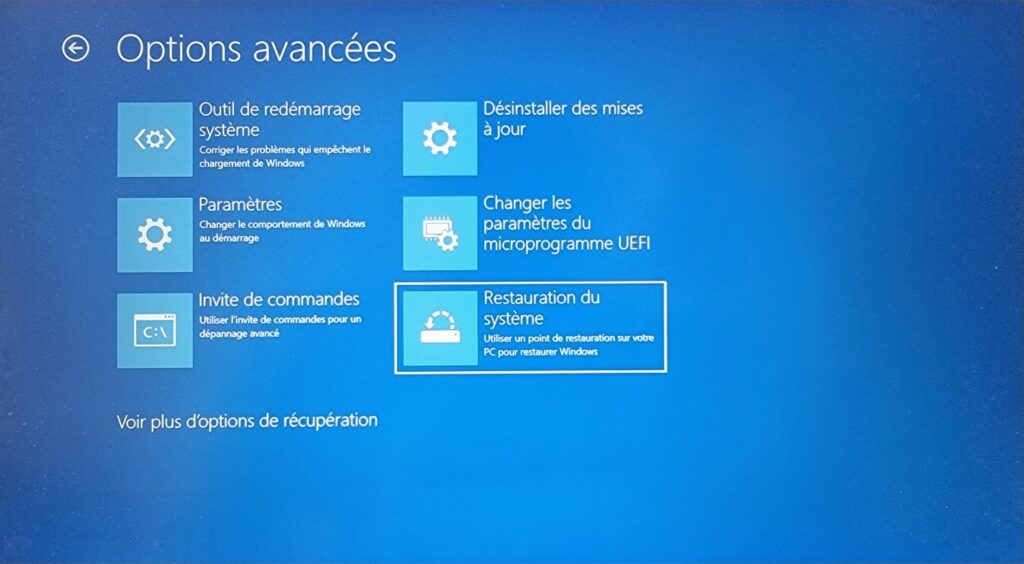
Suivez les instructions à l’écran pour restaurer votre ordinateur à l’état précédent.
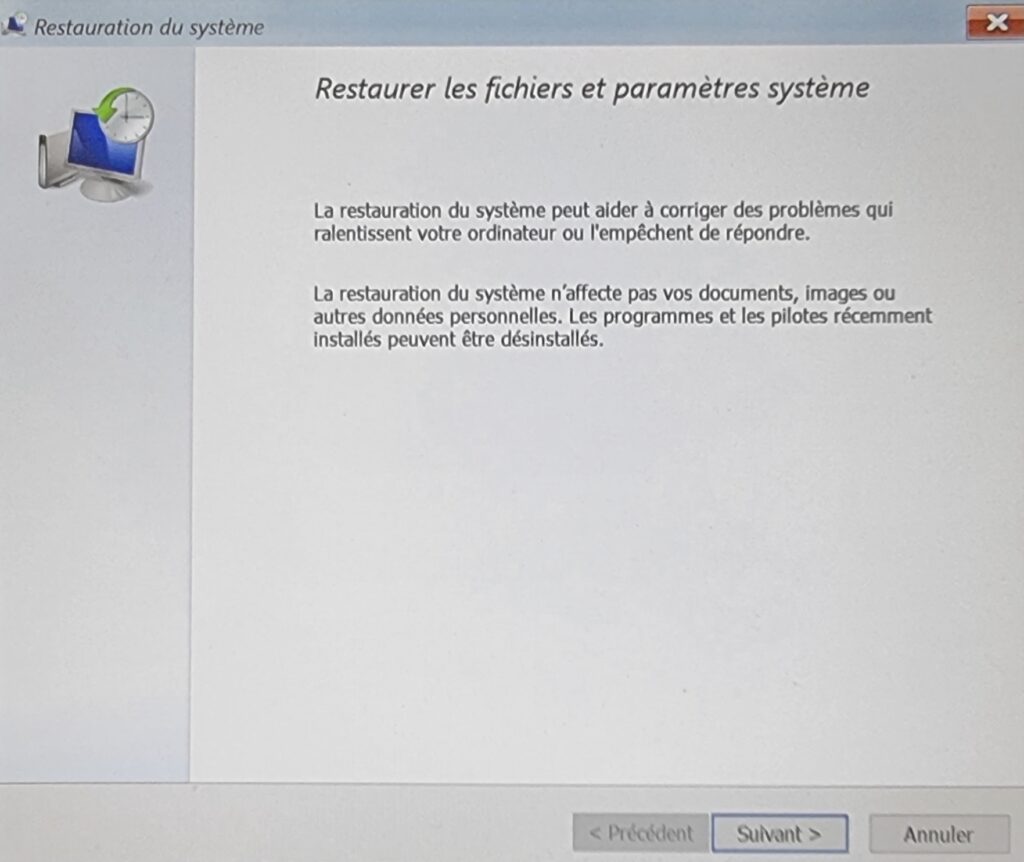
Supprimer un point de restauration
Les points de restauration sont supprimés automatiquement, en fonction de l’espace disque alloué à ces derniers, comme nous l’avons vu au début de cet article. Notez qu’il n’est pas possible d’en supprimer un manuellement.
Néanmoins, si vous souhaitez faire du propre sur votre ordinateur et gagner de l’espace, il est possible de supprimer tous les points de restauration présents.
Pour cela, ouvrez le menu Démarrer et tapez Créer un point de restauration dans la barre de recherche. Cliquez sur le bouton Configurer.
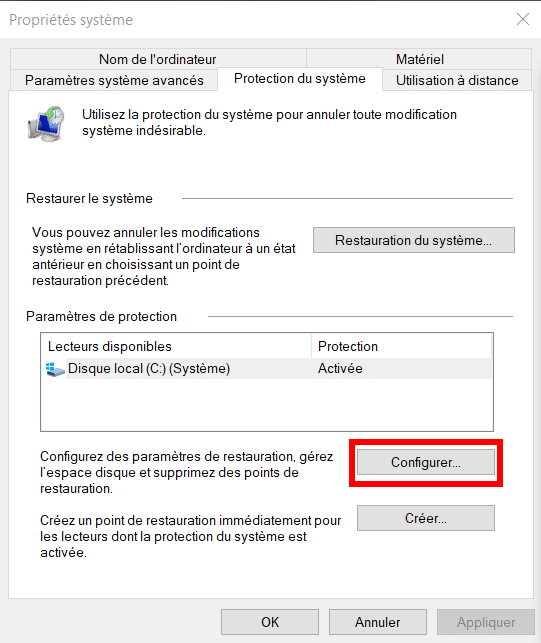
Cliquez sur Supprimer pour supprimer les points de restauration inutiles.
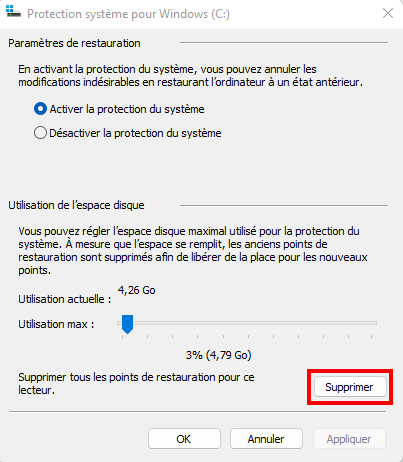
Planifier la création des points de restauration
Il est possible de créer des points de restauration de façon récurrente avec le planificateur de tâches.
Ouvrez le menu Démarrer et lancez le Planificateur de tâches, puis cliquez sur Créer une tâche.
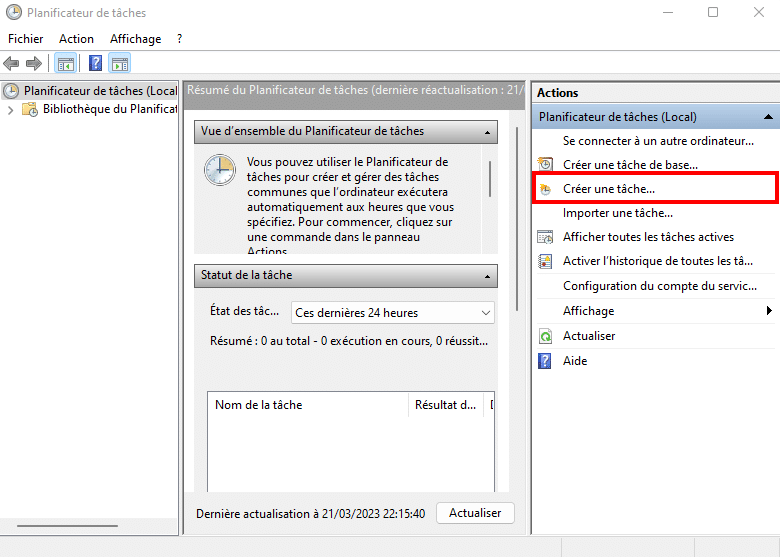
Donnez un nom puis une description à votre tâche et sélectionnez Exécuter avec les autorisations les plus élevées. Validez avec OK.
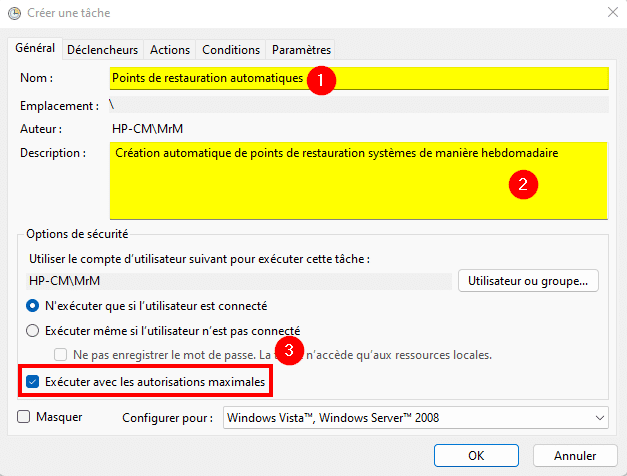
Sélectionnez maintenant l’onglet Déclencheurs et cliquez sur Nouveau. Sélectionnez la fréquence à laquelle vous souhaitez créer des points de restauration. Dans notre cas, nous voulons une exécution toutes les semaines, le vendredi.
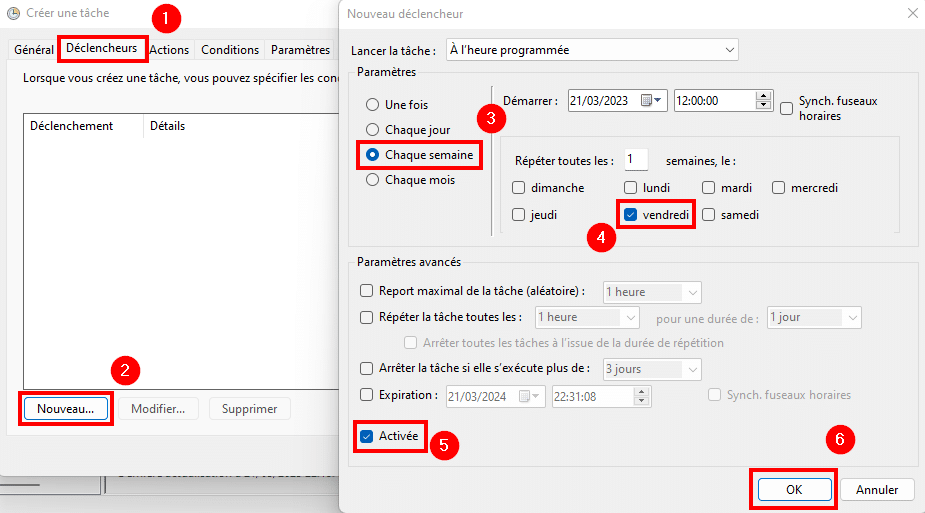
Sélectionnez l’onglet Actions et cliquez sur Nouveau. Sous Démarrer un programme, entrez la commande suivante :
wmic.exe /Namespace:\\root\default Path SystemRestore Call CreateRestorePoint "Automatic Restore Point", 100, 7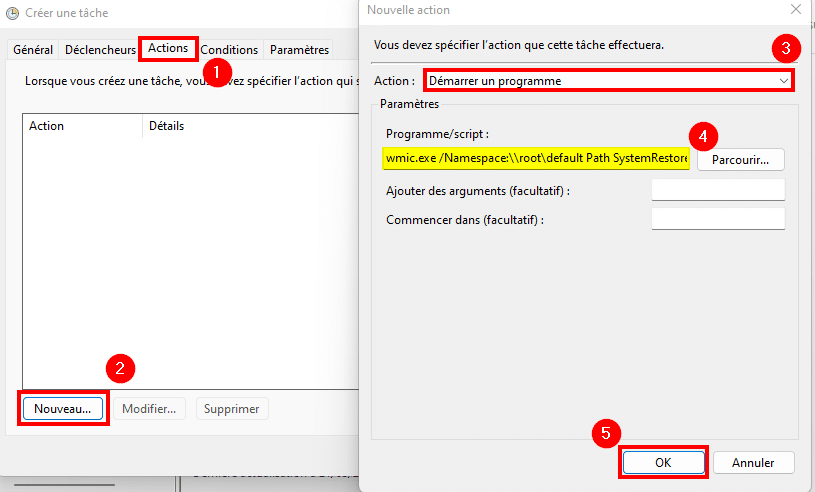
Cliquez enfin sur OK pour enregistrer la tâche.