Vous souhaitez connaître les caractéristiques précises de la mémoire RAM installée sur votre ordinateur ? Que ce soit pour vérifier la quantité disponible, le type de RAM (DDR4, DDR5…), la fréquence ou savoir si vous pouvez ajouter une barrette, plusieurs méthodes simples permettent d’obtenir ces informations sous Windows. Voici un tour d’horizon complet, pour débutants comme utilisateurs avancés.
🔍Qu’est ce que la RAM ?
La RAM (Random Access Memory), ou mémoire vive, est une mémoire temporaire utilisée par votre ordinateur pour stocker les données nécessaires à l’exécution des programmes. Contrairement au disque dur, la RAM est volatile : son contenu est perdu à l’arrêt de la machine.
Quelques termes à connaître :
- Type : DDR3, DDR4, DDR5… chaque génération de RAM a ses spécificités.
- Format : SO-DIMM (PC Portable), DIMM (PC de bureau) ou Row of chips si la RAM est soudée à la carte mère.
- Fréquence ou débit : vitesse de la mémoire généralement exprimée en MT/s (méga-transferts par seconde), parfois aussi en MHz. Plus cette valeur est élevée, plus la RAM est rapide.
- Slot : emplacement physique où la barrette est insérée sur la carte mère.
- Matériel réservé : portion de la RAM utilisée par la carte graphique intégrée ou le BIOS.
Méthode 1️⃣ : taper « RAM » dans le menu démarrer
✅ Recommandée pour les utilisateurs débutants.
Cette méthode est très simple et rapide pour afficher la quantité de mémoire RAM et fonctionne sur Windows 10 et Windows 11.
- Cliquez sur le bouton Démarrer, puis tapez simplement « RAM » en majuscule dans la barre de recherche.
- Sélectionnez Afficher les informations système de la RAM dans les résultats.

- Une fenêtre s’ouvre avec les informations sur la mémoire installée (quantité de RAM disponible).
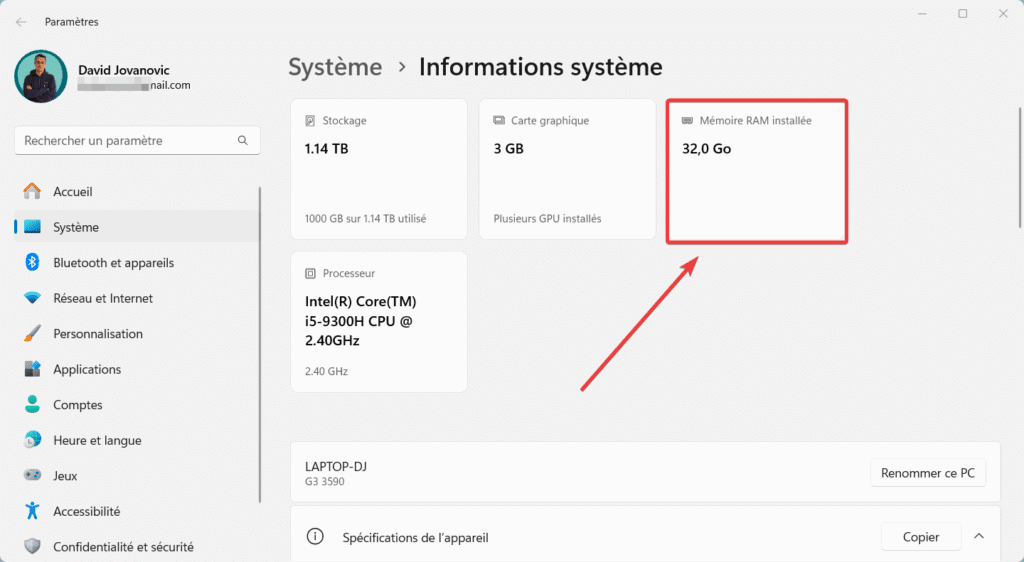
📌 Alternative : vous pouvez également faire un clic droit sur le menu Démarrer – Système pour accéder à la même fenêtre.
⚡ Cette méthode est la plus rapide pour vérifier la quantité de RAM disponible. Pour des informations plus détaillées (nombre, type, fréquence, etc.), poursuivez avec les méthodes ci-dessous.
Méthode 2️⃣ : via le Gestionnaire des tâches
Sous Windows 10 et Windows 11, il est possible d’obtenir bon nombre d’informations relatives à la RAM directement depuis le Gestionnaire de tâches :
- Faites un clic droit sur la barre des tâches puis Gestionnaire des tâches (ou appuyez sur le raccourci clavier Ctrl+Maj+Echap)
- Allez dans l’onglet Performance (icône en forme de graphique), puis sélectionnez Mémoire.
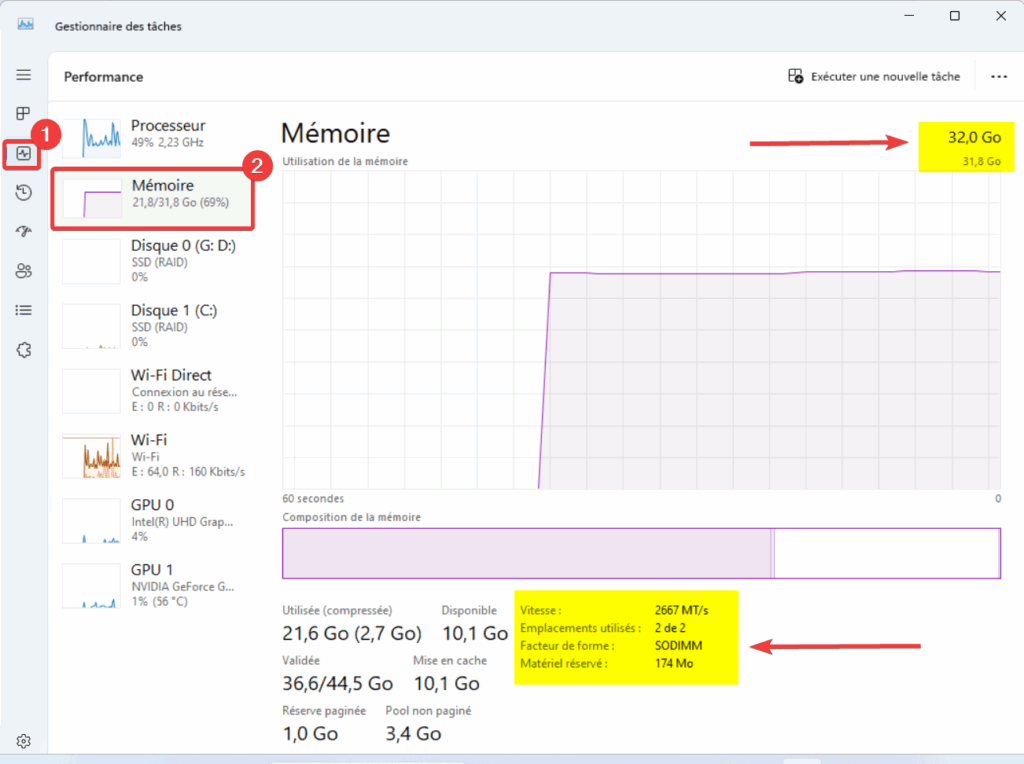
Vous verrez :
- La capacité totale
- Le nombre d’emplacements utilisés
- Le format (DIMM, SODIMM, Row of chips…)
- La fréquence en MT/s (méga-transferts par seconde) : c’est la vitesse effective à laquelle les données sont transférées.
- Mais aussi la mémoire utilisée et disponible.
💡 Idéal pour repérer si un slot mémoire est libre. Le type (DDR4, DDR5) n’est pas toujours affiché sur Windows 11.
Méthode 3️⃣ : via l’invite de commandes (WMIC)
La commande WMIC dans l’invite de commande Windows permet d’obtenir toutes les informations concernant la RAM de votre PC Windows en interrogeant la classe Win32_PhysicalMemory. Appuyez sur Windows + R, tapez cmd, puis entrez :
wmic memorychip get capacity, devicelocator, manufacturer, partnumber, speed, smbiosmemorytype, formfactor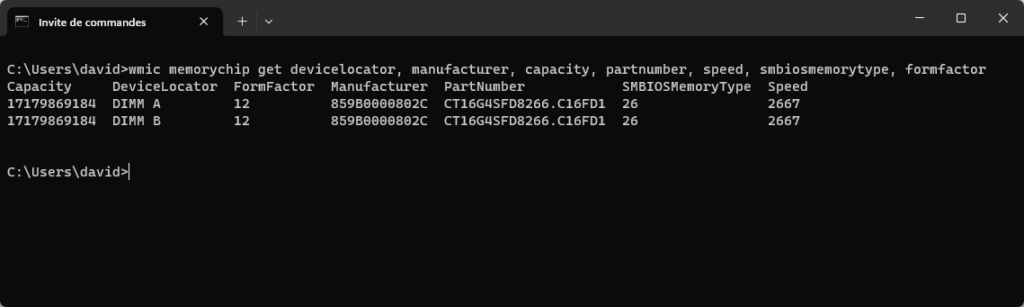
Cette commande affiche pour chaque barrette :
- La capacité (
Capacity) en octets : divisez par1 073 741 824pour obtenir des Go - L’emplacement physique (
DeviceLocator) - Le fabricant (
Manufacturer) : parfois générique ou absent - La référence commerciale (
PartNumber) : utile pour racheter la même barrette - Le format (
FormFactor) : 8 = DIMM, 12 = SO-DIMM, 9 = RAM soudée - Le type (
SMBIOSMemoryType) : cf. tableau ci-dessous
| SMBIOSMemoryType | RAM Type |
| 20 | DDR |
| 21 | DDR2 |
| 22 | DDR2 FB-DIMM |
| 24 | DDR3 |
| 26 | DDR4 |
| 34 | DDR5 |
📘 Plus d’infos : Win32_PhysicalMemory – Microsoft Docs
Méthode 4️⃣ : via PowerShell
Avec PowerShell, vous pouvez obtenir le même résultat qu’avec l’invite de commande toujours en utilisant la classe Win32_PhysicalMemory. Ouvrez PowerShell et entrez la commande suivante :
Get-CimInstance -ClassName Win32_PhysicalMemory | Format-Table capacity, devicelocator, manufacturer, partnumber, speed, smbiosmemorytype, formfactor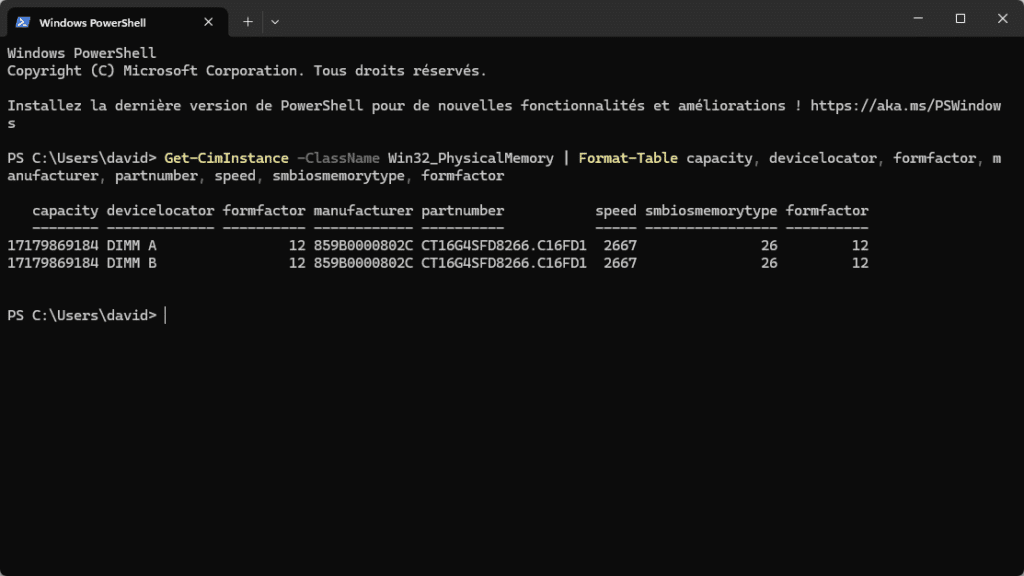
Vous obtiendrez les mêmes informations que la méthode WMIC, avec une sortie plus lisible et structurée.
Méthode 5️⃣ : tous les détails de la RAM avec CPU-Z
CPU-Z vous affiche les moindres détails de la RAM présente dans votre ordinateur, quelque soit la version de Windows.
- Téléchargez CPU-Z depuis le site officiel. Vous pouvez prendre la version portable au format ZIP si vous ne voulez pas l’installer.
- Ouvrez le logiciel et allez dans les onglets Memory et/ou SPD pour obtenir toutes les informations souhaitées.
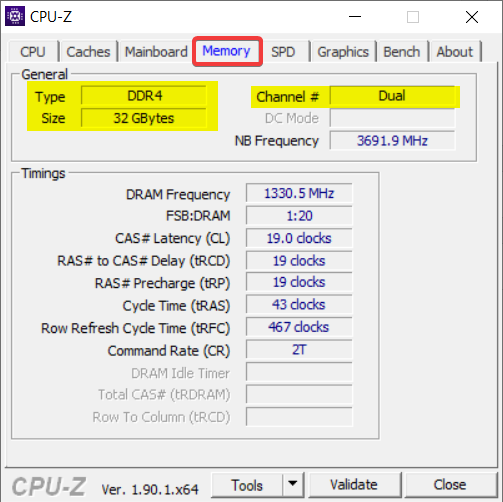
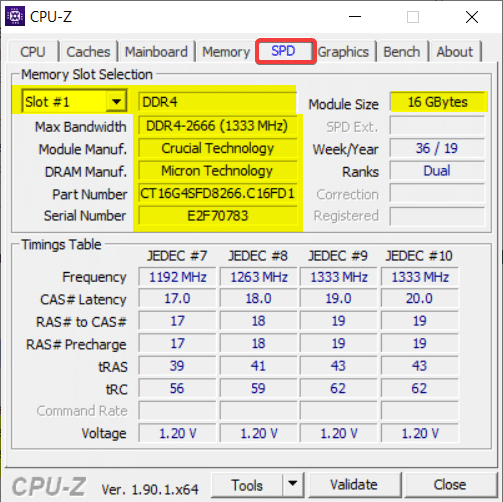
Vous obtiendrez des informations supplémentaires comme :
- Le type de RAM (DDR4, DDR5…)
- La fréquence réelle
- Le mode single/dual channel
- Les timings (CAS Latency, RAS…)
💡Autres outils à connaitre : Speccy, HWiNFO, Crucial System Scanner. À savoir : CPU-Z permet aussi de connaître la température du CPU.
❓ FAQ & Conseils sur la RAM
Puis-je ajouter de la RAM à mon PC ?
Oui, si des emplacements sont disponibles. 👉 Voici comment ajouter de la RAM à un PC portable.
Puis-je mélanger différentes marques ou fréquences ?
C’est possible, mais la RAM la plus lente limitera la plus rapide. Vous ne pouvez cependant pas mélanger DDR4 et DDR5.
Quelle est la différence entre DDR4 et DDR5 ?
La DDR5 est plus rapide et plus récente, mais non compatible avec les cartes mères DDR4.
Conclusion
Maintenant que vous connaissez les caractéristiques précises de la mémoire RAM de votre PC, vous pouvez plus facilement :
- Vérifier sa compatibilité
- Ajouter une barrette sur votre PC portable si un slot est libre
- Acheter un modèle identique ou équivalent 👉 Voir des modèles sur Amazon
Et si vous avez un doute, pensez à tester votre RAM ou à identifier le processeur installé. Pour les utilisateurs de Linux, découvrez comment vérifier l’usage de la RAM sur Linux.


Si j’ai bien tout lu, et je crois l’avoir fait, la seule méthode qui permet d’obtenir le type (DDR3, DDR4…), c’est CPU-Z…
Bonjour,
La commande « WMIC » (sur l’invite de commande) et la classe « Win32_PhysicalMemory » (PowerShell) fournit une valeur « SMBIOSMemoryType » que vous pouvez utiliser pour déterminer le type de RAM. L’article a été mis à jour avec cette info 😉
Thanks, very usefull article