Windows ne propose pas de solution pour connaître la température du processeur. Vous pouvez seulement contrôler son utilisation depuis le gestionnaire des tâches. Dans ce guide, je vous explique comment vérifier la température d’un CPU, comment savoir s’il chauffe trop et que faire en cas de surchauffe.
Pourquoi surveiller la température d’un CPU ?
Surveiller la température de votre processeur peut vous aider à :
- Surveiller que le système de refroidissement de votre PC fonctionne correctement.
- Diagnostiquer des problèmes de surchauffe ou de surcharge.
- Vérifier un overclocking.
Comment vérifier la température du CPU dans Windows ?
Comme je l’ai dit en introduction, Windows ne permet pas de vérifier directement la température du processeur. Vous devez pour cela utiliser un logiciel :
- HWMonitor : Simple et léger. Existe en version portable ou à installer. Anglais uniquement.
- HWiNFO : Complet et en français. Version portable ou setup.
- NZXT CAM : Programme à installer. Interface moderne, conviviale et en français. Idéale pour le gaming avec sa fonction de superposition.
- Open Hardware Monitor : Application open source mais plus mis à jour depuis 2020.
- Core Temp : Logiciel en français et simple d’utilisation. Attention toutefois, il contient un Bloatware à décocher lors de l’installation.
Pour la démonstration, j’utilise HWMonitor en version portable :
- Téléchargez HWMonitor en version portable (Zip).
- Extraire l’archive.
- Exécutez HWMonitor_x64 ou HWMonitor_x32 selon la version Windows installée.
- Lisez les températures de chaque cœurs du CPU dans la section correspondant au nom du processeur. Elles s’affichent également dans la zone des icônes de notification.
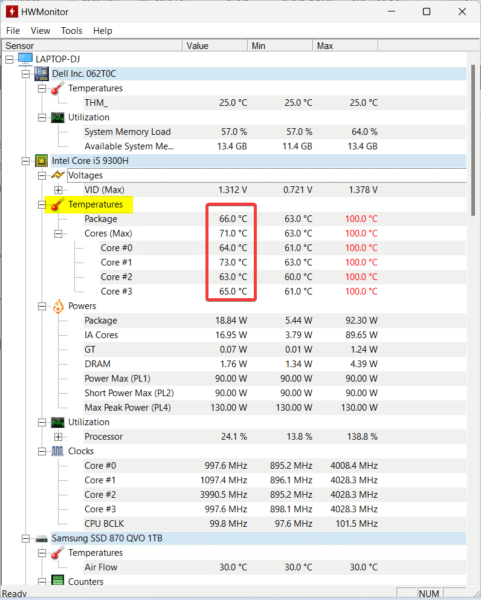
Quelles sont les bonnes températures d’un CPU ?
La température de fonctionnement varie d’un processeur à l’autre. Vous pouvez suivre les règles de base suivantes :
- En dessous des 60°C : le système est au repos ou effectue des tâches légères.
- Entre 60°C et 85°C : le processeur monte en charge, il effectue des tâches gourmandes en ressources (jeux vidéo, installation, montage, …).
- Au dessus de 90°C : surveillez la température du CPU, cela peut indiquer un problème de surchauffe. Vous devez prendre des mesures pour mieux refroidir le CPU.
La température maximale du processeur varie d’un modèle à l’autre. Elle spécifiée sur les caractéristiques du processeur avec la valeur Tjunction. Au delà de cette protection, le CPU se met en mode dégradé pour le pas s’endommager et limite ses performances. Notez qu’il est tout à fait normal qu’un processeur fasse régulièrement des pics à des températures élevées, même à 90°, selon sa charge d’utilisation. Cependant, celle-ci ne doit pas rester constamment à des niveaux trop importants.
💡Pour connaître la température maximale Tjunction de votre CPU, il suffit d’identifier le processeur installé sur votre PC puis de consulter la base de données d’Intel ou AMD.
Quelles sont les signes d’une surchauffe du CPU ?
- Le système s’arrête ou se fige spontanément.
- La fréquence de fonctionnement indiquée du processeur est inférieure à celle prévue.
- Signes de ralentissement du processeur, comme une lenteur générale du système.
- Le bruit du ventilateur est excessif pendant des durées trop importantes.
Toutefois, il est peut probable qu’une surchauffe endommage le processeur. En effet, ce dernier dispose de deux protections : une thermique et une coupure automatique. La première régule la consommation et la fréquence du processeur, la seconde, le cas échéant arrête le processeur afin d’éviter des dommages permanents.
Dépanner un problème de CPU qui chauffe trop
Si votre processeur chauffe trop, voici ce que vous pouvez essayer :
- Dépoussiérerez votre PC à l’aide d’une bombe à air sec : ciblez les grilles d’aérations, ventilations, dissipateurs thermiques.
- Améliorez la circulation de l’air dans le boitier : ajoutez un ventilateur de boitier par exemple.
- Charger le BIOS/UEFI par défaut ou vérifiez les mises à jour.
- Changez la pâte thermique ou appliquer un PAD thermique.
- Remplacez le refroidisseur d’air du CPU.
- Supprimer les logiciels qui ne sont plus utilisés et qui peuvent consommer des ressources inutilement.
- Vérifiez la présence de logiciels malveillants comme des malwares ou virus : ces derniers peuvent solliciter le processeur à 100%.
Comment tester le refroidissement du CPU ?
Vous pouvez tester le fonctionnement et le refroidissement de votre CPU en le soumettant à un Stress Test, avec un logiciel comme Prime95 ou AIDA64. Ce type de test soumet le processeur à de fortes charges de calculs pour le faire travailler à 100% de sa capacité.

