Vous envisagez de remplacer le disque dur de votre ordinateur par un SSD et souhaitez savoir comment réaliser l’opération sans perdre vos données ? Pour avoir régulièrement réalisé l’opération avec différents logiciels, je vous détaille dans ce guide, toutes les étapes pour cloner en toute sécurité un disque dur vers un SSD.
Quel format de SSD choisir ?
Il existe deux format de SSD : le 2.5 pouces et le M.2 ou NVMe. Si vous remplacez un disque dur mécanique par un SSD sur un PC portable, vous trouverez à priori un format 2.5. Mais selon les modèles, vous pourrez aussi trouver un emplacement M.2 (NVMe).
Sur un ordinateur de bureau, les anciens disques durs sont au format 3.5 pouces et se remplacent par un SSD en 2.5. Pour savoir quel matériel est installé sur votre PC, utilisez un logiciel comme HWiNFO ou exécutez l’outil en ligne de Crucial qui détecte très bien le matériel adéquat.
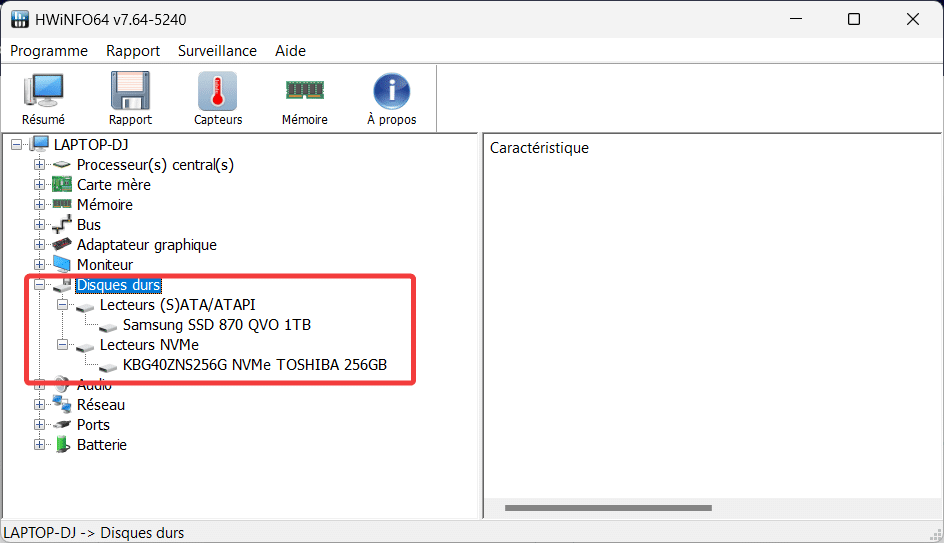
Pour résumer, si vous remplacez un disque 3.5 ou 2.5 pouces, achetez un SSD 2.5 pouces. Si vous remplacez un disque M.2 ou NVMe par un M.2 (NVMe).
Si vous n’avez pas encore fait votre choix, vous trouverez ci-dessous une liste des meilleures ventes Amazon. Crucial, Samsung, Kingston sont des références, mais ce ne sont pas les seuls. Sélectionnez votre disque SSD en fonction des performances désirées (écriture et lecture), du format, de son prix et de sa capacité ! En effet, il est important que l’espace de votre futur SSD soit suffisant pour accueillir les données à cloner. Où alors, c’est le moment de faire du nettoyage et de trouver quels fichiers ou dossiers consomment votre espace disque.
| # | Aperçu | Produit | Evaluation | Prix | |
|---|---|---|---|---|---|
| 1 |

|
PNY CS900 SSD Interne SATA III, 2.5 Pouces, 250Go, Vitesse de Lecture… |
16,99 EUR |
Voir sur Amazon | |
| 2 |

|
Crucial BX500, Logiciel de clonage Acronis® True Image™ pour… |
71,99 EUR
65,99 EUR |
Voir sur Amazon | |
| 3 |

|
Silicon Power SSD 512Go 3D NAND A55 SLC Cache Performance Boost 2.5… |
29,89 EUR |
Voir sur Amazon | |
| 4 |

|
Lexar NS100 2,5″ SATA III 6Gb/s SSD 256Go Interne, disque dur SSD… |
29,99 EUR
17,84 EUR |
Voir sur Amazon | |
| 5 |

|
iDsonix X20 Disque SSD interne SATA 6,3 cm, SATA III 6 Go/s jusqu’à… | Voir sur Amazon |
Le matériel nécessaire
Pour cloner et installer votre SSD, le matériel suivant est nécessaire, selon les cas de figure.
Kit de montage pour PC de bureau
Pour un PC de bureau, le format conseillé est le 2.5 pouces. Il suffira d’ouvrir votre boitier et de brancher votre disque dur SSD sur un port SATA disponible si un emplacement est prévu pour ce format. Dans le cas contraire, il vous faudra un kit 2.5 pouces vers 3.5 pouces. En effet, ce format est utilisé par les anciens disques dur mécaniques, plus gros. Sur les minis PC, vous pouvez trouver du M2.
- Cadre de montage HDD SSD SET avec vis et tournevis // adaptateur secteur de 4 broches à…
- Connectez votre SSD (Solit State Drive) HDD (Hard Disk Drive) ou disque dur d’ordinateur portable…
- Convient à tous les disques durs SSD de 2,5 pouces // Convient à tous les boîtiers PC et…
Boitier USB pour disque dur externe
Pour cloner un disque dur, la méthode la plus simple est d’acquérir un boitier USB dans lequel vous brancherez votre SSD au format 2.5 ou M.2. Il ne sera pas perdu, car vous pourrez vous en servir pour y mettre votre ancien disque dur et l’utiliser comme support de stockage externe. Toutefois, sur un ordinateur de bureau, vous pouvez le brancher directement si un emplacement est prévu à cet effet.
Un jeu de tournevis de précision
Un jeu de tournevis, idéalement de précision, sera nécessaire pour démonter votre ordinateur et votre ancien disque dur.
| Aperçu | Produit | Evaluation | Prix | |
|---|---|---|---|---|

|
JOREST 38Pcs Kit Tournevis de Précision, Set Outils avec Torx T1 T2… |
11,99 EUR |
Voir sur Amazon |
✏️ Note : Pensez à vérifier si une mise à jour du firmware est disponible pour votre SSD avant de cloner.
Comment cloner un disque dur vers un SSD ?
Passons au vif du sujet. Dans une précédente version de ce tutoriel, j’utilisais le logiciel Macrium Reflect. Ce dernier n’est malheureusement plus disponible en version gratuite, mais qu’avec un essai de 30 jours. J’ai donc décidé de choisir un autre logiciel pour vous montrer comment cloner un disque dur vers un SSD : Disk Genius.
Ce dernier repose sur un modèle freemium, mais ne nécessite pas d’inscription. De plus, il est totalement gratuit pour le clonage. Le but étant de vous fournir une méthode qui fonctionne quelque soit le disque à cloner. Si cela vous intéresse, je vous liste plus bas d’autres logiciels qu’il est possible d’utiliser.
- Connecter le SSD à l’ordinateur.
Branchez le disque SSD sur votre ordinateur, au moyen d’un câble USB ou directement sur le port SATA.
- Installer DiskGenius Free
Téléchargez et installez la version gratuite du logiciel DiskGenius. Vous allez voir un message en rouge « TAKE CARE! Please DO NOT …« . N’en tenez pas compte, cet avertissement s’applique uniquement dans le cas de l’utilisation de la fonction de récupération de fichiers.
- Ouvrir l’assistant de clonage
Ouvrez le menu Tools puis allez dans Clone disk.
- Sélectionner le disque source
Sélectionnez le disque source, c’est à dire le disque dur à cloner vers votre SSD. Cliquez sur le bouton Ok pour poursuivre.
- Uniquement si le disque contient Windows
Si le disque dur à cloner contient une partition Windows, le message « Do you want to migrate system now ? » va s’afficher. Cliquez sur Yes.
- Sélectionner le disque de destination
Sélectionnez votre SSD, puis cliquez sur le bouton Ok.
- Modifier les tailles de partition
Si la taille du disque de destination est différente du disque source, vous pouvez ajuster la taille de la partition principale pour qu’elle occupe l’espace disponible.
L’option Set target disk to boot system via USB ne s’affiche que si vous connectez votre SSD au travers d’un boitier externe. Il n’est pas nécessaire de la cocher.
Lorsque vous êtes prêt, appuyez sur Start. - Avertissement sur la destruction des données
Un avertissement concernant la destruction des données du disque de destination vous sera demandé, vérifiez et poursuivez si tout est bon.
- Choisir le mode de clonage
Si le disque où Windows est installé doit être cloné, DiskGenius vous demandera si l’opération doit être réalisée à chaud ou via une clé USB bootable. Pour plus de simplicité, choisissez Hot Migration.
- Cloner votre SSD
L’opération de clonage va s’effectuer sur votre SSD. La durée de l’opération peut varier selon la rapidité des disques. Une fois celle-ci terminée avec succès, vous pouvez remplacer votre ancien matériel.
⚠️ Attention : N’effacez pas votre ancien disque avant d’avoir vérifié la présence de vos données ! Je vous donne plus d’informations dans la section suivante.
Vérifier les données
Après avoir cloné votre disque dur, il suffira de remplacer votre ancien disque dur par votre SSD et d’allumer votre ordinateur. Votre PC va démarrer beaucoup plus rapidement ! Avant d’effacer votre ancien disque dur, vérifiez si vos données importantes sont bien présentes. Mais si le clone s’est bien déroulé, il n’y a pas de raisons. Vous pouvez également tester votre disque dur pour vérifier son état de santé.
Une fois que vous vous êtes assurés que le nouveau disque fonctionne correctement et que les données sont bien présentes, vous pouvez recycler votre ancien matériel comme support de stockage externe. Supprimez les partitions dont l’EFI, formatez-le comme une clé USB ou supprimer définitivement toutes les données de votre disque dur.
En cas d’espace non alloué
Si la taille de votre SSD est plus importante que votre ancien disque, il se peut, selon le logiciel utilisé, que l’espace supplémentaire ne soit pas alloué automatiquement. Vous pouvez le vérifier dans le gestionnaire de disque Windows accessible avec la commande exécuter diskmgmt.msc.
Ouvrez une fenêtre Exécuter et tapez la commande diskmgmt.msc. Vous visualiserez le disque dur cloné. Si un encart Non alloué s’affiche, c’est qu’il est nécessaire de redistribuer cet espace.
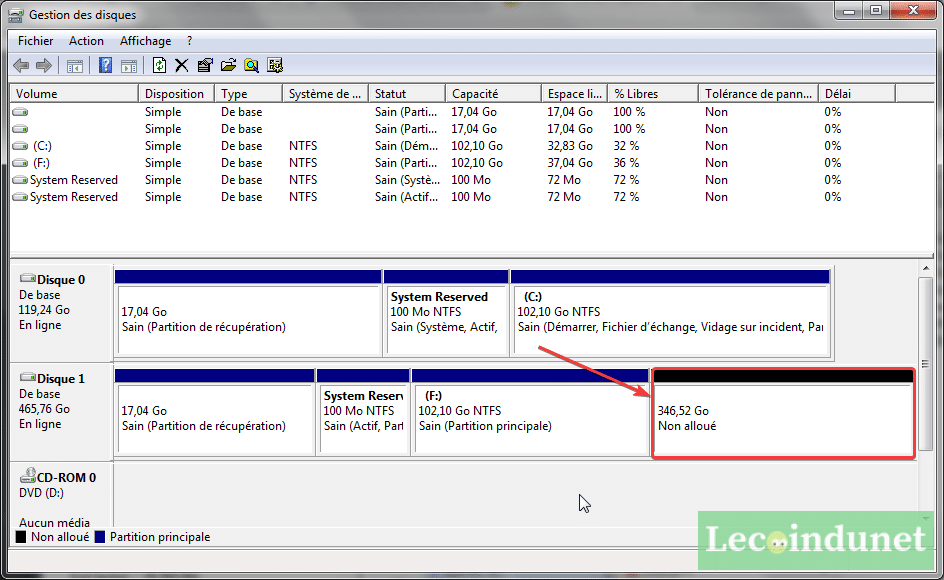
Faites un clic droit sur la partition à redistribuer puis choisissez Étendre le volume.
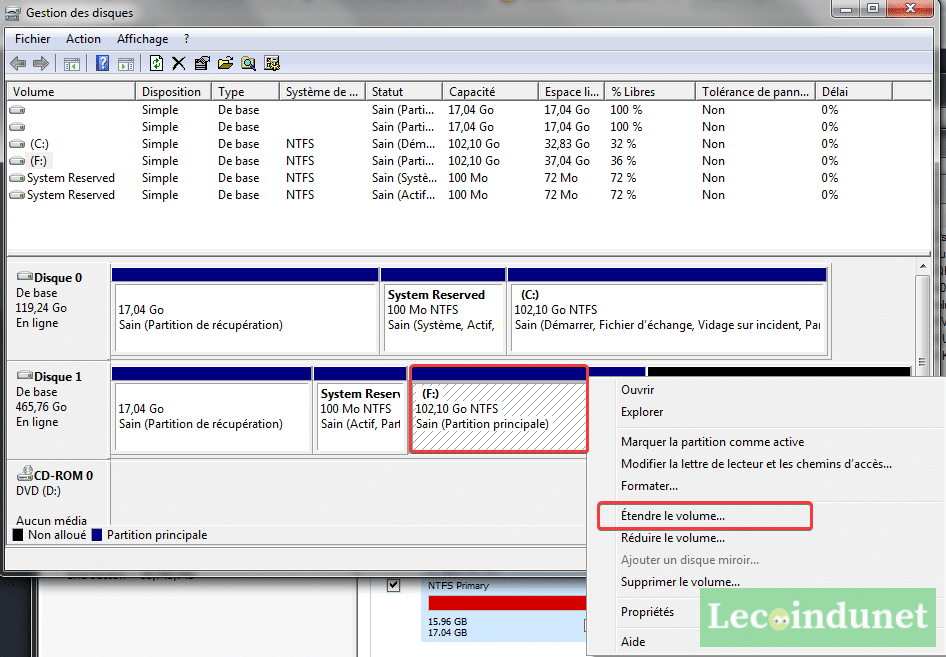
Quel autre logiciel utiliser pour cloner un disque dur ?
Parmi les logiciels gratuits pour cloner un disque dur ou SSD, j’ai sélectionné dans ce tuto DiskGenius, car il est simple à utiliser et fait le job correctement. Cependant, vous pouvez en utiliser d’autres, comme des payants ou ceux fournis par le fabricant de votre disque dur.
Les logiciels spécialisés
Il existe pléthore de logiciels pour cloner votre disque dur SSD. Je vais en citer quelques-autres :
- Acronis True Image
- Macrium Reflect
- AOMEI Backupper Edition Standard
- Easus Todo Backup
- Clonezilla
- Carbon Copy Cloner (Mac uniquement)
- DiskCopy (beta).
Acronis True Image étant le meilleur, mais payant pour effectuer des clones. Macrium Reflect est une excellente solution également, mais en version d’essai uniquement. AOMEI Backupper Edition Standard et Easus Todo Backup Free sont sur un modèle Freemium et ne permettent pas forcément de cloner votre disque entièrement. Pour les utilisateurs plus expérimentés et qui recherche un logiciel opensource et multiplatefoeme, il y a aussi Rescuezilla et Clonezilla plus austère que ce dernier. Si cela vous intéresse, j’ai réalisé dans le passé un tutoriel expliquant comment cloner un disque dur avec Clonezilla.
Les logiciels mis à disposition par les fabricants
La plupart des constructeurs de disque dur SSD mettent à disposition un logiciel pour cloner votre SSD. Bien entendu, vous ne pourrez utiliser l’application que si vous avez acheté leur matériel. De plus, nombre d’entre eux s’appuient sur la technologie Acronis.
J’ai déjà testé ces solutions avec un SSD Crucial et Samsung et les deux fonctionnent relativement bien. Elles sont sûres et peuvent être utilisées en toute confiance. Je vous les recommande si votre matériel est compatible.
Vous trouverez ci-dessous la liste des logiciels mis à disposition par les principaux fabricants. Je vous laisse le soin de consulter les guides mis à disposition.
| Marque | Logiciel |
|---|---|
| Samsung | Samsung Data Migration |
| Crucial | Acronis True Image for Crucial |
| Kingston | Acronis True Image OEM |
| Western Digital | Acronis True Image™ WD Edition |
| Transcend : SSD Scope | SSD Scope |
Une question ou une remarque ? Laissez-moi un commentaire en bas de la page !





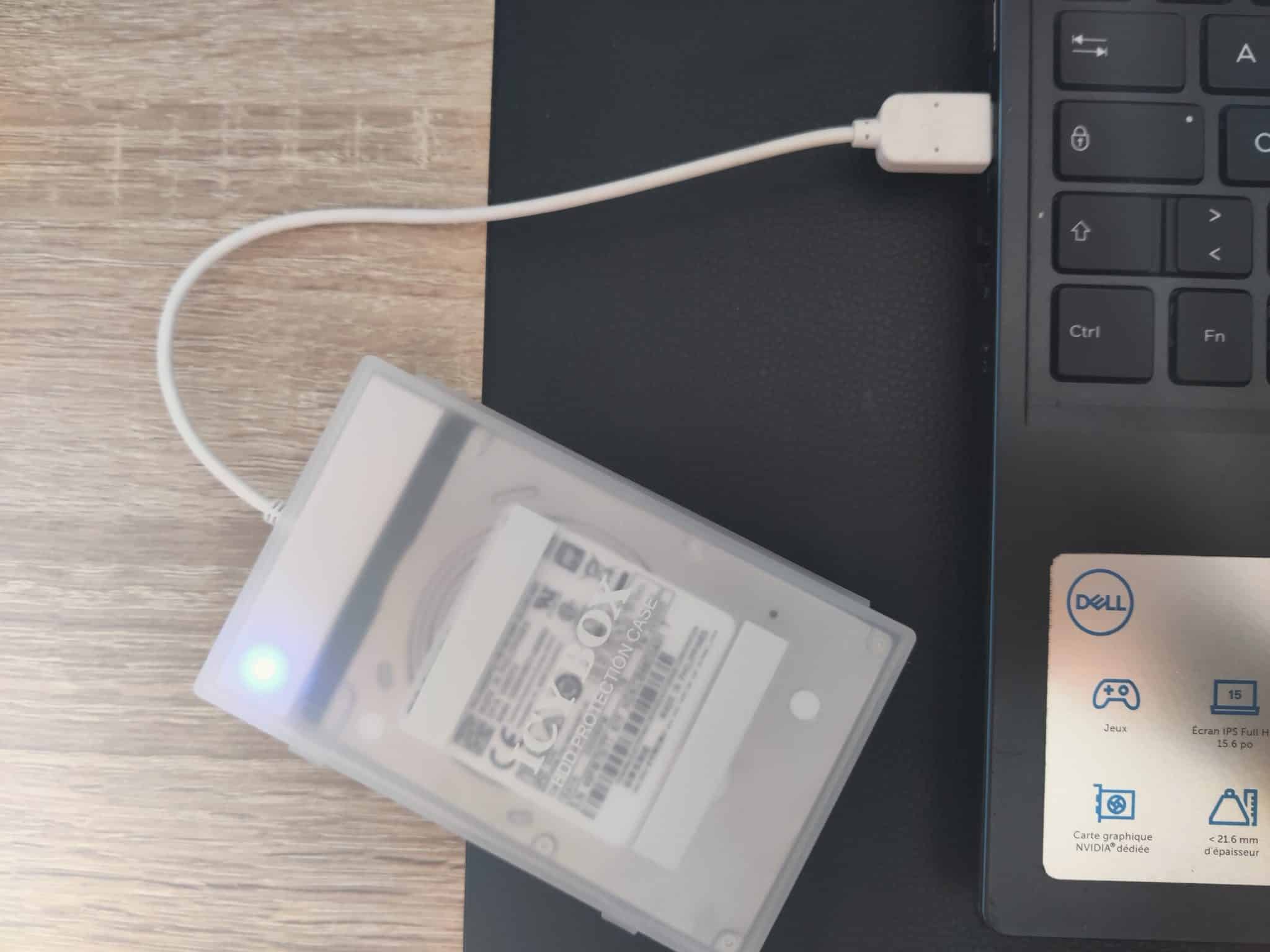
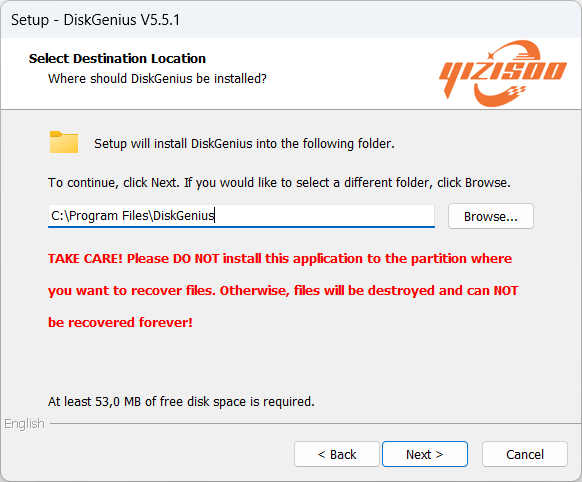
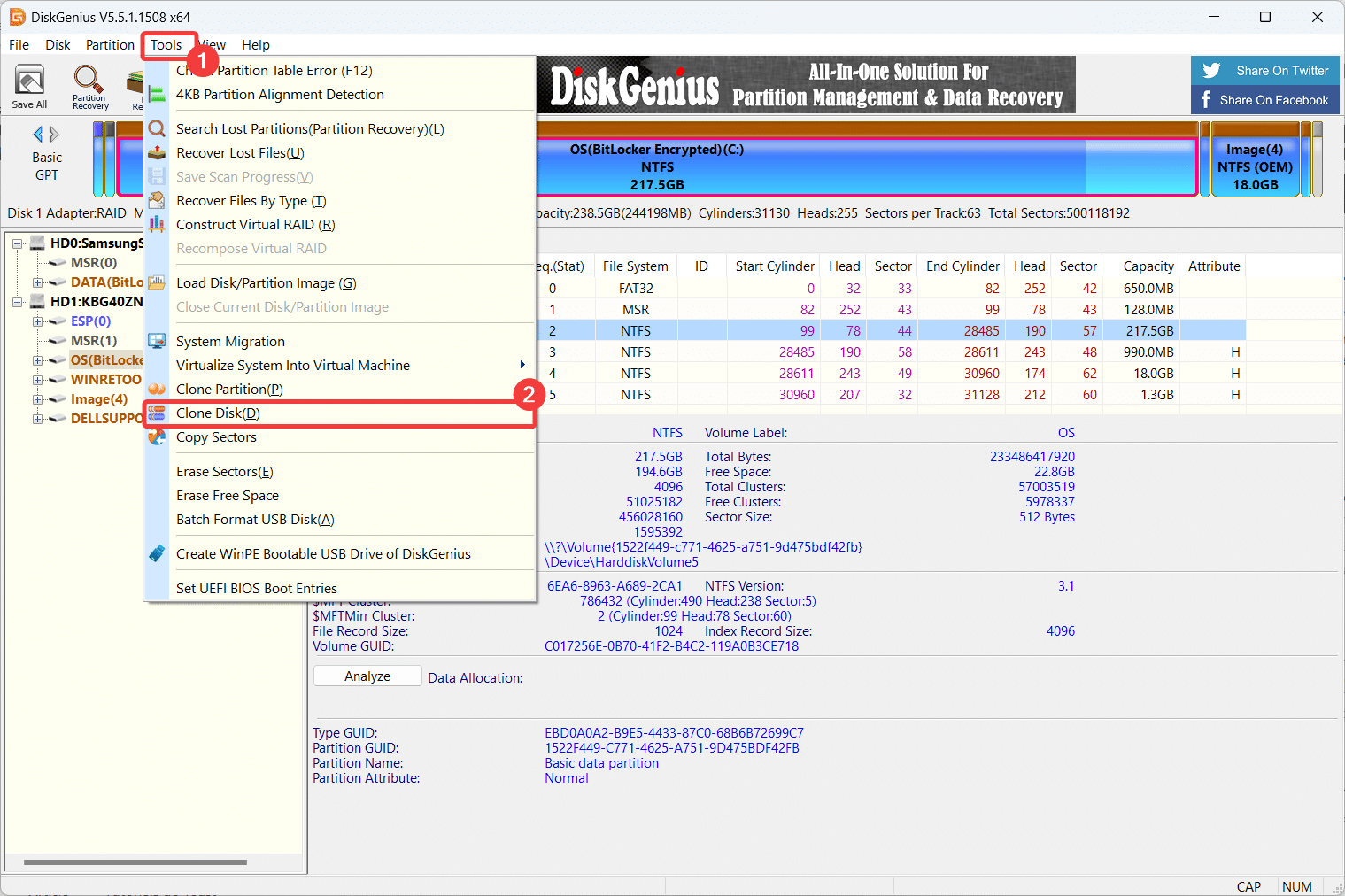
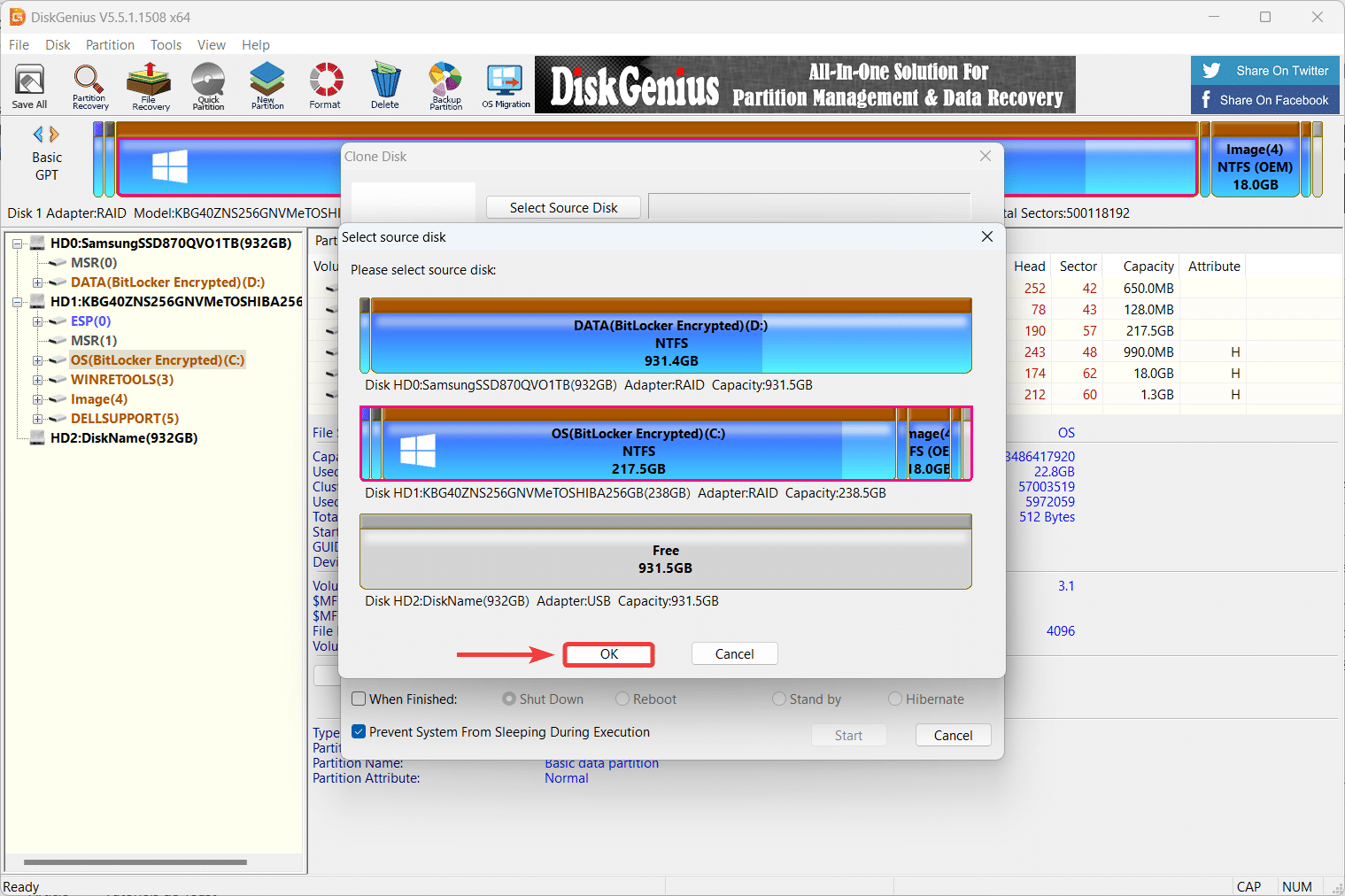
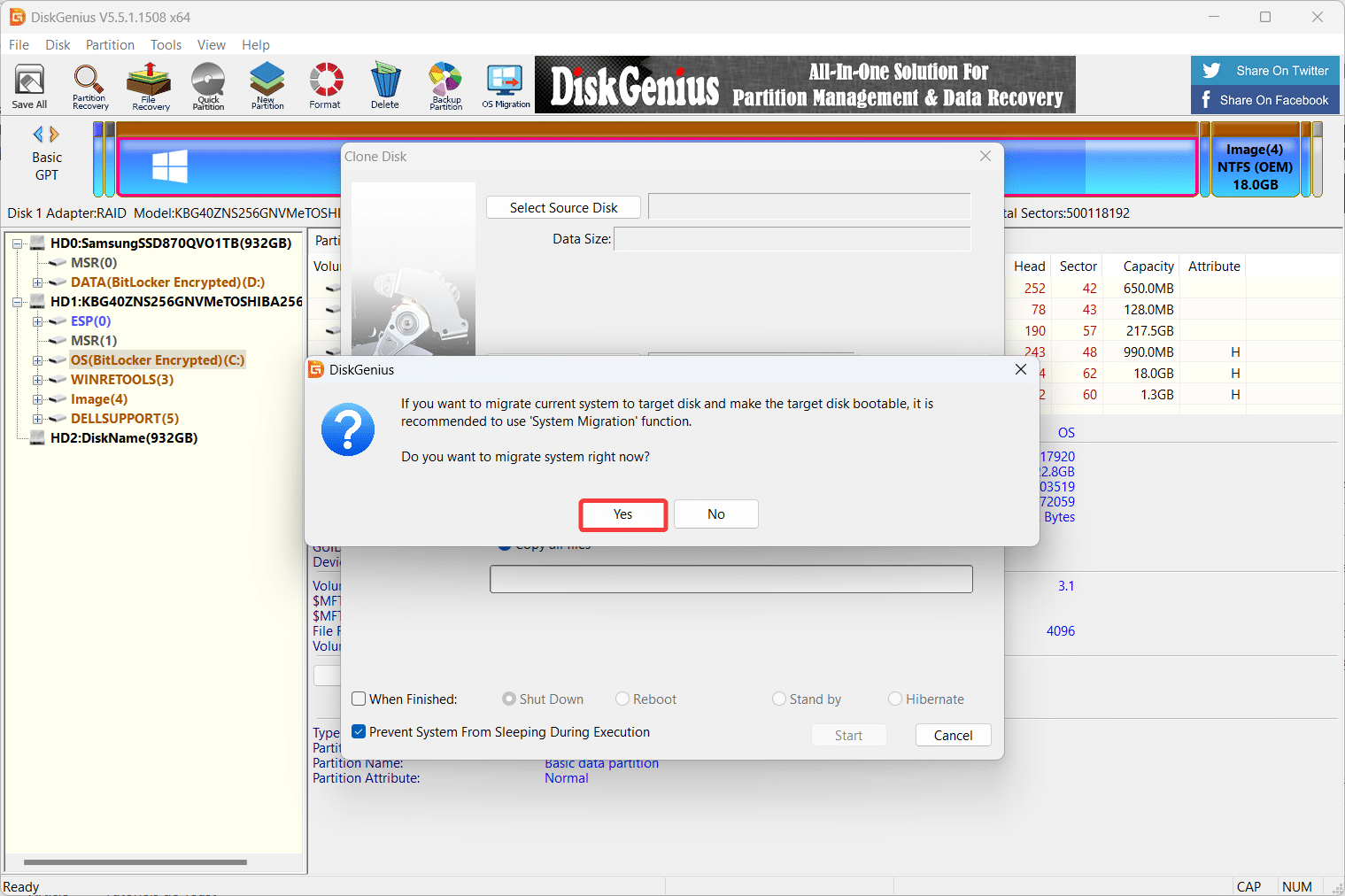
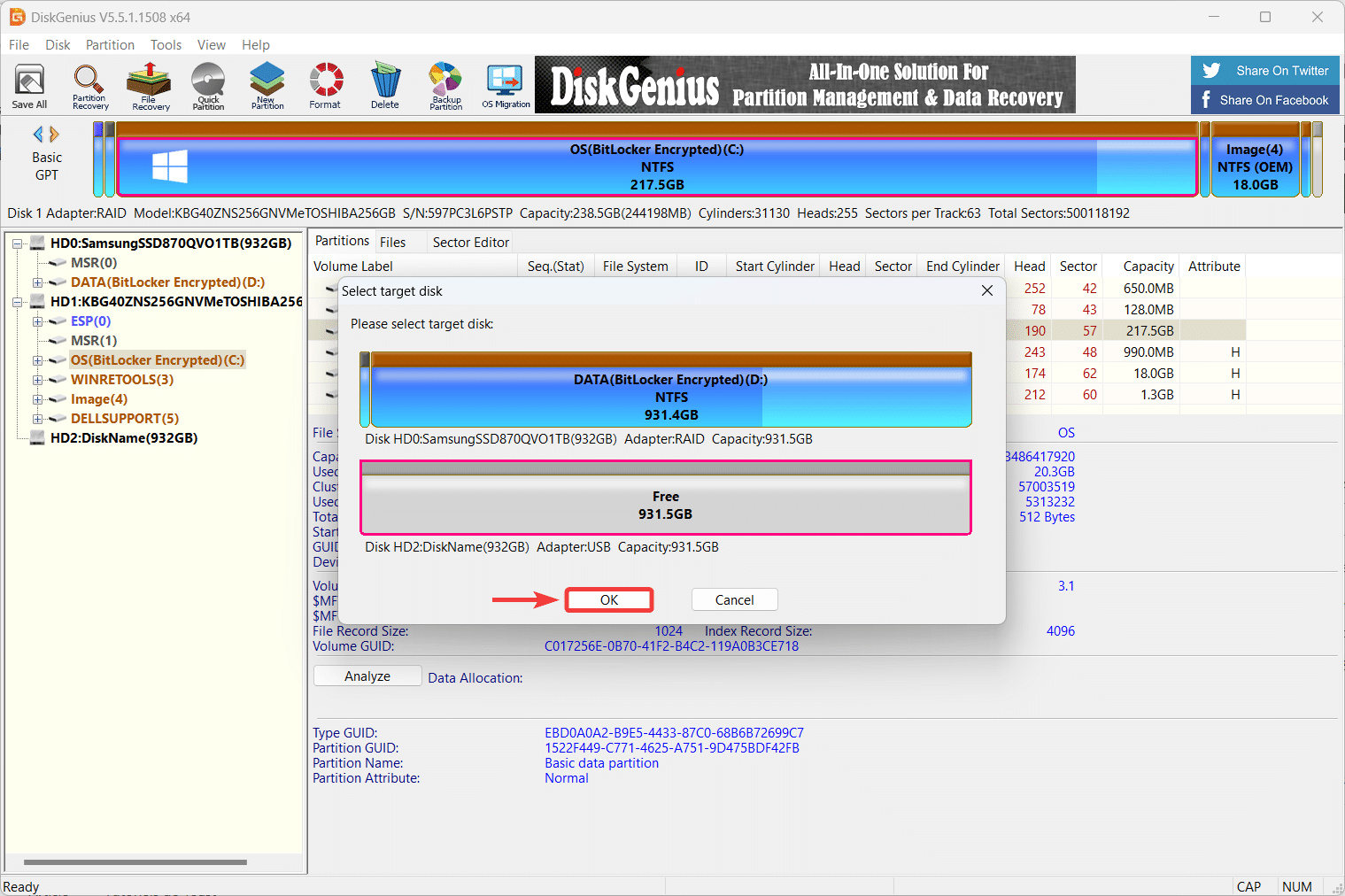
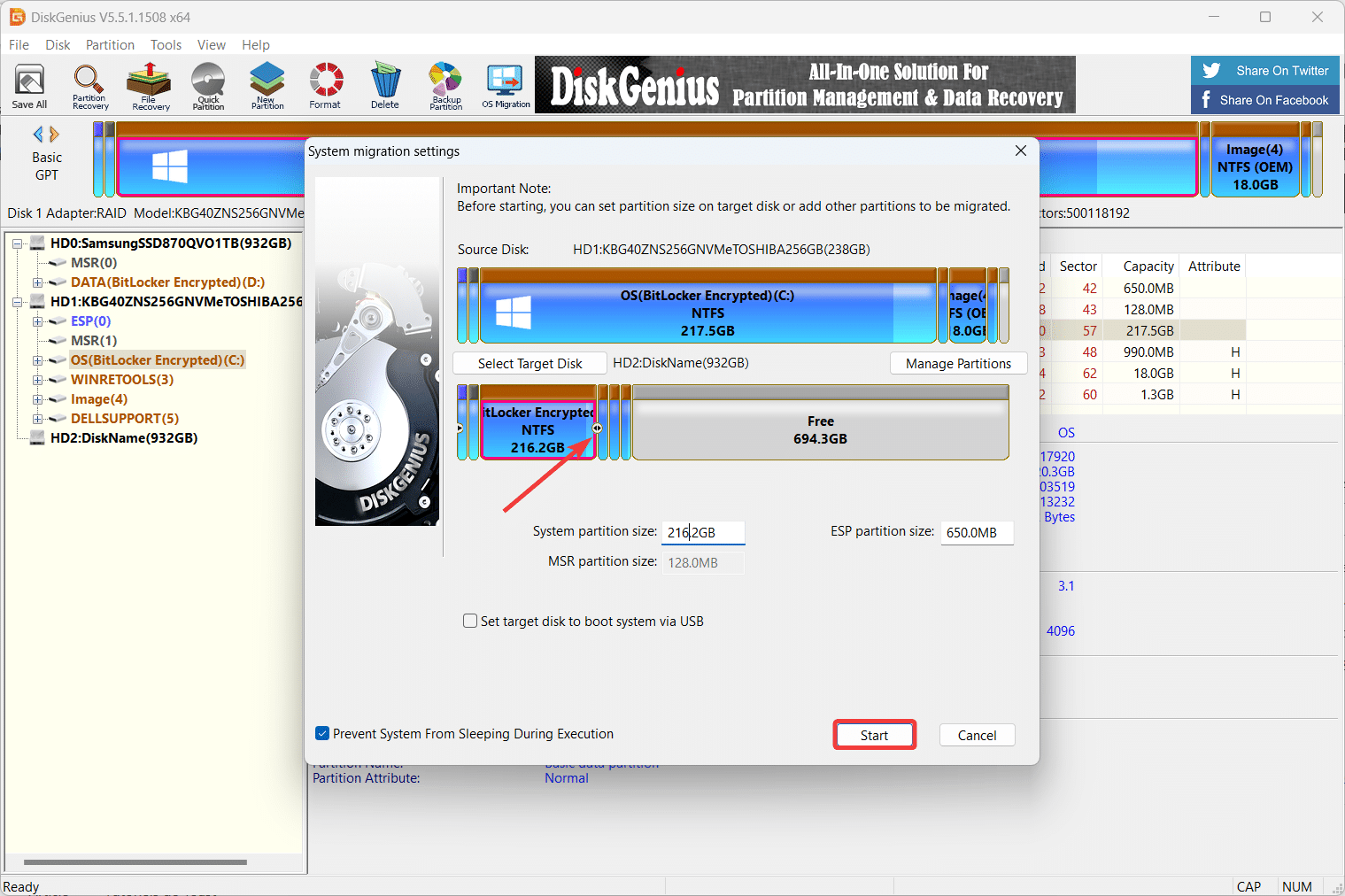
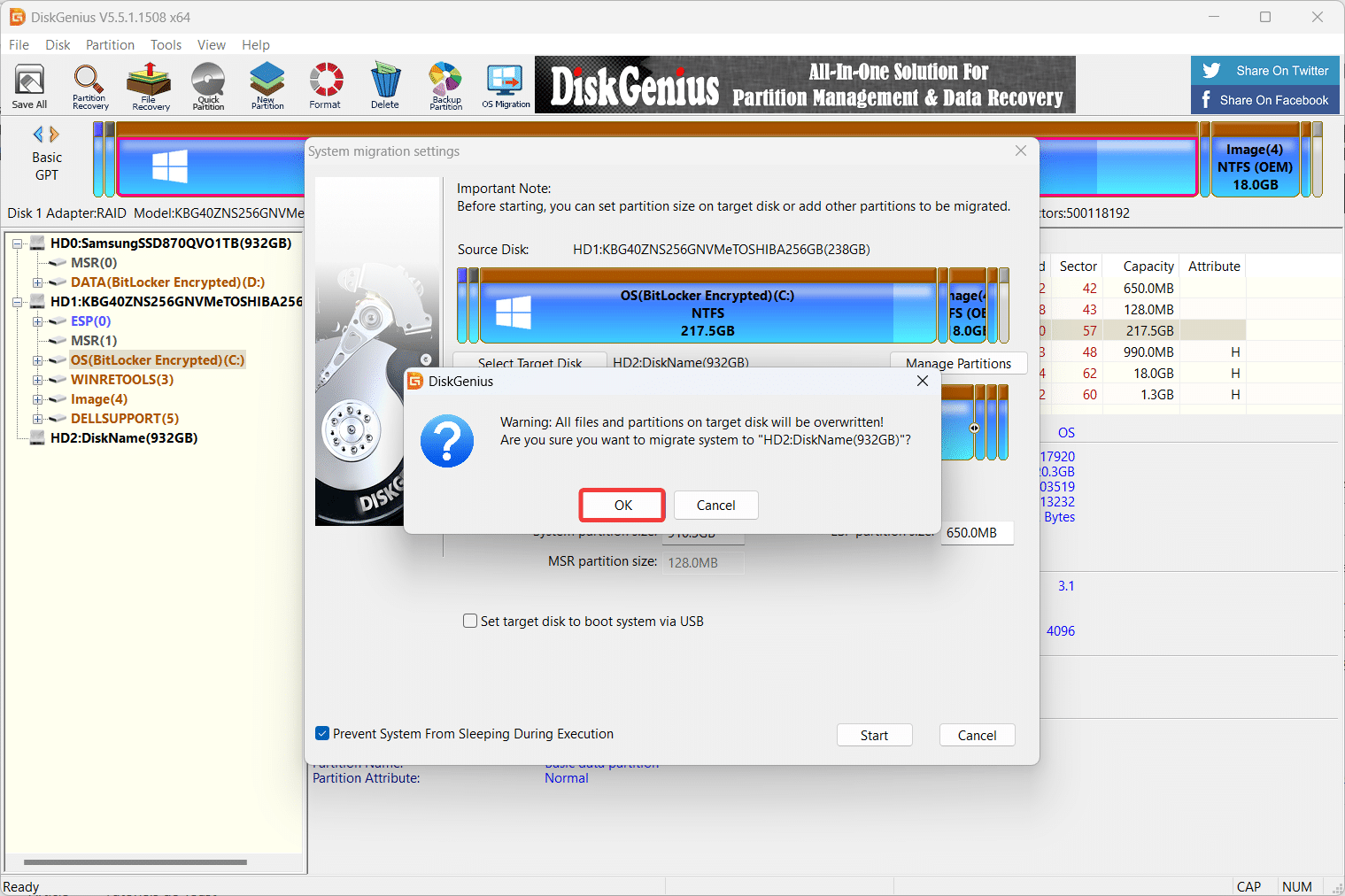
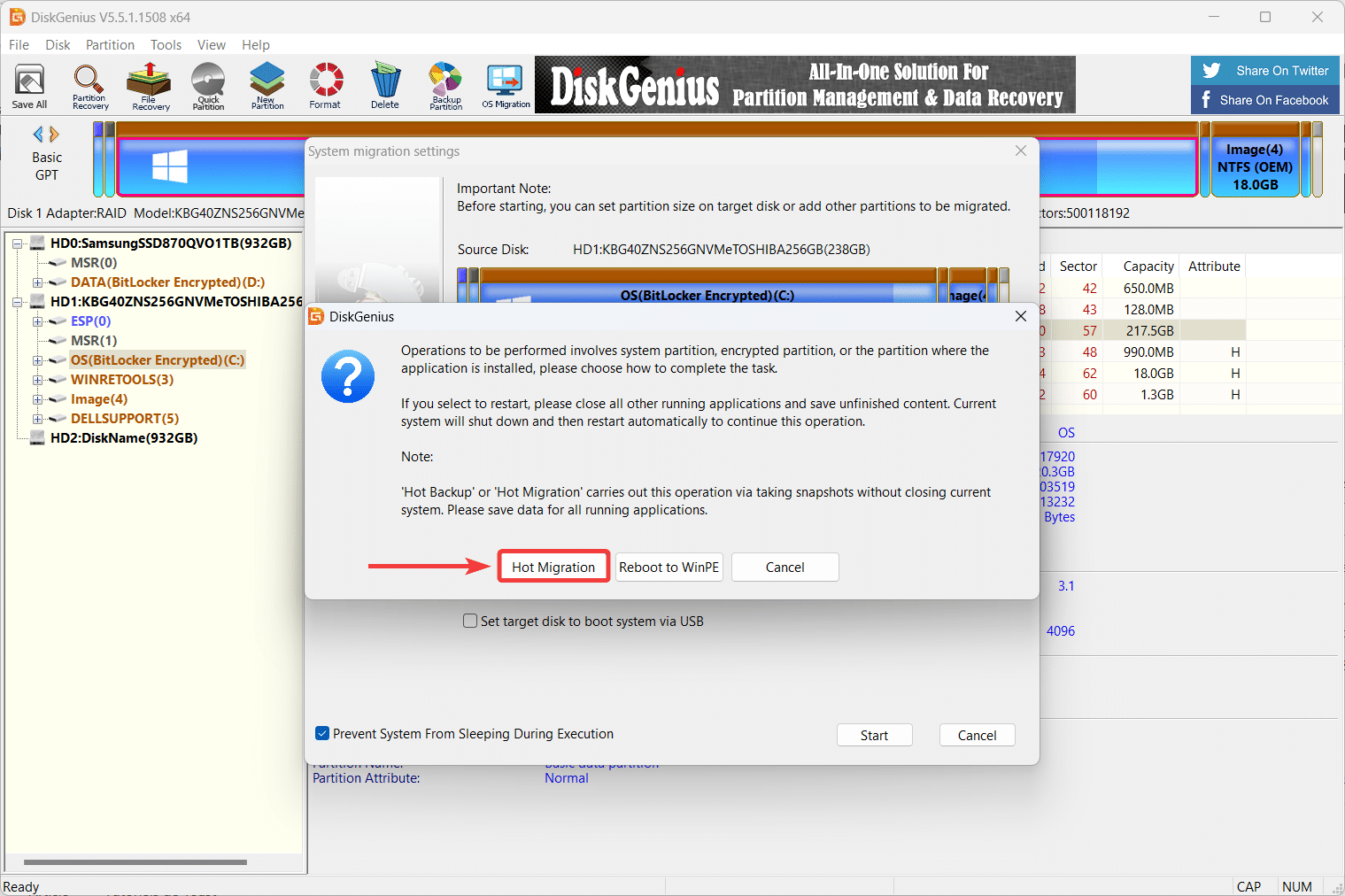
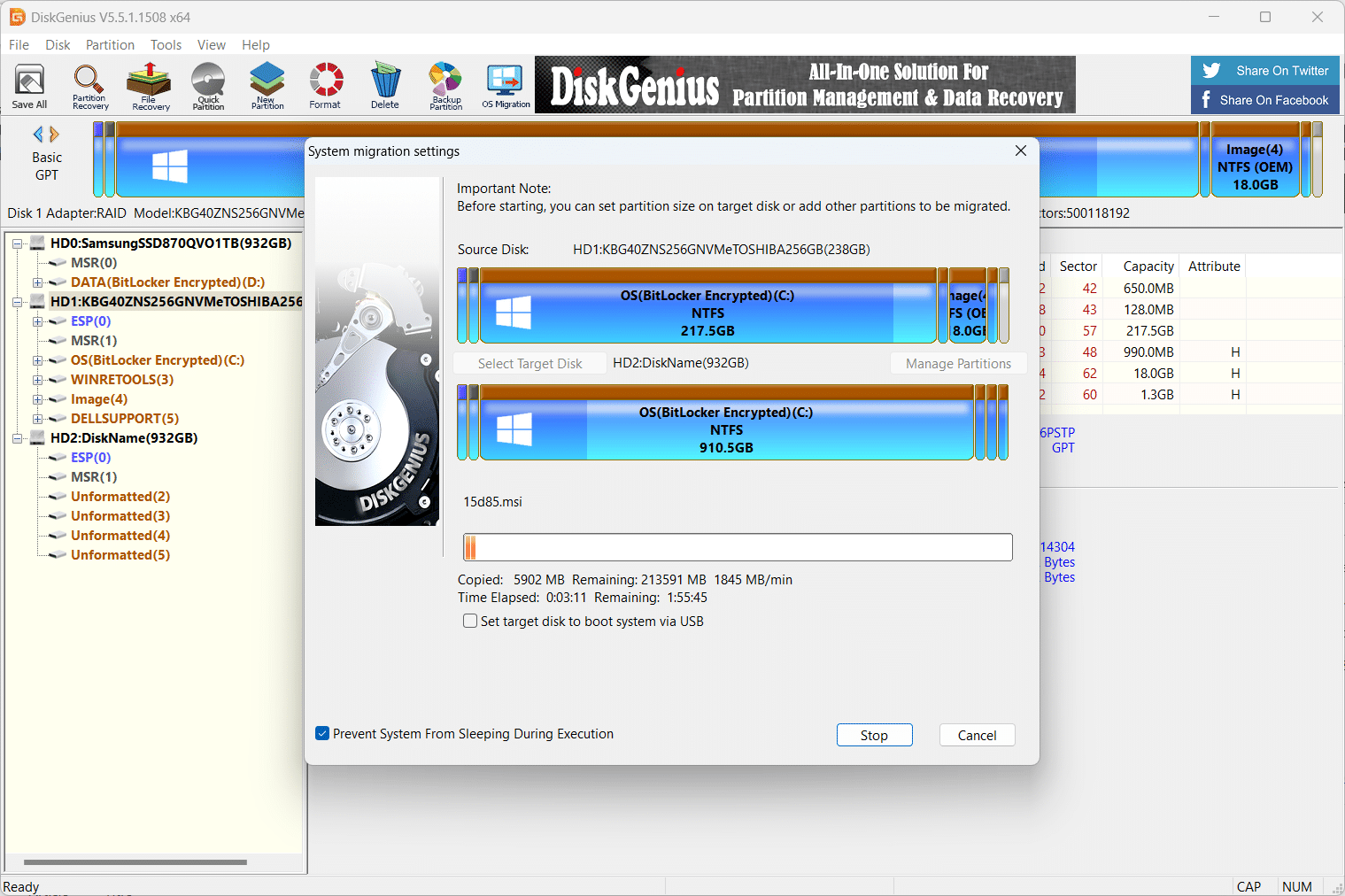
Bonjour,
Merci pour votre tuto, très explicite. Est il possible avec ce logiciel de travailler depuis un autre PC. Je m’explique…. Le DD de mon PC bug est serait mal reconnu par le Bios. je souhaite le démonter pour un nouveau. Et donc de faire l’opération depuis un autre PC, tel les copies de disque d’avant. etape1 installer la source à copier, étape 2 installer la destination… pour finalement, installer le nouveau DD dans le PC et sans perdre Win11.
Merci de votre retour.
Bonjour,
Oui vous pouvez le faire depuis un autre PC sous Windows. Il faudra procéder ainsi :
Bonsoir,
Excellent tuto.
Dans mon PC j’ai inséré le SSD M2 qui doit recevoir le clone de mon système windows.
Lors du lancement du clonage, Diskgenius me demande effectivement de valider le ‘System migration’
C’est effectivement ce que je souhaite faire
Question ; Est-ce que cette opération (migration) va supprimer le système Windows de mon HDD original ou bien mon HDD va rester opérationnel avec son système windows après la ‘migration’ ?
Merci d’apporter cette précision
Bonsoir et merci !
L’opération « System Migration » ne supprime aucune donnée de l’ancien disque. C’est à vous de le faire manuellement après avoir cloné le SSD et vérifié ses données.
Vous pouvez consulter ce lien pour supprimer définitivement les données du disque dur avant de recycler ou revendre votre ancien matériel et si vous voulez en faire un stockage externe, je vous invite à chiffrer le disque pour plus de sécurité.
Excellent tutoriel pour un excellent outil puissant, quelles évolutions depuis Norton 😉
Merci d’avoir pris le temps de le faire et de façon très claire.
Bonjour,
Il faudrait citer DiskGenius qui est puissant, rapide et gratuit !
Cordialement
Bonjour,
Vous êtes sûr d’avoir lu l’article ?
Car c’est lui qui est mentionné !
Bonjour,
J’ai bien réussi à cloner mon disque C sur un nouveau SSD de plus grande capacité mais lorsque je veux étendre le volume j’ai le message « le disque formaté GPT sélectionné contient une partition qui n’est pas de type partition_basic_data_guid et qui est précédée et suivie d’une partition de type partition_basic_data_guid »
Avez-vous déjà rencontré ce problème et trouvé la solution ? Si oui, je suis preneur car cela m’empêche d’allouer plus d’espace à mon disque C: alors que c’est le but de ma manoeuvre ici.
Merci d’avance
Hugo
Bonsoir ça ne fonctionne toujours pas avec la même erreur.
Le ssd est branché directement à la CM. C’est un kingston A2000 SSD M.2 NVMe 1 To.
Essaie alors de passer par une image. Tu crée une image de ton HDD source avec Macrium puis tu restaures l’image sur le SSD toujours avec Macrium
Bonsoir Raynald,
Si le disque était neuf, tu n’avais pas besoin de le formater pour le cloner. Comment as-tu formaté ton nouveau disque ? Quel est son système de fichier et la taille des secteurs ? Pour voir la taille des secteurs, il faut aller dans Informations systèmes – Composants – Stockage – Disques puis rechercher la valeur Octets / Secteurs pour les deux disques.
Bonjour,
Capacite de 0,99 To
Système NTFS
Taille d’unité d’allocations :4096 octets
Ssd :4096
Hdd : 512.
Merci pour le retour
Essaie de détruire la partition sur le nouveau disque (depuis l’utilitaire de gestion de disque Windows) puis de recommencer le clone sans avoir formaté le disque au préalable. Si le même message s’affiche, comment est connecté le nouveau disque sur le PC ? Quelle est sa marque / modèle ?
Bonjour David,
J’ai un message d’erreur quand je veux lancer le clonage :
Incompatible Disk selected
The target disk has an incompatible sector size for this operation. Please choose a different disk.
Mon HDD source est de 2 To avec 271 Go utilisés
Mon SSD target est de 1 To nouvellement formaté.
Peux tu m’aider ? Merci
Bonjour David,
Je veux cloner un HDD de 920 Go (seulement 80 Go utilisé) sur un SSD 500 Go avec Macrium Reflect Free (v7).
Je n’arrive pas à ajuster les paramètres. Vous pouvez m’aider
Bonjour Louis,
De mémoire, il suffit de lancer l’assistant comment indiqué dans ce tuto. Un avertissement va s’afficher avant de lancer le clone vers le SSD pour informer que la taille du disque source est supérieure à celle de destination et que la partition va être redimensionnée. Il faut accepter et le clone va s’effectuer normalement.