Lorsque l’on souhaite revendre ou jeter un disque dur ou d’une clé USB, il est préférable de supprimer définitivement leurs données. Ainsi, vous éviter que celles-ci ne tombent dans les mains d’une personne trop curieuse. Dans ce tutoriel, je vous explique comment réaliser un formatage sécurisé et supprimer de manière sécurisé les données d’un disque dur ou d’une clé USB.
1. Ne pas utiliser l’option « Formatage rapide »
Si vous voulez supprimer définitivement les données d’un périphérique de stockage, tel qu’un disque dur ou une clé USB, vous ne devez pas utiliser l’option Formatage rapide. En effet, cette dernière ne supprimer pas entièrement les données. Elle se contente de supprimer la table de partition, ce qui rend les données facilement accessibles avec un logiciel de récupération.
En revanche, vous si vous décocher l’option Formatage rapide, chaque secteur du disque dur est vérifié et remis à zéro, ce qui rend les données non récupérables. Ce n’est pas la méthode la plus sécurisée, mais elle reste toutefois assez efficace pour la plupart des logiciels de récupération. Pour les données sensibles, utilisez plutôt aux méthodes suivantes.
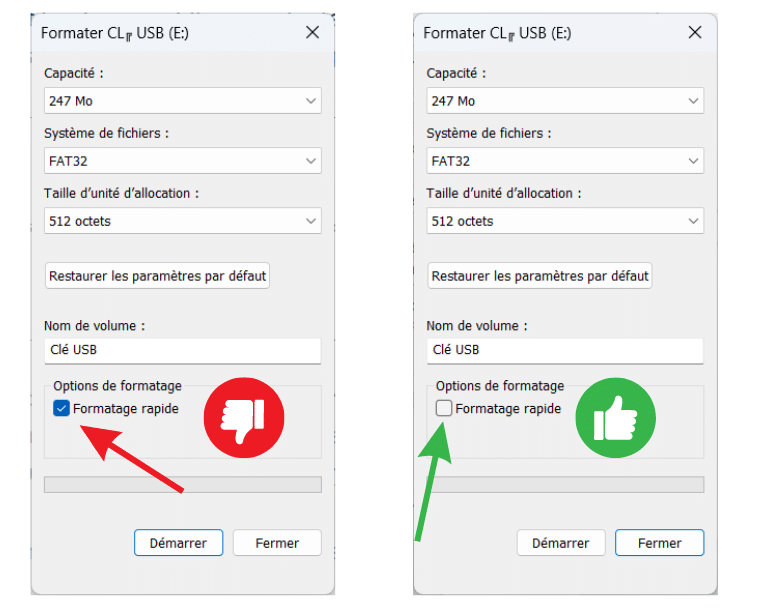
2. Avec la commande Format
La commande CMD Format est disponible avec l’invite de commande Windows. Bien utilisée, celle-ci permet de supprimer les données d’un lecteur de façon permanente. Vous devez pour cela utiliser le paramètre /P:<count> en remplacer <count> par le nombre de passe à effectuer. Par exemple, si vous indiquez « 5 », Windows va écrire 5 fois un nombre aléatoire sur chaque secteur. Ce qui rend les données impossible à récupérer. Si vous indiquez 0, format va effectuer une mise à 0 de chaque secteur sans réécriture aléatoire.
format f: /P:5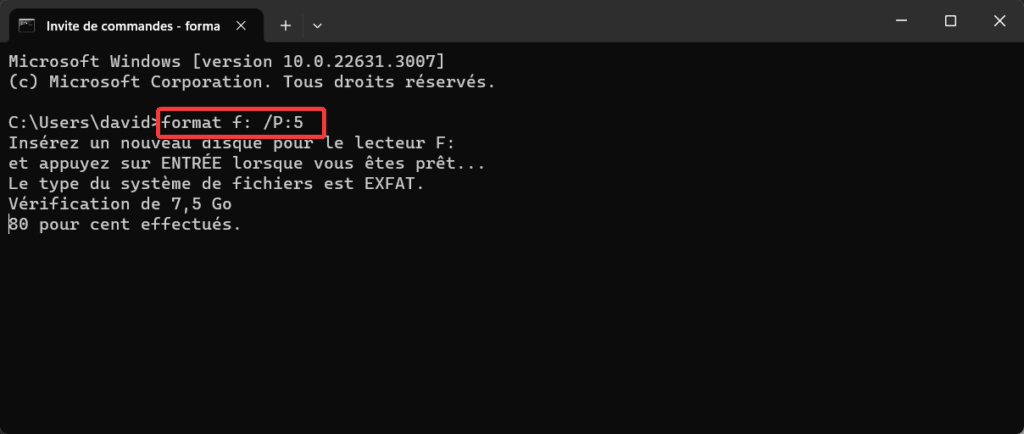
3. Avec l’utilitaire Diskpart
L’utilitaire diskpart, disponible nativement avec Windows depuis une commande exécuter ou CMD, permet de gérer des disques durs . La sous-commande clean avec le paramètre all permet de supprimer toutes les données. Le paramètres all met chaque secteur à 0. Ce qui supprimera toutes les données de votre dique dur ou clé USB.
- Pour y accéder, il suffit d’ouvrir une fenêtre Exécuter puis de taper Diskpart. Une fois dans l’utilitaire, taper list disk pour visualiser la liste des disques présents.
- Ensuite select disk X (en remplaçant X par le numéro du disque souhaité).
- Tapez clean all pour supprimer toutes les données.
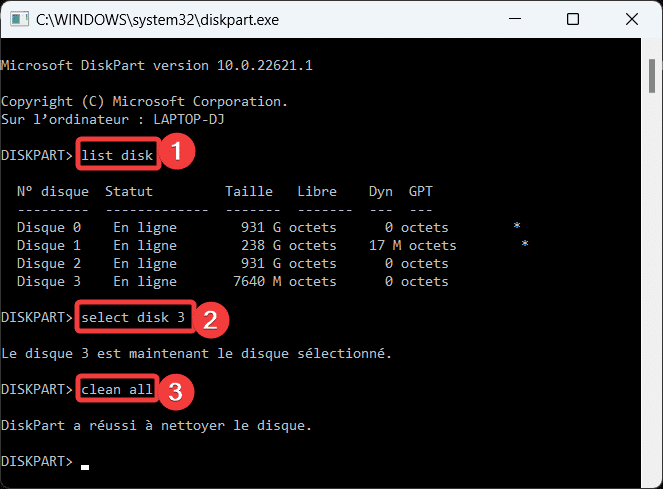
Si vous avez un doute sur le numéro de disque, vérifier avec l’utilitaire de gestion des disques Winowdle getionnaire de disque Windows
✏️ Note : Si vous avez un doute sur le numéro de disque, vérifiez avec l’utilitaire de gestion des disques Windows (commande exécuter diskmgmt.msc)
4. Avec PowerShell
IL est possible également de détruire toutes les données d’un disque dur ou d’une clé USB avec PowerShell. Mais vous devrez utiliser plusieurs commandes. Notamment Clear-Disk pour supprimer toutes les partitions et Format-Volume avec le paramètre Full pour effectuer un formatage sécurisé.
Tout d’abord, faites un Get-Disk pour lister et identifier les disques durs présents sur votre machine.
Get-DiskPuis tapez la commande Clear-Disk suivante pour supprimer toutes les partitions et les données.
Clear-Disk -Number X -RemoveData -RemoveOEMCréez ensuite une nouvelle partition.
New-Partition -DiskNumber X -UseMaximumSize -DriveLetter YEnfin, formatez les données du nouveau volume en écrivant sur chaque secteur avec le paramètre Full. Il est important de l’exécuter, car c’est cette dernière commande qui va supprimer définitivement les données de votre disque dur ou clé USB.
Format-Volume -DriveLetter Y -FileSystem exFAT -Full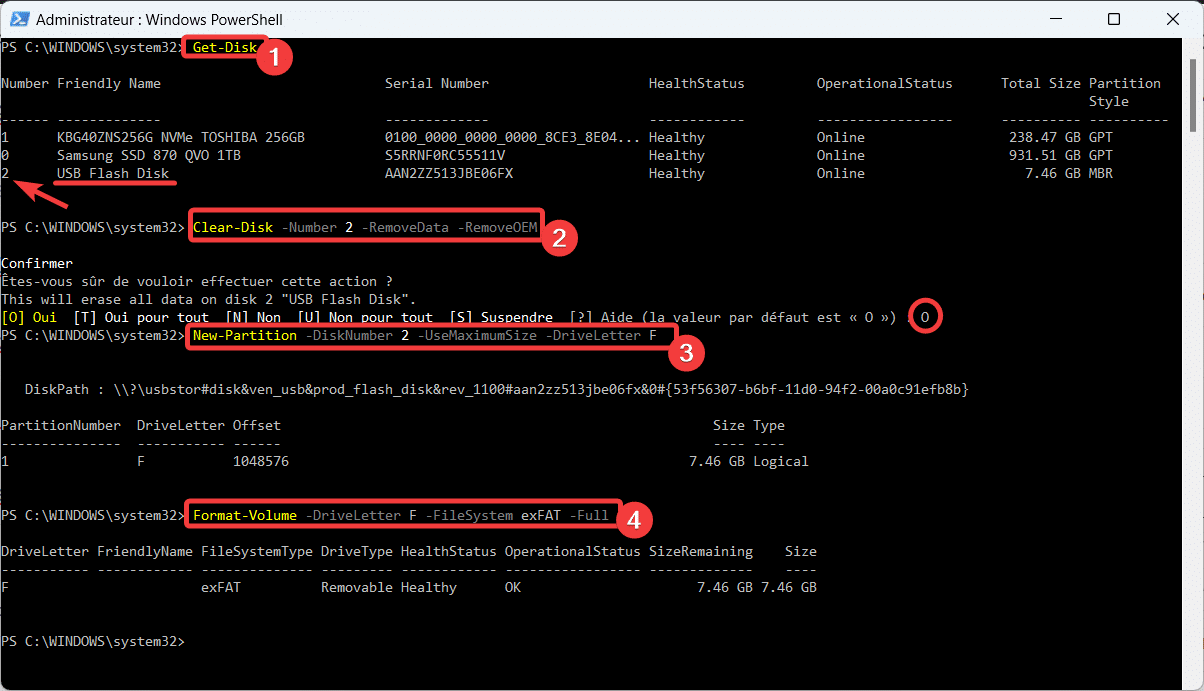
5. Eraser
Eraser est un petit logiciel pour Windows sous licence GNU très simple d’utilisation. Avec celui-ci, vous pouvez supprimer des fichiers d’un disque dur de façon sécurisé mais aussi un disque dur ou clé USB connecté sur votre ordinateur. Il supporte plusieurs normes d’effacement de données, dont des normes militaires, Gutman et Pseudorandom Data.
Pour l’utiliser à cet effet, installez puis ouvrez Eraser. Allez ensuite dans Erase Schedule.
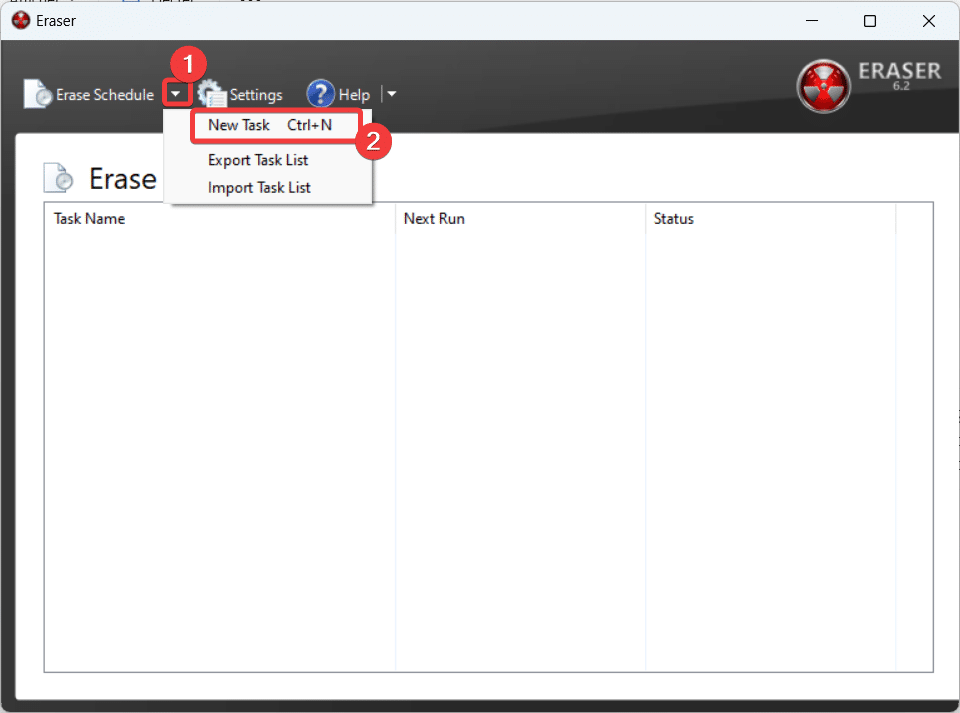
Indiquez un nom de tache et Appuyez sur le bouton Add Data. Sélectionnez ensuite Drive/Partition dans Target type, la méthode de chiffrement (par défaut pour un disque c’est Pseudorandom Data 1 pass), votre disque ou partition et cliquez sur OK.
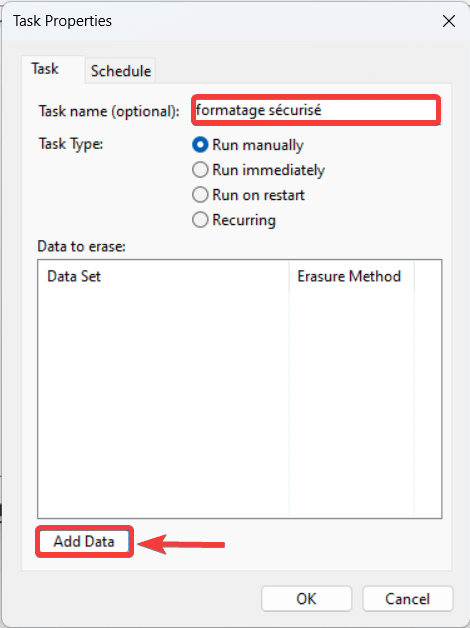
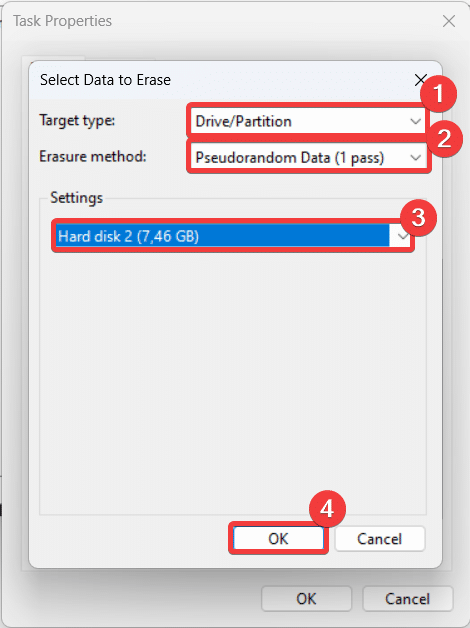
Il suffit ensuite de faire un clic droit sur la tâche et Run now pour supprimer définitivement les données de votre disque dur ou clé USB.
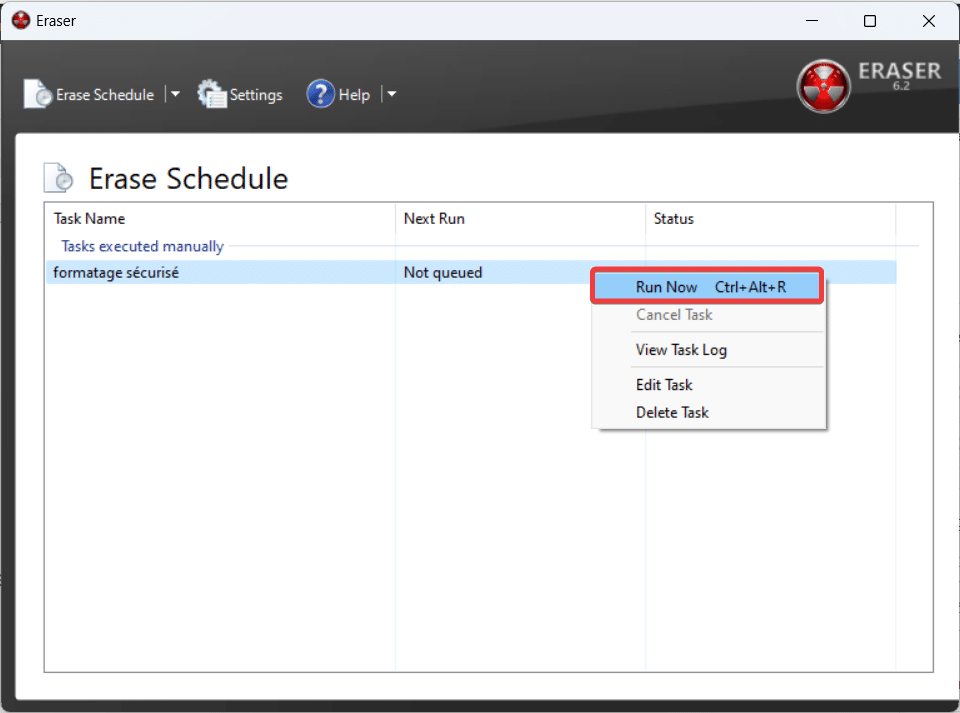
6. ShredOS
ShredOS est une petite distribution Linux bootable sur clé USB avec pour seul objectif de supprimer totalement le contenu de vos disques dur grâce au programme nwipe. Ce dernier est un fork de DBAN qui offre un meilleur support matériel, dont UEFI. ShredOS permet donc de réaliser un formatage sécurisé de vos données et ce en dehors du système d’exploitation puisqu’il s’exécute via un LiveUSB. C’est à dire que vous pouvez supprimer complètement toutes les données d’un PC, Mac ou Linux dont le système d’exploitation.
Pour l’utiliser, vous devez télécharger la version USB Vanilla DRM et la mettre sur une clé USB bootable avec un logiciel comme Rufus. Si votre système est sur UEFI, pensez à sélectionner GPT et UEFI.
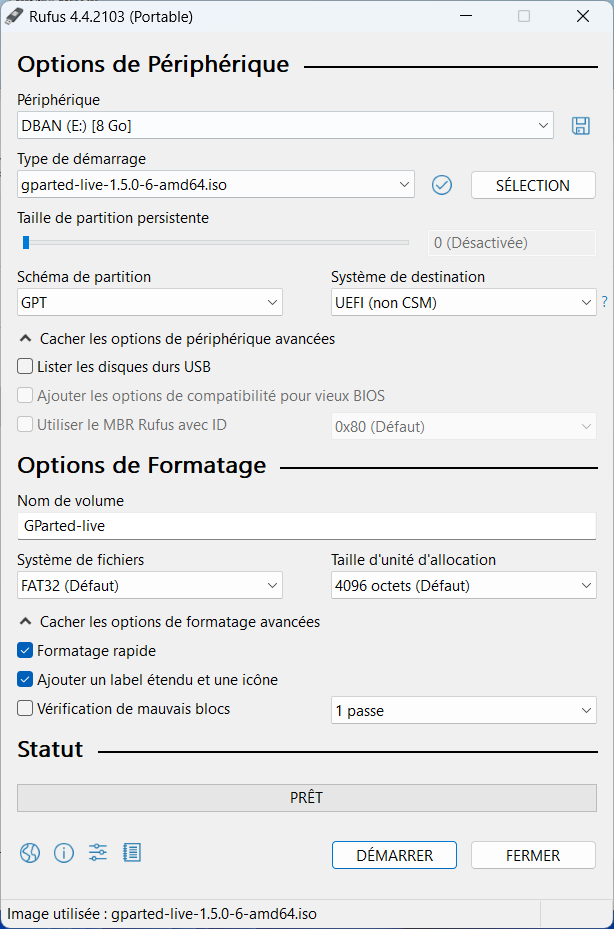
Ensuite, vous devez redémarrer votre ordinateur et sélectionner votre clé USB dans la séquence de démarrage (souvent avec F12) pour booter sur celle-ci.
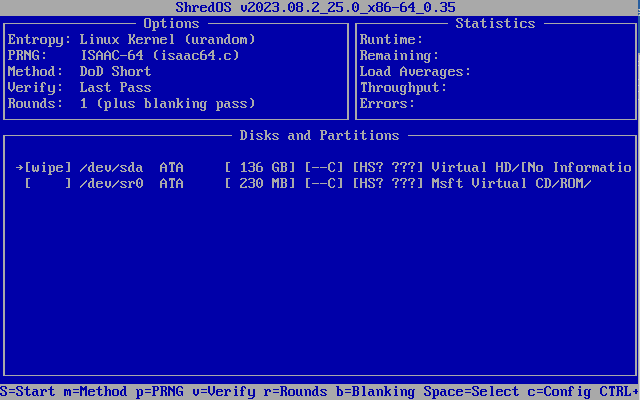
Par défaut, la méthode d’effacement utilisée est DoD Short qui est suffisante dans la plupart des cas, mais vous pouvez en choisir d’autres. Il suffit ensuite de sélectionner votre disque à effacer avec la touche espace et d’appuyer sur « S » pour lancer votre formatage sécurisé. ShredOS peut également fournir un certificat de destruction des données.
7. DiskGenius
Diskgenius est un utilitaire gratuit de gestion des disques pour Windows complet et doté d’une interface graphique en anglais. C’est par ailleurs un logiciel que je recommande actuellement pour cloner un disque dur vers un SSD. Il permet aussi de faire un formatage sécurisé d’un disque dur secteur par secteur et donc d’effacer définitivement les données.
Allez dans le menu Tools – Erase Sectors.
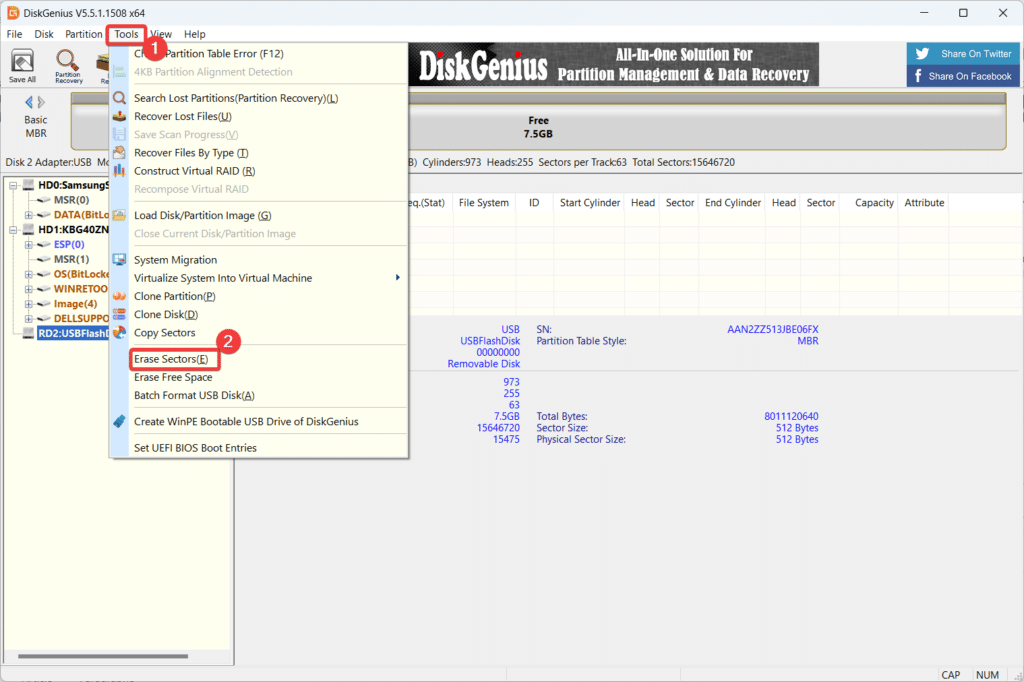
Sélectionnez l’option Erase Disk, choisissez le disque dur ou clé USB à effacer, dans Fill Sectors vous pouvez choisir aléatoire, et appuyez sur Eraze.
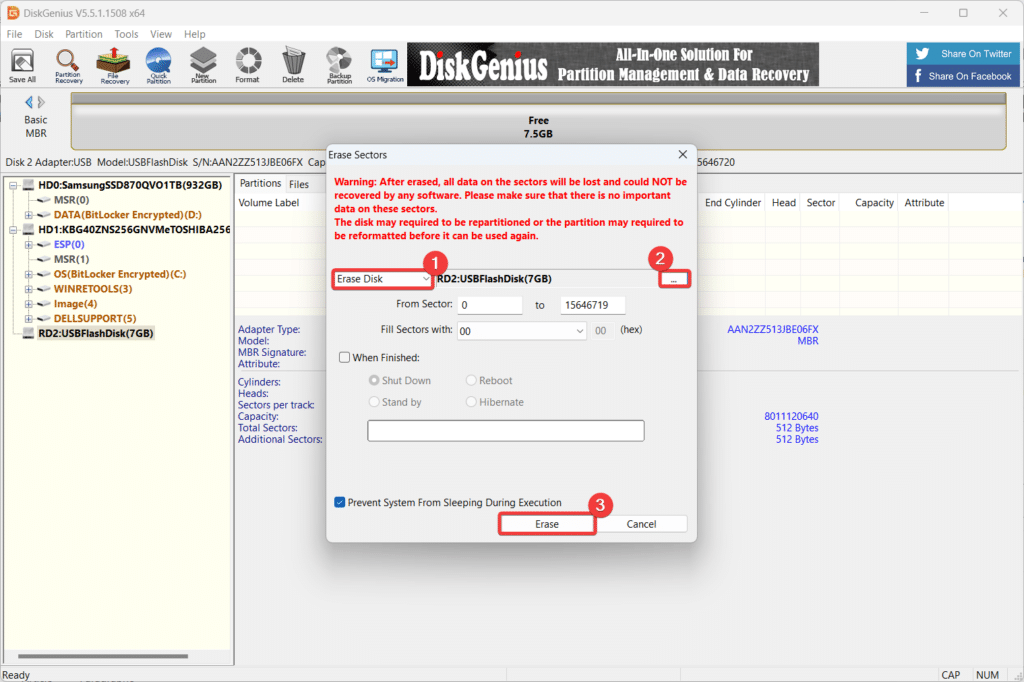
8. Depuis le BIOS
Certains BIOS permettent de réaliser l’effacement sécurisé de tous les disques durs internes. C’est le cas notamment des machines Dell. Pour y accéder, appuyez sur la touche F2 au démarrage de votre PC puis recherchez une option Wipe Data. Cochez Wipe on Next Boot pour supprimer toutes les données présentes sur tous les disques durs connectés au prochain redémarrage.
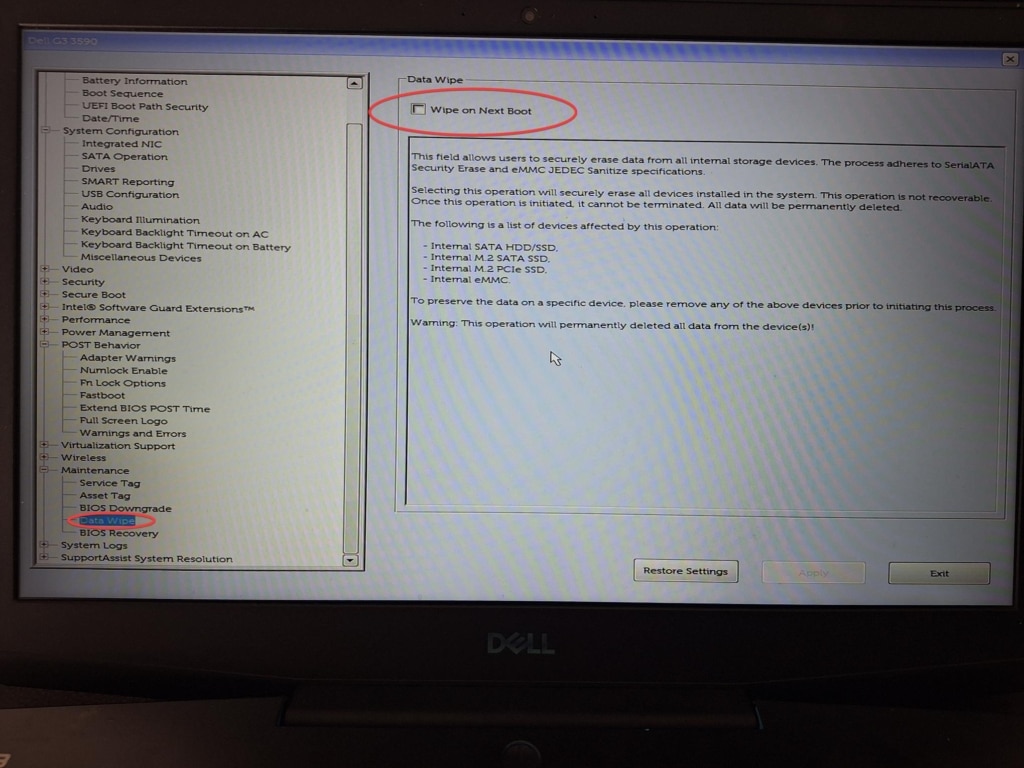
9. Blancco pour les entreprises
Pour réaliser des formatages sécurisés en nombre, vous pouvez utiliser la solution Blancco. Cette dernière permet de réaliser un formatage sécurisé garanti et fourni un certificat que vous pouvez conserver en cas de litige. Cette solution s’adresse à un public désirant des fonctionnalités et des garantis et des que les solutions opensource n’offrent pas.
Connecter vos disques durs en USB
Si vous avez régulièrement des disques durs à effacer, optez pour un boitier USB en 3.5, 2.5 ou les deux selon les disques à formater. Le modèle ci-dessous de la marque Sabrent permet de connecter les deux formats.
- Transfert Rapide: La station d’accueil disque dur offre un transfert SATA to USB ultra-rapide…
- Large Compatibilité: Le boitier disque dur 2.5 et 3.5 prend en charge des disques SATA jusqu’à 20…
- Plug & Play Simple: Boitier disque dur externe 3.5 s’installe sans outils, avec un indicateur LED…
Quelle méthode utiliser pour supprimer définitivement vos données ?
Le formatage classique de Windows (et non le formatage rapide) offre une bonne protection. Toutefois, pour des données sensibles et pour un formatage vraiment sécurisé, je vous recommande d’utiliser la commande format (avec le paramètre /P), le logiciel Erase qui offre de nombreuses méthodes de suppression ou encore ShredOS pour une solution « hors ligne » et qui permet donc de supprimer également les disques systèmes que ce soit sur Mac, Linux ou Windows. Pour améliorer la sécurité de vos données, pensez également à chiffrer votre clé USB ou disque dur.


