La fenêtre « Exécuter » de Windows permet d’accéder rapidement à des utilitaires, paramètres Windows ou encore des variables d’environnement. Un vrai gain de temps lorsque l’on est amené à réaliser des opérations techniques sur un PC. Consultez la liste complète des commandes Exécuter de Windows pour vous faire une idée de ce à quoi vous pouvez accéder de manière. Voyons à présent les 5 méthodes pour ouvrir la fenêtre « Exécuter » sur Windows.
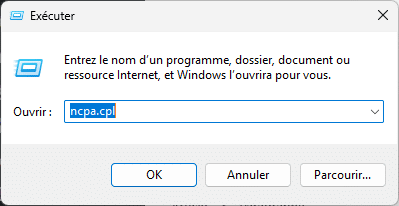
Méthode 1 : avec un raccourci clavier
La façon la plus simple de lancer la fenêtre exécuter sur Windows consiste à utiliser le raccourci clavier suivant : Windows + R
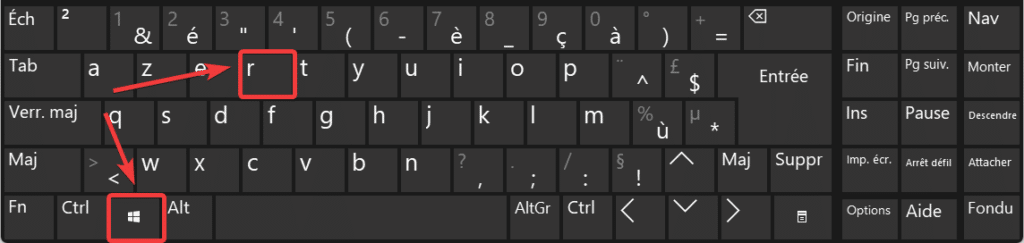
L’avantage est que cette méthode fonctionne avec toutes les versions de Windows. Vous pouvez également lancer votre commande en tant qu’administrateur dans la fenêtre Exécuter avec Ctrl+Maj+Entrée.
💡 Vous pouvez également lancer votre commande en tant qu’administrateur dans la fenêtre Exécuter avec Ctrl+Maj+Entrée.
Méthode 2 : avec un clic droit sur le menu Démarrer
Depuis n’importe quelle fenêtre ou depuis le bureau, effectuez un clic droit sur le logo du menu Démarrer de Windows. Cliquez ensuite sur Exécuter.
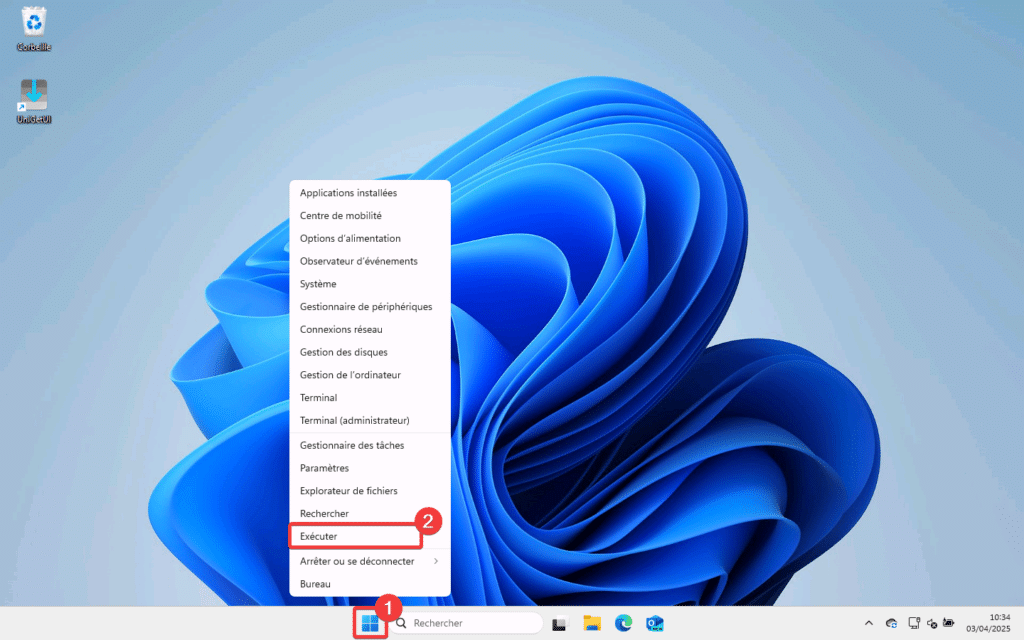
Méthode 3 : rechercher « Exécuter » dans le menu Démarrer
Ouvrez le menu Démarrer et tapez « exécuter » avec votre clavier dans la zone de recherche. Dans les résultats, cliquez alors sur Exécuter.
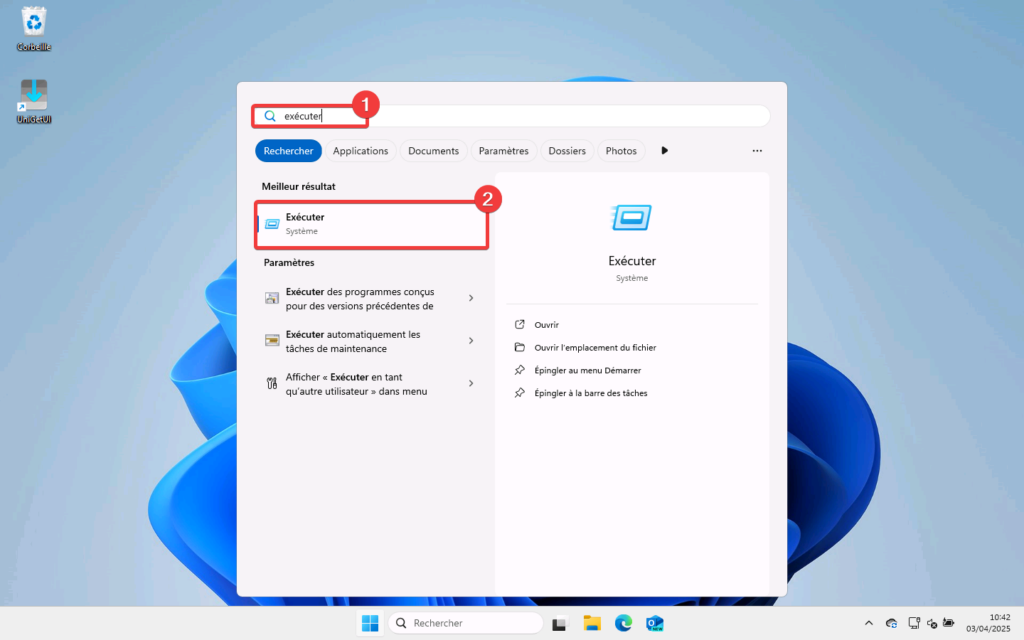
Méthode 4 : Depuis l’invite de commande
Il est possible également d’ouvrir une fenêtre Exécuter depuis l’invite de commande de Windows. Il suffit d’utiliser cette commande et de la valider par Entrée :
explorer.exe Shell:::{2559a1f3-21d7-11d4-bdaf-00c04f60b9f0}
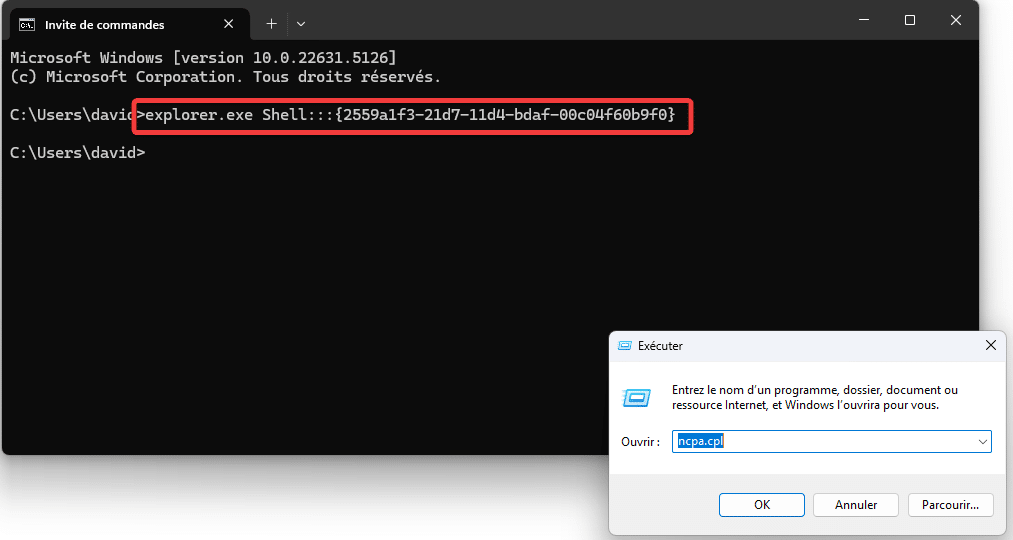
Cette solution n’est certes pas des plus pratique mais elle a le mérite d’exister !
Méthode 5 : créer un raccourci Exécuter sur le bureau
Enfin, si vous voulez simplifier l’accès à la fenêtre exécuter pour un utilisateur par exemple, vous pouvez créer un raccourci sur le bureau :
- Ouvrez le menu démarrer et tapez Exécuter.
- Cliquez sur Ouvrir l’emplacement du fichier.
- Copier le raccourci Exécuter présent et collez-le sur le bureau (ne pas faire de glisser/déposer au risque de le déplacer).
💡Vous pouvez aussi créer un raccourci manuellement vers la cible : explorer.exe shell:::{2559a1f3-21d7-11d4-bdaf-00c04f60b9f0}
Conclusion
Nous venons de voir 5 méthodes pour ouvrir la fenêtre exécuter. Une fois maitrisé, le raccourci clavier Windows décrit dans la méthode 1 s’avère très efficace. Le cas échéant, je vous recommande de faire un clic droit sur le menu démarrer pour y accéder facilement. Vous pouvez à présent d’explorer la liste de toutes les commandes Exécuter Windows afin de trouver ceux que vous utiliserez, mais aussi certaines variables d’environnement pour accéder plus rapidement à des dossiers de l’explorateur de fichier.

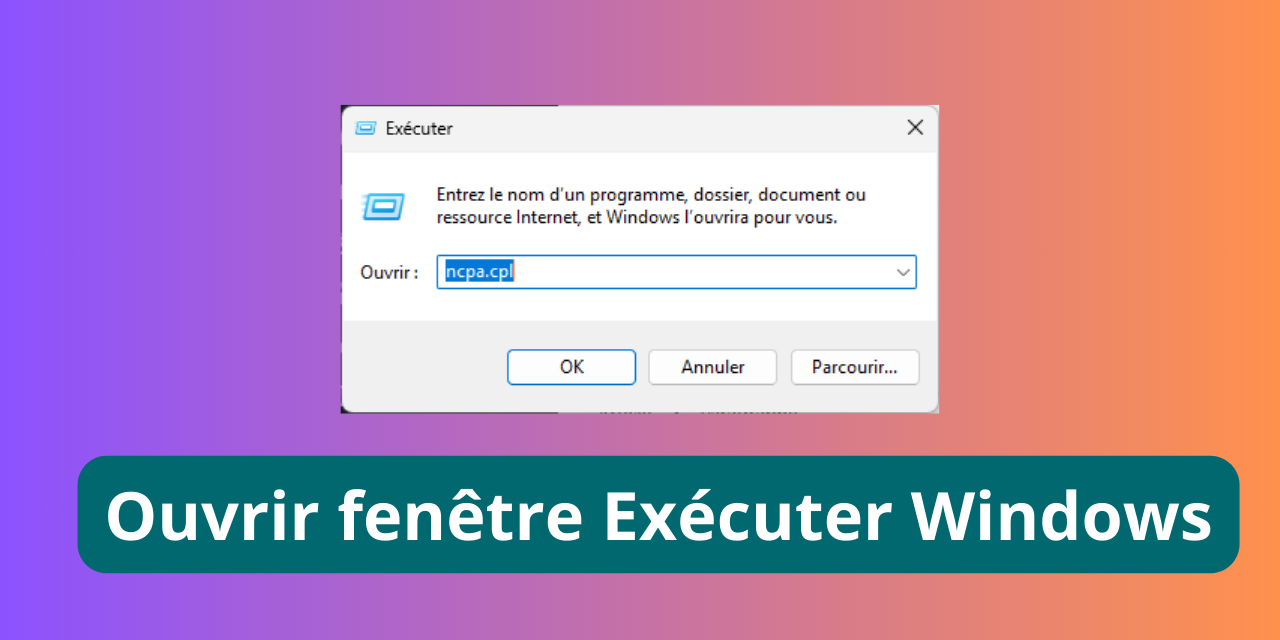






Impossible de trouver « exécuter » pour créer un raccourci.
Merci de bien vouloir m’aider.