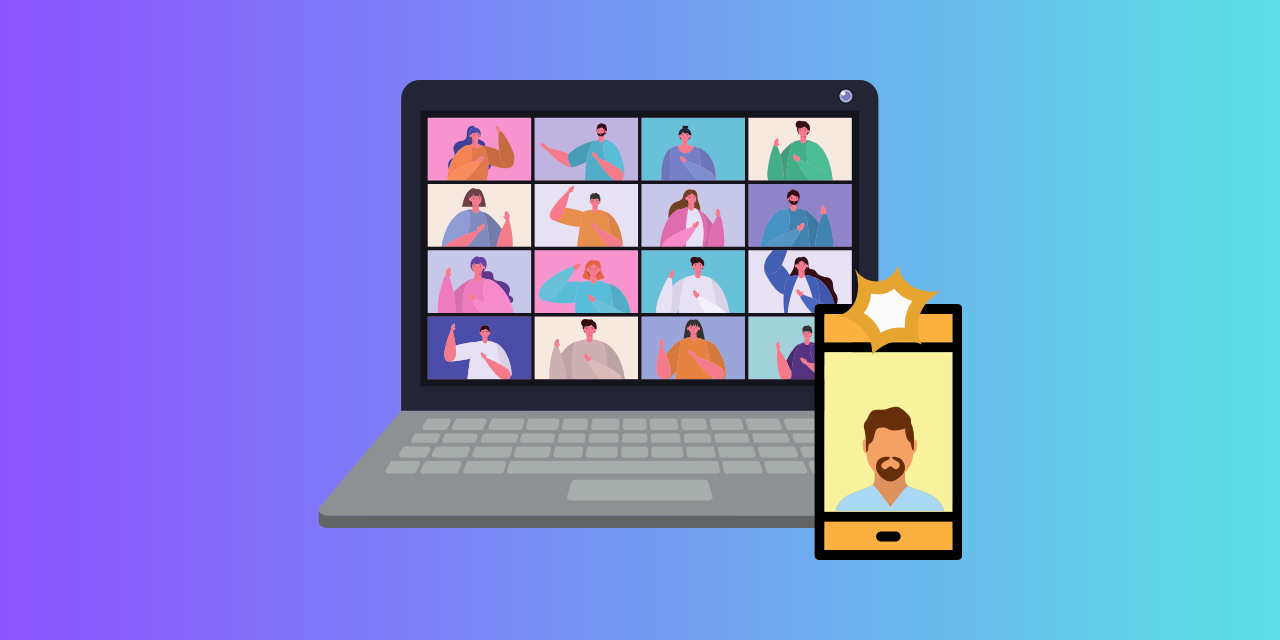Vous avez oublié votre webcam, elle ne fonctionne plus ou n’en n’avez pas ! Grâce à l’application Mobile connecté sur Windows 11, vous pouvez maintenant utiliser la caméra de votre téléphone en tant que webcam. En effet, depuis les dernières mises à jour, Microsoft a introduit dans Windows 11 la possibilité d’utiliser son smartphone Android (à partir de la version 9) en guise de webcam Bluetooth. Utile pour vous participer à une réunion vidéo sur votre ordinateur. Je vous explique comment faire dans ce tutoriel.
Connectez votre smartphone à l’application Mobile connecté
Pour pouvoir utiliser votre téléphone Android en tant que Webcam sur votre PC, vous devez l’associer au travers de l’application Mobile connecté de Microsoft. Celle-ci est préinstallée sur Windows 11.
- Ouvrez le menu Démarrez et recherchez Mobile connecté.
- Associez votre téléphone Android en suivant les instructions.
- Vous devez voir maintenant votre appareil dans l’application Mobile connecté.
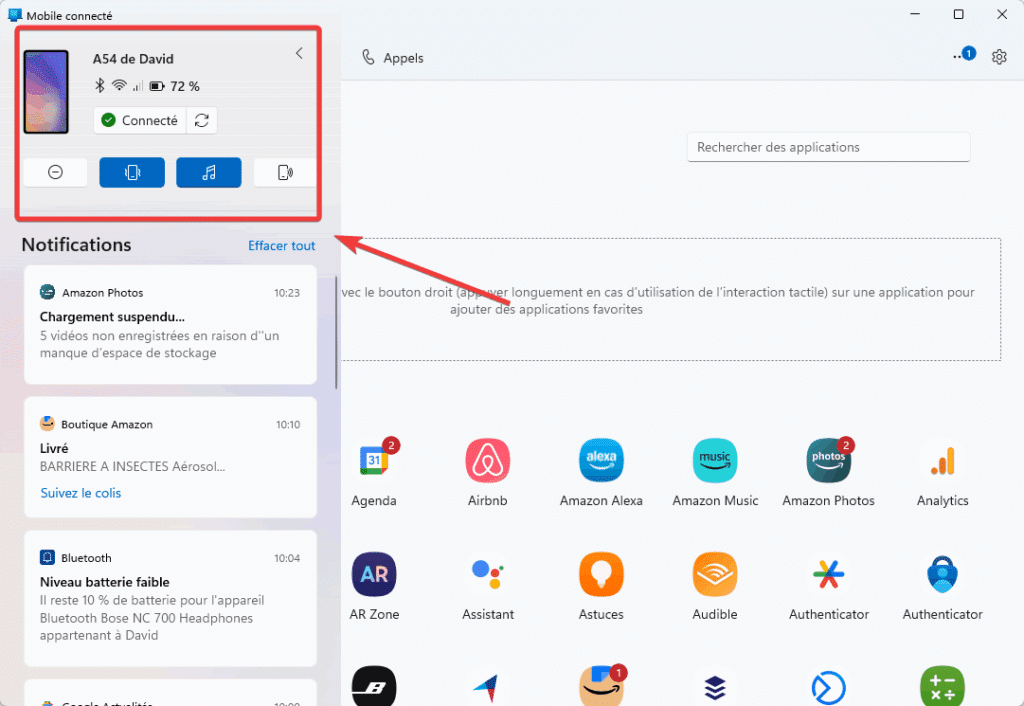
Activer l’option webcam dans les paramètres Windows
Vous devez ensuite vérifier que l’option pour rendre l’appareil photo disponible pour les applications qui utilisent une webcam soit bien active.
1. Faites un clic droit sur le menu démarrer puis Paramètres. Allez ensuite dans Bluetooth et appareils puis Appareils mobiles.
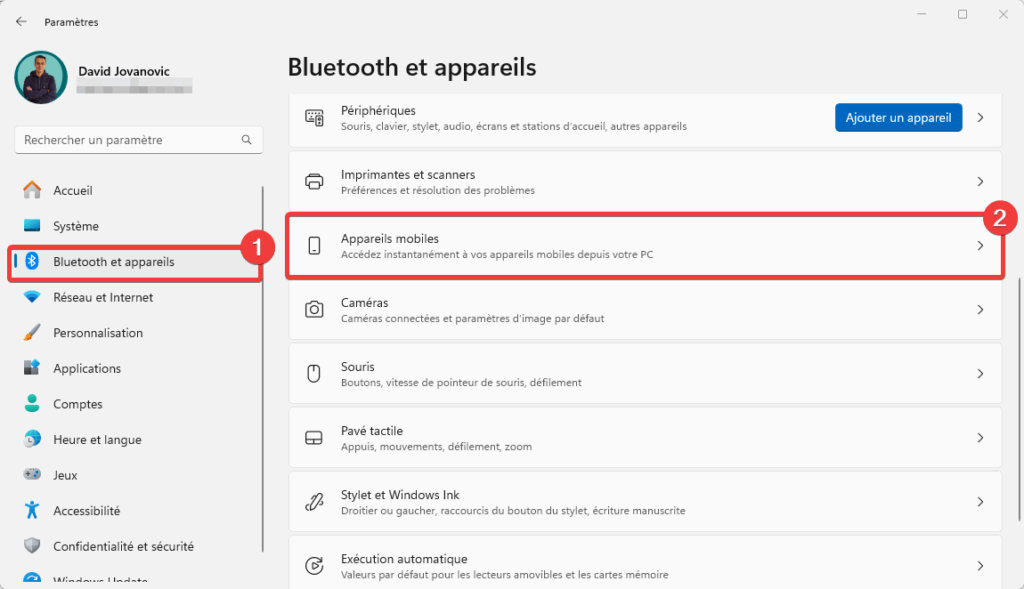
2. En face de Appareils mobiles, cliquez sur le bouton Gérer des périphériques.
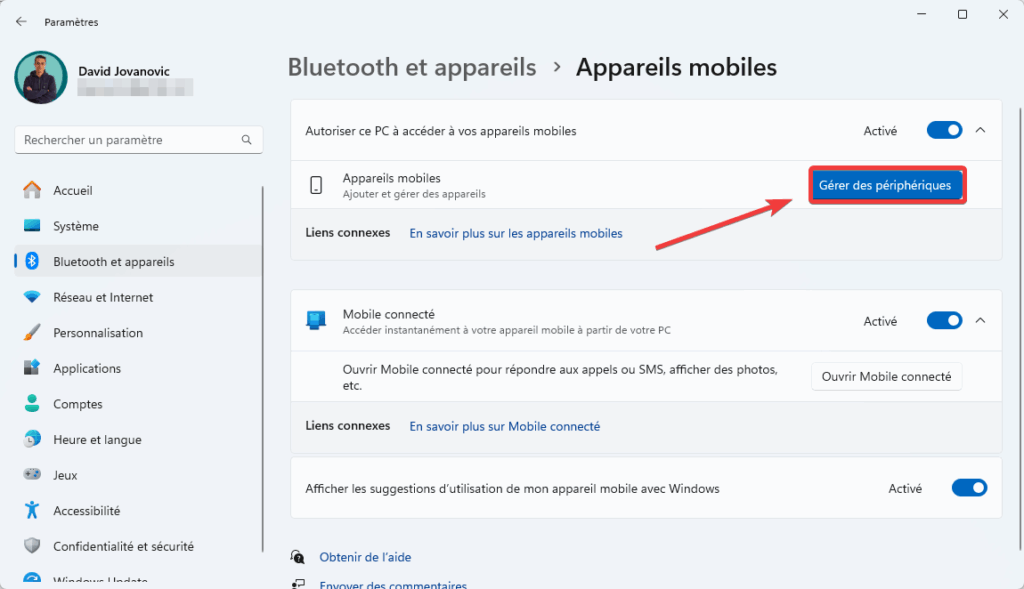
3. Dans la section correspondant à votre téléphone, vérifiez que l’option Utiliser comme appareil photo connecté est bien cochée.
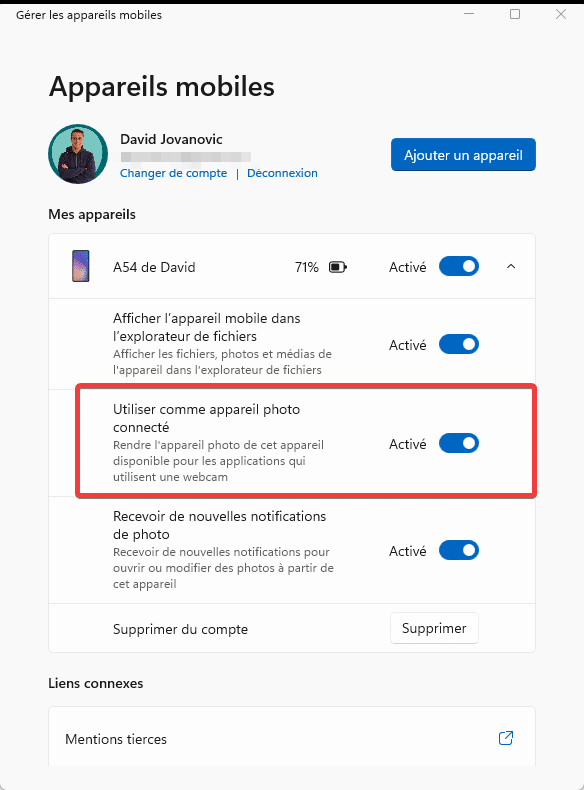
Utiliser votre téléphone comme webcam sur votre PC
Une fois que toutes ces opérations sont réalisées, vous pouvez utiliser votre téléphone en tant que Webcam sur votre PC. Ouvrez une application de réunion, comme Teams ou Google Meet et sélectionnez l’option Caméra, le téléphone à utiliser en tant que webcam. Une notification est envoyée sur celui-ci, autorisez l’action pour commencer à visionner un aperçu.
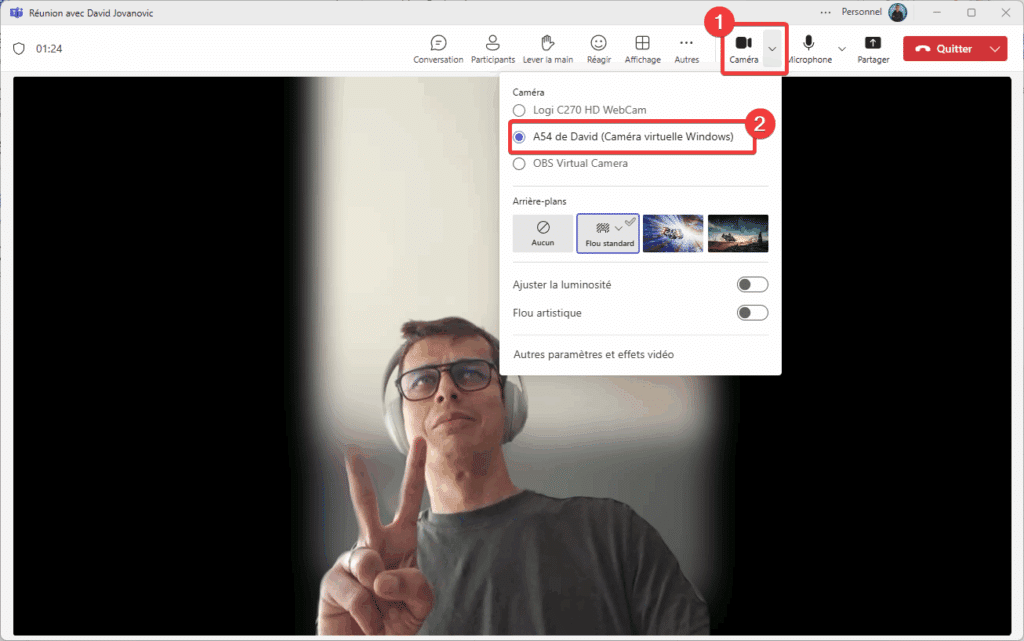
Par défaut, la caméra arrière est utilisée. Vous devez sélectionner Basculer vers l’avant sur votre smartphone ou sur l’application Mobile connectée pour passer sur le mode caméra frontale de votre smartphone.
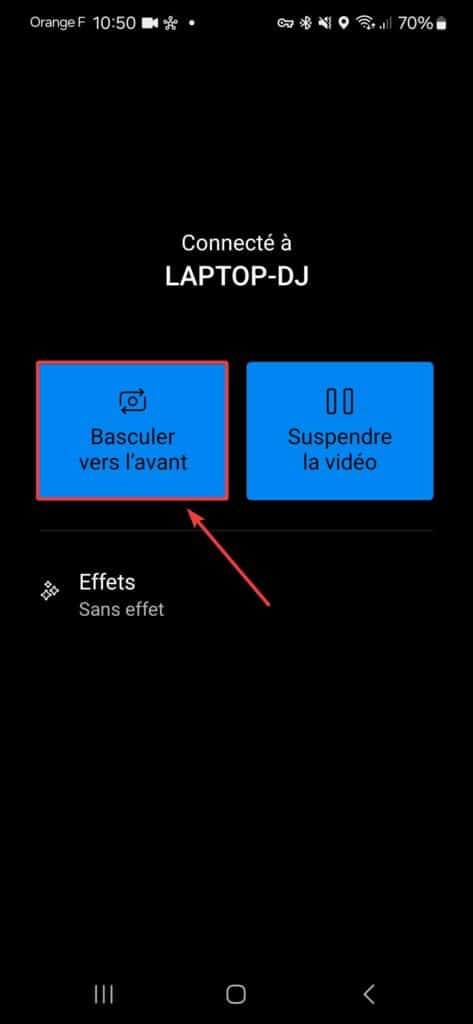
Gardez à l’esprit que si vous utiliser votre téléphone pendant une réunion, la webcam restera active et risque de diffuser une image pas terrible de vous. Pensez alors à mettre en pause la caméra avec l’option Suspendre la vidéo depuis mobile connecté.
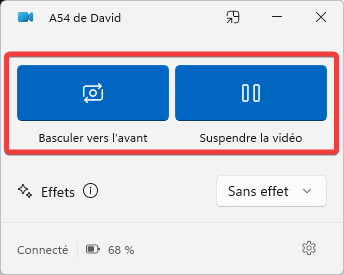
Conclusion
Nous venons de voir dans ce tutoriel comment utiliser votre téléphone en tant que webcam sur Windows. Dites-moi si vous avez testé cette astuce et si vous en êtes satisfait. Si vous utilisez Teams pour vos réunions, découvrez comment réaliser un compte-rendu automatique ChatGPT. Enfin, si cette solution ne vous convient pas totalement, vous pouvez utiliser un application tierce comme DroidCam.