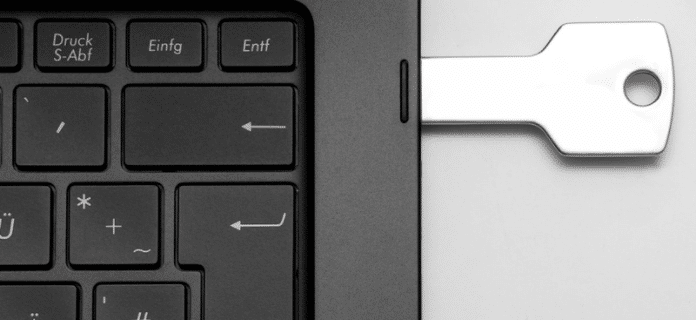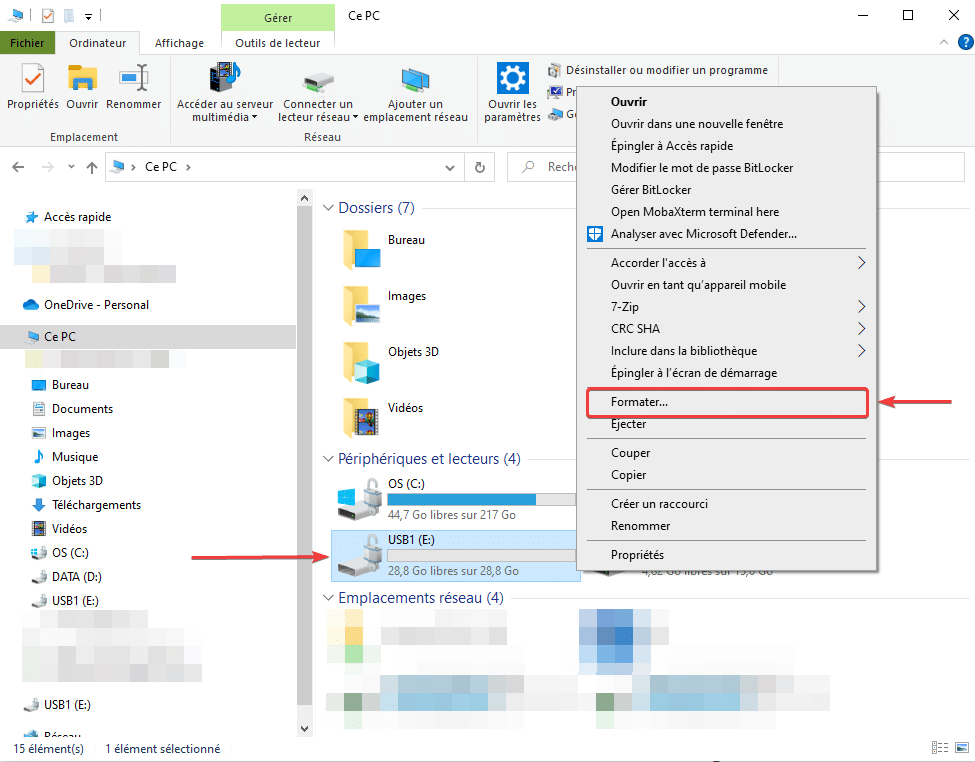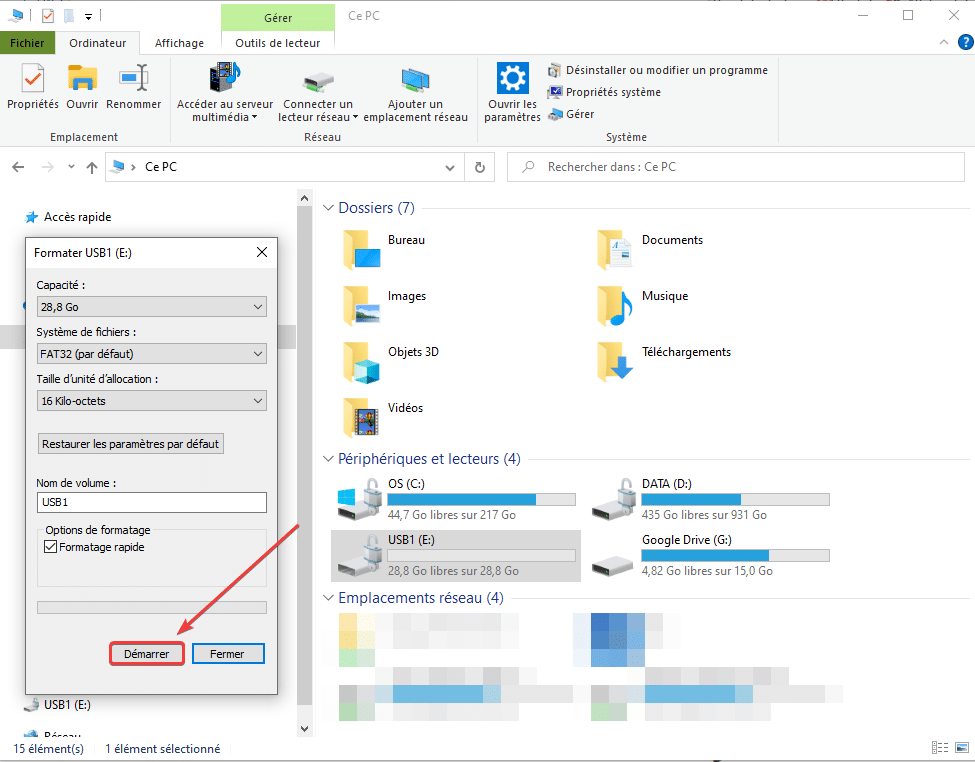Le formatage est un moyen simple et rapide pour effacer toutes les données de votre clé USB. Dans ce guide, je vous explique comment formater une clé USB sur Windows, quelles options choisir parmi les différentes possibilités.
Formater une clé USB avec Windows
Ce tutoriel vous explique comment formater une clé USB sur Windows 7, Windows 10 et Windows 11.
- Brancher la clé USB
Insérez votre clé dans un des ports USB de votre ordinateur
- Ouvrir l’explorateur de fichiers
Cliquez sur le dossier jaune dans la barre des tâches ou tapez Explorateur de fichiers dans la barre de recherche du menu démarrer.
- Accéder à l’outil de formatage
Faites un clic droit sur votre clé USB puis choisissez Formater.
- Formater votre clé USB
Cliquez sur Démarrer pour formater votre clé USB. Si besoin, personnalisez les options de formatage (voir la section suivante) avant de réaliser l’opération.
Quelles options de formatage choisir ?
Il est possible de personnaliser les options de formatage de votre clé USB. Faisons le tour des différentes possibilités.
FAT32, NTFS ou exFAT : quel système de fichiers choisir ?
Vous avez le choix entre trois formats de système de fichiers lors du formatage de votre clé USB depuis l’interface Windows : FAT32, NTFS et exFAT.
| Système de fichiers | Taille clé USB | Taille maximum de fichier | Compatibilité | Recommandée pour |
|---|---|---|---|---|
| FAT32 | < 32 Go | Jusqu’à 4 Go par fichier | Windows, Mac et Linux | Pour une compatibilité maximum avec des vieux systèmes |
| NTFS | Peu importe | > à 4 Go | Windows, Mac (en lecture seule), Linux (la plupart des distributions) | Un environnement full Microsoft et pour des cas spécifiques |
| exFAT | Peu importe | > à 4 Go | Windows, Mac (les versions récentes), Linux (nécessite l’installation de paquets) | Meilleure compatibilité entre OS, un meilleur support des gros fichiers et pour des périphériques de stockage plus grands |
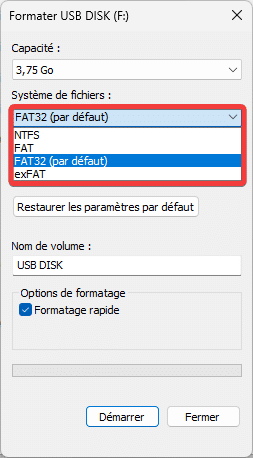
Pour une clé USB, privilégiez le format exFAT qui supporte des plus gros fichiers et de plus grand volumes de clé USB. Pour une compatibilité maximale avec d’anciens systèmes, utilisez FAT32. Enfin, utilisez NTFS que pour des cas spécifiques (compatibilité entre différents appareils Microsoft comme une Xbox).
Taille d’unité d’allocation
La taille d’unité d’allocation ou taille des clusters sont définis pour réduire la perte d’espace et la fragmentation de la partition. Des valeurs par défaut sont sélectionnées en fonction de la taille de la partition. Sauf pour des besoins spécifiques, je vous recommande de ne pas toucher à cette option.
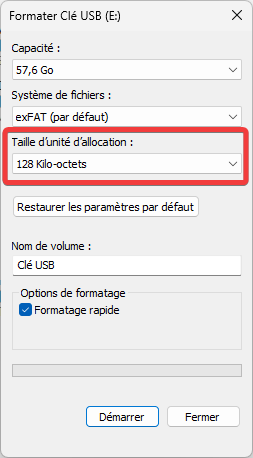
Nom de volume
C’est ici que vous indiquez le nom de votre partition. Si vous avez plusieurs clés USB, vous pouvez les nommer ici en USB1, USB2, USB3, etc.
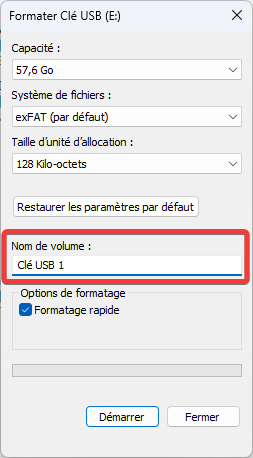
Formatage rapide
Le formatage rapide efface la table de fichier et le répertoire racine du volume sans pour autant complètement effacer le lecteur. Ce type de formatage demande beaucoup moins de temps qu’un formatage normal, mais il est aussi moins sécurisé. Un logiciel de récupération de données peut retrouver des fichiers après un formatage rapide.
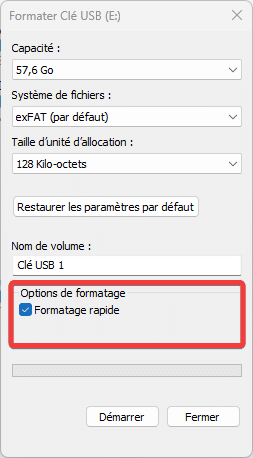
Si vous souhaitez supprimer définitivement les données de votre clé USB, vous devez décocher cette case. Ainsi chaque secteur est remis à 0, ce qui est nettement plus sécurisé. Utilisez un formatage rapide uniquement si vous êtes pressés et que les données à effacer ne sont pas importantes ou si votre clé USB est chiffrée. Notez qu’un formatage normal peut aussi détecter la présence de secteurs défectueux.
Formater une clé USB avec PowerShell pour plus d’options
Si vous avez des besoins spécifiques, sachez qu’il est possible de formater votre clé USB avec PowerShell. Vous pourrez choisir un système de fichier UDF ou effectuer un formatage sécurisé en plusieurs passes.
Pour cela, ouvrez une fenêtre PowerShell puis utilisez la syntaxe suivante :
format volume [options]Par exemple, si la lettre de votre clé USB est E:, il vous suffira de taper la commande suivante et de taper sur la touche Entrée :
format E: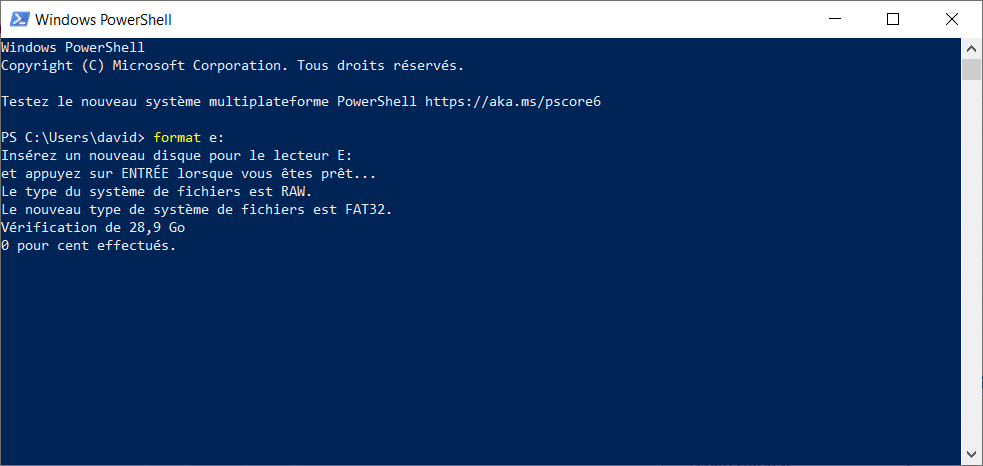
Vous pouvez consulter l’aide pour afficher les options disponibles en utilisant la commande suivante :
format /?Si vous souhaitez effectuer un formatage sécurisé, utilisez l’option /P. Cette dernière permet de réécrire sur le volume en plusieurs passes et ainsi rendre illisible les anciennes données. À noter, l’option de formatage rapide /Q annule l’option /P.
format E: /FS:exFAT /P:2Chiffrer votre clé USB
Enfin, pour plus de sécurité, je vous recommande vivement de chiffrer votre clé USB. Ainsi, les données présentes sur voter périphériques seront illisibles pour toute personne ne possédant pas la clé de déchiffrement.
Vous venez d’apprendre à formater votre clé USB. Si c’est un modèle récent, vous pouvez vérifier que votre périphérique est bien détecté en USB 3.0. Les transferts de fichiers seront ainsi plus rapides.