Pour cloner un disque dur vers un SSD ou encore copier des fichiers plus rapidement sur une clé ou un disque dur externe USB, il est préférable de connecter votre périphérique à un port USB 3.0. Nous allons voir dans cet article, comment vous assurer que le périphérique fonctionne bien en USB 3.0 sur Windows et comment vérifier la présence d’un port de ce type.
Comment vérifier qu’un périphérique fonctionne bien en USB 3.0 ?
Vous pouvez rapidement savoir si votre une clé ou votre un disque dur fonctionne bien en USB 3.0 sur Windows 10 et Windows 11 en procédant commen indiqué dans les section suivantes. :
Sur Windows 10
- Branchez votre périphérique USB.
- Faites un clic droit sur le menu Démarrer puis allez dans Paramètres.
- Allez dans Périphériques.
- Sur la gauche veillez à sélectionner Bluetooth et autres appareils.
- Recherchez votre périphérique USB dans la section Autres appareils. Si il s’affiche avec la mention Connectée à une prise USB 3.0, c’est que votre périphérique fonctionne en USB 3.0.
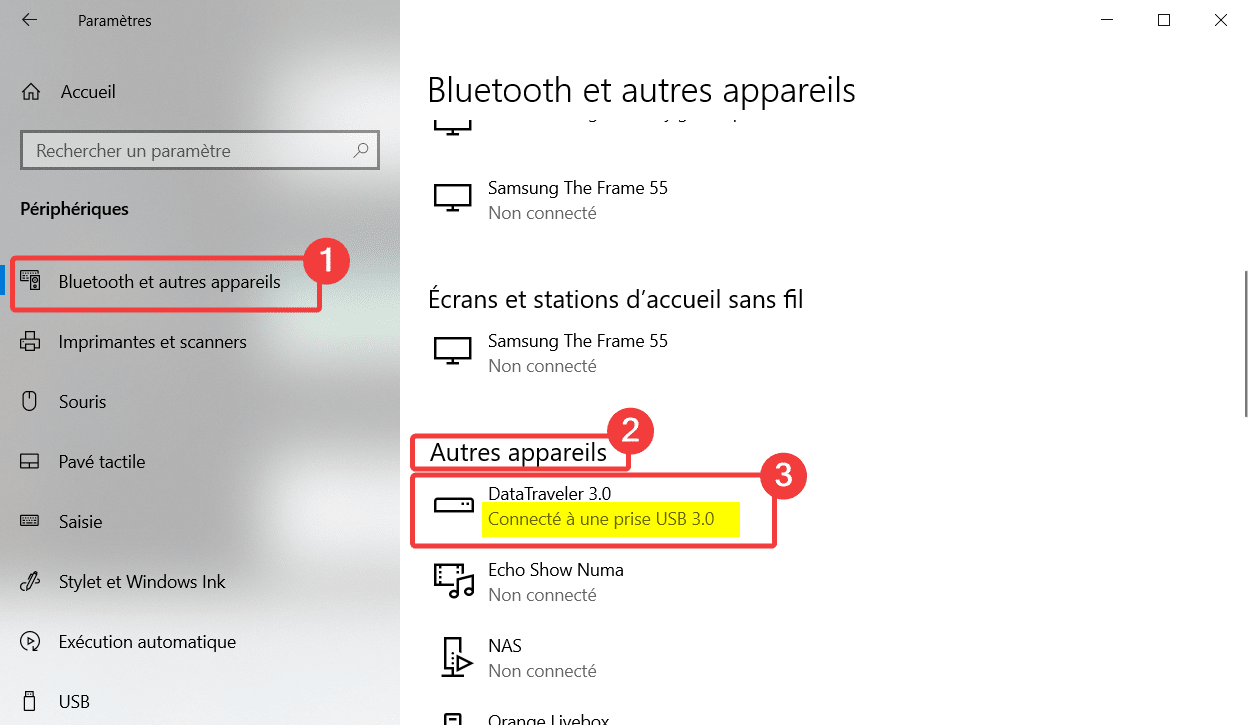
Au contraire, si aucun message n’apparait ou que le message « Le périphérique peut s’exécuter plus rapidement s’il est connecté à un une prise USB 3.0« , c’est que votre périphérique ne fonctionne pas en USB 3.0.
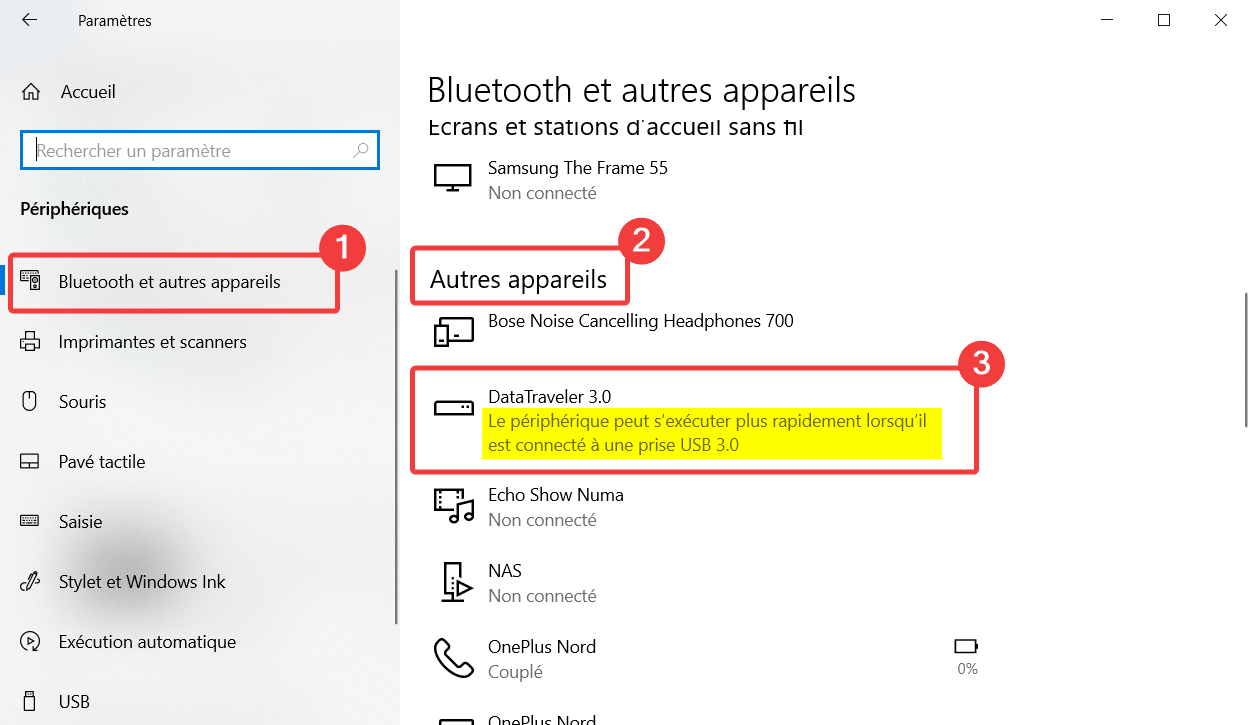
Sur Windows 11
Avec Windows 11, la procédure est similaire :
- Faites un clic droit sur le menu Démarrer puis allez dans Paramètres.
- Rendez-vous dans Bluetooth et appareils.
- Puis dans Appareils.
- Vous visualiserez votre clé ou disque dur USB dans Autre appareils.
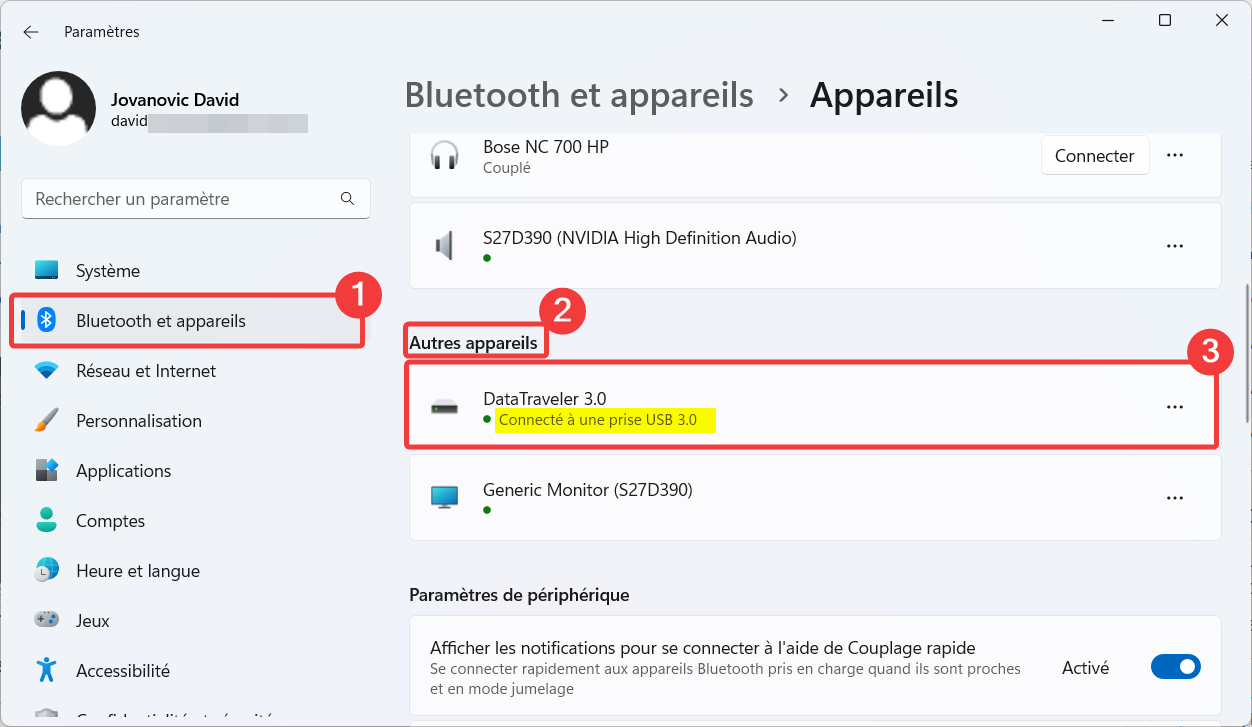
Si le périphérique n’est pas détecté en USB 3.0, vous obtiendrez le message « Le périphérique peut s’exécuter plus rapidement lorsqu’il est connecté à une prise USB 3.0« .
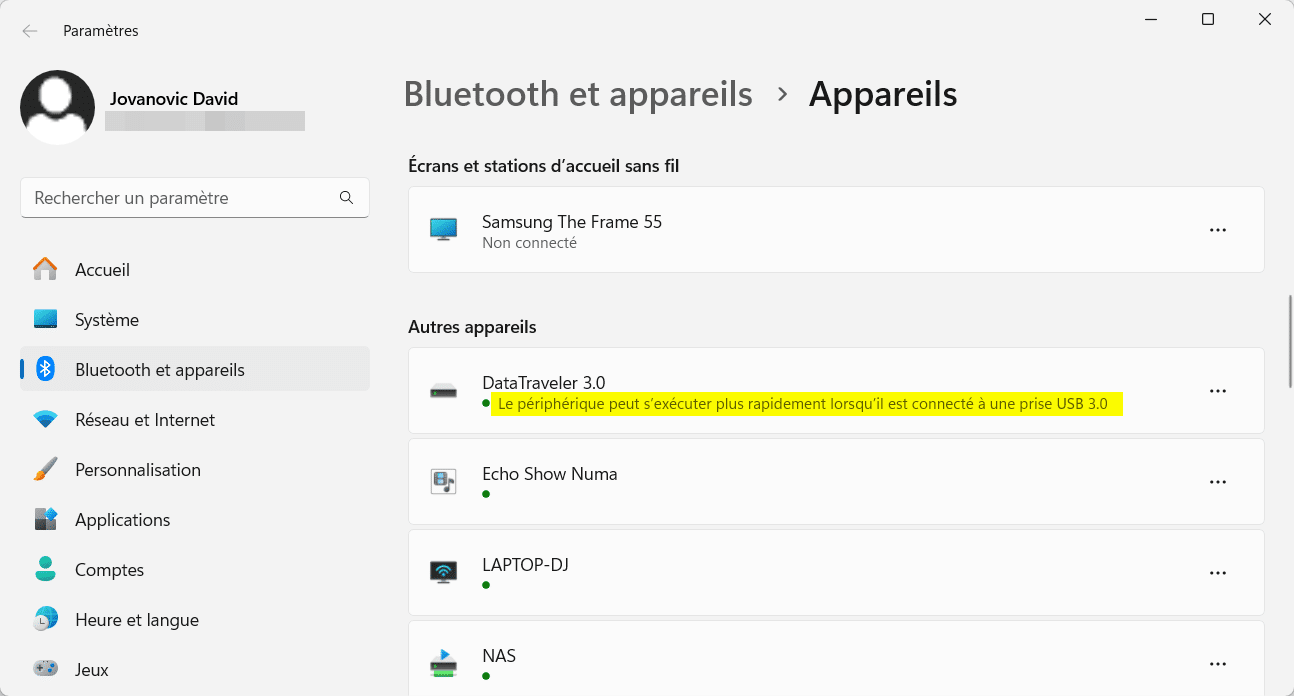
💡 Petite astuce, vous pouvez changer l’icône de votre clé USB visible dans l’explorateur de fichier pour la personnaliser.
Comment reconnaître un port USB 3.0 ?
Pour que votre clé ou votre un disque dur fonctionne en USB 3.0, vous devez vous assurer de le connecter à un port compatible. Vous pouvez facilement identifier si votre ordinateur est bien équipé d’un port USB 3.0 en vérifiant la présence du symbole « SS », pour « SuperSpeed » indiqué à côté de celui-ci.
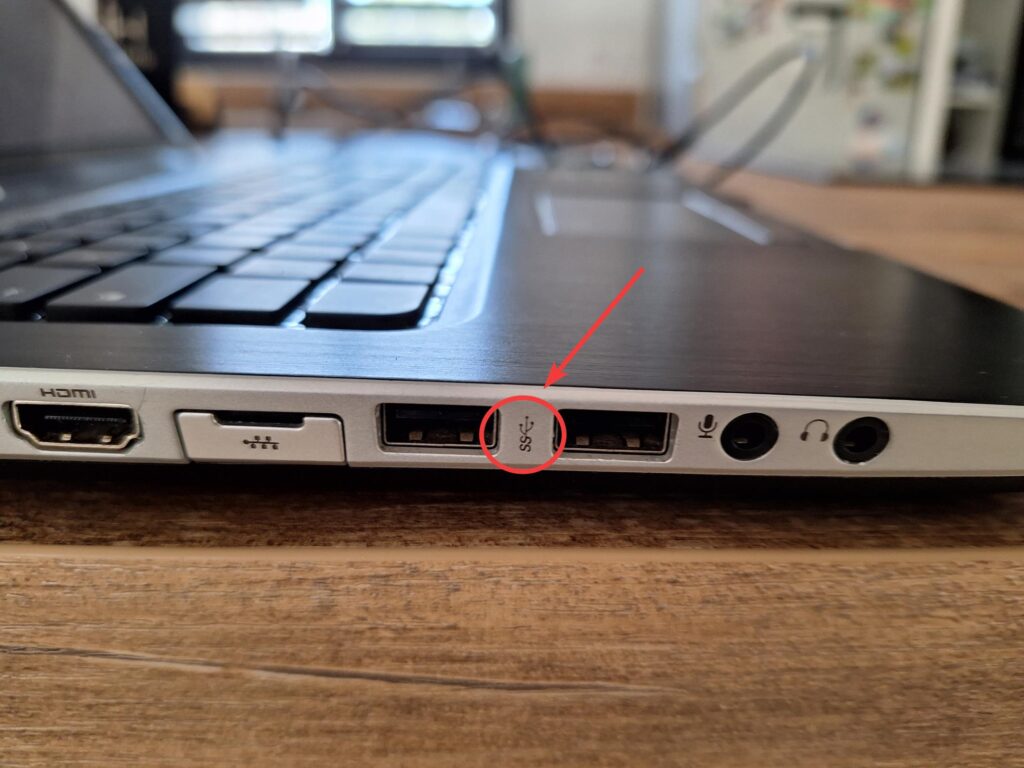
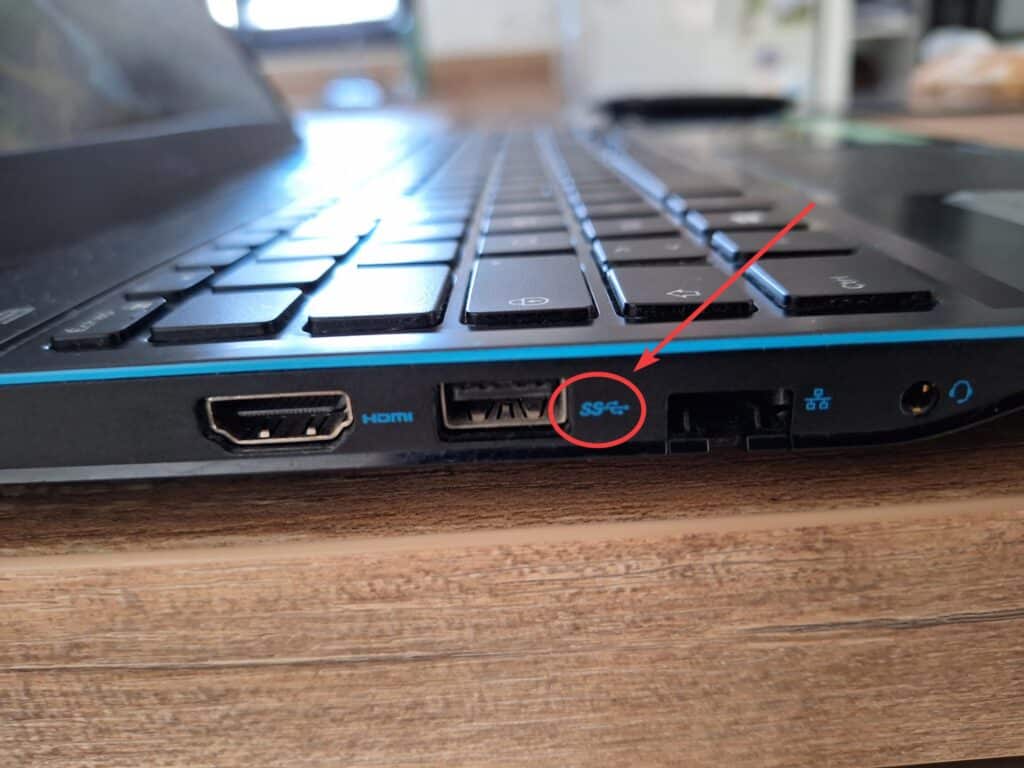
Vérifier si votre périphérique est compatible USB 3.0
Pour vérifier si votre périphérique est compatible avec la technologie USB 3.0, c’est un peu plus compliqué. En effet, cette mention n’est pas toujours indiquée. Vous devez alors faire des recherches en vous basant sur la marque et le modèle, ou encore, comme indiqué plus haut, en vérifiant s’il est détecté en tant que tel en le branchant à un port USB 3.0.

Si votre clé USB n’est pas compatible USB 3.0, vous pouvez vous en procurer à bon prix sur Amazon. Vos fichiers seront ainsi copiés plus rapidement. Si besoin, vous devrez formater votre clé USB avant utilisation.
- Des performances USB 3.0 et des vitesses élevées atteignant 150 Mo/s.
- Transférez un film entier en moins de 30 secondes.
- Transférez sur la clé jusqu’à 15 fois plus vite qu’avec une clé USB 2.0 standard.
- Stocke et transfère du contenu plus rapidement avec la performance USB 3.1 haut débit
- Vitesse d’écriture jusqu’à 10 fois plus rapide que les lecteurs USB 2.0 standard
- Design protecteur, rétractable et protège les fichiers en toute sécurité à l’aide d’un logiciel…
- Jusqu’à 10 fois plus rapide qu’un USB 2.0 standard
- Vitesse de lecture jusqu’à 130 Mo/s
- Transférez un film complet en moins de 40 secondes
- Jusqu’à 10 fois plus rapide que les clés USB 2.0 stetard
- Transférez un film entier en moins de 40 secondes
- Protégez par mot de passe et cryptez les fichiers avec le logiciel SanDisk secure access
- ▲Performance Excellent – Cle USB 3.0 est facile à utiliser, pas besoin d’installer de logiciel….
- ▲Clé USB 3.0 Large Compatibilité – Compatible avec USB 3.0 et inférieur, fonctionne bien sur…
- ▲Conception rétractable et portable : Clé USB dispose d’un connecteur USB rétractable pour que…






