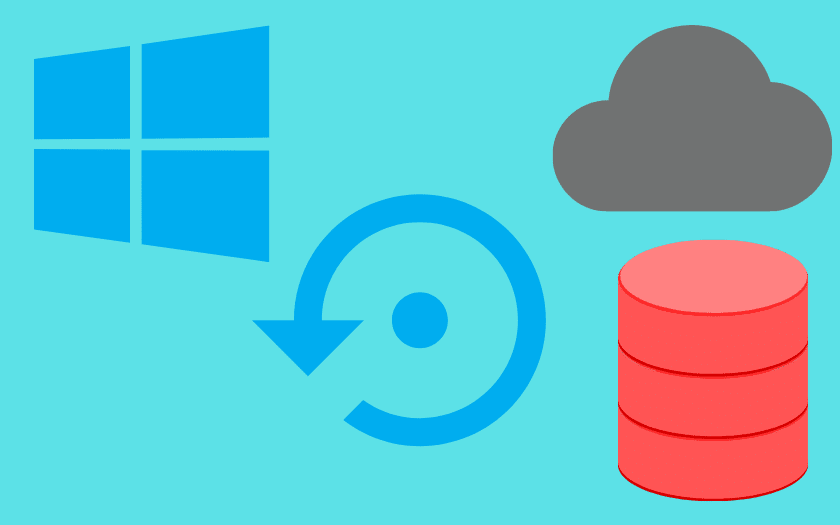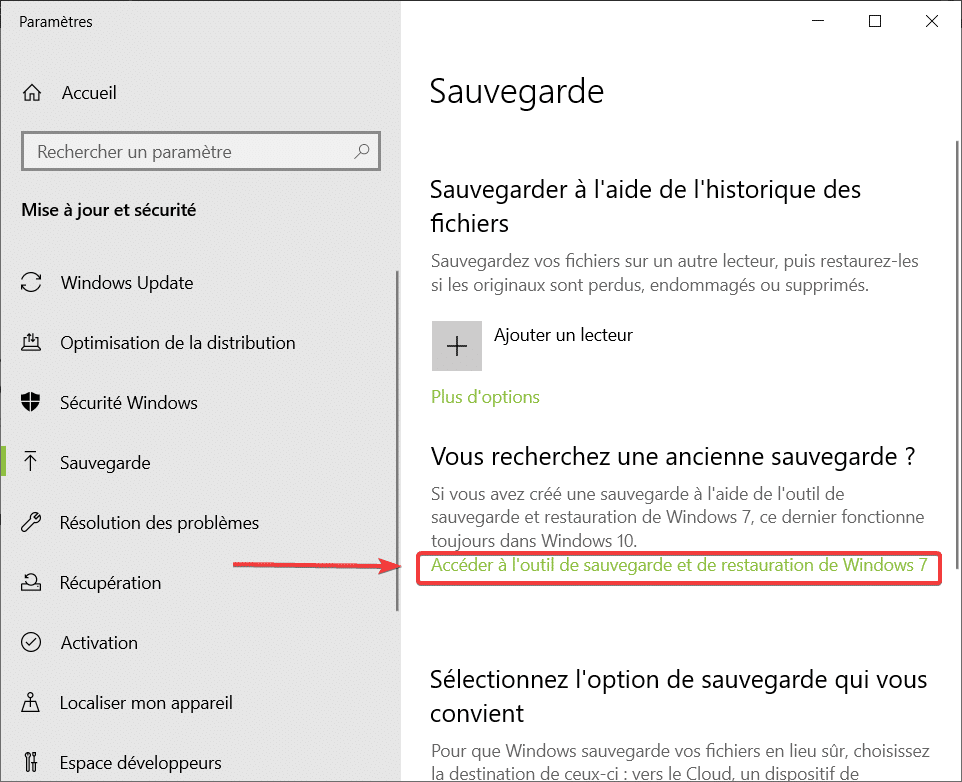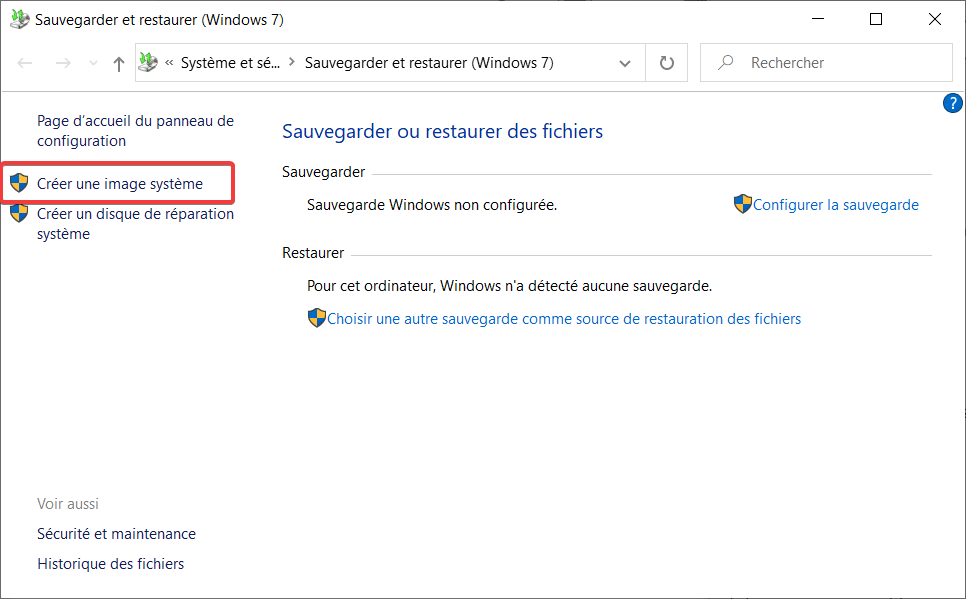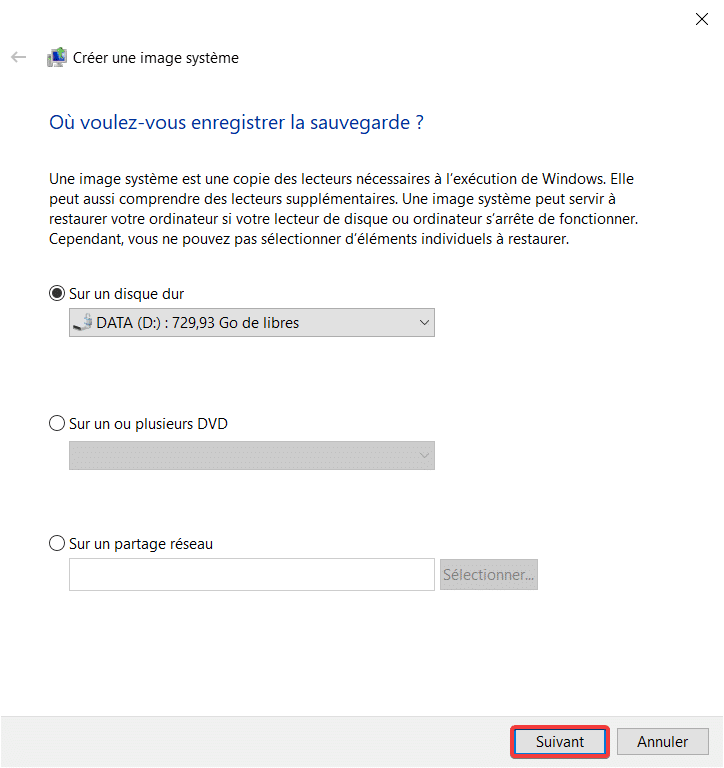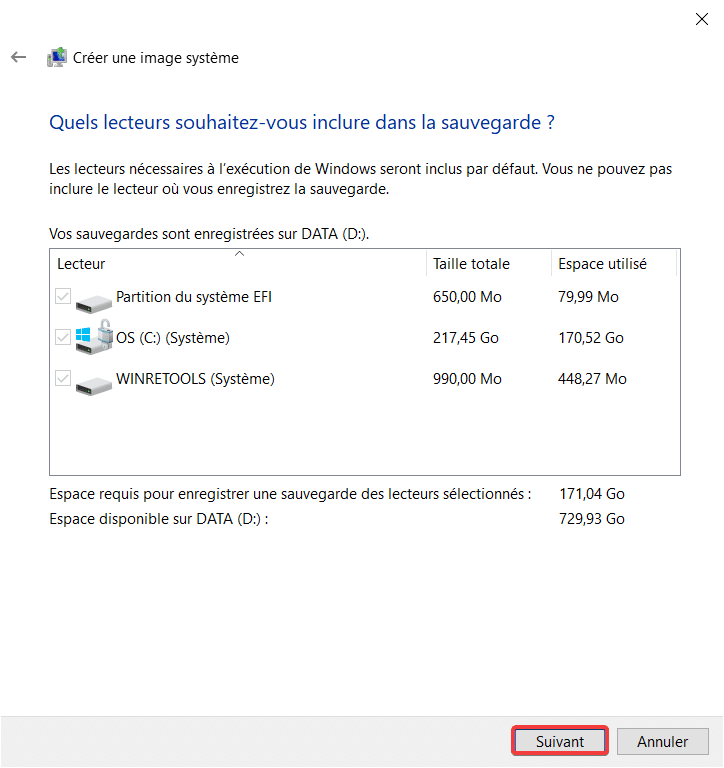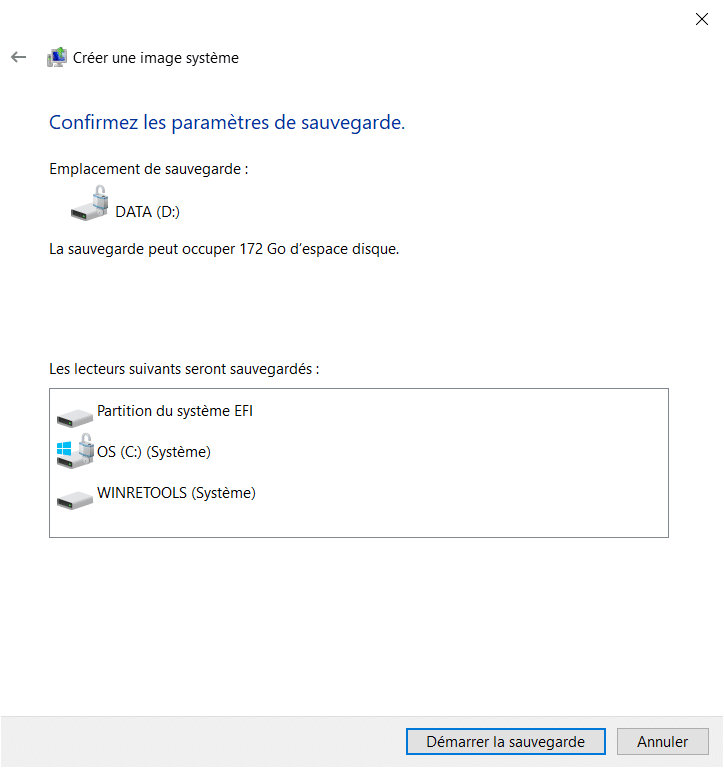Vos données informatiques sont importantes et vous n’êtes pas à l’abri d’un incident, comme une panne ou même un piratage. Vous vous prémunir d’une perte de fichiers, vous devez conserver une copie de vos données. Voici différence méthodes simples pour effectuer une sauvegarde de vos données sur Windows 10.
Quelles données sauvegarder ?
La première étape pour préparer une sauvegarde efficace est de déterminer les fichiers qui méritent d’être sauvegardés. Nous y retrouverons par exemple :
- Photos et vidéos
- Fichiers de bureautique importants
- Documents dématérialisés officiels (carte d’identité, passeport, fiches de paies, factures, etc.)
- Fichiers d’applications importantes (coffre-fort KeePass par exemple).
- Etc
En fonction des données à sauvegarder, vos besoins ne seront pas les mêmes. Photos et vidéos consomment énormément d’espace disque tandis que les documents sont beaucoup moins gourmands.
En général, il n’est pas nécessaire de sauvegarder les fichiers systèmes et les applications. Ces derniers peuvent être recréés en restaurant une image système du fabricant ou en réinstallant Windows.
Néanmoins, si vous souhaitez retrouver facilement le PC avec les mêmes fichiers et programmes, vous pouvez créer une image système de votre appareil pour le restaurer en cas de besoin.
Méthode 1 : Sauvegarde à l’aide de l’historique des fichiers Windows 10
Vous pouvez utiliser l’outil de sauvegarde intégré à Windows 10 pour sauvegarder vos fichiers sur un support de stockage comme un disque dur externe. Cet utilitaire permet même de programmer une sauvegarde automatique.
A lire également : 5 supports externes de stockage pour vos sauvegardes
Pour y accéder, ouvrez le menu Démarrer puis tapez Paramètres de sauvegarde.
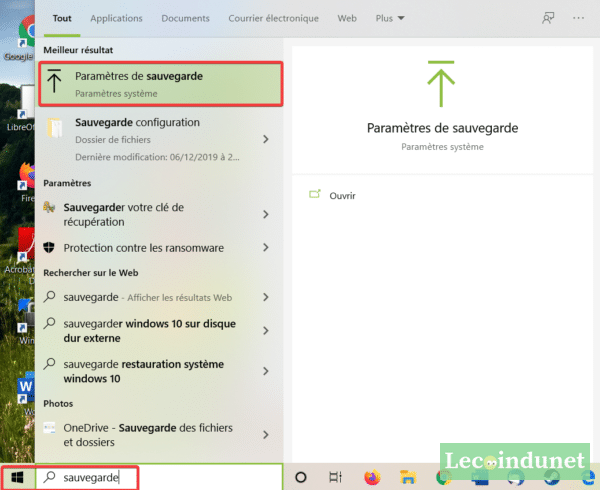
En dessous de Sauvegarder à l’aide de l’historique des fichiers, cliquez sur Ajouter un lecteur. Choisissez dans la liste le lecteur sur lequel vous souhaitez effectuer la sauvegarde. Cela peut être une clé USB, un disque externe ou tout autre support connecté au PC.
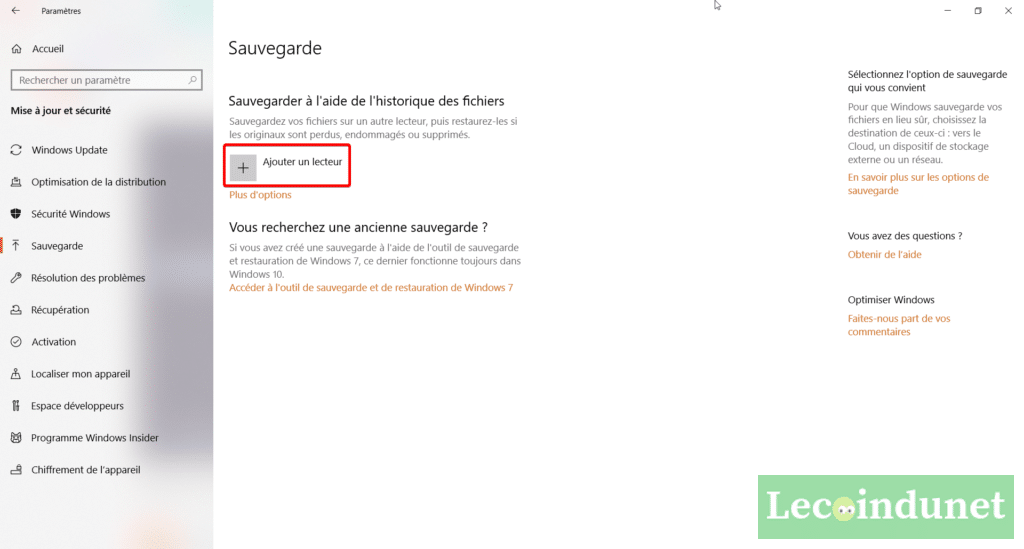
Vous pouvez configurer les options de la sauvegarde en cliquant sur Plus d’options.
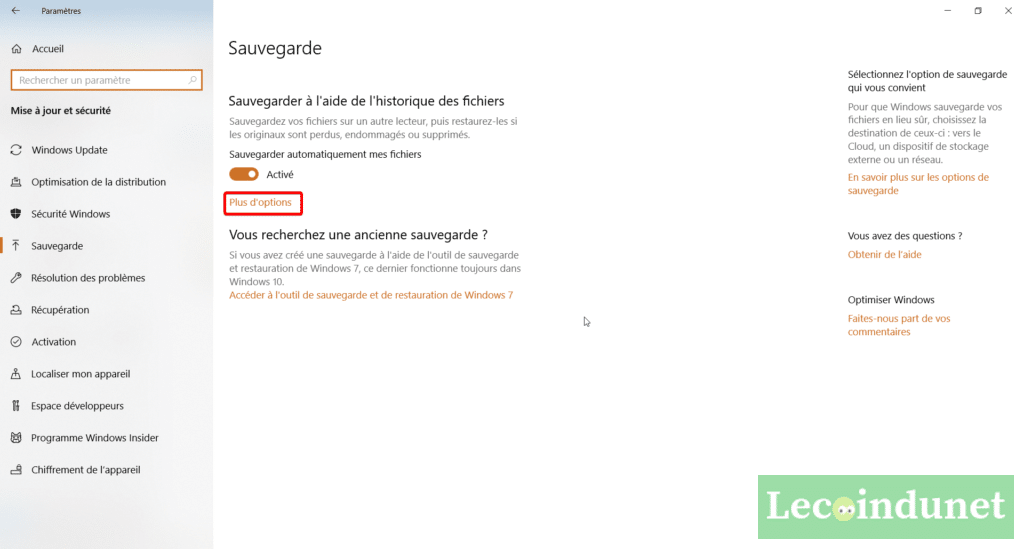
Dans cette partie, vous pouvez choisir quels sont les dossiers à inclure dans votre sauvegarde, à quelle fréquence il faut réaliser cette dernière (pour une sauvegarde automatique de Windows par exemple) et aussi pour quelle durée la sauvegarde doit être conservée. Vous pouvez également forcer la sauvegarde immédiatement.
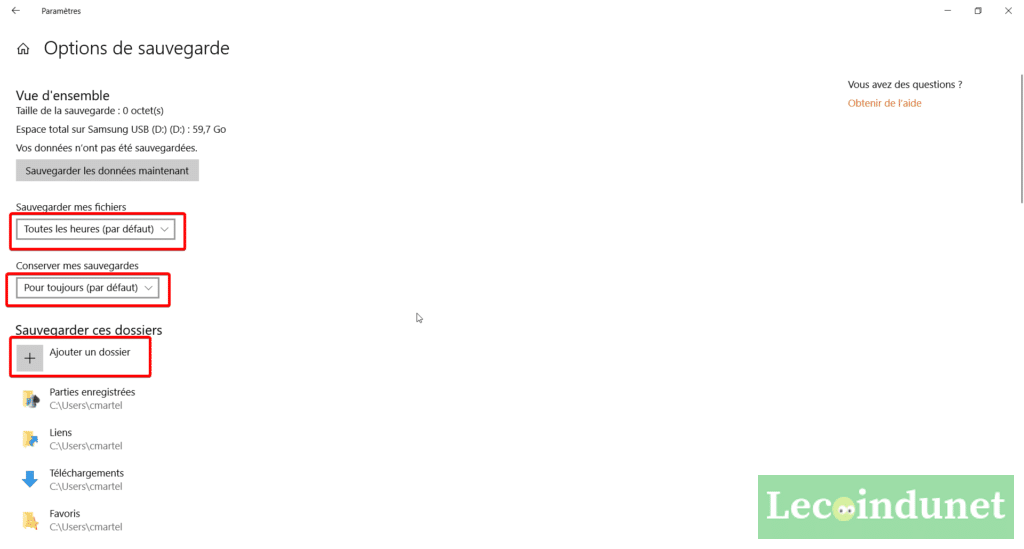
Méthode 2 : Créer une image système de Windows 10
Cette méthode est intéressante si vous désirez conserver une copie d’une partition ou de votre disque dur à un instant t. Cette sauvegarde du système contiendra tous les éléments nécessaires pour restaurer votre ordinateur à l’identique de la sauvegarde, y compris les fichiers nécessaires au lancement de Windows.
Pour créer une image système, vous devez utiliser l’ancien outil de sauvegarde Windows qui était disponible avec Windows 7.
Ouvrez le menu Démarrer puis tapez Paramètres de sauvegarde. Cliquez ensuite sur Accéder à l’outil de sauvegarde et de restauration de Windows 7.
Cliquez sur Créer une image système.
Indiquez la destination de la sauvegarde. Sur un second disque dur ou un support externe par exemple.
Sélectionnez les partitions à sauvegarder. Bien entendu, vous ne pouvez pas inclure le lecteur où vous enregistrez la sauvegarde.
Une fois vos paramètres de sauvegarde établis, vvous pourrez démarrer la création de votre image système.
Méthode 3 : Sauvegarder dans le cloud avec OneDrive
OneDrive est la solution de stockage cloud de chez Microsoft. Celle-ci propose un stockage de 1 To aux comptes avec abonnement (Office 365 par exemple) et 5 Go pour les comptes gratuits. Selon vos besoins, vous pouvez l’utiliser pour sauvegarder vos fichiers situés dans Mes documents, Mes images et votre Bureau. De plus, OneDrive propose une fonction « coffre-fort » pour sécuriser des fichiers avec un mot de passe. OneDrive a l’avantage d’être préinstallée et totalement intégrée à Windows 10.
Pour sauvegarder et synchroniser le contenu de vos dossiers Mes documents, Mes images et du Bureau, rendez-vous dans les paramètres de OneDrive en faisant un clic droit sur le nuage dans la barre de notification puis Paramètres). Allez dans l’onglet Sauvegarde et Gérer la sauvegarde.
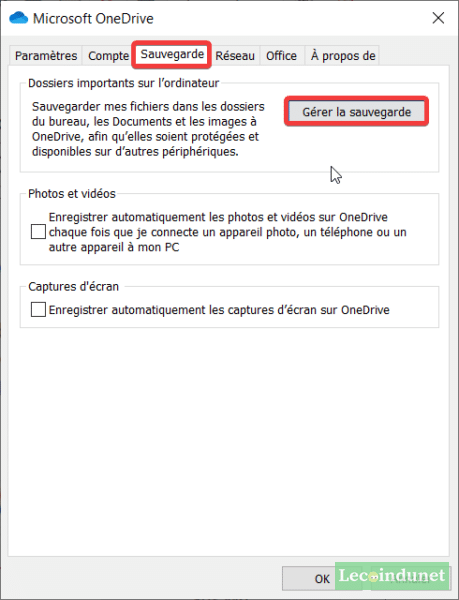
Vous pourrez choisir de sauvegarder vos dossiers Bureau, Documents et Images.
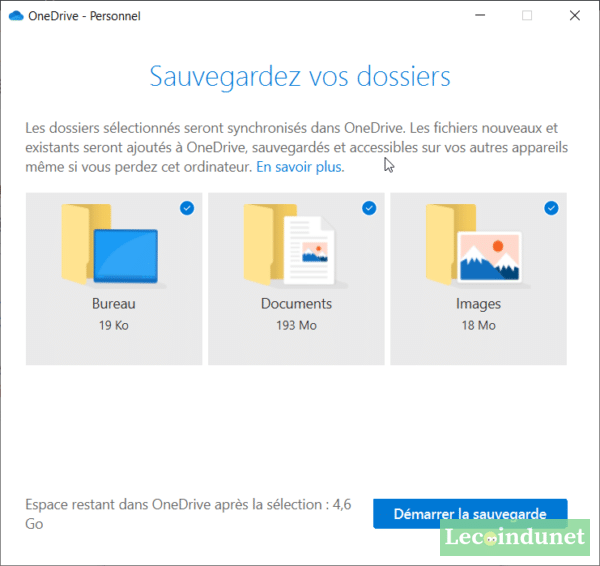
Notez que vous pouvez également gérer plusieurs comptes OneDrive, notamment pour combiner des comptes privés et professionnels.
OneDrive : https://onedrive.live.com/
Méthode 4 : avec Google Drive
Google Drive est l’espace de stockage cloud de chez Google. Chaque utilisateur dispose gratuitement de 15 Go de stockage qui peuvent être augmentés avec un abonnement Google One.
L’application Sauvegarde et synchronisation pour Windows associée à Google Drive, permet de sauvegarder et synchroniser le contenu des dossiers Mes documents, Mes images et du Bureau mais également tout autre dossier.
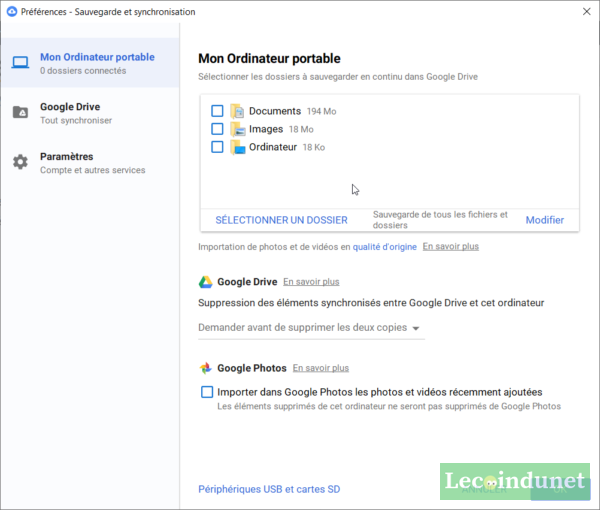
Google Drive est disponible à cette adresse : https://drive.google.com/
Pour vous abonner à Google One, suivez ce lien : https://one.google.com/home
Pour conclure
il existe bien d’autres méthodes de sauvegarde mais l’objectif est de vous proposer des solutions simples et accessibles au plus grand nombre d’entre-vous.
Je ne saurais vous conseiller de ne vous contenter que d’une sauvegarde. Imaginez si celle-ci est réalisée sur votre disque dur externe et que celui-ci vient à lâcher ? Idem si vous en réalisez une uniquement sur le Cloud. Qu’adviendra-t-il si un service est se fait pirater ?
Pour vous sécuriser vos données, croisez vos sauvegardes. Par exemple, une sur disque dur externe et une dans le cloud. Ou alors sur deux supports physiques mais pas situés dans les mêmes locaux.
De même, veillez à sécuriser l’accès physique à vos données sauvegardées. Que se passera-t-il si un tiers à s’empare de votre disque dur de sauvegarde ?