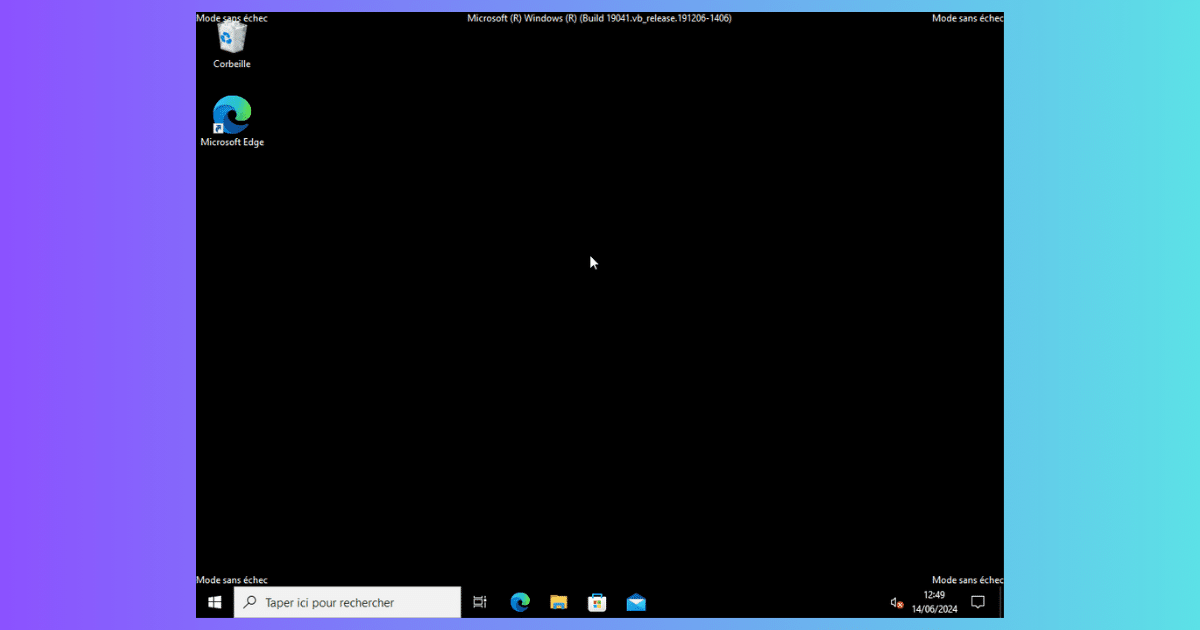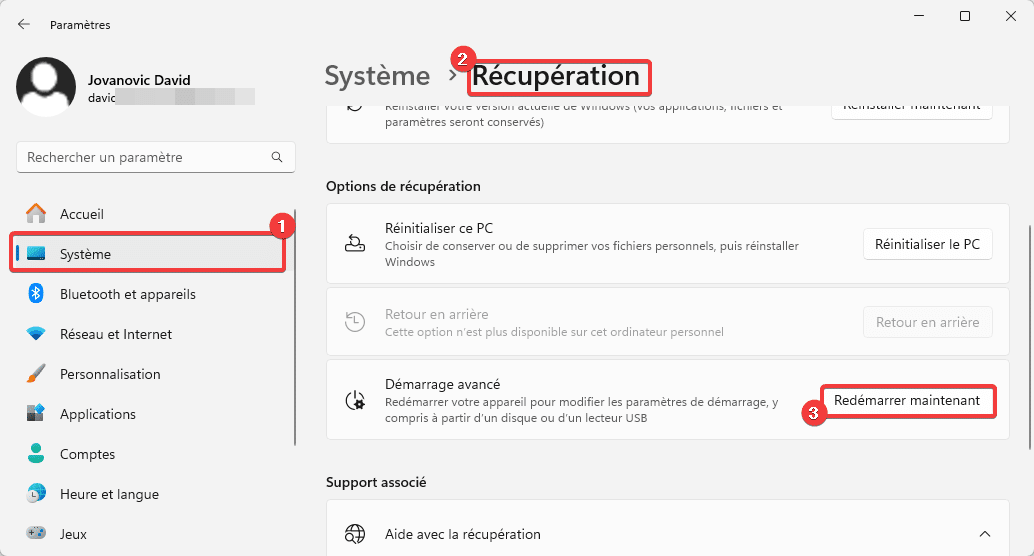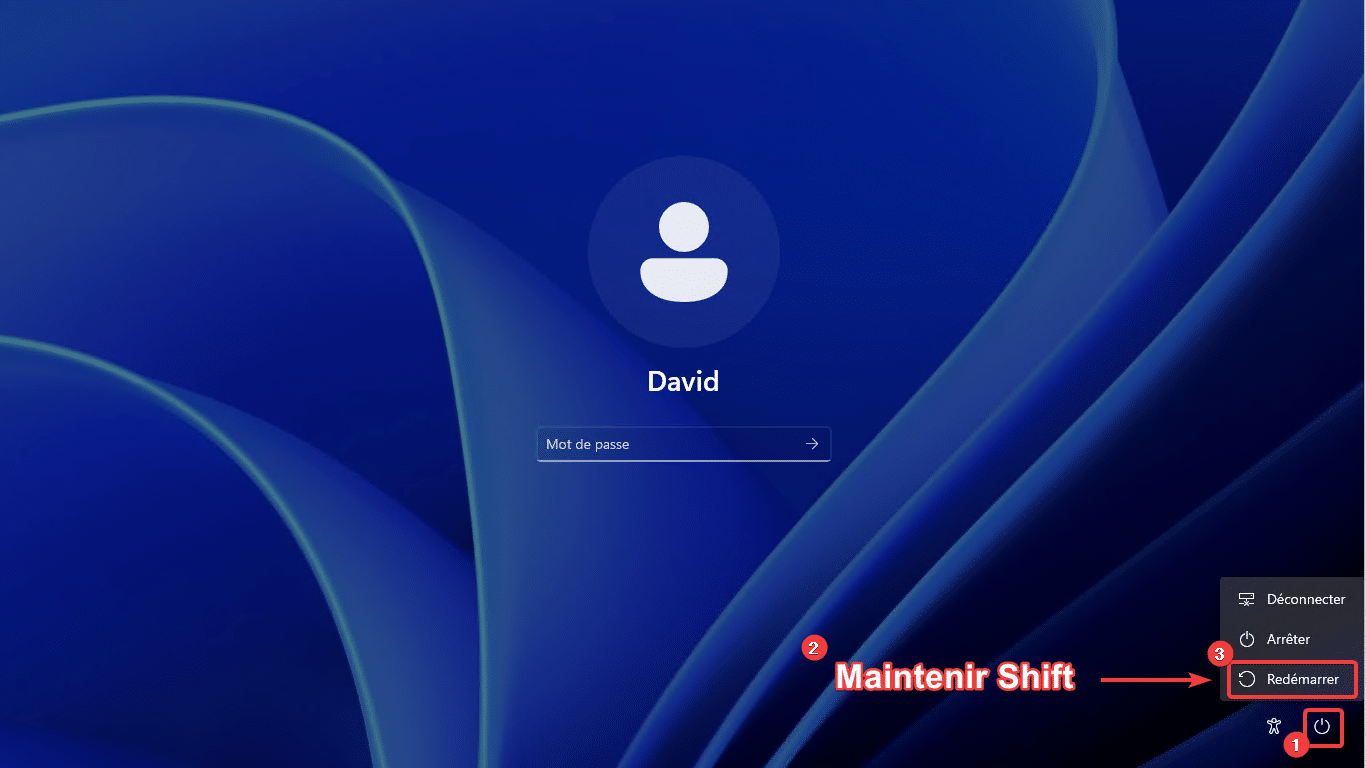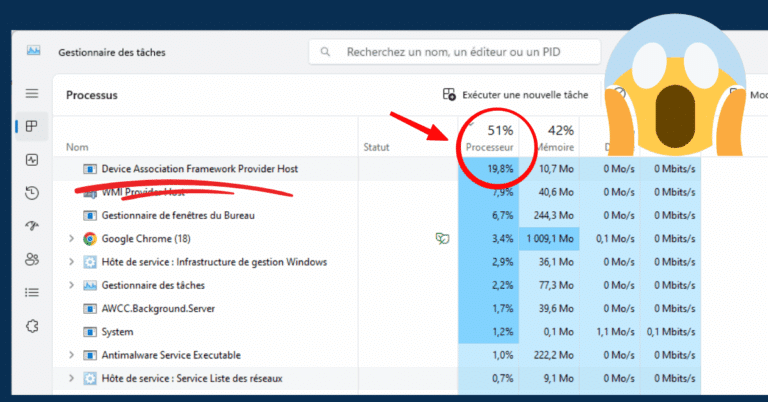En cas de pépin, il peut être utile de redémarrer Windows dans un format plus léger afin de réparer un problème de démarrage ou de corriger des anomalies avec un SFC /scannow par exemple. Dans ce tutoriel, je vous explique comment redémarrer Windows 10 et Windows 11 en mode sans échec.
Méthode 1 : redémarrer en mode sans échec depuis Windows
Le mode sans échec est disponible depuis les options de démarrage avancées Windows. Pour y accéder, vous pouvez procéder ainsi :
- Faites un clic droit sur le menu Démarrer et allez dans Paramètres (ou appuyez sur Win+i).
- Allez dans :
- Windows 10 : Mise à jour et sécurité – Récupération – Démarrage avancé – Redémarrer maintenant.
- Windows 11 : Système – Récupération – Démarrage avancé – Redémarrer maintenant.
- Vous accédez à WinRE. Allez dans Dépannage – Options avancées – Paramètres et choisissez Redémarrer.
- Dans les paramètres de démarrage, appuyez sur 5 ou F5 pour redémarrer en Mode sans échec avec prise en charge réseau.
Méthode 2 : depuis l’écran de connexion Windows
Il est possible de redémarrer en mode sans échec avant de vous identifier dans Windows en procédant ainsi :
- A l’écran d’identification Windows, cliquez sur le bouton Marche/Arrêt.
- Appuyez et maintenez la touche Shift de votre clavier puis cliquez sur Redémarrer.
- Vous accédez à WinRE. Allez dans Dépannage – Options avancées – Paramètres et choisissez Redémarrer.
- Dans les paramètres de démarrage, appuyez sur 5 ou F5 pour redémarrer en Mode sans échec avec prise en charge réseau.
Méthode 3 : après 2 échecs de démarrage
Après deux échecs de démarrage, Windows 10 et Windows 11 vous affiche automatiquement l’écran bleu des options de démarrage avancées Windows. Vous pouvez donc redémarrer en mode sans échec de cette façon :
- Dès que le logo de chargement Windows s’affiche au démarrage, appuyez longuement sur le bouton Marche/Arrêt jusqu’à ce que votre PC s’éteigne, puis rallumez votre PC.
- Répétez l’opération précédente (en tout 2 fois), puis patientez jusqu’à ce écran bleu Réparation automatique s’affiche. Cliquez alors sur Options avancées.
- Allez dans Dépannage – Options avancées – Paramètres et choisissez Redémarrer.
- Dans les paramètres de démarrage, appuyez sur 5 ou F5 pour redémarrer en Mode sans échec avec prise en charge réseau.
Foire aux questions
Qu’est-ce que le mode sans échec Windows ?
Le mode sans échec lance Windows avec un minimum de paramètres, de pilotes et de programmes en comparaison avec un démarrage de Windows traditionnel. Il permet d’effectuer des opérations de maintenance qu’il n’est pas possible d’effectuer ou qui ont plus de chances de fonctionner que dans le mode normal. Il permet par exemple de réparer le démarrage de Windows, de supprimer des malwares ou d’exécuter des commandes.
Quels sont les différents types de modes sans échec ?
Il y a trois types de modes sans échec :
- Mode sans échec : chargement de Windows de base sans réseau et ni internet
- Mode sans échec avec prise en charge réseau : chargement de Windows de base avec réseau et internet
- Mode sans échec avec invite de commande : chargement de Windows de base sans interface gérable uniquement avec le terminal Windows.
Comment quitter le mode sans échec ?
Pour quitter le mode sans échec, il suffit de redémarrer votre ordinateur. Si vous êtes dans le mode avec invite de commande, utilisez la commande CMD reboot.