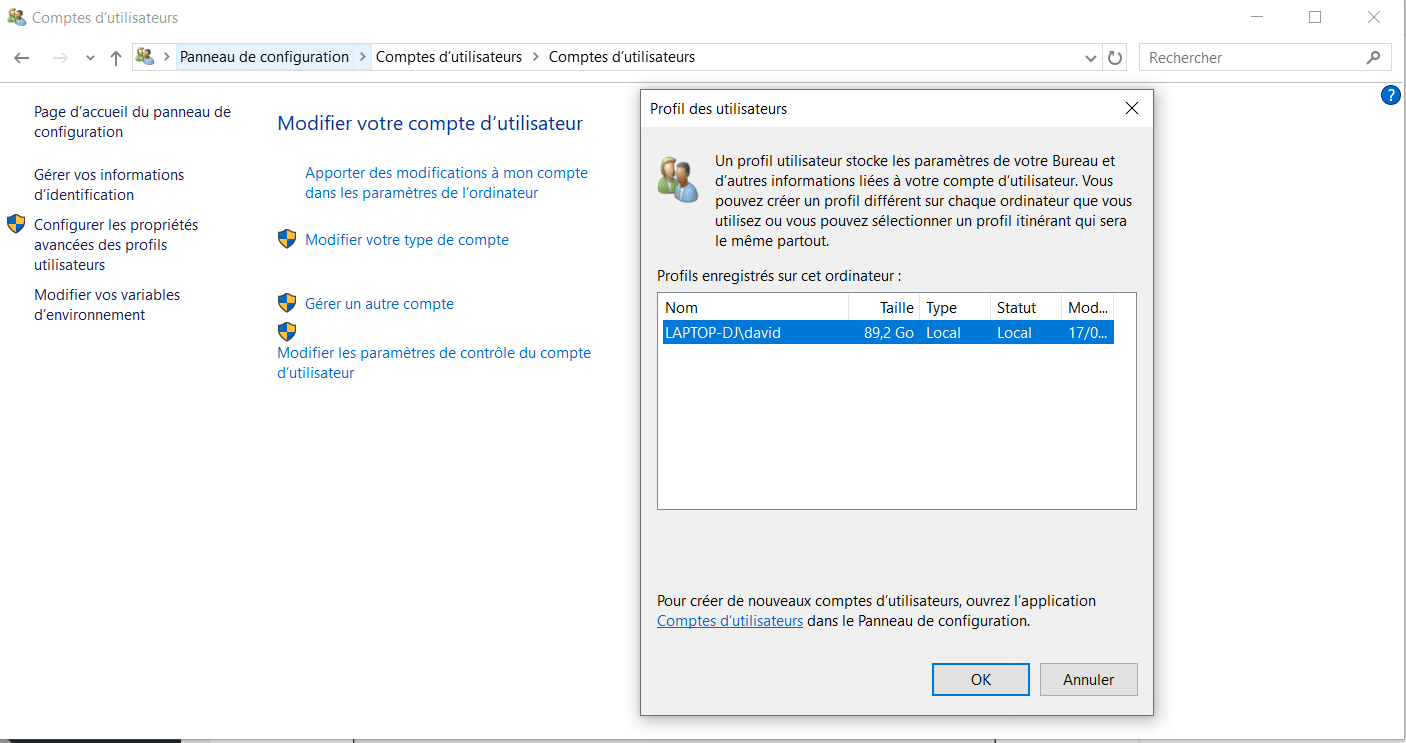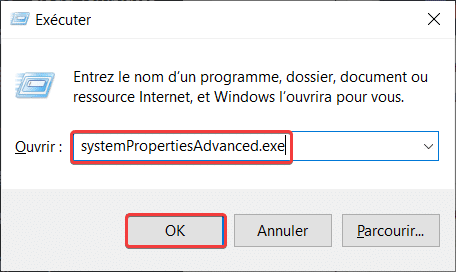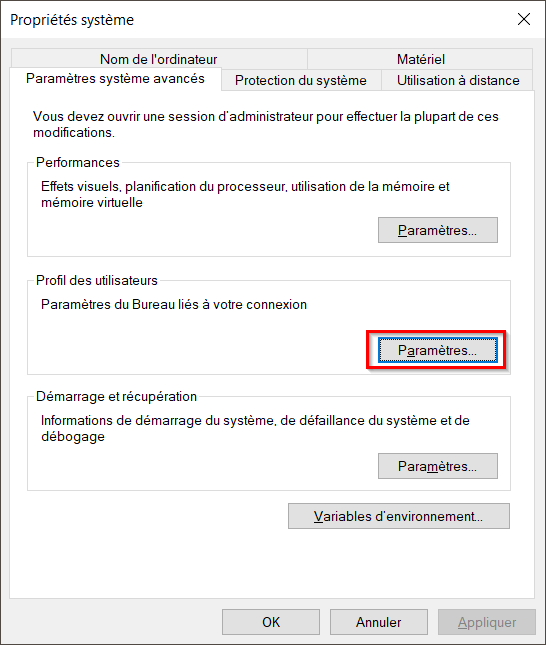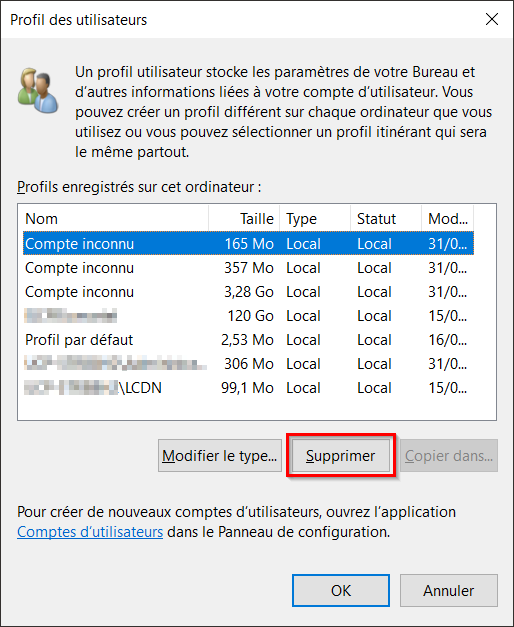Dans cet article, nous allons voir comment supprimer un profil utilisateur sous Windows 10. Cela peut-être utile par exemple si vous souhaitez réparer un profil corrompu ou souhaitez remettre le profil par défaut d’un utilisateur.
Le profil d’un utilisateur Windows contient les documents personnels et les paramètres de ce dernier, comme des documents, des photos ou encore des entrées de registres. Ce dernier est créé automatiquement par Windows lors de la première connexion d’un utilisateur. Si un profil est endommagé, vous pouvez en le supprimant recréer un profil vierge sans supprimer le compte de l’utilisateur.
Si en revanche vous souhaitez supprimer le compte de l’utilisateur, nous vous invitons à lire comment supprimer un compte utilisateur sur Windows 10.
Et avant de commencer, pensez à sauvegarder vos données Windows si nécessaire.
Supprimer le profil utilisateur depuis les Propriétés système
C’est la méthode la plus simple et la plus sûre. Windows supprimera les données du profil utilisateur automatiquement et proprement.
Pour cela, ouvrez la fenêtre Exécuter avec le raccourci Windows + R puis tapez SystemPropertiesAdvanced.exe et Entrée.
Sous Profil des utilisateurs, ouvrez les Paramètres.
Dans la liste qui s’affiche, sélectionnez le profil à effacer et cliquez sur Supprimer.
Validez pour supprimer le profil de l’utilisateur.
Supprimer le profil utilisateur manuellement
La méthode citée ci-dessus est plus simple car elle supprime automatiquement toute trace du profil utilisateur. Néanmoins, dans certains cas vous pourriez avoir besoin d’intervenir manuellement, voici comment faire.
Premièrement, pensez à vous déconnecter de la session de l’utilisateur concerné car vous ne pouvez supprimer les données en cours d’utilisation.
Les profils utilisateurs se trouvent habituellement dans l’arborescence suivante : C:\Utilisateurs\
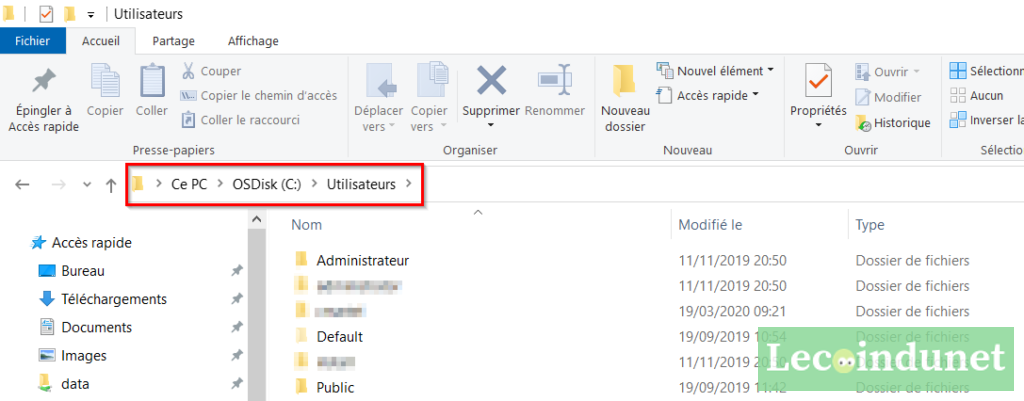
Faîtes un clic droit et supprimez le dossier au nom de l’utilisateur. Notez que la suppression requiert des droits administrateurs.
Il faut maintenant manuellement supprimer les entrées du registre affectées à l’utilisateur qui a été effacé.
Pour cela, rendez-vous dans l’éditeur de registre en tapant regedit dans la fenêtre Exécuter accessible par le raccourci Démarrer + R. Pour plus d’informations, lisez nos 5 méthodes pour ouvrir l’éditeur de registre avec Regedit
Puis suivez ce chemin en étant attentif à la ruche de départ :
HKEY_LOCAL_MACHINE\SOFTWARE\Microsoft\Windows NT\CurrentVersion\ProfileList
Sous ProfileList se trouvent plusieurs dossiers. Chacun d’entre eux correspond à un utilisateur. Ouvrez le et cherchez sous la clé ProfileImagePath le nom de l’utilisateur qui a été supprimé. Supprimez alors tout le dossier de la forme S-1-5-... .
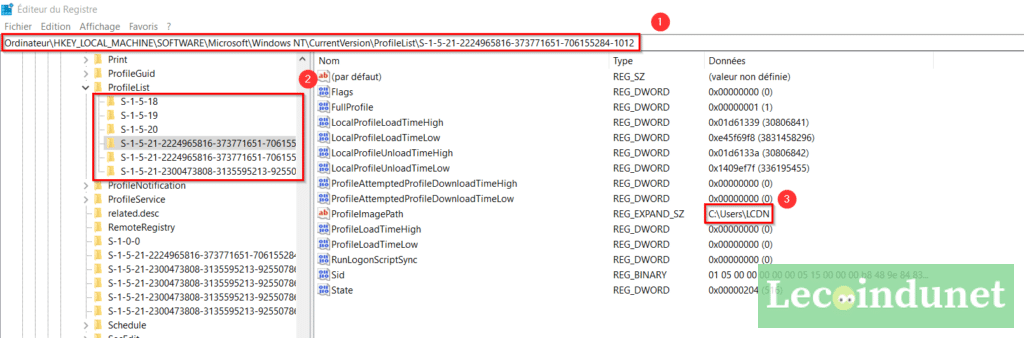
Pensez à redémarrer le PC.
Cette manipulation vous permettra de vous affranchir des erreurs de registre et de nettoyer proprement ce dernier après une suppression manuelle de profil sous Windows.
Que faire ensuite ?
Tout dépend de votre objectif. Si vous souhaitez réparer un profil corrompu, il suffit de se connecter avec le couple utilisateur/mot de passe concerné pour recréer un nouveau profil. Si vous souhaitez supprimer complètement le compte de l’utilisateur, je vous invite à lire comment supprimer un compte utilisateur dans Windows.