Par défaut, vous ne pouvez pas installer un pilote non signé numériquement avec Windows 10. Ce fonctionnement est souhaité pour ne pas compromettre la sécurité du système. Mais vous pourriez avoir besoin de passer outre cette restriction pour installer un driver de test par exemple. Voici 4 méthodes pour désactiver le contrôle de signature des pilotes et installer un pilote non signé dans Windows 10.
Pourquoi Windows 10 contrôle la signature des pilotes ?
Le contrôle obligatoire de signature des pilotes est une fonctionnalité de sécurité de Windows 10. Elle a pour but de vérifier l’intégrité des pilotes ainsi que l’identité de l’éditeur en associant une signature digitale au paquet d’installation. Ainsi, seule l’installation de pilotes certifiés par Microsoft est admise, sécurisant ainsi le système de l’installation de pilotes malveillants.
Windows vérifie notamment :
- Qu’un fichier ou un ensemble de fichier soient signés.
- Que le signataire est de confiance.
- L’organisme de certification du signataire est de confiance.
- Que les fichiers ne sont pas altérés après leur publication.
À lire également : Comment vérifier le hash MD5 d’un fichier ?
Ces vérifications renforcent donc la sécurité des pilotes installés. Si vous désirez tout de même installer un pilote non signé sur Windows 10, vous devez désactiver le contrôle de signature des pilotes. Pour cela, vous pouvez appliquer l’une des méthodes décrites ci-dessous, il vous appartient de vérifier ce que vous installez.
Méthode 1 : Désactiver le contrôle obligatoire des signatures de pilotes depuis les options de démarrage avancées
Il est possible d’installer un pilote non signé en désactivant le contrôle de signatures des pilotes depuis l’environnement de récupération Windows (WinRE) :
- Maintenez la touche Shift de votre clavier puis choisissez Redémarrer depuis le menu démarrer de Windows. Votre ordinateur va redémarrer et afficher les options avancées de Windows 10.
- Choisissez Options avancées puis Dépannage.
- Puis allez sur Paramètres pour modifier le comportement de Windows au démarrage.
- Appuyez sur Redémarrer.
- Choisissez l’option 7) Désactiver le contrôle obligatoire des signatures de pilotes.
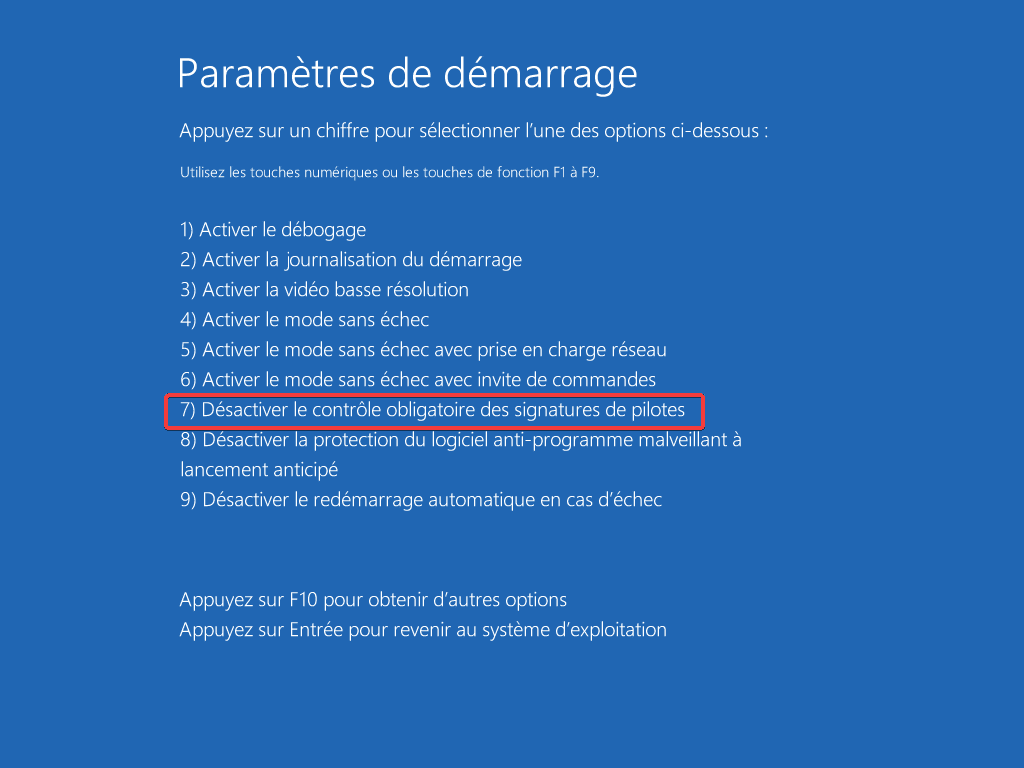
Une fois l’opération effectuée, votre ordinateur va démarrer sans la fonction de contrôle de signature de pilotes. Vous pourrez ainsi installer votre pilote non signé. Notez cependant qu’après un redémarrage, l’option sera automatiquement réactivée.
Méthode 2 : Installer un pilote non signé en activant le mode test de Windows
Windows 10 inclus un mode de test utilisé par les développeurs d’applications, entre autres. Activez ce mode pour autoriser l’installation de pilotes non signés de façon temporaire, pour faire vos tests. Une fois ce mode désactivé, les drivers installés cesseront de fonctionner.
Pour cela, vous devez exécuter une commande dans Windows PowerShell ou l’invite de commande en mode administrateur.
1. Ouvrez Windows PowerShell ou l’invite de commande en mode administrateur : Faites un clic droit sur le menu démarrer puis choisissez Windows PowerShell (admin). Si l’invite de commande s’affiche à la place de PowerShell, lisez ceci : Remplacer PowerShell / invite de commande dans le menu démarrer
2. Saisissez ou collez la commande suivante dans la console puis appuyez sur la touche Entrée :
bcdedit /set testsigning on
Si tout se passe bien, vous verrez le message Opération réussie. Si vous obtenez une erreur, c’est que vous n’avez pas lancé l’invite de commande en mode administrateur ou que le démarrage sécurisé est actif. Dans ce dernier cas, lisez la section plus bas.
3. Redémarrez votre ordinateur pour entrer dans le mode de test. Lorsque ce dernier est actif, un filigrane « Test mode » s’affichera en bas et à droite de l’écran.
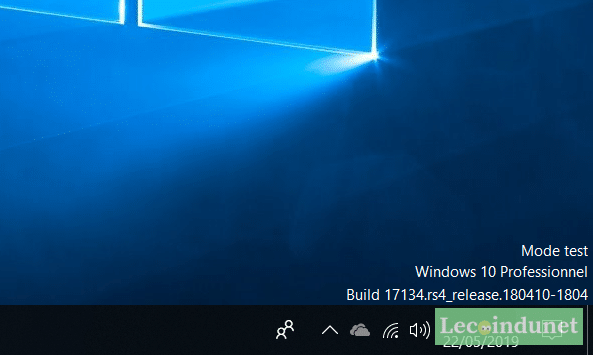
Vous pouvez alors installer votre pilote non signé. Pour quitter ce mode, ouvrez de nouveau une console PowerShell (admin) puis tapez la commande suivante :
bcdedit /set testsigning off
Une fois le mode test quitté, les pilotes non signés installés cesseront de fonctionner.
Méthode 3 : Désactiver de façon permanente le contrôle obligatoire des signatures de pilotes
Il n’est pas recommandé de désactiver de façon permanente le contrôle obligatoire des signatures de pilotes. Néanmoins, sachez que c’est possible. À appliquer selon vos besoins.
1. Ouvrez Windows PowerShell ou une invite de commande en mode administrateur.
2. Saisissez ou collez la commande suivante dans la console puis appuyez sur la touche Entrée :
bcdedit /set nointegritychecks on
Le message opération réussie devrait s’afficher. Si vous obtenez une erreur, c’est que vous n’avez pas lancé l’invite de commande en mode administrateur ou que le démarrage sécurisé est actif. Dans ce dernier cas, lisez la section plus bas.
3. Redémarrez l’ordinateur pour appliquer le paramètre et être en mesure d’installer un pilote non signé.
Le paramètre sera actif jusqu’à ce que vous rétablissiez le contrôle des signatures de pilotes avec la commande :
bcdedit /set nointegritychecks off
Méhodes 4 : avec une stratégie de groupe
L’éditeur de stratégie de groupe permet de désactiver également la vérification des signatures de pilotes.
1. Ouvrez une fenêtre Exécuter, tapez gpedit.msc puis Ok.
2. Naviguez dans Configuration utilisateur – Modèles d’administration – Système – Installation de pilotes puis ouvrez la stratégie Signature du code des pilotes de périphériques.
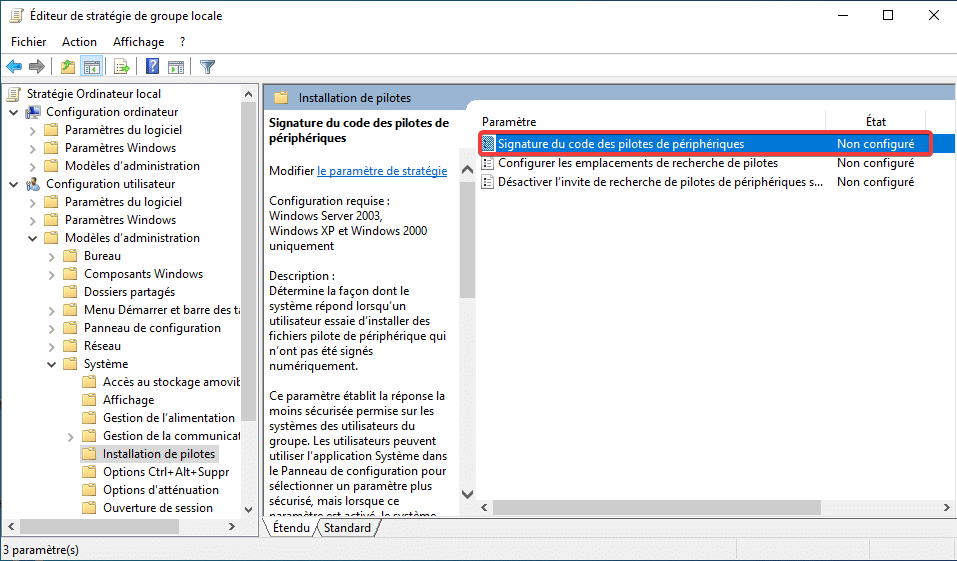
Désactiver le démarrage sécurisé (Secure boot)
Avec les méthodes en ligne de commande, le message suivant peut s’afficher lorsque vous validez l’instruction :
« Une erreur s’est produite lors de la définition des données de l’élément. La valeur est protégée par la stratégie de démarrage sécurisé, et ne peut pas être modifiée ou supprimée »
Cela signifie que le l’option démarrage sécurisé (Secure Boot) est activée et protège la séquence de démarrage de votre ordinateur. Pour y remédier, vous devez accéder à vos paramètres UEFI depuis les options de démarrage avancées de Windows 10 puis désactiver le Secure Boot.

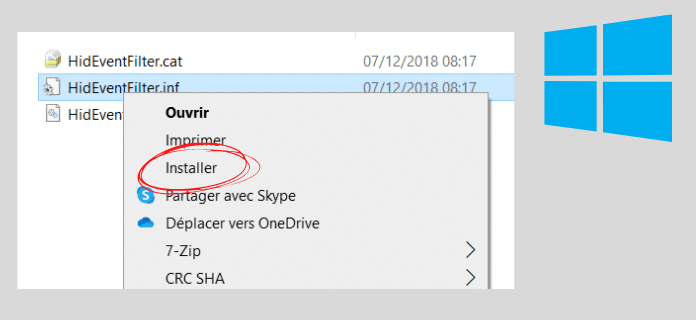
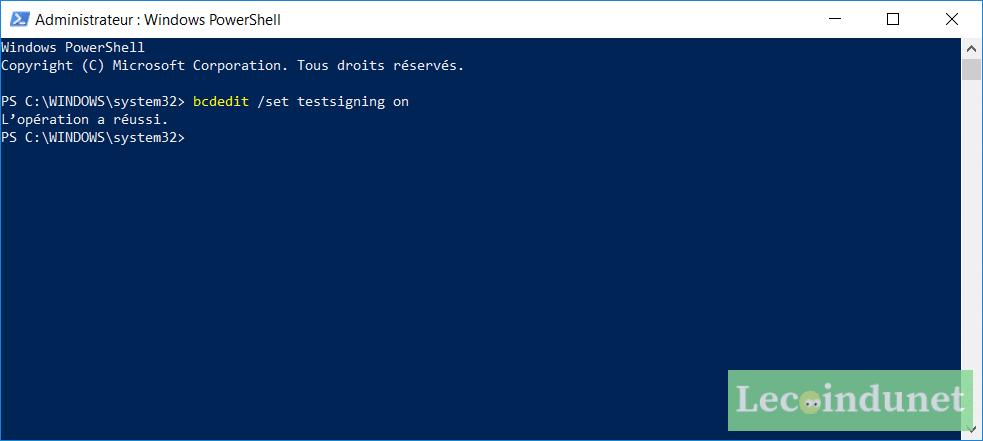
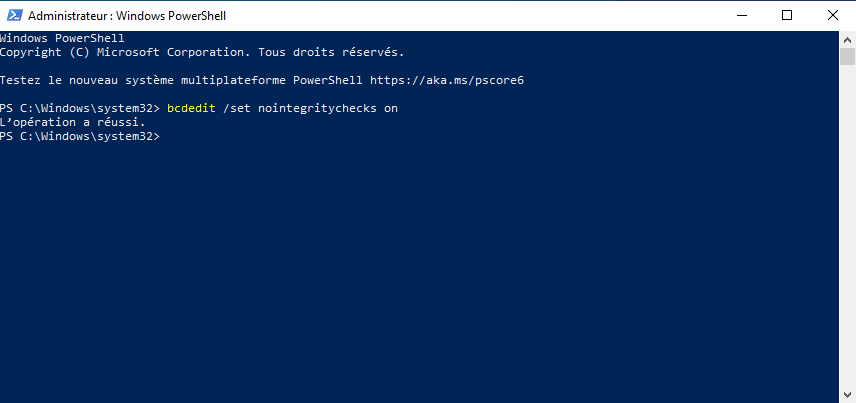
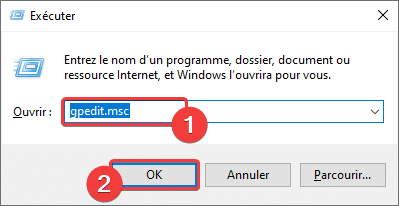
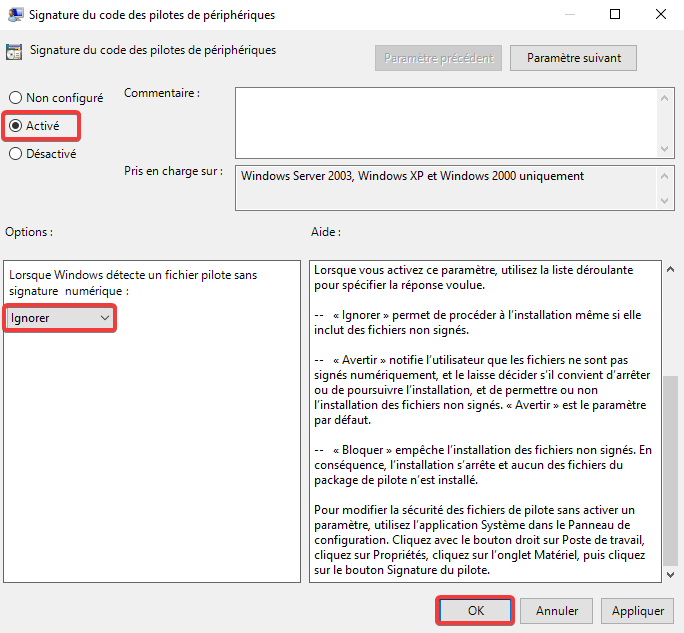
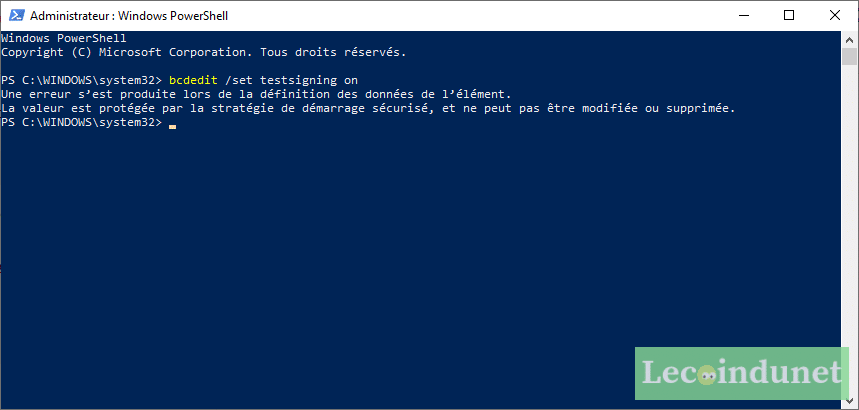






Bonjour,
Avec cette méthode, j’ai bien réussi à installer un pilote non signé pour une carte wifi PCI et elle fonctionne correctement mais jusqu’au prochain démarrage seulement…..
Le gestionnaire de périphériques me dit alors : « Windows ne peut pas vérifier la signature numérique des pilotes requis pour ce périphérique. Il est possible qu’une modification matérielle ou logicielle récente ait installé un fichier endommagé ou dont la signature est incorrecte, ou qu’il s’agisse d’un logiciel malveillant provenant d’une source inconnue. (Code 52) »
Bonjour,
N’existe-t-il pas pour ce matériel un pilote signé numériquement, disponible sur le site du constructeur ?
cela ne fonctionne plus avec dernières mises à jour de W10
Pourriez-vous être plus précis sur ce qui ne fonctionne pas ?