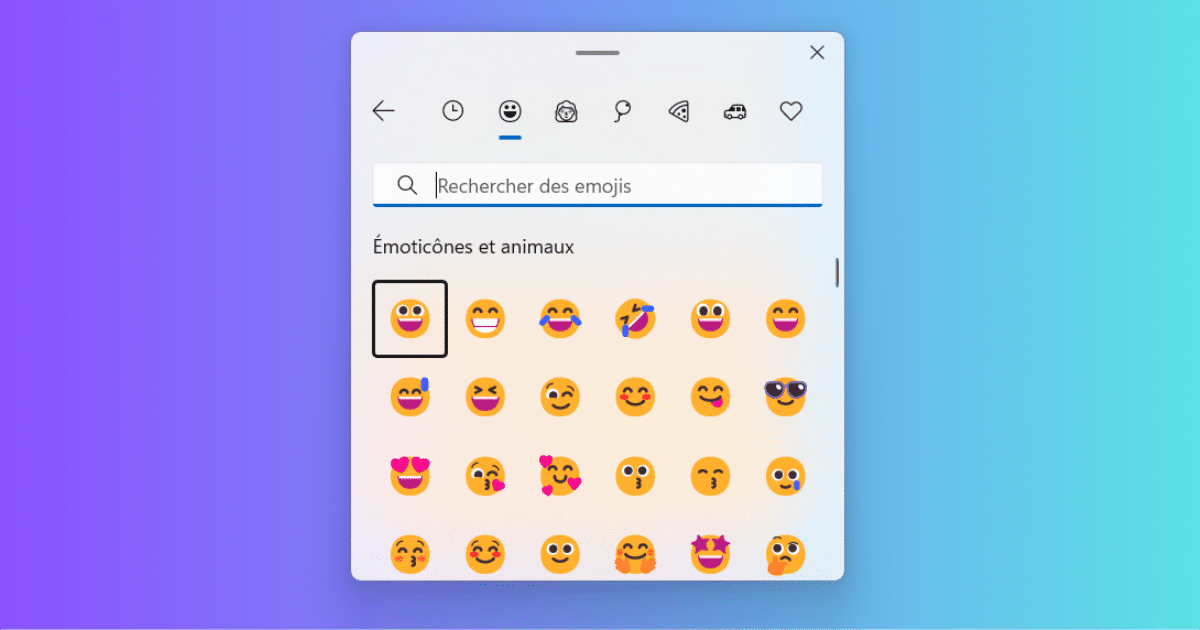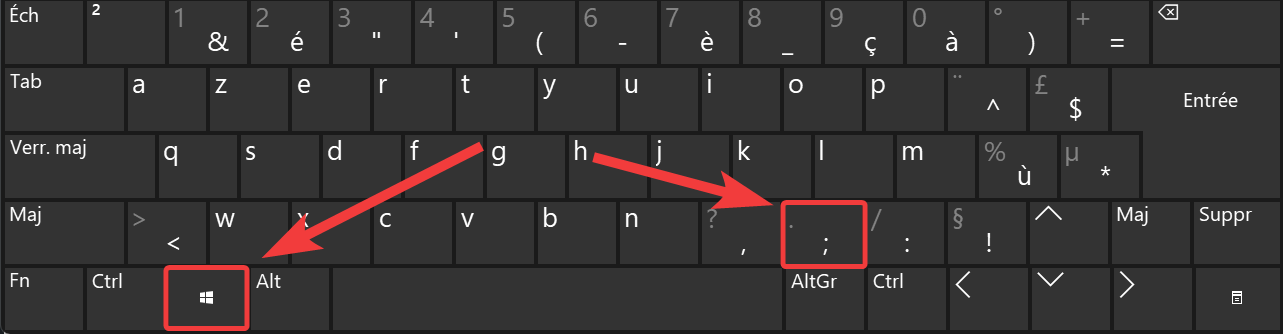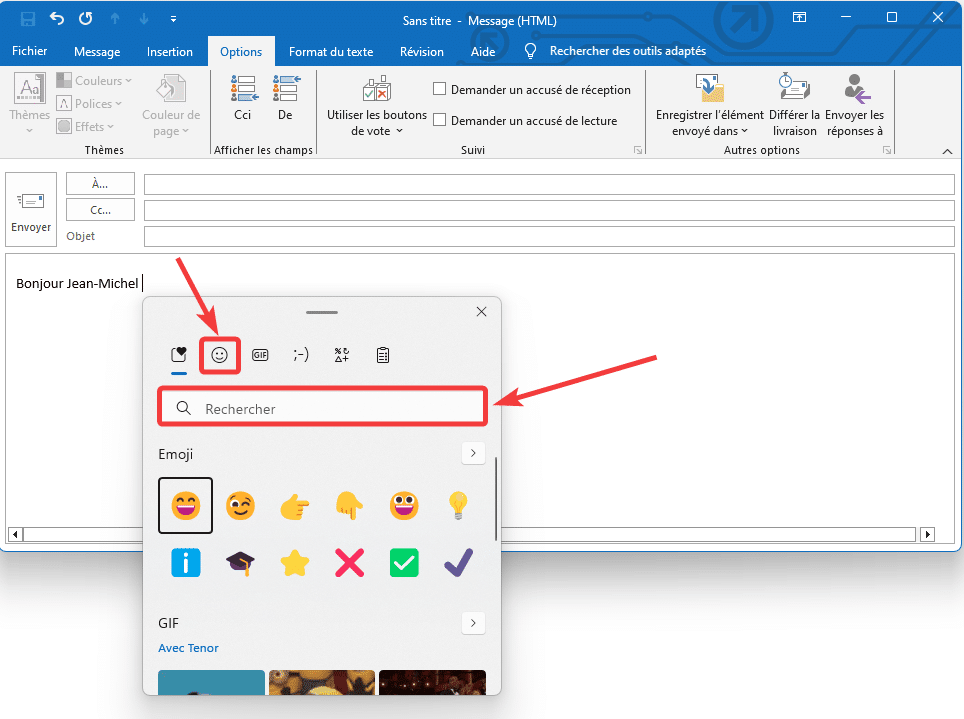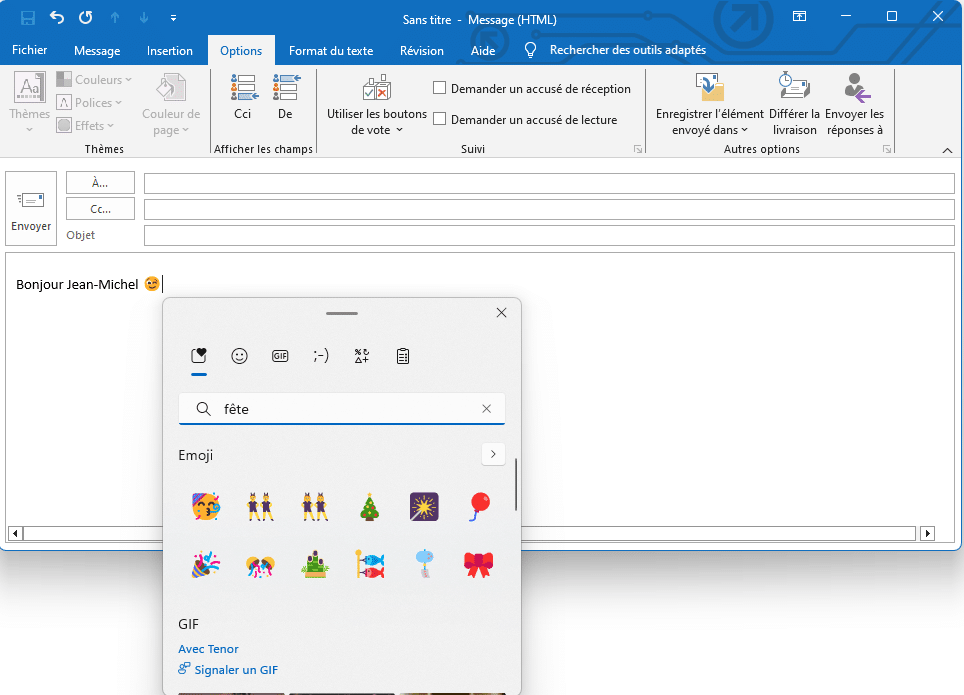Besoin d’un émoticône pour animer votre message Outlook ou votre document Word ? Avec Windows 10 et Windows 11, un seul raccourci clavier à connaître pour sélectionner rapidement un émoji et l’insérer dans votre document ou email. Voici comment l’utiliser dans cet article.
Comment utiliser le raccourci clavier Emoji sur Windows ?
Le clavier d’émoticônes est relativement simple à utiliser sur Windows. Il vous suffit de connaître le raccourci clavier pour insérer un émoji dans n’importe quel texte : message, document, formulaire, etc.
- Se positionner dans le texte
Placez le curseur de votre souris à l’emplacement du texte où souhaitez insérer votre émoticône.
- Utiliser le raccourci clavier Emoji de Windows
Appuyez les touches Windows + . (point) ou Windows + ; (point virgule) de votre clavier.
- Rechercher un émoticône
Tapez dans la barre de recherche un mot-clé correspondant à l’émoticône souhaitée ou cliquez sur le symbole émoji pour parcourir les différentes catégories.
- Insérer votre émoticône
Cliquez sur l’émoticône souhaité pour l’insérer dans votre texte. L’astuce fonctionne dans toutes les zones de texte de Windows.
Une autre méthode pour insérer un Emoji
Si vous avez du mal à vous souvenir du raccourci clavier ou voulez un moyen pour vous en servir depuis n’importe quel appareil, vous pouvez mettre en favoris notre liste d’émoticônes à copier coller. Et pour vous aider dans vos tâches bureautiques quotidiennes, découvrez également comment faire des majuscules accentuées.