Ouvrir une invite de commandes en mode administrateur ou standard est une tâche courante pour les professionnels de l’informatique et utilisateurs avancés. Mais cette opération s’adresse aussi aux personnes qui désirent accéder à des fonctions avancées de Windows. Ce tutoriel pour débutants vous explique différentes méthodes pour ouvrir une invite de commande (ou cmd) sur Windows en mode admin ou non.
Article mis à jour le 27/11/2024 : ajout WinRE
1. Ouvrir l’invite de commandes (mode administrateur ou non)
La méthode la plus simple et accessible pour ouvrir une invite de commandes sur Windows 10 et Windows 11 est d’utiliser le menu démarrer :
- Ouvrez le menu Démarrer de Windows.
- Tapez directement « cmd » au clavier.
- Pour ouvrir l’invite de commande :
- Choisissez Ouvrir pour lancer l’invite de commandes sans privilèges administrateur.
- Ou cliquez si Exécuter en tant administrateur pour l’ouvrir en mode administrateur.
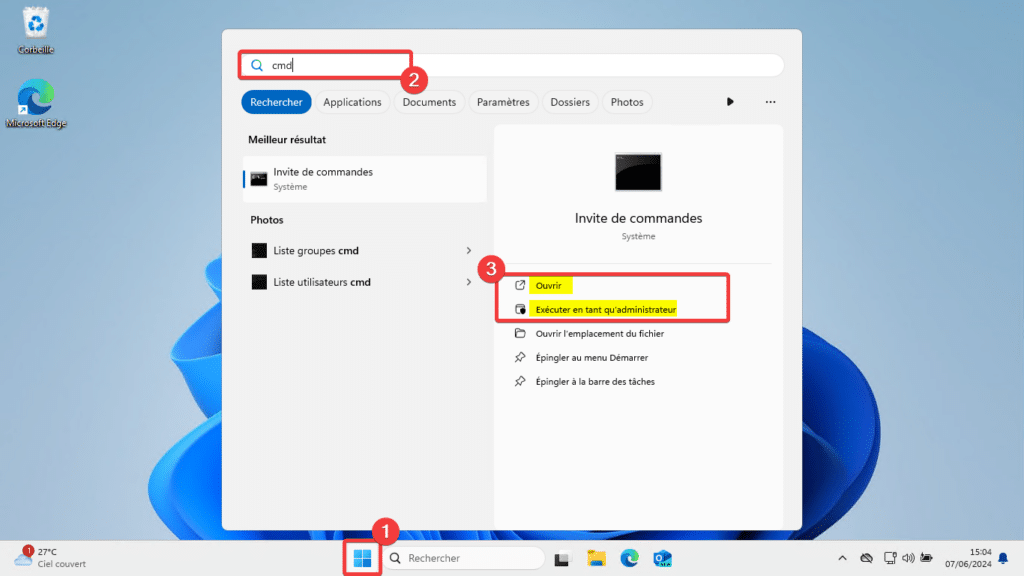
2. Depuis une fenêtre Exécuter (fonctionne avec toutes les versions de Windows)
Il est possible d’accéder à l’invite de commandes Windows depuis une fenêtre Exécuter. Cette méthode à l’avantage de fonctionner sur toutes les versions de Windows.
- Ouvrez une fenêtre Exécuter en appuyant simultanément sur les touches Windows+R.
- Tapez la commande Exécuter cmd puis cliquez sur le bouton OK.
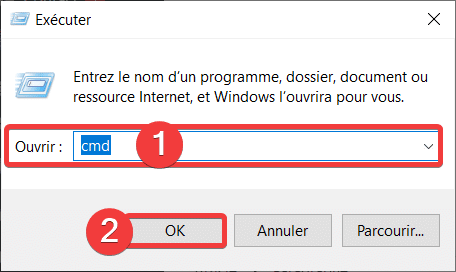
💡 Pour ouvrir l’invite de commandes en mode administrateur depuis une fenêtre Exécuter, appuyez sur le raccourci clavier Ctrl+Shift+Entrée pour valider au lieu de cliquer sur le bouton Ok.
3. Avec un clic droit sur le menu démarrer (Windows 10/11)
Vous pouvez aussi ouvrir une invite de commandes (en mode administrateur ou non) depuis le menu d’accès rapide aux paramètres de Windows.
- Faites un clic droit sur le menu Démarrer (ou appuyer sur Windows+x)
- Pour ouvrir l’invite de commandes :
- Windows 11: sélectionnez Terminal Windows ou Terminal Windows (administrateur)
- Windows 10 : cliquez sur Invite de commandes ou Invite de commandes (administrateur)
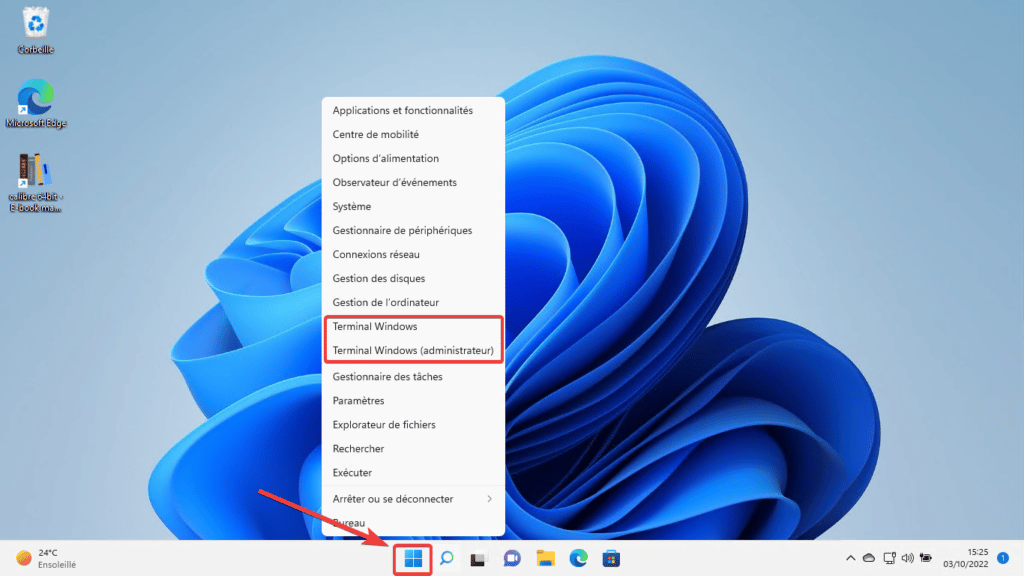
4. Depuis le gestionnaire des tâches
Enfin, le gestionnaire des tâches permet aussi de lancer une invite de commandes Windows en administrateur ou utilisateur standard.
- Ouvrez le gestionnaire des tâches : faites un clic droit sur la barre de tâche puis choisissez Gestionnaire des tâches (ou appuyez sur Ctrl+Maj+Echap).
- Cliquez sur Exécuter une nouvelle tâche (sur Windows 10 cliquez avant sur le menu Fichier).
- Dans la fenêtre Créer une tâche, tapez cmd et appuyez sur Ok. Optionnel : pour le mode administrateur, cochez la case Créez cette tâche avec des privilèges d’administration.
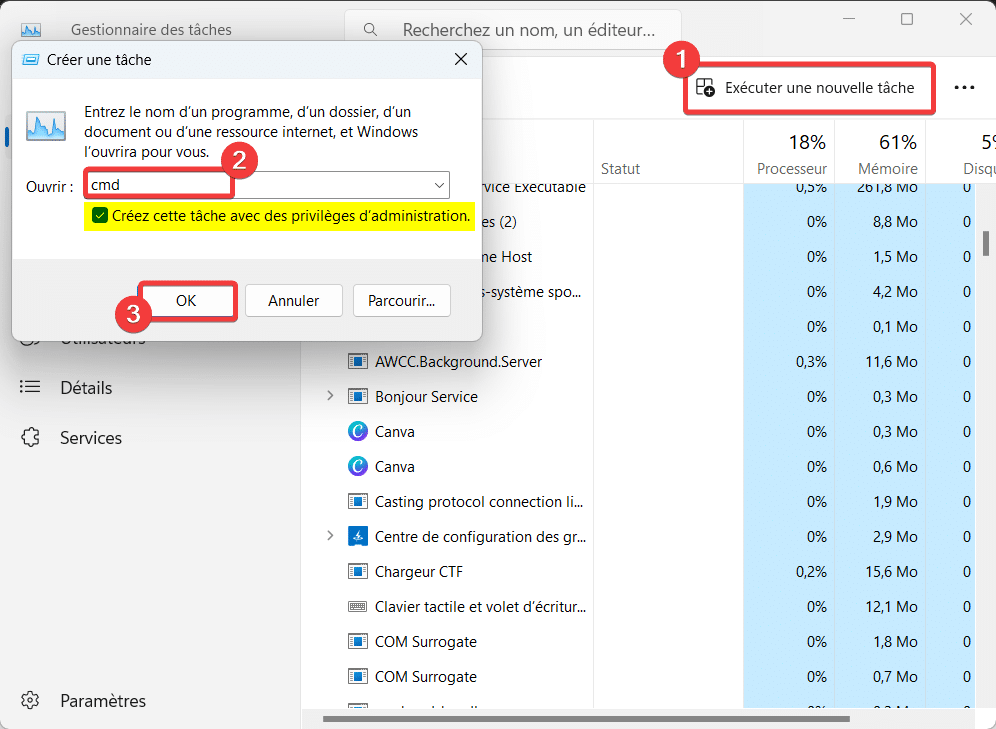
5. Dans l’environnement de récupération Windows (WinRE)
L’environnement de récupération Windows (WinRE) permet d’accéder à des options de dépannage avancées. Vous y trouverez une invite de commandes vous permettant ainsi d’exécuter des commandes pour réparer un PC qui ne démarre plus par exemple, comme avec la commande SFC /scannow. Vous pouvez y accéder de différentes manières, comme depuis une clé USB bootable Windows ou bien depuis les paramètres :
- Allez dans Paramètres.
- Cliquez sur Système.
- Puis dans Récupération.
- Dans démarrage avancé, appuyez sur Redémarrer maintenant.
- Dans WinRE, naviguez dans Dépannage – Options avancées – Invite de commandes.
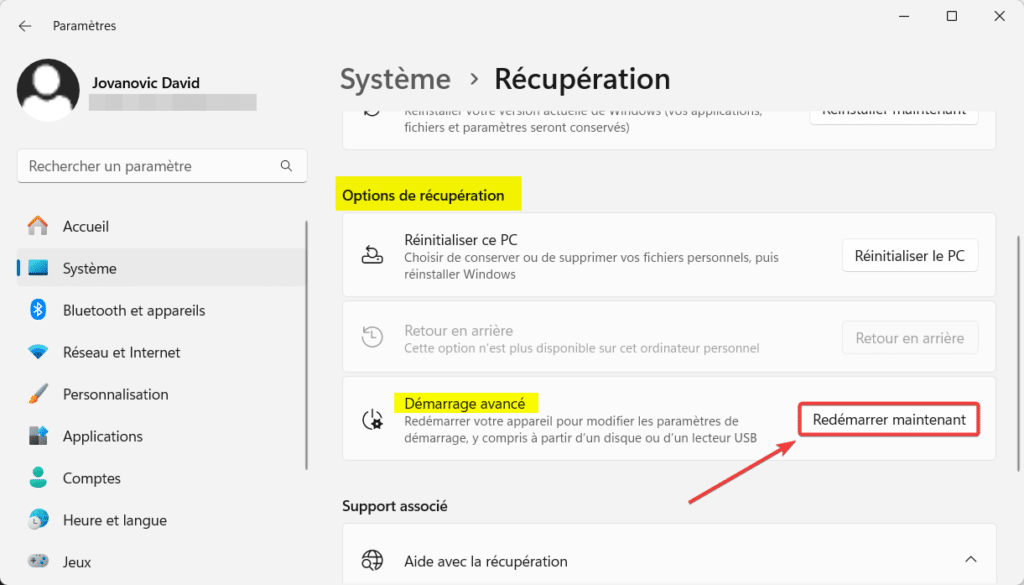
À quoi sert l’invite de commandes Windows (ou CMD) ?
L’invite de commande Windows (ou CMD de command prompt en anglais) émule un terminal et permet d’envoyer des instructions au système d’exploitation en tapant du texte. Elle est très pratique pour réaliser des opérations de maintenance, accéder rapidement à des informations du système ou encore réaliser des tâches que l’on ne peut pas réaliser autrement. Vous pouvez par exemple lancer un sfc /scannow pour réparer les fichiers systèmes, un Netstat pour voir les ports ouverts sur Windows et bien d’autres. Il en existe plus de 200 que je vous invite à consulter sur la liste complète des commandes CMD.

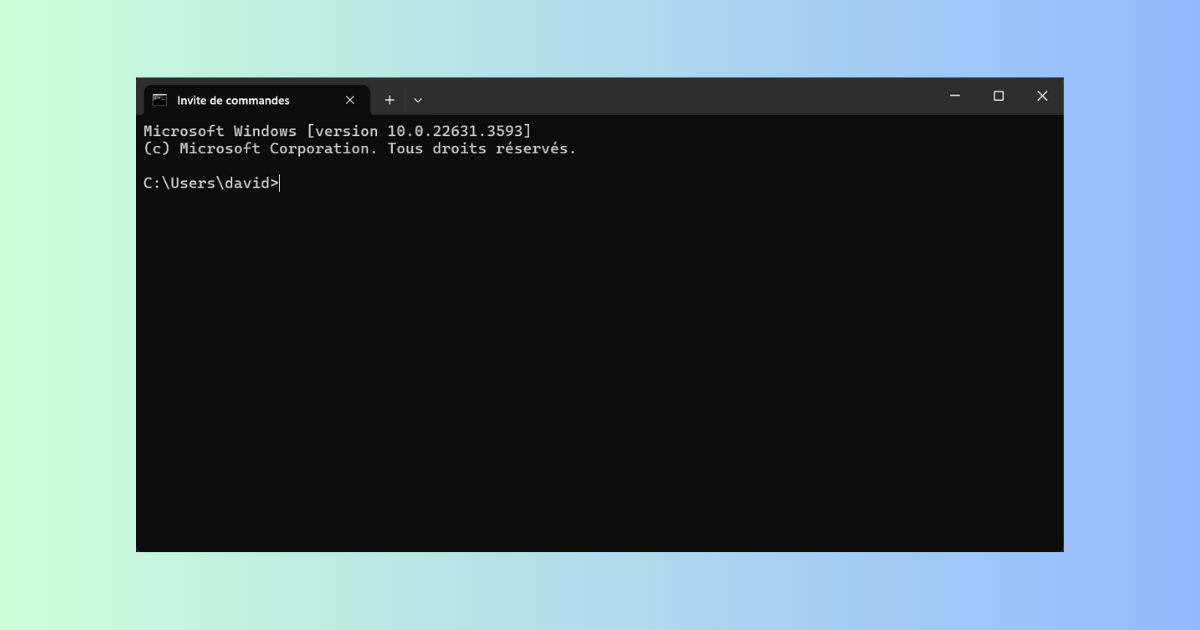






Bonjour,
Je suis tombé sur le site à la suite d’une autre recherche.
Pour répondre à Antonin (un peu tard ;-), il existe une autre méthode (elle aussi trouvée par hasard sur internet).
Par l’explorateur Windows (Win+E), se placer sur le répertoire que l’on veut et, dans la barre d’adresse, taper (sur ce qu’il y a d’écrit) : cmd /u
le /u permet d’avoir la sortie en Unicode :
Quand on liste le contenu d’un répertoire dans un fichier = dir /b >toto.txt
Quand on regardera le fichier par bloc notes (notepad toto.txt) les caractères spéciaux (accents aigus, apostrophes) seront bien affichés.
A +
PS : une petite copie d’écran pourrait aider les néophytes
Bonjour,
Je suis embêté car quand j’ouvre le shell en admin j’ai toujours la phrase « C:\WINDOWS\System32> » qui apparaît avant ce que je dois écrire ce qui fausse ce que je souhaite faire (en l’occurrence paramétrer Apache). Help 🙁
Merci!
Bonjour,
Il faut naviguer dans le bon répertoire avec l’aide de la commande « cd ». Par exemple « cd c:\wamp ». Pour aller sur un autre lecteur, il faut taper tout simplement le nom du lecteur. Exemple « d: »
Très clair, merci
Remarque: Sur mon PC Windows 10, dans le menu obtenu par clic droit sur le menu démarrer
les item ‘invite de commande’ s’intitulent ‘Windows PowerShell’
C’est exact, l’invite de commande a été remplacée par Powershell dans le menu démarrer Windows 10. Nous allons mettre à jour le tutoriel, merci de votre remarque.