Il est parfois nécessaire de connaitre la quantité de mémoire vive (ou RAM) installée sur son ordinateur Windows en vue d’un remplacement ou pour vérifier la comptabilité d’un jeu ou d’un logiciel. Dans cet article, vous trouverez 8 méthodes pour obtenir toutes les caractéristiques de la mémoire RAM installée sur un ordinateur Windows : taille, type, vitesse, nombre de barrettes, etc.
Bien comprendre la RAM
La RAM, Random Access Memory en anglais, signifie Mémoire vive en français. Il s’agit d’une mémoire rapide où l’ordinateur y stocke des données temporaires. En opposition à la mémoire morte, la RAM est vidée lorsqu’elle n’est plus alimentée en électricité.
Quelques terminologies sont à connaître pour bien comprendre les informations relatives à la RAM que vous trouverez :
- Type : technologie de mémoire DDR3, DDR4, DDR5, etc
- Format : SO-DIMM (PC Portable), DIMM (PC de bureau) ou Row of chips lorsque la RAM est soudée à la carte mère.
- Débit : Fréquence ou encore vitesse en MHz
- Slot : emplacement sur la carte mère où se situe une barrette de mémoire
- Matériel réservé : Quantité de RAM réservée pour la carte graphique et/ou le BIOS
💡 La quantité de RAM physique installée peut être différente de la quantité de mémoire utilisable par Windows. En effet, c’est souvent le cas sur les PC portables où une partie de celle-ci est réservée pour compenser l’absence de carte graphique dédiée. Cela peut être le cas également sur une version Windows ancienne avec un système 32 bits qui ne prend en charge que 3 Go maximum de RAM.
1. Obtenir les infos sur la RAM avec le gestionnaire des tâches
Sous Windows 10 et Windows 11, il est possible d’obtenir bon nombre d’informations relatives à la RAM directement depuis le Gestionnaire de tâches.
Pour l’ouvrir, utilisez le raccourci clavier Ctrl+Maj+Echap..
Ouvrez maintenant l’onglet Performances. Cliquez ensuite sur Mémoire.
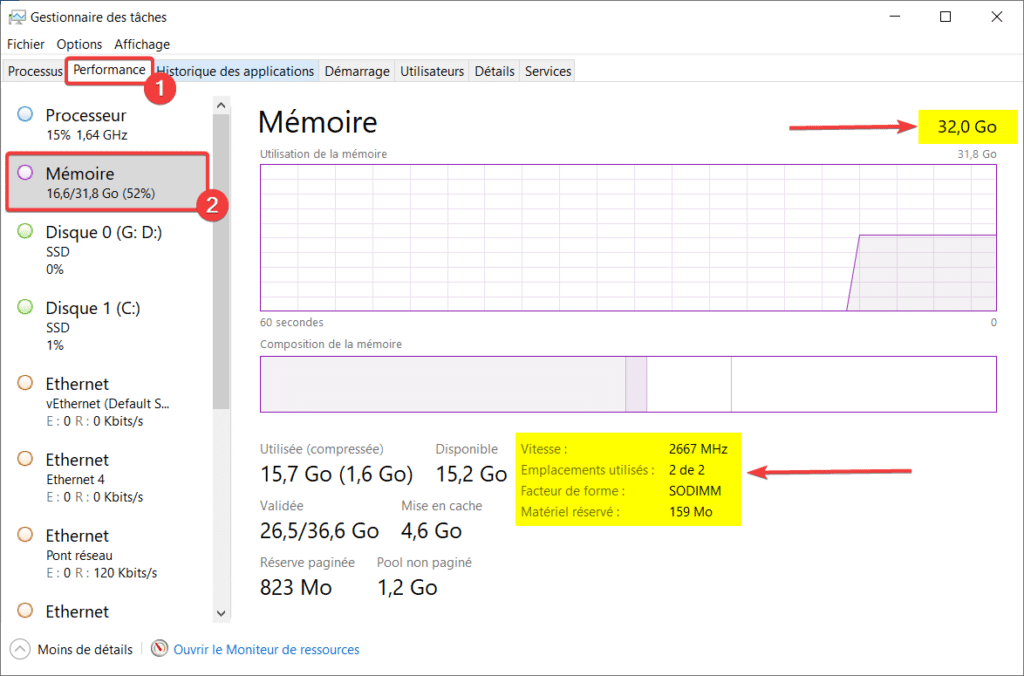
Vous trouverez les informations relatives à la mémoire RAM surlignées en jaune :
- La mémoire RAM totale,
- Le nombre d’emplacements utilisés,
- Le facteur de forme (ou format) (DIMM, SODIMM ou Row of chips)
- La vitesse (en MHZ).
- Et matériel réservé pour la quantité de RAM physique réservée pour le matériel.
Sous Windows 11, vous devrez cliquer sur l’icône en forme de graphique, puis sur Mémoire.

2. Afficher les informations de la RAM depuis le menu Démarrer
Sous Windows 10 et Windows 11, une autre méthode simple existe pour connaître la quantité de mémoire installée :
Ouvrez le menu Démarrer puis tapez « RAM » au clavier. Cliquez sur Afficher les informations sur la RAM.
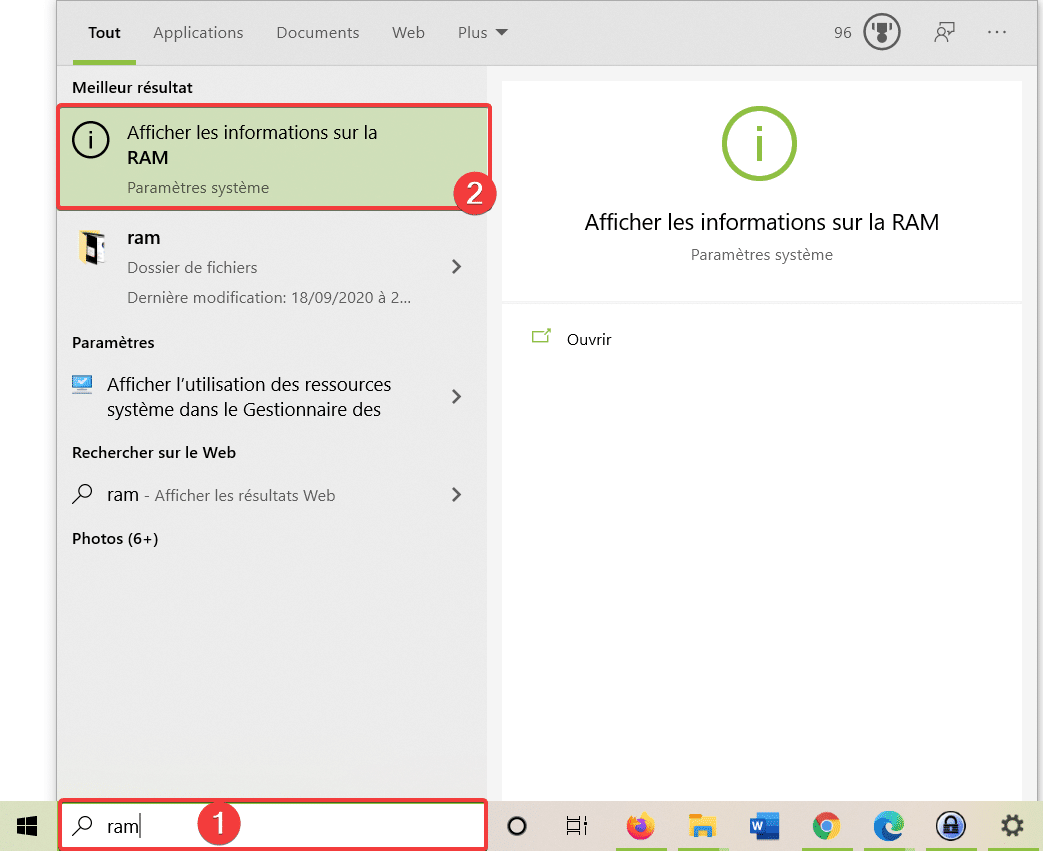
Vous obtiendrez le total de mémoire RAM installé.
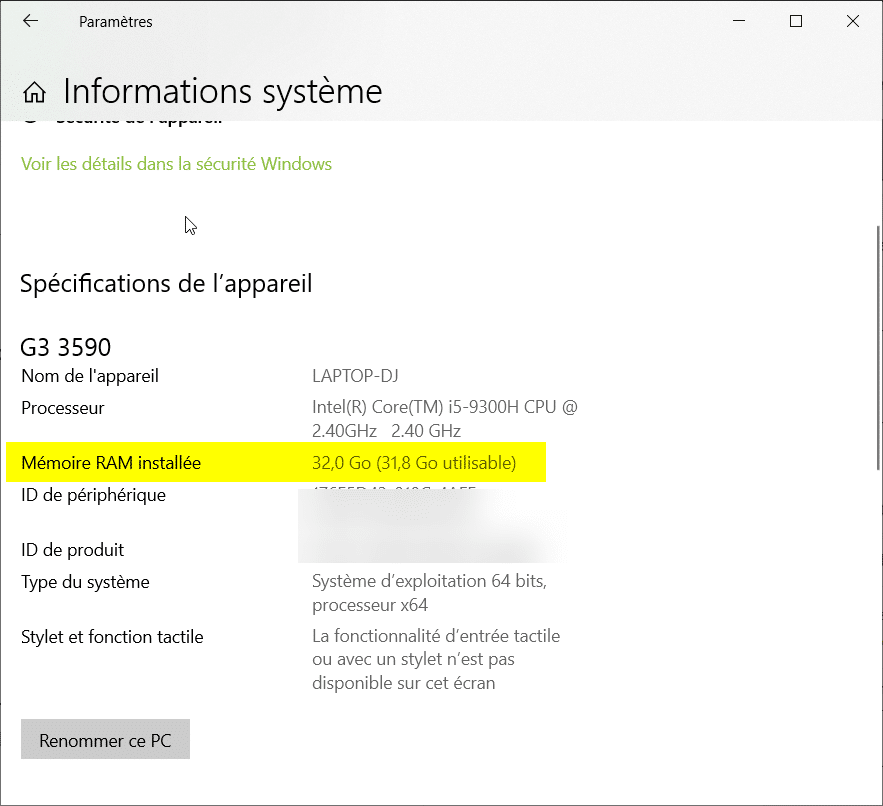
3. Connaitre les détails de la RAM avec l’invite de commande CMD
Une petite commande dans le CMD permet d’obtenir toutes les informations concernant la RAM de votre PC Windows. Pour cela, ouvrez une Invite de commande et entrez-y la commande suivante :
wmic MemoryChip get /format:listVous obtiendrez alors ce résultat avec tous les détails techniques de la mémoire installée dans votre PC Windows, comme capacité, la vitesse, le numéro du fabricant :
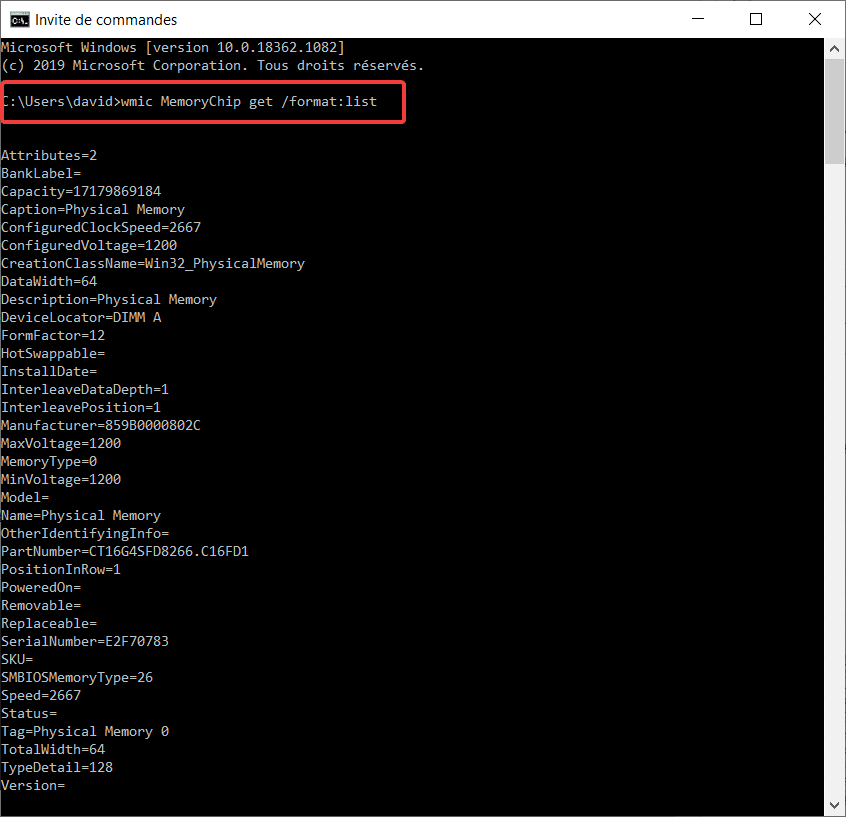
Pour obtenir que les détails principaux, tels que la marque, le modèle, la capacité, la vitesse, le type (DDR3, DDR4, etc), entrez la commande suivante :
wmic memorychip get devicelocator, manufacturer, capacity, partnumber, speed, smbiosmemorytype, formfactor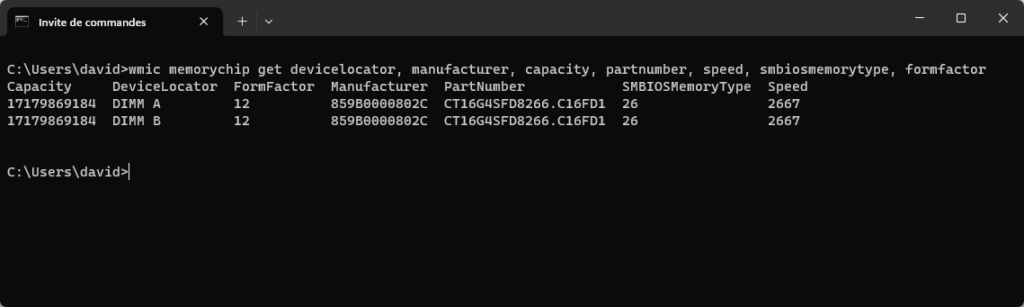
Il faudra ensuite convertir les éléments :
- Taille : la valeur Capacity est exprimée en byte. Vous pouvez la diviser par 1073741824 pour l’obtenir en Gb. Dans l’exemple ci-dessus : 17179869184/1073741824 = 16Gb
- Format : la valeur FormFactor indique le format de la RAM : 8 pour DIMM (PC de bureau) et 12 pour SO-DIMM (PC-Portable).
- Type : Voir le tableau de correspondance de la valeur SMBIOSMemoryType ci-dessous.
| SMBIOSMemoryType | RAM Type |
| 20 | DDR |
| 21 | DDR2 |
| 22 | DDR2 FB-DIMM |
| 24 | DDR3 |
| 26 | DDR4 |
Vous pouvez obtenir plus de détails sur les valeurs en consultant la documentation de la classe Win32_PhysicalMemory.
4. Avec Windows PowerShell
Avec PowerShell, vous pouvez utiliser la classe Win32_PhysicalMemory pour obtenir les informations sur la RAM de votre ordinateur.
Ouvrez une fenêtre PowerShell et entrez la commande suivante :
Get-CimInstance -ClassName Win32_PhysicalMemory
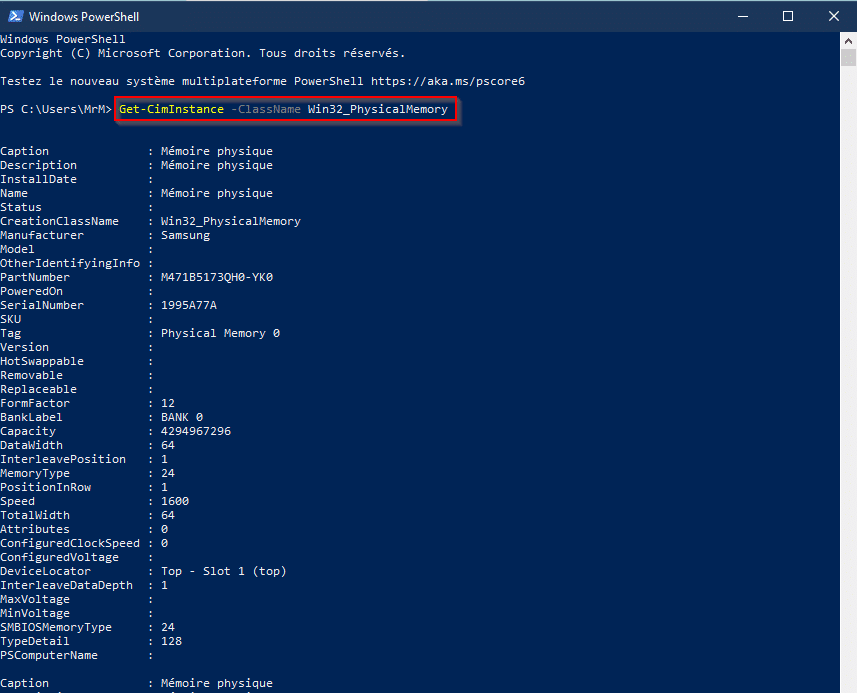
Vous obtiendrez les détails de votre matériel comme avec la commande WMIC présentée dans la section précédente. Vous devez par ailleurs utiliser les valeurs de conversions citées dans celle-ci.
5. Depuis les paramètres Windows
Appuyez sur les touches Windows+X ou faites un clic droit sur le menu Démarrer puis choisissez Système.
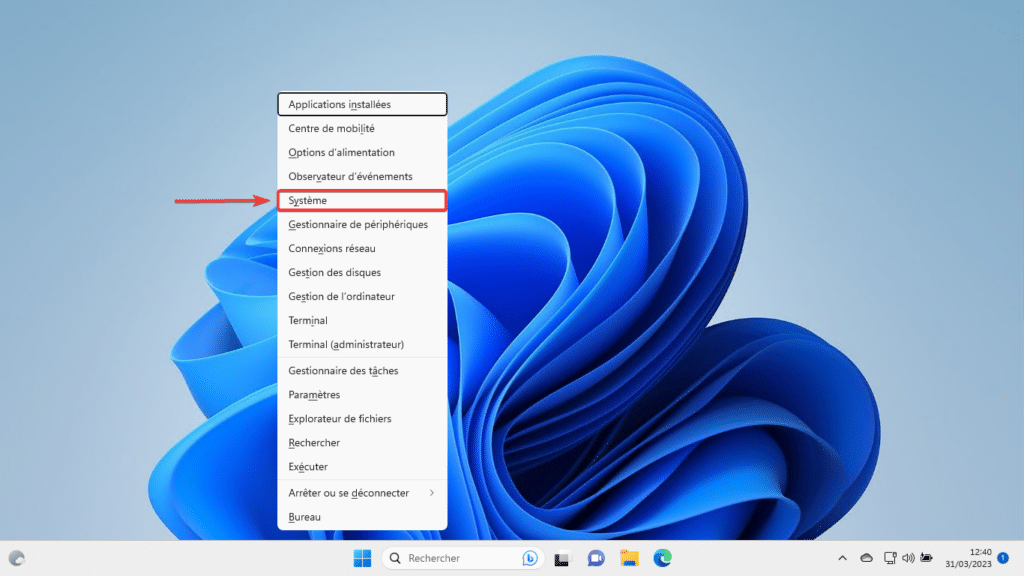
Vous verrez alors apparaître les informations sur la quantité de RAM installée que nous recherchons.
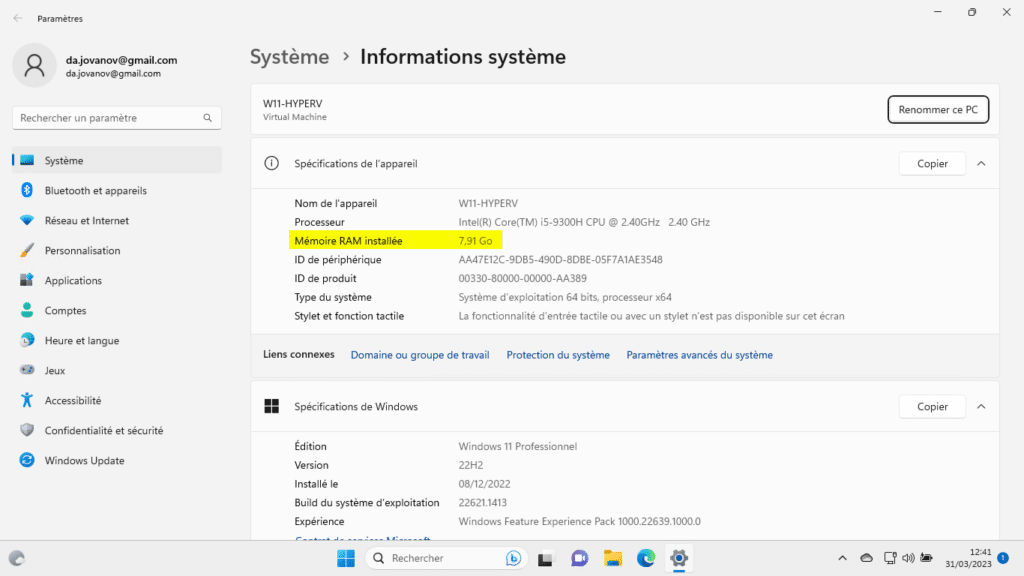
6. Depuis le panneau de configuration
Sur toutes les versions de Windows, la RAM peut être consultée depuis le panneau de configuration. Ouvrez-le puis cliquez sur Système et sécurité.
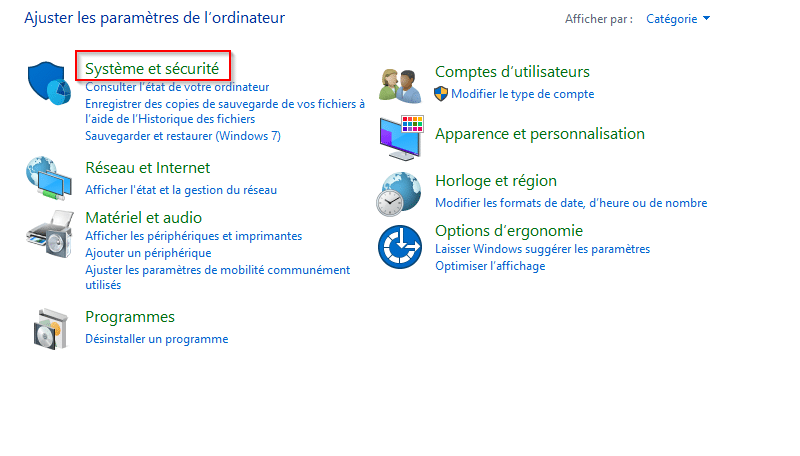
Ensuite, il suffit de cliquer sur Afficher la quantité de mémoire RAM et la vitesse du processeur.
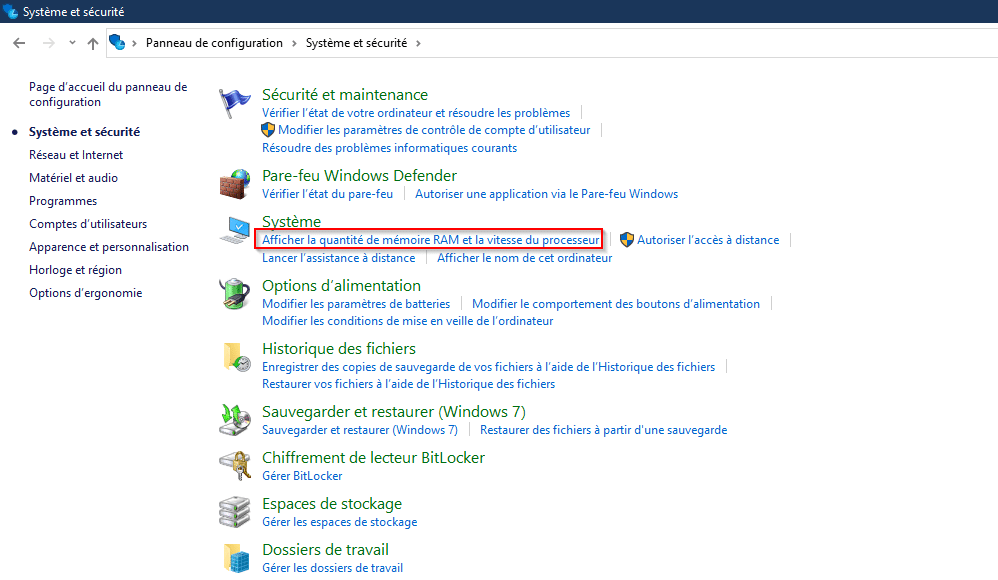
La RAM installée s’affiche alors :
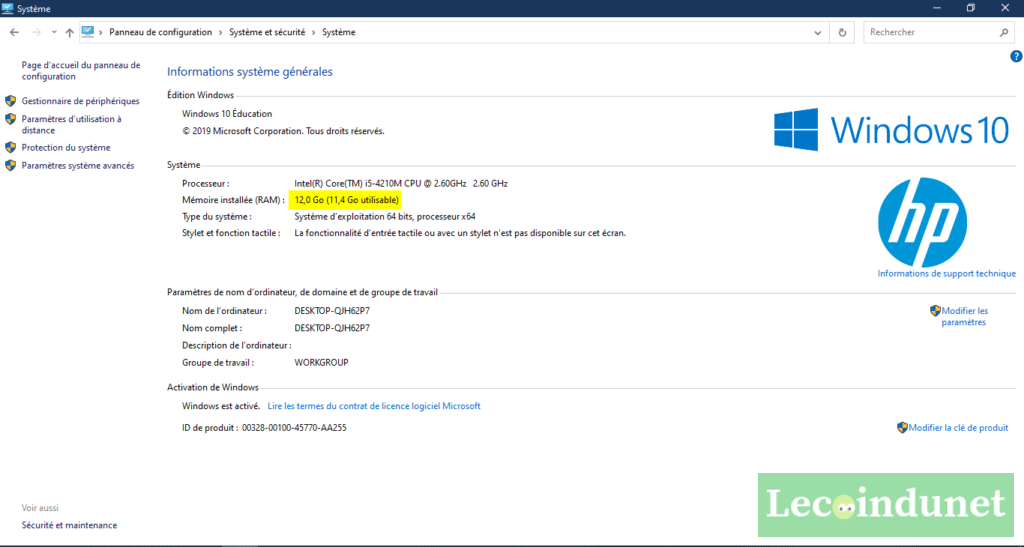
7. Avec les Informations du système
Ouvrez une fenêtre Exécuter puis tapez msinfo32.
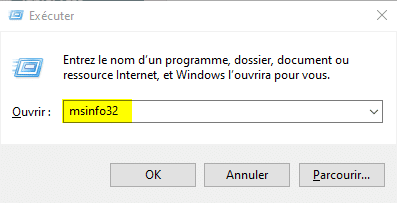
Sous l’onglet Résumé système, vous trouverez la mémoire physique (RAM) installée.
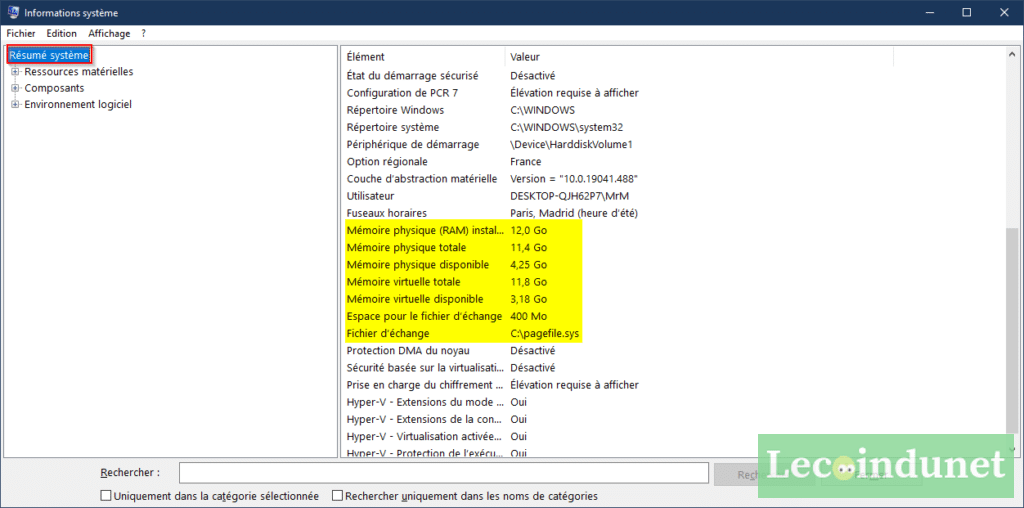
8. Connaitre le type de RAM et tous ses détails avec le logiciel CPU-Z
Pour connaître tous les moindres détails de la RAM présente dans votre ordinateur, aussi bien sur Windows 11, Windows 10, Windows 7, vous pouvez utiliser le logiciel CPU-Z. Ce dernier vous donnera de multiples informations sur des composants de votre PC et bien sûr de la mémoire vive.
Pour commencer, téléchargez et installez CPU-Z depuis le site officiel. Vous pouvez prendre la version portable au format Zip si vous ne voulez pas l’installer.
Ouvrez ensuite le logiciel et rendez-vous dans l’onglet Memory.
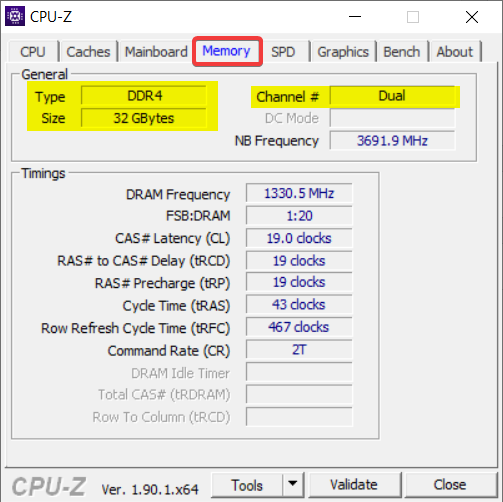
Vous obtiendrez toutes les informations concernant votre mémoire vive, ici surlignées en jaune :
- Type de RAM (DDR4, DDR5, etc)
- Taille totale en Gbytes
- Si le mode Dual Channel est actif
- Et le CAS Latency
Et pour obtenir encore davantage d’informations, rendez-vous dans l’onglet SPD.
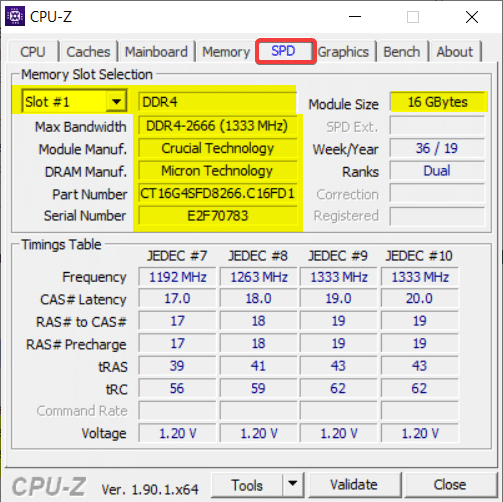
Vous obtiendrez les détails des différentes barrettes de mémoire installées par emplacement (slot). Ainsi, vous pouvez identifier la fréquence de chaque barrette, le numéro du fabricant ainsi que son numéro de série.
Conclusion
Maintenant que vous disposez des informations correspondant à la RAM installée sur votre ordinateur, vous pouvez facilement acheter la RAM adéquat pour ajouter la RAM de votre PC portable ou de bureau. Il suffit de choisir les mêmes caractéristiques :
- Format : DIMM pour un PC de bureau ou SO-DIMM pour un PC portable
- Type : DDR3, DDR4 etc
- Vitesse : 2666 MHZ par exemple
Notez que vous pouvez installer une barrette RAM avec une vitesse supérieure de même format et type (qui peut le plus peut le moins), mais vous ne devez pas installer un matériel avec vitesse inférieur (sinon celle-ci va se brider automatiquement).
En cas de doute sur le fonctionnement du matériel existant, vous pouvez aussi tester la RAM pour vous assurer qu’elle est bien opérationnelle. Il peut être aussi intéressant pour vous de connaitre le CPU installé sur votre PC et si vous travaillez aussi sur Linux, lisez notre article pour obtenir toutes les infos sur l’usage de RAM sur Linux.








Si j’ai bien tout lu, et je crois l’avoir fait, la seule méthode qui permet d’obtenir le type (DDR3, DDR4…), c’est CPU-Z…
Bonjour,
La commande « WMIC » (sur l’invite de commande) et la classe « Win32_PhysicalMemory » (PowerShell) fournit une valeur « SMBIOSMemoryType » que vous pouvez utiliser pour déterminer le type de RAM. L’article a été mis à jour avec cette info 😉
Thanks, very usefull article