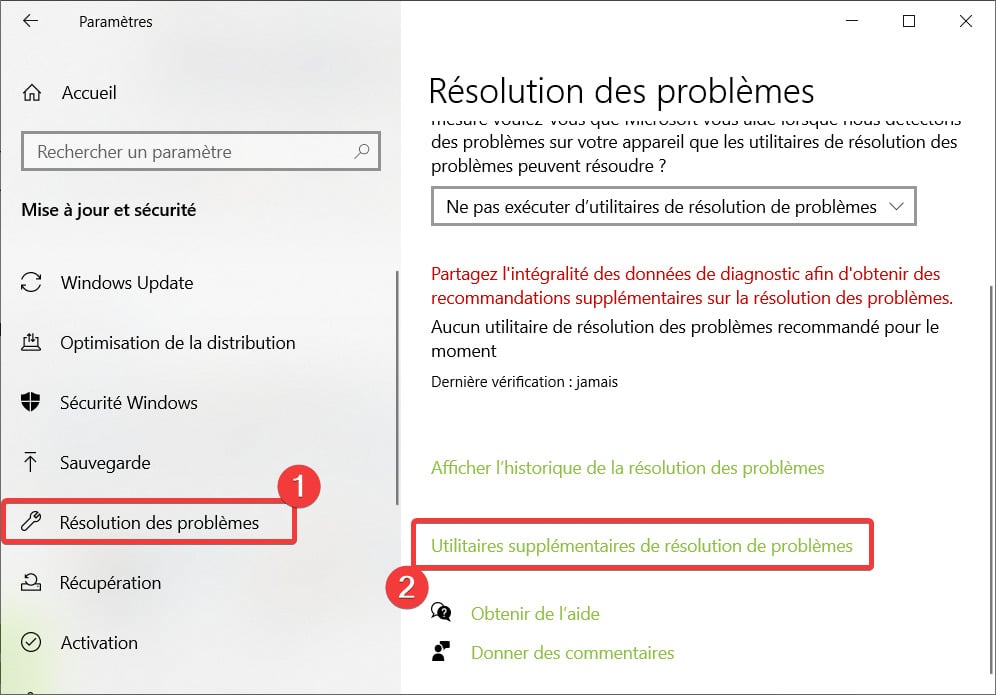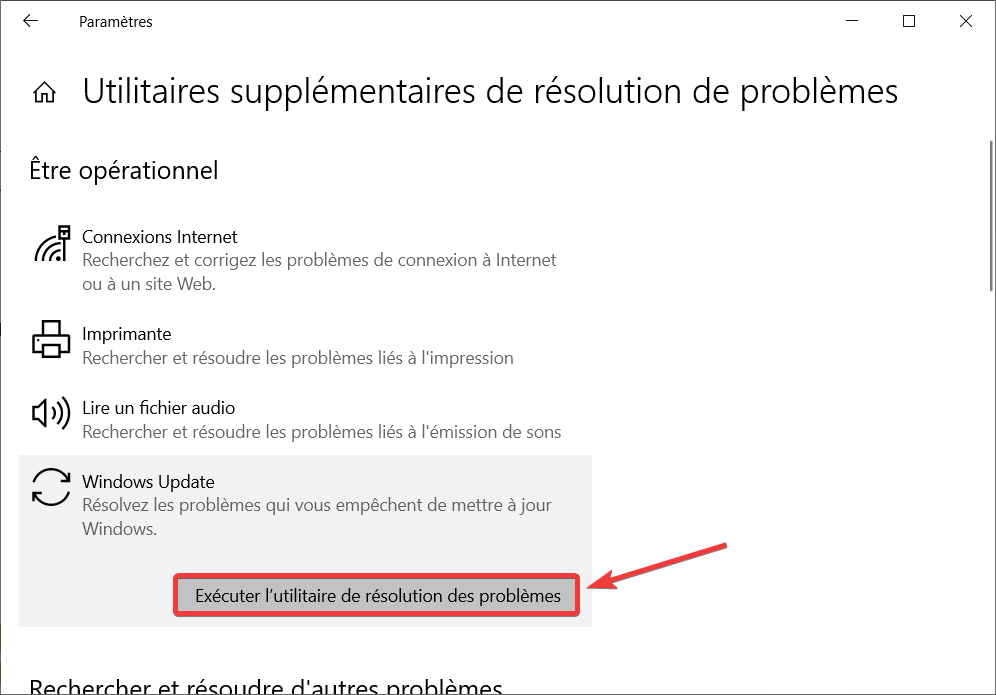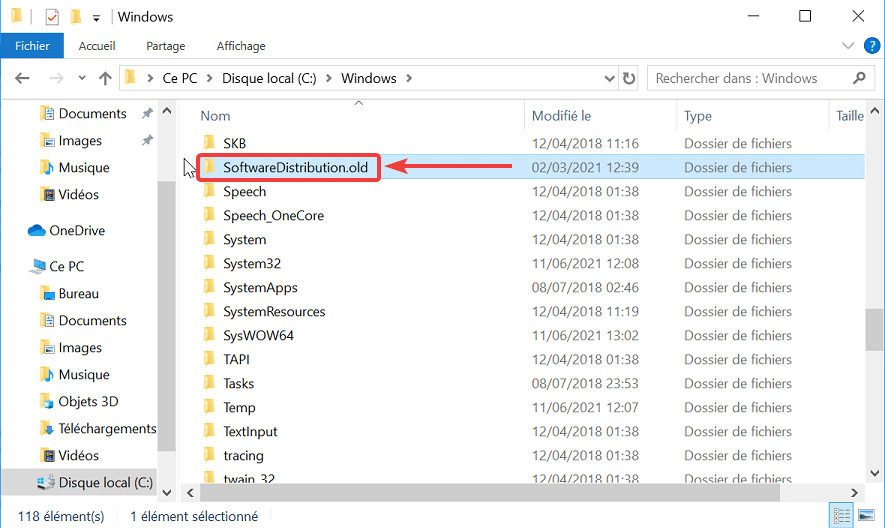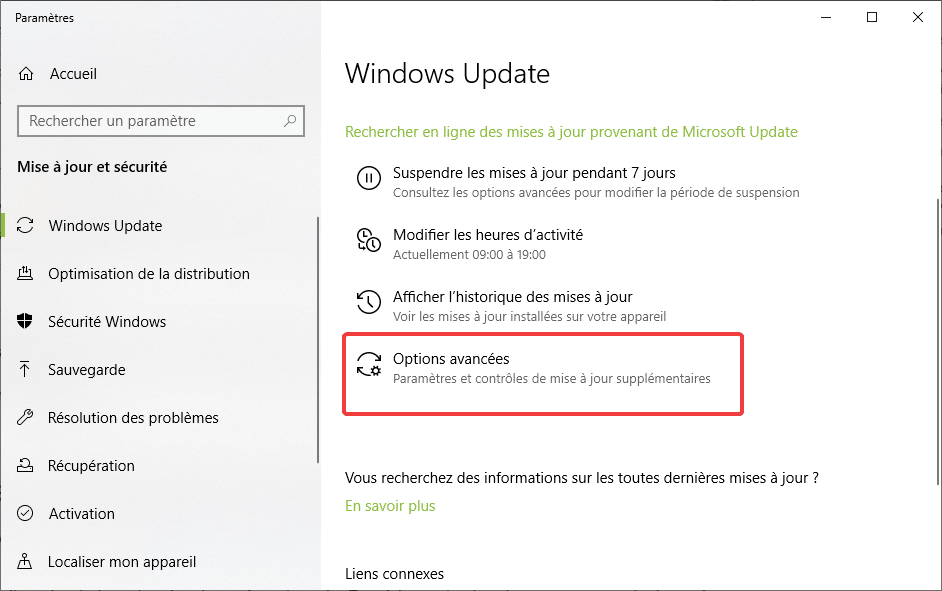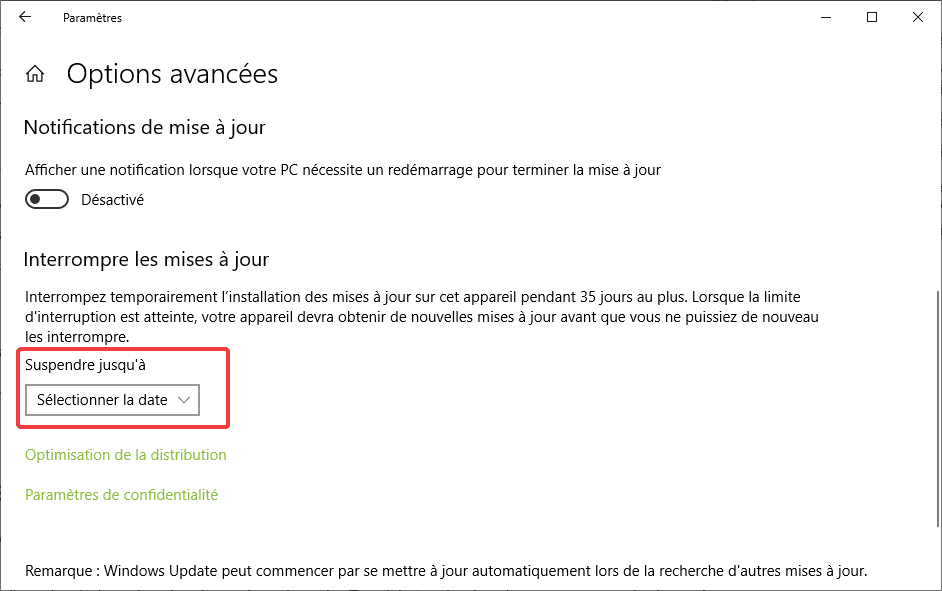Les correctifs ou mises à jour de fonctionnalités sont fréquents sur Windows 10 peuvent échouer. Voici plusieurs solutions pour vous aider à corriger une erreur de mise à jour Windows Update.
Identifier le code erreur Windows Update
Pour visualiser le code erreur d’une mise à jour Windows, il suffit de se rendre dans l’historique de Windows Update. Pour cela, allez dans le menu Démarrer – Paramètres – Mise à jour et sécurité – Windows Update.
Appuyez sur Afficher l’historique des mises à jour.
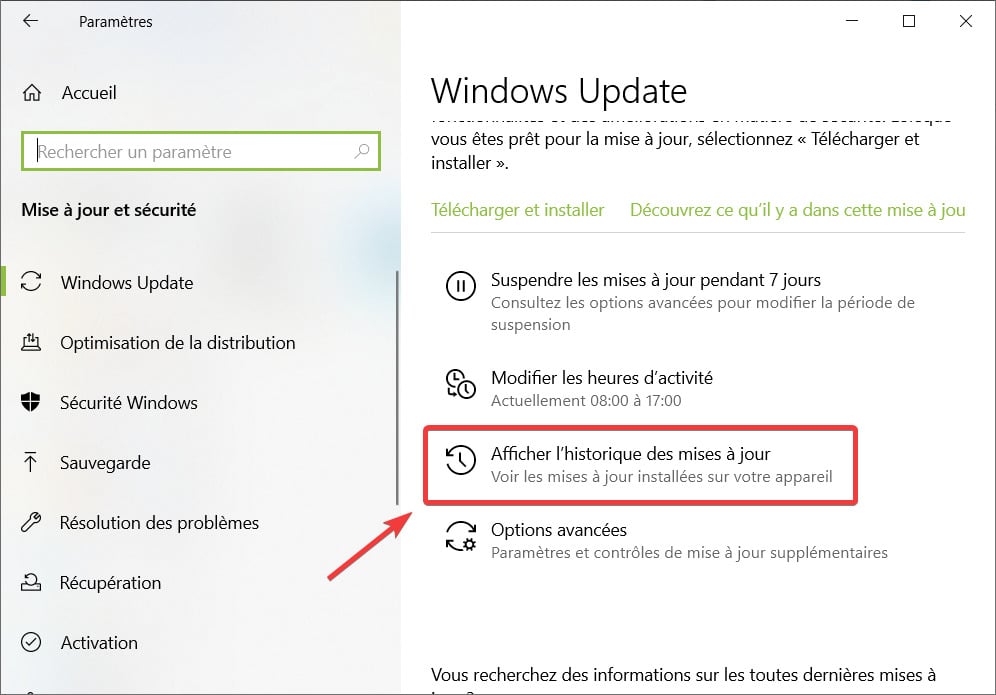
Vous visualiserez les dernières installation de mises à jour et les éventuelles erreurs.
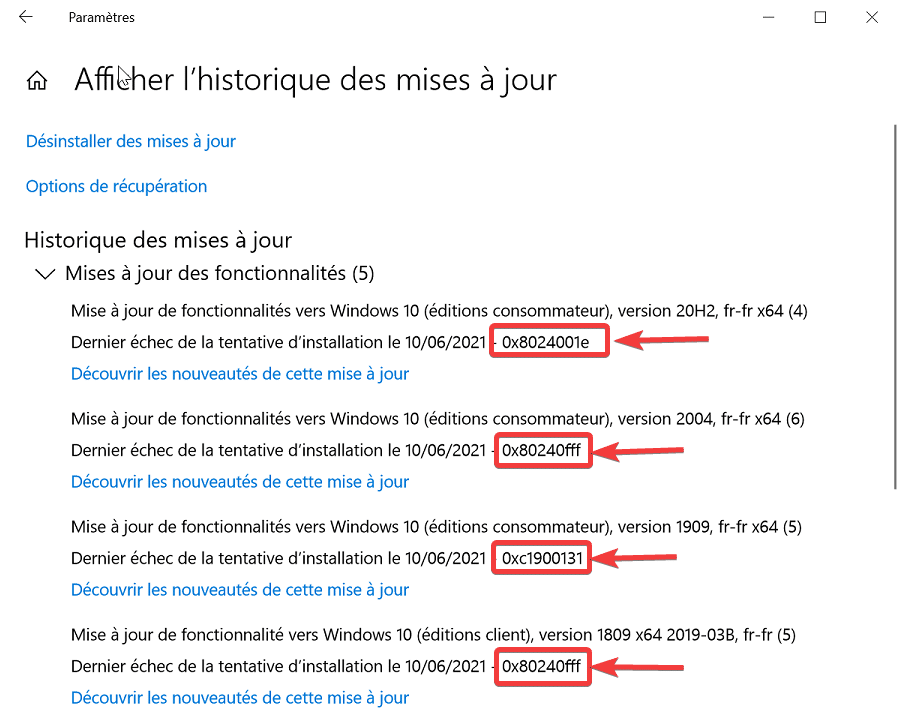
Dans l’exemple ci-dessus, les erreurs Windows Update 0x8024001e, 0x80240fff, 0xc1900131 sont présentes. Pour vous aider à identifier l’origine de l’anomalie, Vous pouvez consulter les descriptions des codes erreurs sur le site de Microsoft.
Corriger une erreur de mise à jour Windows Update
1. Redémarrer l’ordinateur puis réessayer
Cela peut paraître évident, mais avant toute chose, rien ne vaut un bon vieux redémarrage de Windows 10. Faite un clic droit sur le menu Démarrer puis cliquez sur Arrêter ou se déconnecter et enfin Redémarrer.
Choisissez bien l’option redémarrer. Si vous choisissez d’éteindre puis de rallumer l’ordinateur, il se peut que le système ne soit pas complètement réinitialisé, en cause la fonction de démarrage rapide de Windows 10. Pour en savoir plus, lisez comment activer ou désactiver le démarrage rapide sous Windows 10.
2. Désactiver l’antivirus
En théorie un antivirus ne devrait pas nuire à l’installation d’une mise à jour. Les programmes de mise à jour Windows ne contiennent pas d’éléments dangereux. Néanmoins, pour écarter cette hypothèse, vous pouvez temporairement désactiver la protection de votre antivirus. Si vous n’avez pas d’autre protection que Windows Defender, vous pouvez passer à l’étape suivante.
3. Exécuter l’utilitaire de résolution des problèmes Windows Update
L’utilitaire de résolution des problèmes Windows 10 est un outil interne pour vous aider à résoudre certaines anomalies. Il en existe un pour Windows Update, vous pouvez l’essayer, ça ne mange pas de pain !
- Allez dans le menu Démarrer – Paramètres – Mise à jour et sécurité – Résolution des problèmes.
- Cliquez sur Utilitaires supplémentaires de résolution de problèmes.
- Cliquez ensuite sur Exécuter l’utilitaire de résolution des problèmes dans l’option Windows Update.
4. Lancer l’opération de mise à jour avec l’assistant
L’assistant de mise à jour Windows 10 permet d’installer une mise à jour de fonctionnalité majeure sans passer par Windows Update. Ce peut être une bonne alternative, si vous rencontrez une erreur avec ce dernier.
Une fois votre mise à jour installée, les mises à jour suivantes s’installeront par le processus de mise à jour traditionnel. Vous remarquerez après son utilisation, la présence d’un dossier Windows10Upgrade.
Téléchargez l’assistant de mise à jour Windows 10 puis exécutez le fichier. L’assistant de mise à jour Windows 10 s’ouvre. Il suffit de cliquer sur le bouton Mettre à jour maintenant.
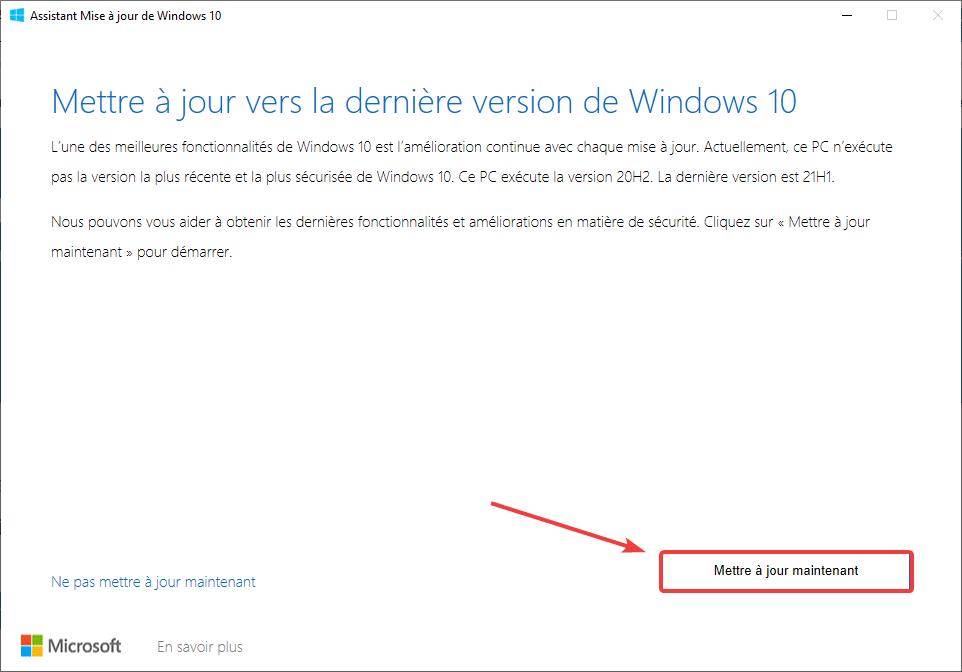
5. Renommer le dossier SoftwareDistribution
Si l’origine de l’erreur Windows Update provient d’un fichier corrompu ou incomplet, vous pouvez supprimer le dossier de téléchargement des mises à jour SoftwareDistribution. Ainsi, lorsque vous lancerez de nouveau une procédure Windows Update, le dossier sera recréé et les fichiers de nouveau téléchargés.
- Ouvrez PowerShell en mode administrateur.
- Tapez la commande suivante pour arrêter le service Windows Update et appuyez sur Entrée :
net stop wuauserv - Tapez la commande suivante pour arrêter le service de transfert intelligent en arrière-plan (BITS) et appuyez sur Entrée :
net stop bits - Naviguez dans le dossier C:\Windows et renommez le dossier SoftwareDistribution en SoftwareDistribution.old
- Tapez la commande suivante pour démarrer le service Windows Update et appuyez sur Entrée :
net start wuauserv - Tapez la commande suivante pour démarrer le service de transfert intelligent en arrière-plan (BITS) et appuyez sur Entrée :
net start bits
6. Consulter les logs
Souvent négligés, les logs peuvent contenir de précieuses informations. Hors, Windows Update dispose d’un fichier de log que vous pouvez consulter.
Pour les générer sur Windows 10, ouvrez une console PowerShell en administrateur puis exécutez la commande suivante : Get-Windowsupdatelog
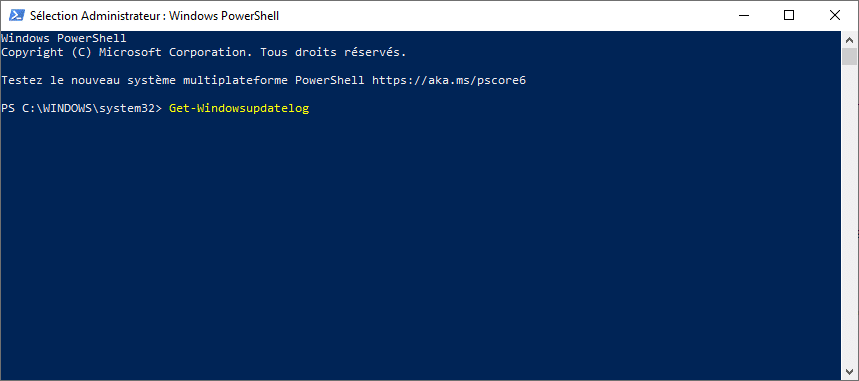
Vous obtiendrez un fichier WindowsUpdate.log sur le bureau avec de nombreuses informations qu’il vous faudra filtrer. Si un pilote non compatible est à l’origine de vos inconvenances, il devrait remonter dans les logs. Dans ce cas, allez jeter un œil dans le gestionnaire de périphériques.
7. Déférer les mises à jour
Si vous êtes patient, tentez de déférer les mises à jour jusqu’à 35 jours. Une nouvelle mise à jour pourrait vous êtes présentée et s’installer normalement.
- Ouvrez les paramètres Windows Update : allez dans le menu Démarrer – Paramètres – Mise à jour et sécurité – Windows Update.
- Cliquez sur le bouton Options avancées.
- Dans interrompre les mises à jour, sélectionnez une date limite d’interruption dans le champ Suspendre jusqu’à.
- Les mises à jour reprendront normalement lorsque la limite d’interruption sera atteinte.
8. Utiliser la commande SFC
Pour vérifier l’intégrité du système et corriger d’éventuelles anomalies, vous pouvez utiliser la commande sfc /scannow de Windows 10.
Ouvrez une fenêtre PowerShell en mode administrateur puis tapez la commande suivante : sfc /scannow
Si Windows détecte des anomalies, ce dernier tentera de les corriger. Réessayer ensuite de lancer un Windows Update.
Que faire ensuite ?
Après l’installation de votre mise à jour et s’il vous manque de l’espace libre sur votre disque dur, je vous recommande de supprimer le dossier windows.old. Si vous rencontrez encore des difficultés, vous pouvez désactiver temporairement Windows Update mais ce n’est pas recommandé.