La fonction de démarrage rapide est présente depuis Windows 8. Vous vous demandez peut-être à quoi il sert et si vous devriez conserver cette option. Voici des éléments de réponse ainsi que trois méthodes pour activer ou désactiver le démarrage rapide sur Windows 10.
À quoi sert le démarrage rapide sur Windows 10 ?
Le démarrage rapide est une fonction de Windows 10 qui permet à votre PC de démarrer plus rapidement. Utile pour les personnes qui ont migré depuis une version antérieure de Windows et pour qui le PC a des caractéristiques plutôt basses, son secret repose dans le fait de conserver des fichiers en cache afin d’accélérer le démarrage de Windows. Les données de votre session active sont enregistrées dans un fichier stocké à la racine du disque, le fichier hiberfil.sys.
Ainsi, lorsque vous éteignez votre ordinateur, celui-ci n’est pas réellement éteint, il est mis dans un mode similaire à une mise en veille prolongée. Vous pouvez d’ailleurs observer l’uptime de Windows qui n’est pas impacté lors d’un arrêt. Pour obtenir un nouvel état de votre ordinateur, vous devez alors demander un redémarrage (et non pas un arrêt puis un démarrage).
Pourquoi voudriez-vous désactiver le démarrage rapide ?
Si sur le fond cette fonctionnalité est censée améliorer le fonctionnement de votre ordinateur, elle n’est en réalité pas utile pour la majeure partie des utilisateurs. En effet, les PC disposant d’un disque dur SSD ont déjà un démarrage qui ne prends que quelques secondes.
À lire également : Cloner un disque dur vers un SSD
Les raisons qui vous conduirez à déactiver le démarrage rapide de Windows 10 sont multiples étant donnée que lorsque cette fonction est active, le système n’effectue pas un arrêt normal.
- Des pilotes peuvent ne pas se charger et causer des pannes d’écran noir ou encore la désactivation automatique du verrouillage de votre pavé numérique.
- Certaines modifications de configuration pourraient ne pas être prises en compte et les bugs de certaines applis pourraient être encore présents.
- Le temps d’activité de votre PC : il n’est pas impacté par l’extinction et l’allumage du PC. Pour en savoir plus, vous pouvez consulter notre article : Comment obtenir l’uptime sur Windows ?
- Les mises à jour Windows Update peuvent ne pas être installées
Comment activer ou désactiver le démarrage rapide sur Windows 10 ?
Même si vous le coupez manuellement, il est possible que la fonction démarrage rapide de Windows 10 se réactive après une mise à jour. Cependant, la méthode est assez simple pour le désactiver.
Nous allons vous proposer 3 méthodes pour activer ou désactiver le démarrage rapide Windows 10.
Depuis le Panneau de configuration
Commencez par ouvrir le Panneau de configuration sous la partie Matériel et audio.
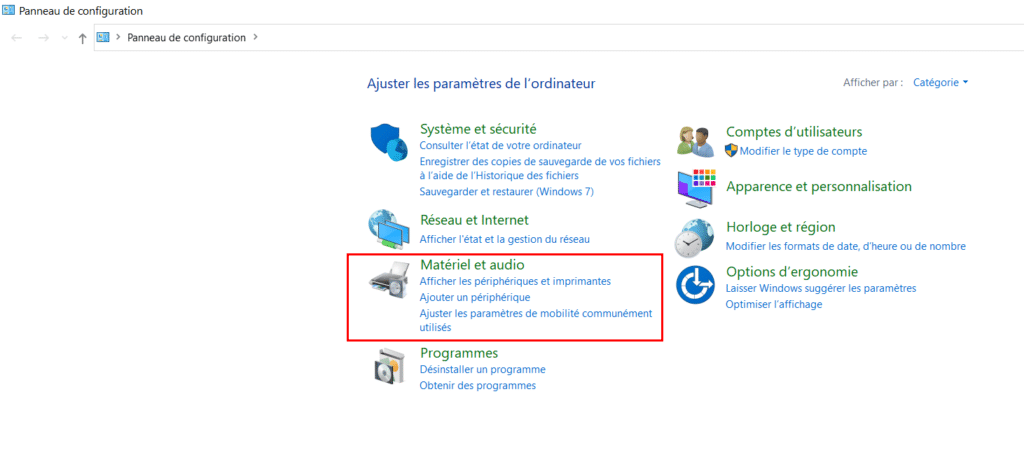
Ensuite, dirigez-vous vers la partie Options d’alimentation.
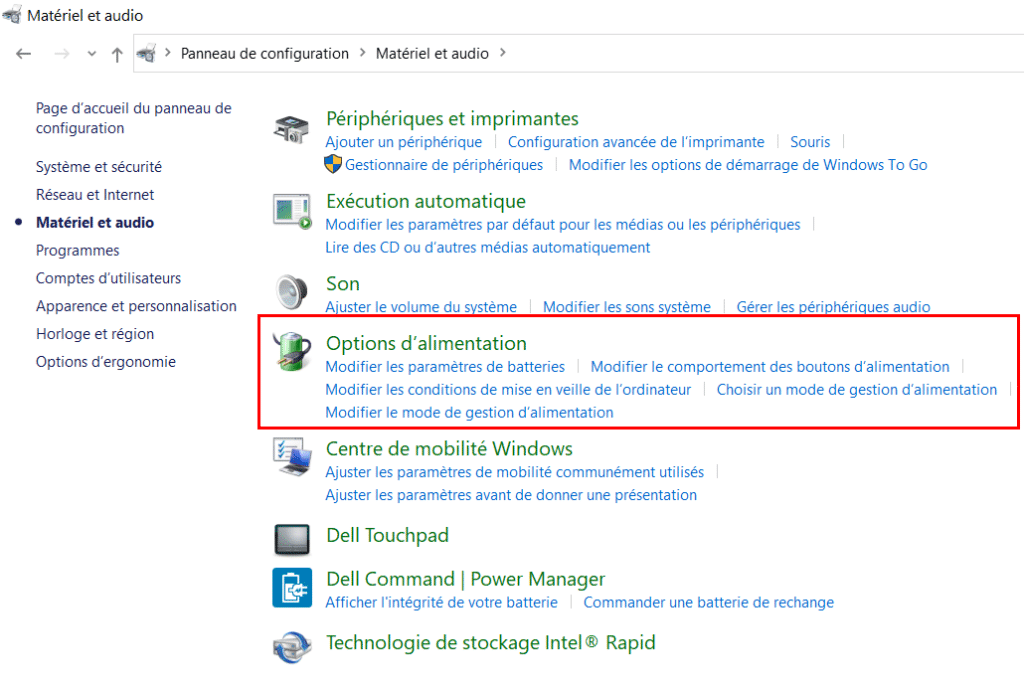
Dans le menu latéral, cliquez sur Choisir l’action qui suit la fermeture du capot.
Vous voilà dans les paramètres qui permettent de désactiver le démarrage rapide.
Tout d’abord, activez les modifications en cliquant sur Modifier des paramètres actuellement non disponibles.
Ensuite, décochez la case Activer le démarrage rapide afin de désactiver cette fonctionnalité.
Il ne reste plus qu’à valider avec Enregistrer les modifications.
Activer ou désactiver le démarrage rapide depuis la base de registre
Pour les utilisateurs plus expérimentés, il est aussi rapide de régler ce paramètre directement dans le registre.
Pour cela, ouvrez la fenêtre Exécuter et tapez-y regedit.
Suivez l’arborescence suivante : HKEY_LOCAL_MACHINE\SYSTEM\CurrentControlSet\Control\Session Manager\Power
Il faut ensuite modifier la clé HiberbootEnabled.
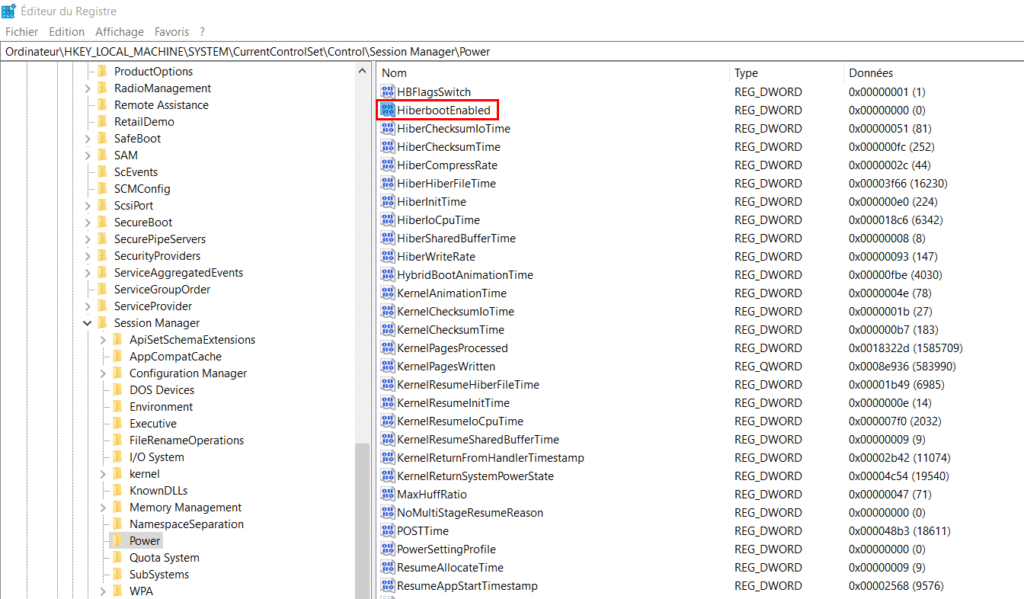
Il faut maintenant passer la valeur de la clé à 0. Vérifiez également que la base est bien en Hexadécimal. Validez avec OK.
Désactiver le démarrage rapide avec une GPO
Sous Windows Server, il existe une GPO qui exige l’utilisation du démarrage rapide. Si celle-ci est activée, elle forcera les PC à utiliser le démarrage rapide. Cependant, sa désactivation n’entraîne pas forcément l’extinction du démarrage rapide, elle laisse juste le paramètre local s’appliquer.
Pour être sûr de désactiver la fonctionnalité, il faudra créer une GPO qui règlera la clé de registre HiberbootEnabled dont nous avons parlé au-dessus.
Pour cela, ouvrez la console de gestion des GPO sur votre contrôleur de domaine.
Créez une nouvelle GPO. Nous l’appellerons « Disable FastStart ».
Une fois cette dernière créée, faites un clic droit dessus puis cliquez sur Modifier.
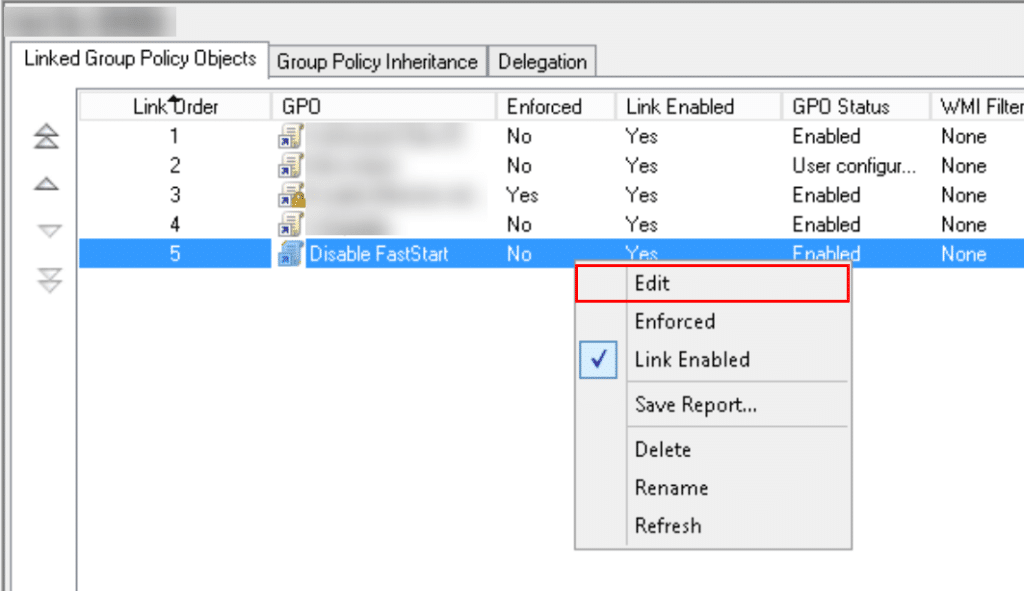
Suivez l’arborescence suivante : Configuration ordinateur > Préférences > Paramètres Windows > Registre.
Ensuite, faîtes un clic droit dans la fenêtre Registre puis Nouveau et enfin Elément Registre.
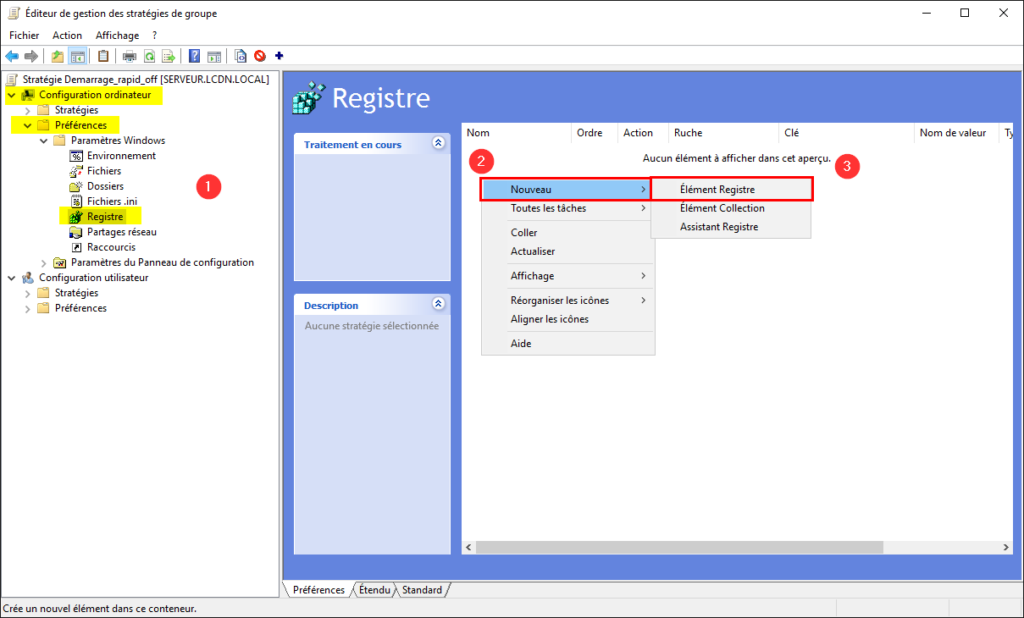
Il faut maintenant paramétrer la clé de registre. Utilisez les informations suivantes :
- Action : Mettre à jour ;
- Ruche : HKEY_LOCAL_MACHINE ;
- Chemin d’accès de la clé : SYSTEM\CurrentControlSet\Control\Session Manager\Power ;
- Nom de la valeur : HiberbootEnabled ;
- Type de valeur : REG_DWORD ;
- Données de valeur : 0 ;
- Hexadécimal.
Validez avec OK.
Vous pouvez ainsi contrôler la clé de registre qui va être modifiée lors du démarrage de chacun des PC.

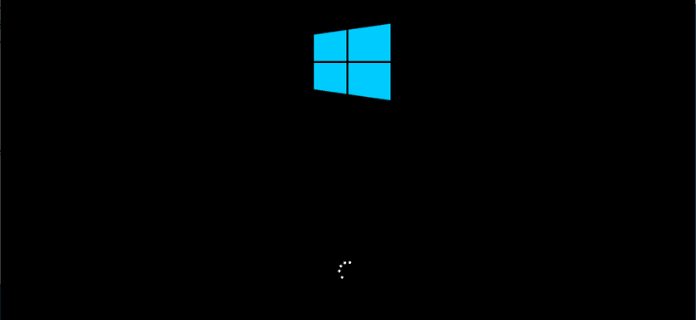
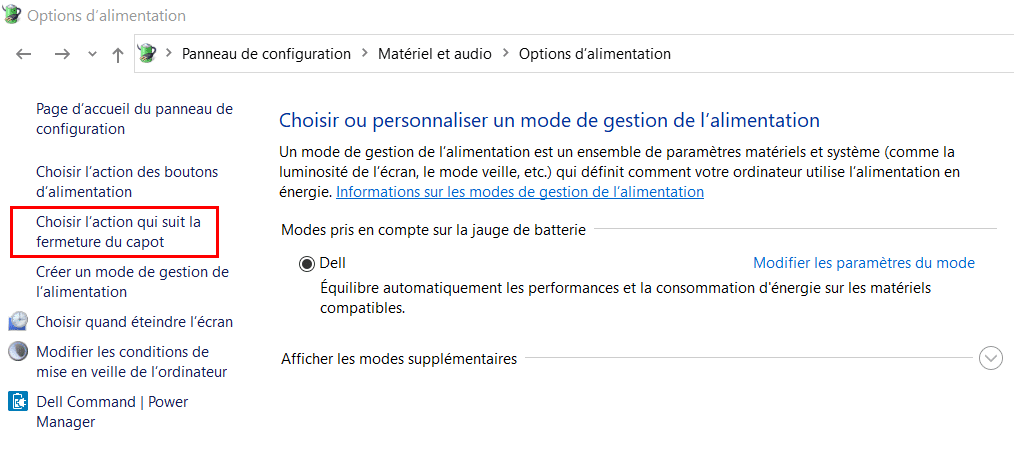
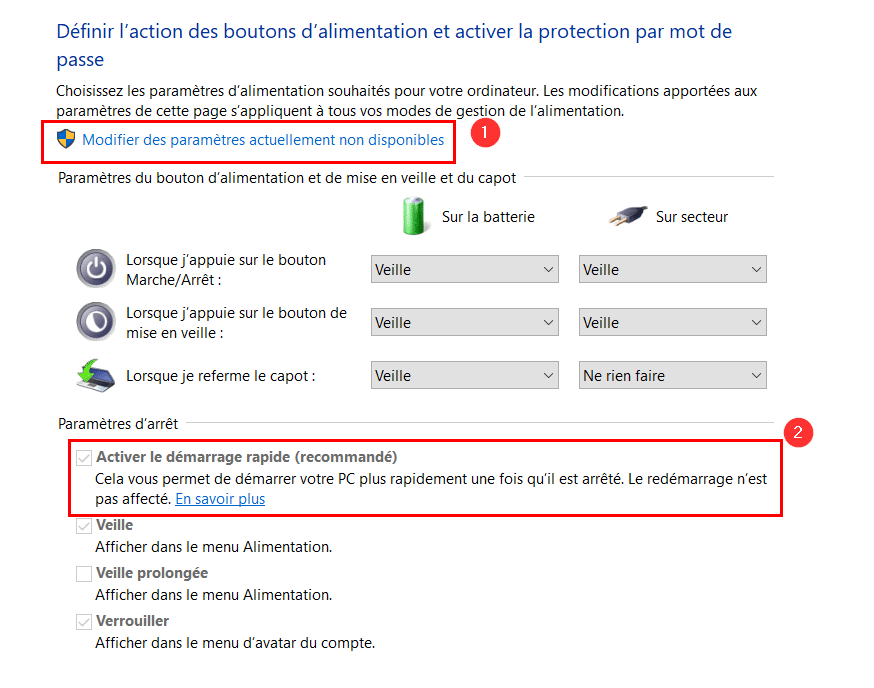
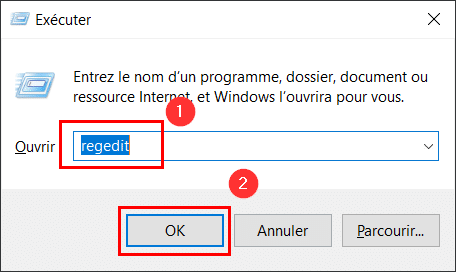
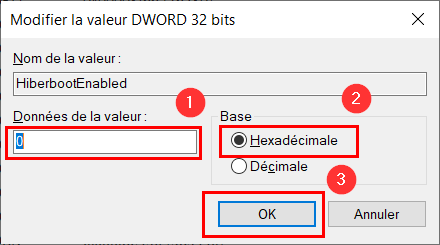
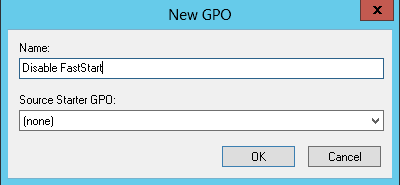
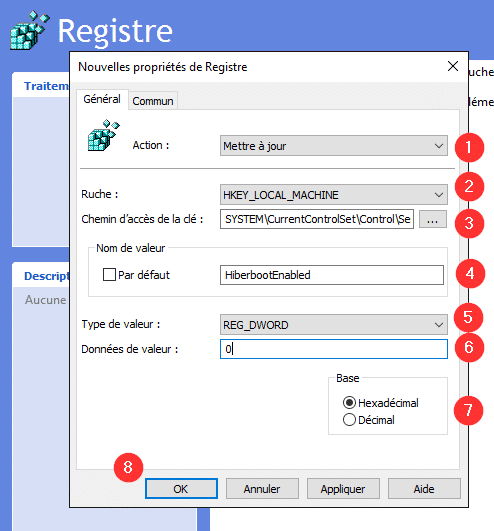
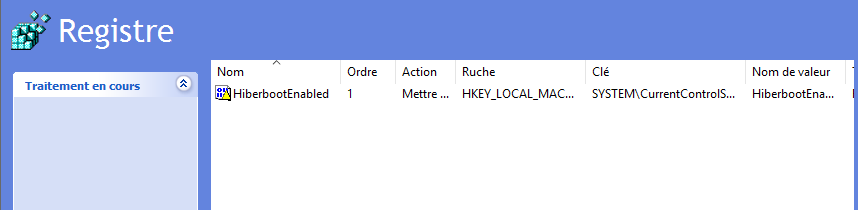






Bonjour,
j’ai beau suivre votre solution, le démarrage rapide de mon pc sous windows 10 se lance à chaque démarrage. je ne sais pas comment le désactiver définitivement.
bonne journée
Bonjour,
Pourtant cela devrait fonctionner. Avez-vous bien suivi les différentes étapes de la première solution ? Peux-être avez vous un programme installé qui le réactive automatiquement ?
Bonjour,
oui j’ai respecté les étapes mais j’ai toujours le démarrage rapide Asus. Comment puis je savoir si un programme le réinstalle automatiquement ?
cordialement