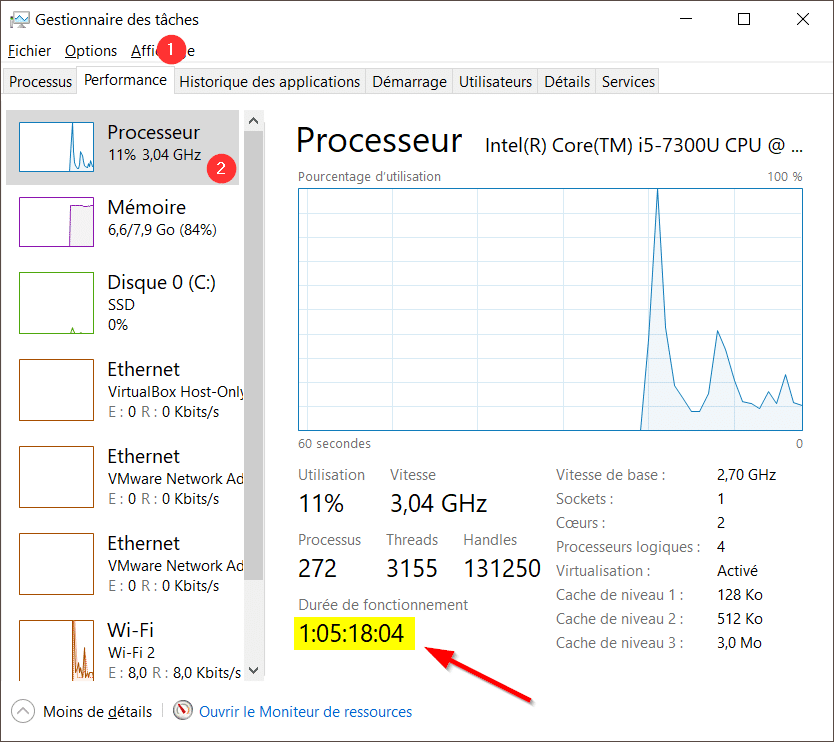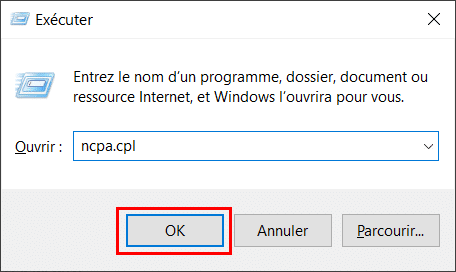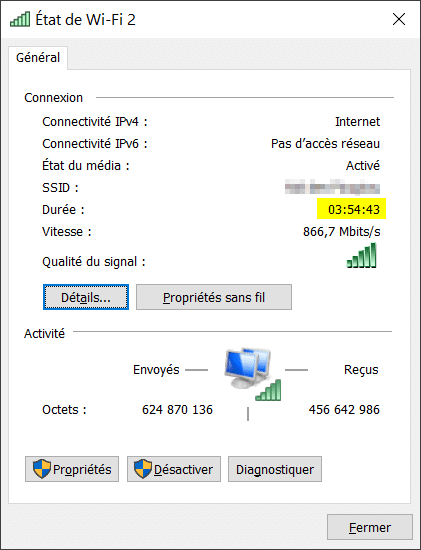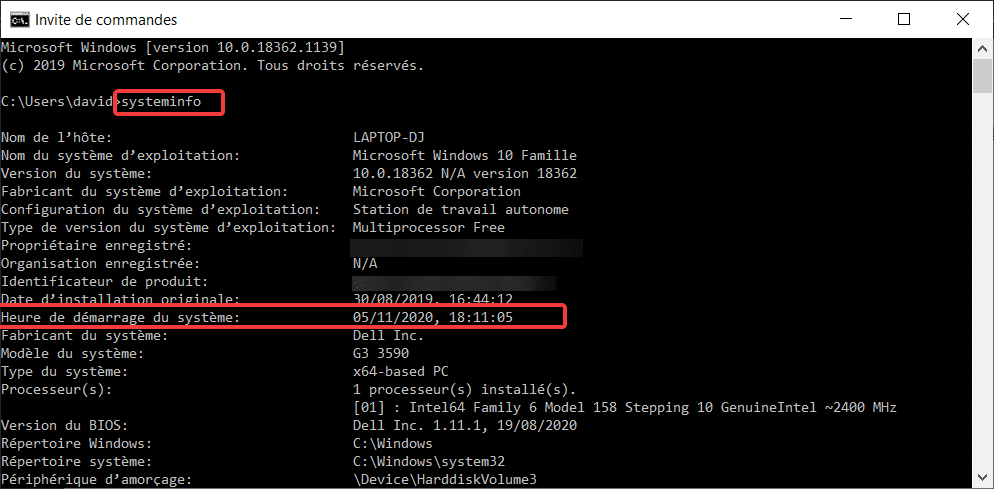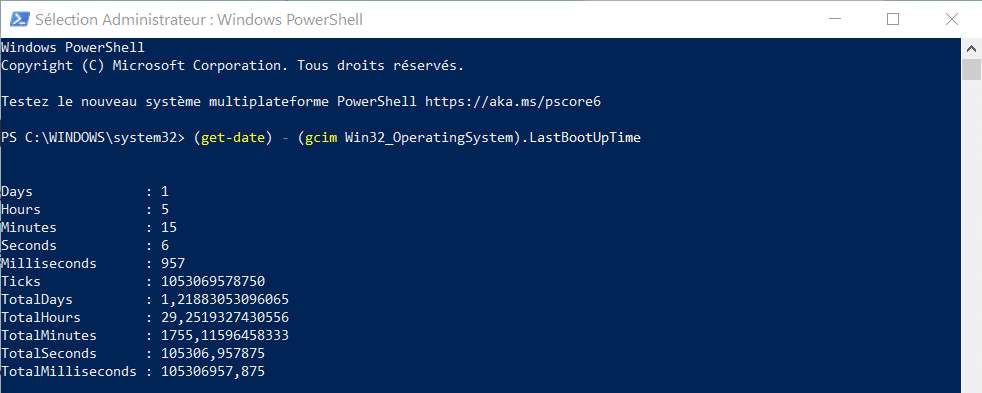Il peut être utile de savoir depuis combien de temps est allumé un ordinateur sous Windows. Notamment en cas de maintenance, pour en déduire la date du dernier redémarrage d’un poste de travail. Cette donnée « durée de fonctionnement » (et non date d’installation de Windows) se traduit par « uptime » en anglais. Dans cet article, nous allons voir différentes méthodes pour obtenir l’uptime d’une machine sous Windows.
Uptime et démarrage rapide sur Windows 10
En préambule, il est important de savoir que la date du dernier démarrage de Windows peut être « erronée » si le démarrage rapide est activée. Avec cette fonction, lorsque vous arrêtez Windows, ce dernier n’effectue pas un shutdown complet mais entre dans un état d’hibernation. Ainsi, Windows ne réinitialise pas le compteur et vous pouvez observer des Uptime de plusieurs semaines. Pour en savoir plus, je vous invite à lire comment activer ou désactiver le démarrage rapide sur Windows 10.
Obtenir l’uptime de Windows depuis le Gestionnaire des tâches
Pour ouvrir le Gestionnaire de tâches Windows, commencez par effectuer le raccourci clavier Ctrl + Maj + Echap.
Rendez-vous sous l’onglet Performance puis cliquez sur Processeur dans la liste de gauche.
La durée de fonctionnement est indiquée en bas de la fenêtre, sous le graphique d’utilisation du processeur.
Pour l’exemple, l’Uptime de Windows est de 1 jour, 5 heures, 18 minutes et 4 secondes.
Depuis les paramètres réseau
Dans les paramètres, il est possible de récupérer la durée d’activité de votre dernière connexion. Attention, même si votre connexion est censée démarrer en même temps que le PC, il se peut que suite à une déconnexion cette durée ne reflète pas vraiment la durée d’allumage de votre PC.
Cependant, pour récupérer cette donnée, ouvrez une fenêtre Exécuter dans laquelle vous taperez ncpa.cpl
Après avoir validé, la fenêtre de gestion des cartes réseau s’ouvrira.
Faîtes un clic-droit sur la carte réseau que vous utilisez puis sélectionnez Statut dans le menu déroulant.
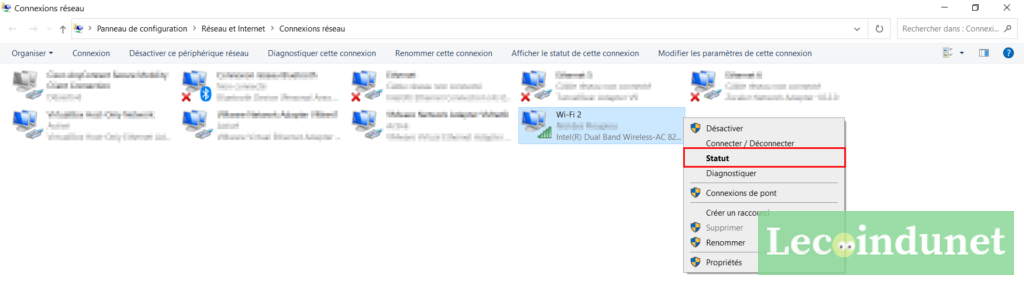
La durée d’activité s’affiche alors, comme dans l’exemple ci-dessous.
Avec une invite de commande
Avec la commande systeminfo
Commencez par ouvrir une fenêtre de l’invite de commandes. Tapez la commande
systeminfo puis validez par la touche Entrée.
Vous obtiendrez l’heure du dernier démarrage système.
Avec WMIC
Ouvrez à nouveau une invite de commandes Windows. Entrez-y ensuite la commande suivante : wmic path Win32_OperatingSystem get LastBootUpTime
Le résultat vous donne la date du dernier allumage. Il faut cependant le décomposer.
Le résultat est de la forme :
[Année][Mois][Jour][Heure][Minutes][Secondes][Millisecondes][GMT]

Avec PowerShell
Tout comme avec le CMD, il est possible d’obtenir l’uptime Windows avec une commande PowerShell. Celle-ci sera d’ailleurs plus agréable à lire que la commande précédente.
Pour l’obtenir, ouvrez une invite PowerShell et tapez la commande suivante : (get-date) - (gcim Win32_OperatingSystem).LastBootUpTime
Cette fois, vous obtiendrez les données de manière détaillée :
Des totaux en jours, heures ou secondes sont même automatiquement calculés.