Pour libérer de l’espace disque, vous pouvez supprimer le dossier Windows.old créé automatiquement. Dans ce tutoriel, je vous explique quel est son utilité et comment le retirer proprement.
À quoi sert le dossier Windows.old ?
Ces dossiers sont créés par Windows pour conserver une trace d’une précédente installation ou mise à jour de Windows.
Le dossier Windows.old peut être créé après une mise à jour de Windows pour conserver des fichiers si vous souhaitez annuler une mise à jour Windows Update.
Il peut être créé également dans le cas où vous réinstallez Windows et choisissez de conserver vos données. Vous y trouverez notamment le contenu de votre profil utilisateur (Mes documents, Bureau, etc) pour récupérer ce dont vous avez besoin après l’installation.
À lire également : Comment supprimer un profil utilisateur dans Windows 10 ?
Vous pouvez vérifier la présence de ce dossier en vous rendant dans le lecteur C:\ de votre disque dur.
Ce dossier peut occuper pas mal d’espace sur votre disque dur. Si vous ne souhaitez pas revenir sur une précédente installation, vous pouvez supprimer le dossier Windows.old afin de récupérer de l’espace libre sur votre disque dur.
Supprimer proprement le dossier Windows.old
Veillez à supprimer le dossier Windows.old proprement de votre disque dur. Ne tentez pas de l’envoyer à la corbeille manuellement en appuyant sur la touche « Suppr » de votre clavier par exemple. En effet, vous pourrez obtenir des messages d’erreur et avoir des difficultés à vous en débarrasser par la suite.
Solution 1 : Depuis les paramètres de stockage Windows 10
Sur Windows 10, vous pouvez supprimer le dossier Windows.old depuis l’assistant de stockage.
1. Pour y accéder, ouvre le menu démarrer puis tapez dans la recherche Paramètres de stockage.
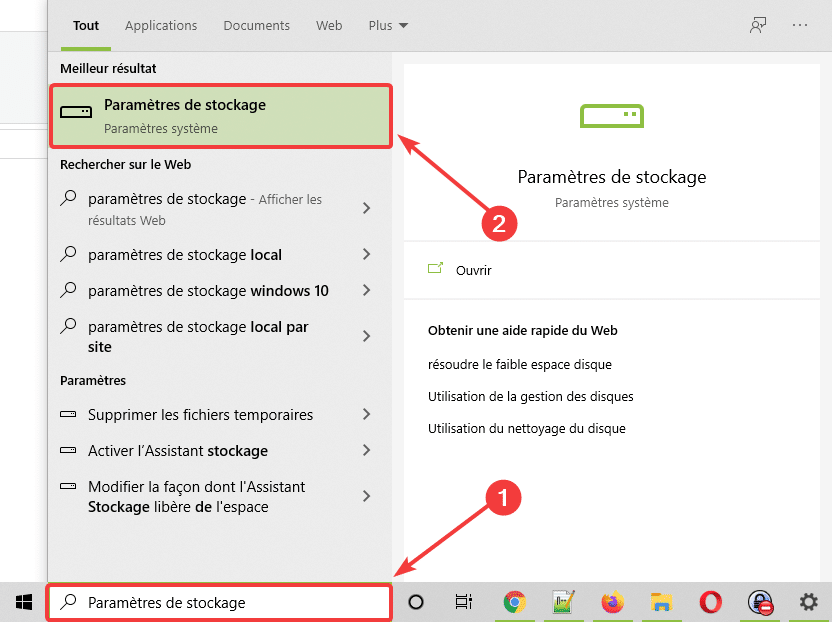
2. Cliquez sur Fichiers temporaires puis patientez le temps que le système effectue une analyse.
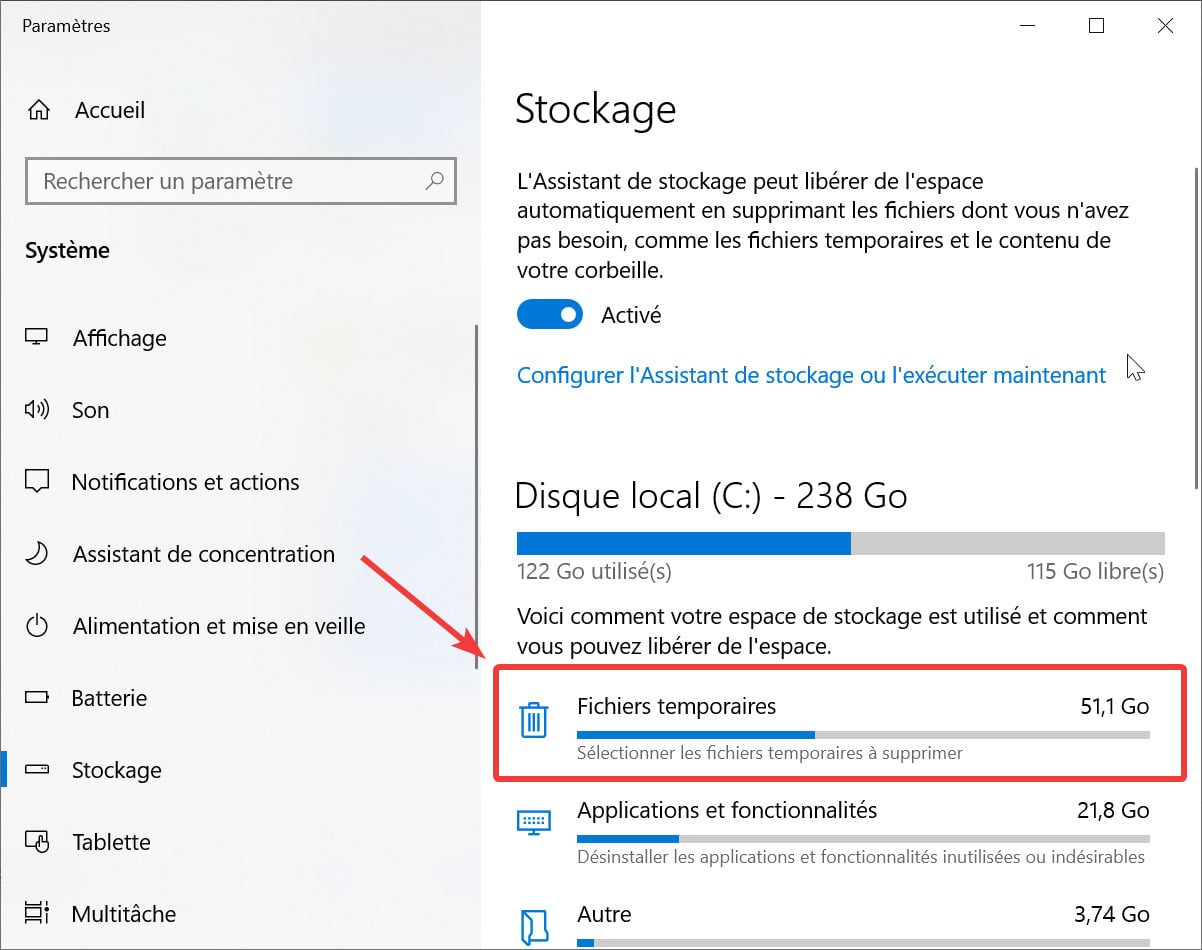
3. Cochez Précédente(s) installation(s) de Windows puis appuyez sur le bouton Supprimer les fichiers pour retirer le dossier Windows.old et Windows10Upgrade.
Vous pouvez également cocher Fichiers journaux de la mise à niveau de Windows et Fichiers d’optimisation de livraison si vous avez besoin davantage de place.
Solution 2 : Avec l’utilitaire de Nettoyage du disque de Windows
Cette solution fonctionne aussi bien sur Windows 10 que sur Windows 7, car l’utilitaire de nettoyage de disque est présent dans toutes les versions de Windows. Cet outil qui permet de faire du nettoyage comme son nom l’indique permet de supprimer le dossier Windows.old.
1. Ouvrez une fenêtre Exécuter en appuyant sur les touches Windows + R, tapez cleanmgr et appuyez sur Ok.
2. Sélectionnez le lecteur où est installé Windows (en général C:) puis cliquez sur Ok.
3. Puis cliquez sur Nettoyer les fichiers système. Puis sélectionnez de nouveau le lecteur C:
4. Sélectionnez de nouveau le lecteur C:. Windows va rechercher les éléments à supprimer. Cochez Précédente(s) installation(s) de Windows puis validez par Ok pour supprimer le dossier Windows.old.
Activer la suppression automatique de Windows.old avec Windows 10
Windows 10 est en mesure de supprimer automatiquement le dossier Windows.old de votre ordinateur si de l’espace venait à manquer sur votre disque dur.
Pour activer cette fonction, retournez dans les paramètres de stockage puis cochez l’interrupteur Activé.
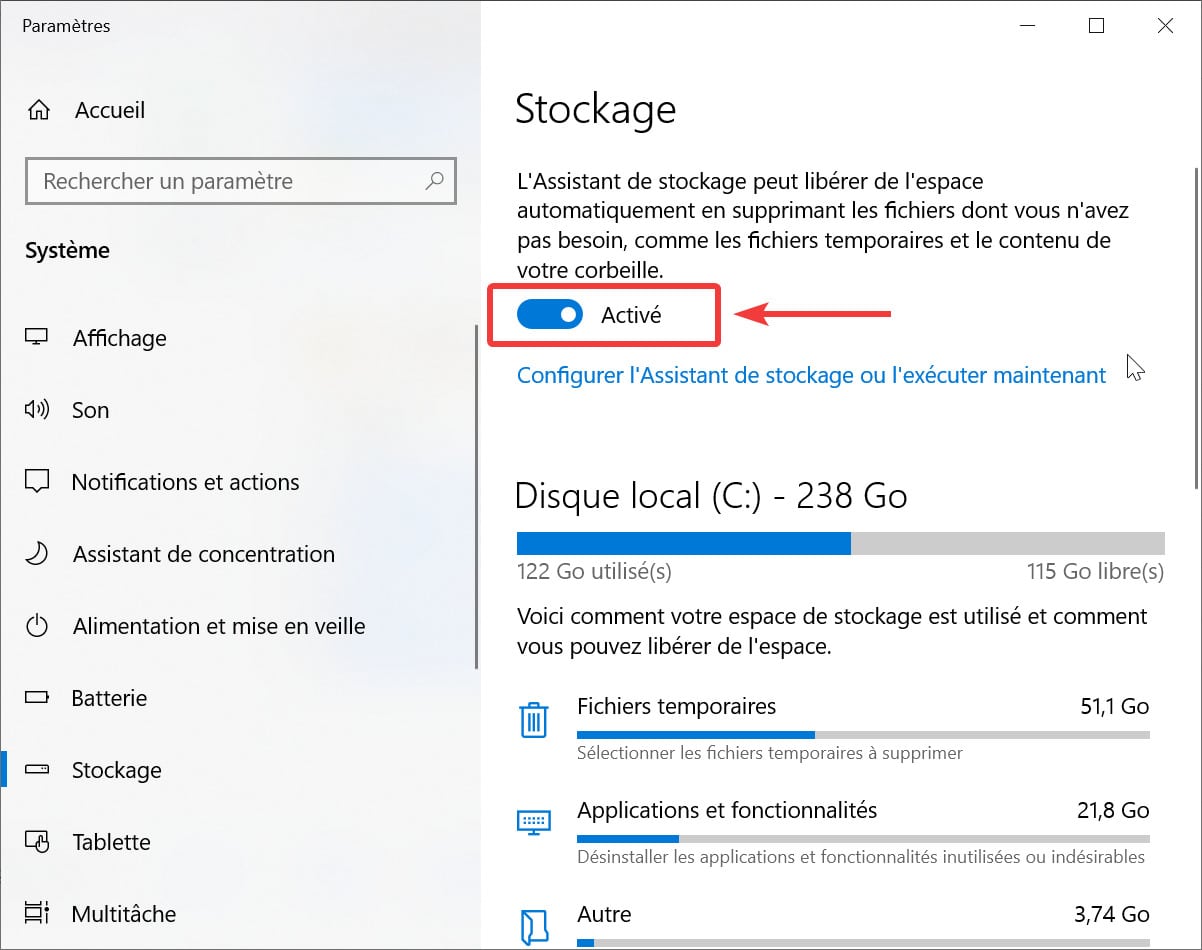
Cliquez sur Configurer l’Assistant de stockage ou l’exécuter maintenant juste en dessous pour paramétrer sont exécution. Par défaut, l’assistant se lance lorsque l’espace disque est faible.
Avec Ccleaner ?
En utilisant l’une de ces deux solutions, le dossier Windows.old ne devrait plus encombrer votre disque dur.
Dans une ancienne version de cet article, j’expliquais une méthode de suppression de Windows.old avec CCleaner. Il s’avère que les nouvelles versions de ce dernier ne propose plus l’option « Ancienne installation de Windows ». L’utilisation de CCleaner à cet effet pouvait avoir des effets indésirables avec Windows 10, l’option a donc été supprimée.
Toujours dans le thème du nettoyage de disque dur, je vous invite à lire comment trouver l’espace disque utilisé par vos dossiers et fichiers si vous souhaitez gagner quelques giga octets supplémentaires.

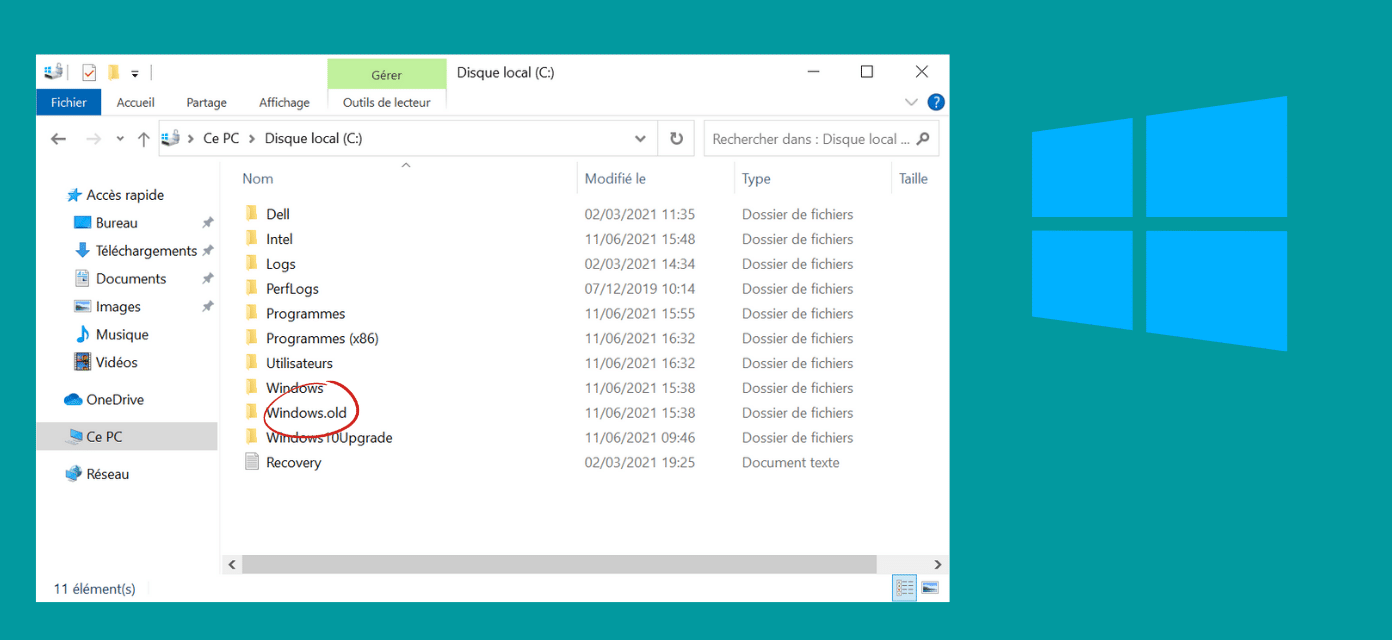

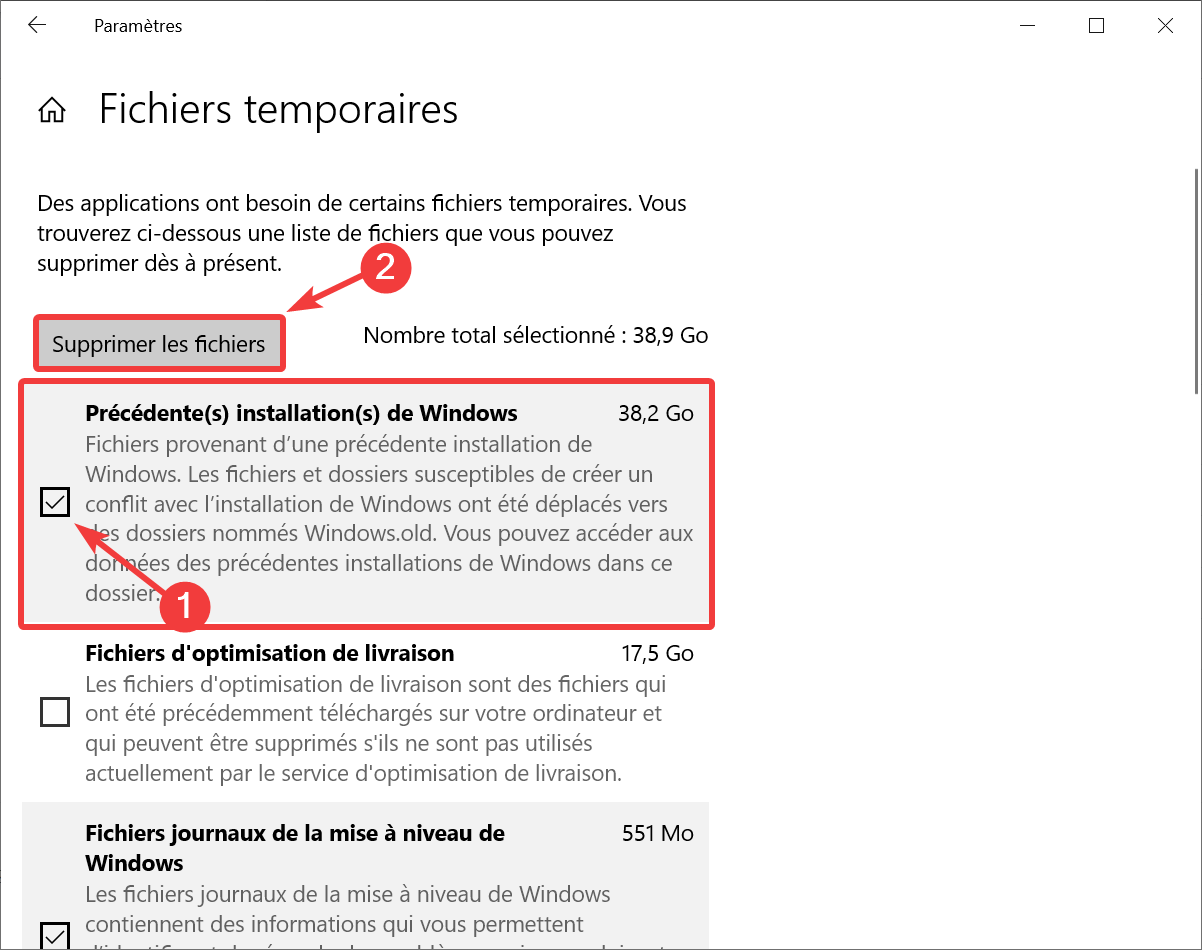
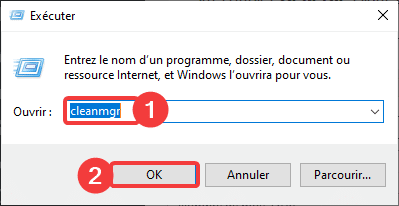
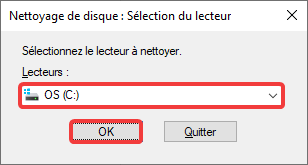
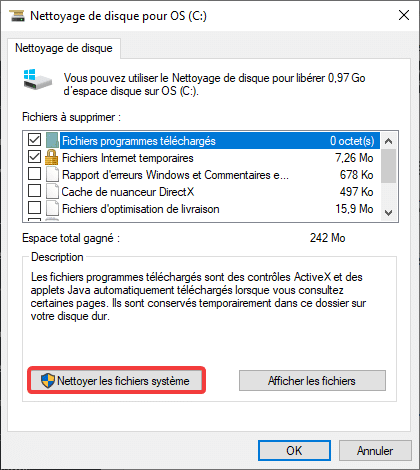
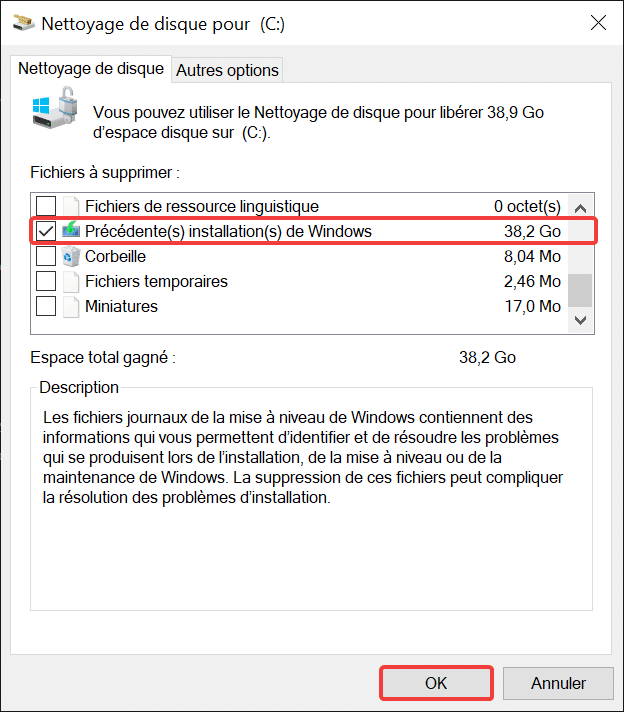
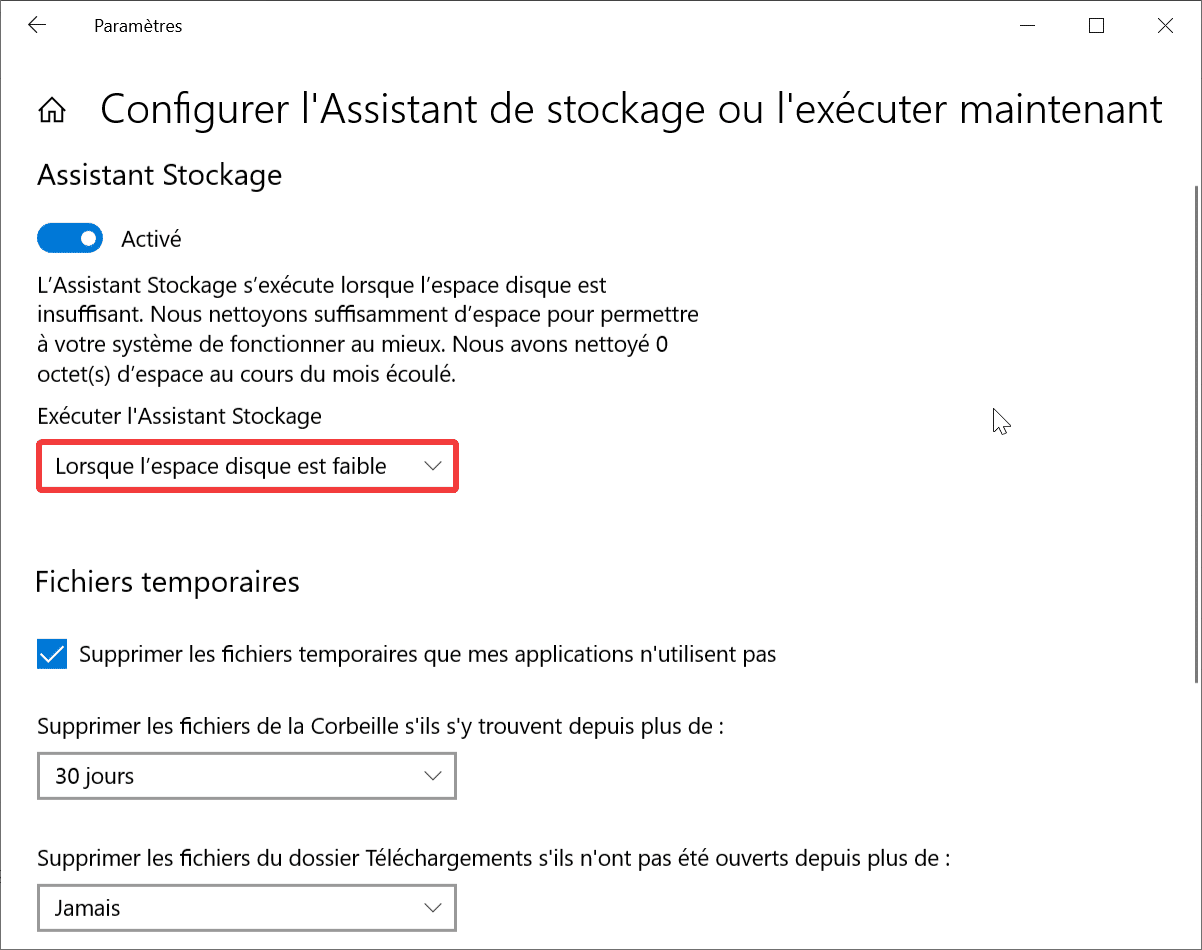






bonjour,
merci a vous car j’ai obtenu satisfaction avec la toute 1ère Solution!!!
Bonjour, la première solution a fonctionné parfaitement sous Windows 10 !
Pourtant auparavant, la tentative de suppression, en tant qu’Administrateur, affichait Manque d’autorisation Système.
Bravo lecoindunet.com et Merci.
Et oui la suppression manuelle, même en admin, ne fonctionne pas, il faut passer l’utilitaire. J’avais eu le même pb d’où l’idée de rédiger ce tuto. Heureux de t’avoir aidé 😉
Bonjour, j’ai réussi à l’enlever avec les deux méthodes, et ça a marché!
Salut,
Tu peux essayer avec le nettoyeur de Windows, c’est la méthode « conseillée » dans un premier temps. Si elle ne rfonctionne pas pour diverses raisons (tentatives de suppression manuelle, etc) tu peux essayer avec Ccleaner. Assure toi que tu aies bien la dernière version et que lors de l’analyse, il te détecte bien une ancienne version de Windows.
Salut à tous !
Alors j’ai fais le nettoyage à fond de fond de fond avec CCleaner (en 35 passages et tous les trucs qu’il y a à cocher !) et absolument aucun résultat !! Le pc a tourner (sans mentir) 2 jours non-stop et Windows.old est toujours là avec son joli poids…! Je n’ai pas encore fait avec le nettoyeur Windows mais j’ai encore plus de doute qu’avec CCleaner…
Si vous avez une autre solution, je suis preneur = )
Bisous à tous !!
Perso j’ai sorti l’artillerie lourde (avant de me renseigner et de voir qu’il existait une méthode plus douce) en bootant sur une clé USB linux et en supprimant le dossier par ce biais.
A considérer si le reste échoue.