En cas de problème de connexion internet, pour des raisons de sécurité ou pour accéder à des contenus bloqués, il peut être utile de changer les DNS. Dans cet article, nous vous expliquons comment changer les DNS sur Windows 10 et Windows 11.
💡Pour savoir quelles adresses DNS utiliser, veuillez consulter notre comparatif des meilleurs serveurs DNS gratuits.
Changer de serveur DNS sur Windows 11
Voici comment changer les adresses des serveurs DNS sur un PC Windows 11.
- Accéder aux connexions réseau
Faites un clic droit sur le menu Démarrer de Windows 11 puis choisissez Connexions réseau.
- Accéder aux paramètres réseaux avancés
Repérez la connexion active puis cliquez plus bas sur Paramètres réseau avancés.
- Afficher les propriétés supplémentaires
Développer la carte réseau utilisée, puis cliquez sur Afficher les propriétés supplémentaires.
- Modifier les attributions du serveur DNS
Sur la ligne Attribution du serveur DNS, cliquez sur le bouton Modifier.
- Modifier les paramètres DNS
Choisissez Manuel puis, activez IPv4. Renseignez le champ DNS Préféré et le secours dans Autre DNS. Répétez l’opération si besoin avec IPv6.
⚠️ Si vous utilisez une connexion Wifi et une connexion filaire, vous devez changer les DNS sur les deux. Et ce, bien qu’une connexion soit prioritaire sur l’autre. Pour vous affranchir de cela, vous pouvez utiliser un VPN comme NordVPN.
Changer de DNS sur Windows 10
Nous avons vu plus haut comment changer de DNS avec Windows 11. Voyons maintenant en détails les étapes à suivre sur un PC Windows 10.
- Faites un clic droit sur le menu Démarrer puis choisissez Connexions réseau.
- Repérez le nom de votre connexion réseau active (pour l’exemple Wi-Fi 2) et dirigez-vous plus bas vers Modifier les options d’adaptateur.
- Dans la liste des connexions réseaux, faîtes un clic-droit sur le nom de la connexion réseau repérée précédemment. Dans le menu déroulant, cliquez sur Propriétés.
- Double-cliquez sur Protocole Internet version 4 (TCP/IPv4).
- Sous l’onglet Général, cochez Utiliser l’adresse de serveur DNS suivante, puis entrez les adresses dans Serveur DNS préféré et Serveur DNS auxiliaire que vous souhaitez utiliser. Aidez-vous de notre liste des meilleurs serveur DNS gratuits. Cliquez sur Ok pour valider les changements de DNS.
✏️ Note : Le serveur DNS auxiliaire (ou secondaire) n’est pas obligatoire, mais recommandé en cas de faille du serveur DNS préféré (ou primaire).
VPN : la solution simple et sûr pour modifier vos DNS
Plutôt que de changer manuellement vos DNS sur chaque interface réseau, vous pouvez utiliser un logiciel VPN. En effet, si vous n’êtes pas à l’aise avec ces paramétrages, une fois votre VPN installé, vous n’aurez qu’à appuyer sur un bouton pour l’activer et bénéficier de nouveaux serveurs DNS. Attention toutefois, tous les VPN ne se valent pas. Méfiez vous des offres gratuites, car elles sont financées par la donnée. Une solution simple et efficace que nous recommandons est NordVPN. Ce dernier permet de changer vos DNS facilement et permet de naviguer sur internet en chiffrant vos données. Celle-ci deviennent alors invisibles auprès de votre FAI. De plus, vous pouvez bénéficier d’une protection contre les logiciels malveillants.
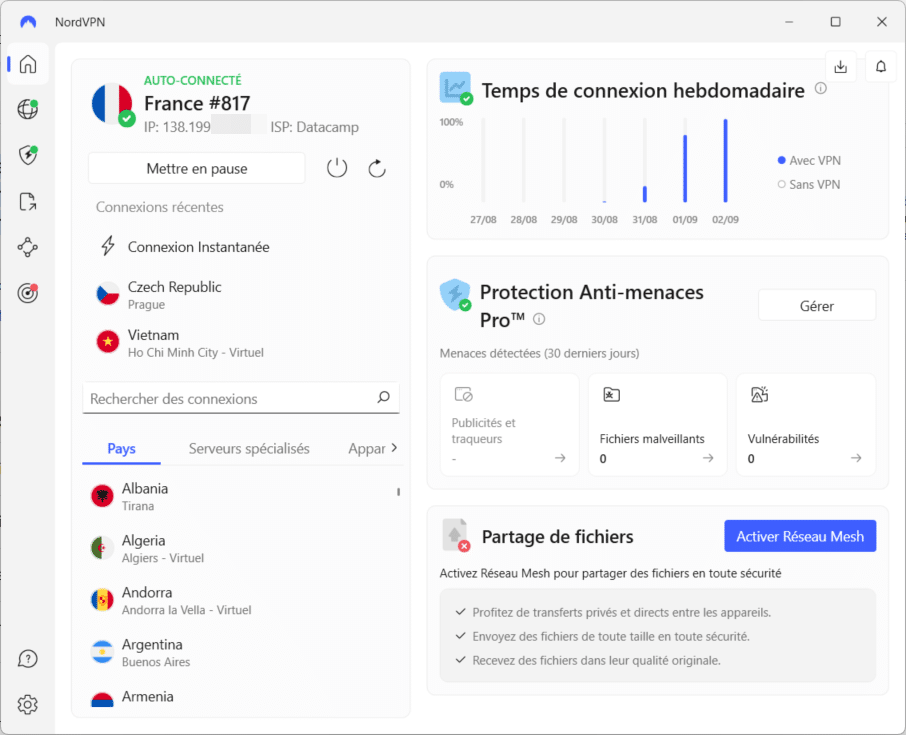
Utiliser un logiciel pour switcher plus facilement de DNS
Si vous voulez plus facilement passer d’un DNS à un autre ou bien tester leur rapidité, vous pouvez utiliser le logiciel Dns Jumper. Ce dernier vous propose une liste de DNS avec trois catégories, par défaut, pour la famille ou sécurisé. Vous pouvez bien entendu les personnaliser à votre guise.
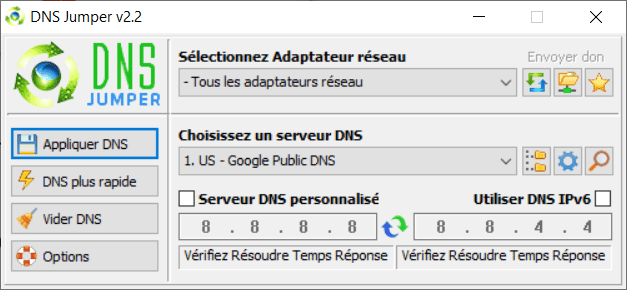
En quelques clics, vous pouvez lancer un test de ping IPv4 ou IPv6 pour vérifier l’accessibilité et la rapidité des serveurs DNS.
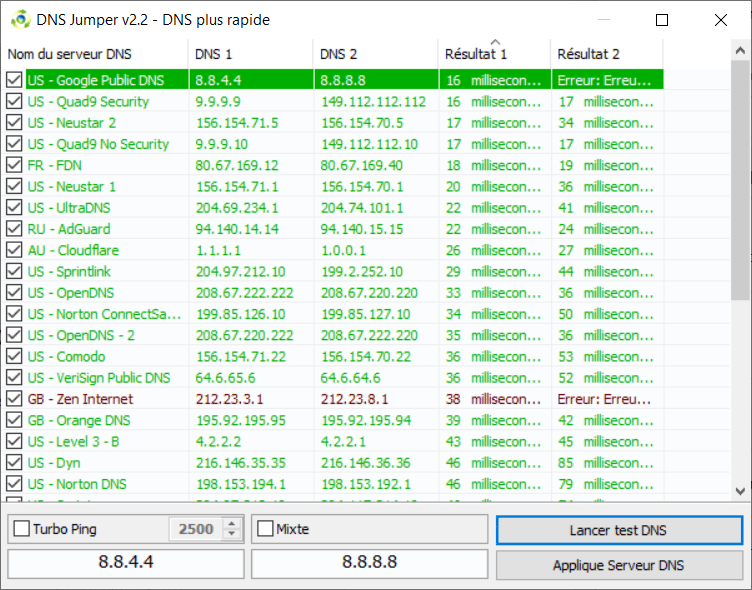
Ce logiciel s’avère vite très pratique dès lors que vous devez jongler avec différents DNS
Foire aux questions sur les DNS
Quels adresses de serveurs DNS utiliser ?
Il existe de nombreux serveurs DNS payants et gratuits. Pour vous aider à faire votre choix, nous avons créé un guide des meilleurs serveurs DNS alternatifs gratuits.
Qu’est-ce qu’un serveur DNS ?
Le rôle d’un serveur DNS (Domain Name System) est de faire la translation des noms en adresse IP sur un réseau. Par exemple, lorsque vous demandez à visiter Google.fr, le serveur DNS va chercher, (s’il ne la connait pas déjà, ce qui m’étonnerait), l’adresse IP correspondant à ce nom de domaine. Sur internet, chaque adresse IP et chaque nom de domaine sont uniques et les DNS font le lien entre ces deux informations.
Il existe deux types de DNS : les DNS faisant autorité et les DNS résolveurs. Les premiers enregistrent les données relatives à un domaine et peuvent alors répondre avec l’adresse IP concernée, tandis que les seconds se contentent de se mettre en relation avec un autre DNS faisant autorité afin de résoudre la requête, qu’ils mémorisent pour la suite dans un cache.
En guise d’exemple, les serveurs DNS de l’AFNIC (Association française pour le nommage Internet en coopération) sont des DNS faisant autorité sur tous les domaines portant l’extension *.fr et les DNS résolveurs tels que ceux des fournisseurs d’accès vous faire appel aux DNS de l’AFNIC pour répondre aux requêtes qu’ils reçoivent.
Pourquoi changer de DNS ?
Dans la plupart des cas, le DNS est fourni automatiquement par le routeur de votre connexion internet (Livebox, etc). Il peut être utile de changer de DNS pour plusieurs raisons :
- Pour de meilleures performances : si le serveur DNS de votre opérateur est lent et ralenti votre connexion, vous pouvez changer de DNS.
- Pour des questions de confidentialité : lorsque vous visitez un site web, vous envoyez une requête DNS pour obtenir son adresse IP. Votre opérateur est susceptible recueillir des données sur vos habitudes de navigation.
- Sécuriser des échanges : il existe des serveurs DNS qui contrôlent si les sites demandés sont bien sécurisés avant de vous les renvoyer. Certains DNS permettent aussi de bloquer les contenus adultes.
- Débloquer l’accès à certains sites : certains fournisseurs d’accès internet bloquent l’accès à des sites de téléchargement comme lorsque Ygg est inaccessible. Vous devez donc changer de DNS pour y accéder.
- En cas de panne : si le serveur DNS que vous utilisez est en panne, vous ne pourrez plus visiter des sites internet. Vous pouvez en changer pour rétablir votre connexion.
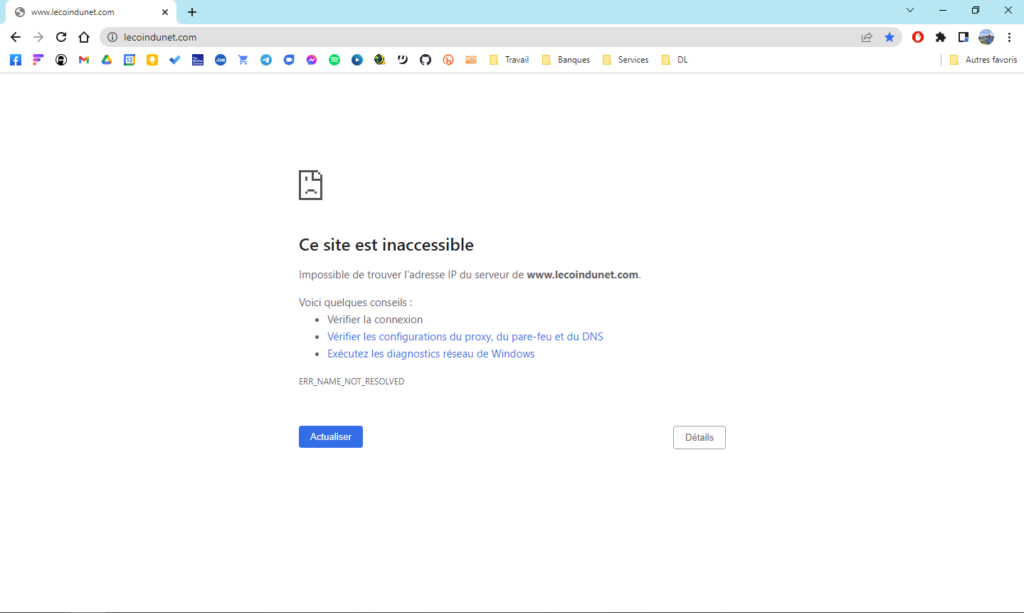
Et sur Mac et Linux ?
Nous avons vu comment modifier les DNS sur Windows, quels DNS utiliser et pourquoi il peut être intéressant d’en changer. Il est naturellement possible de changer les DNS sur Mac et Linux, même si le sujet traité ici concerne Windows. Notamment en définissant une adresse IP fixe sur Debian et en modifiant adresse IP sur Mac.

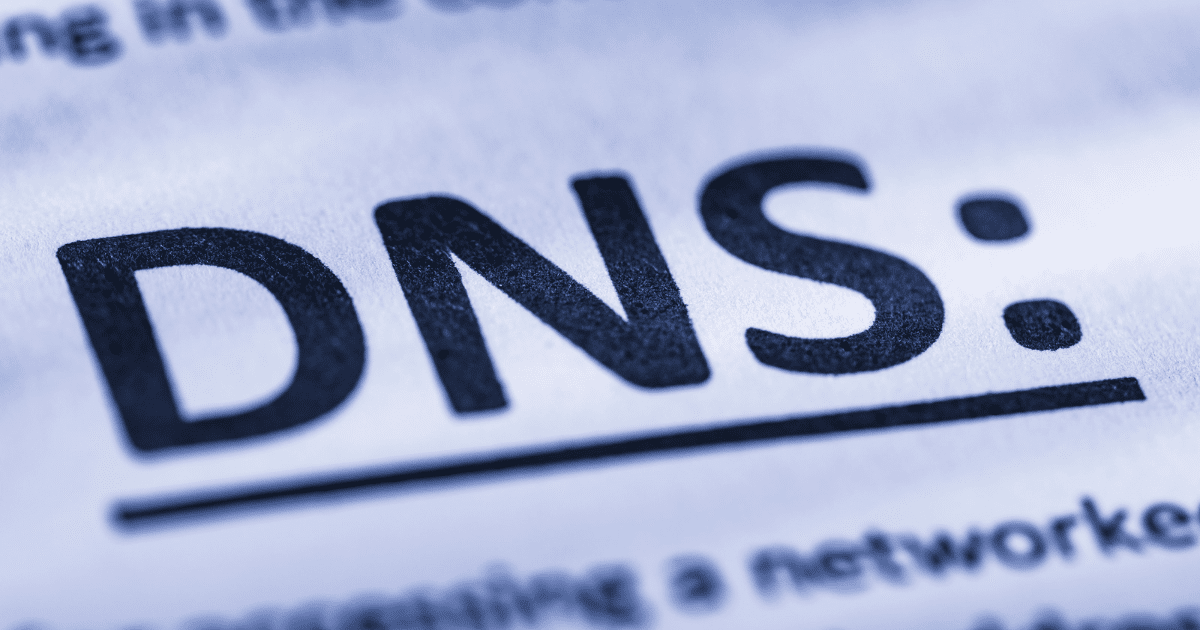
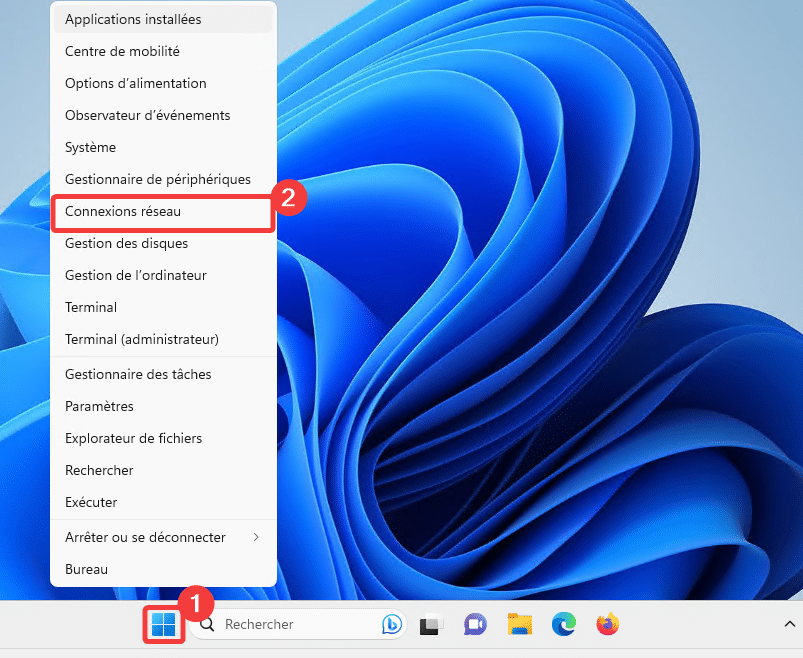
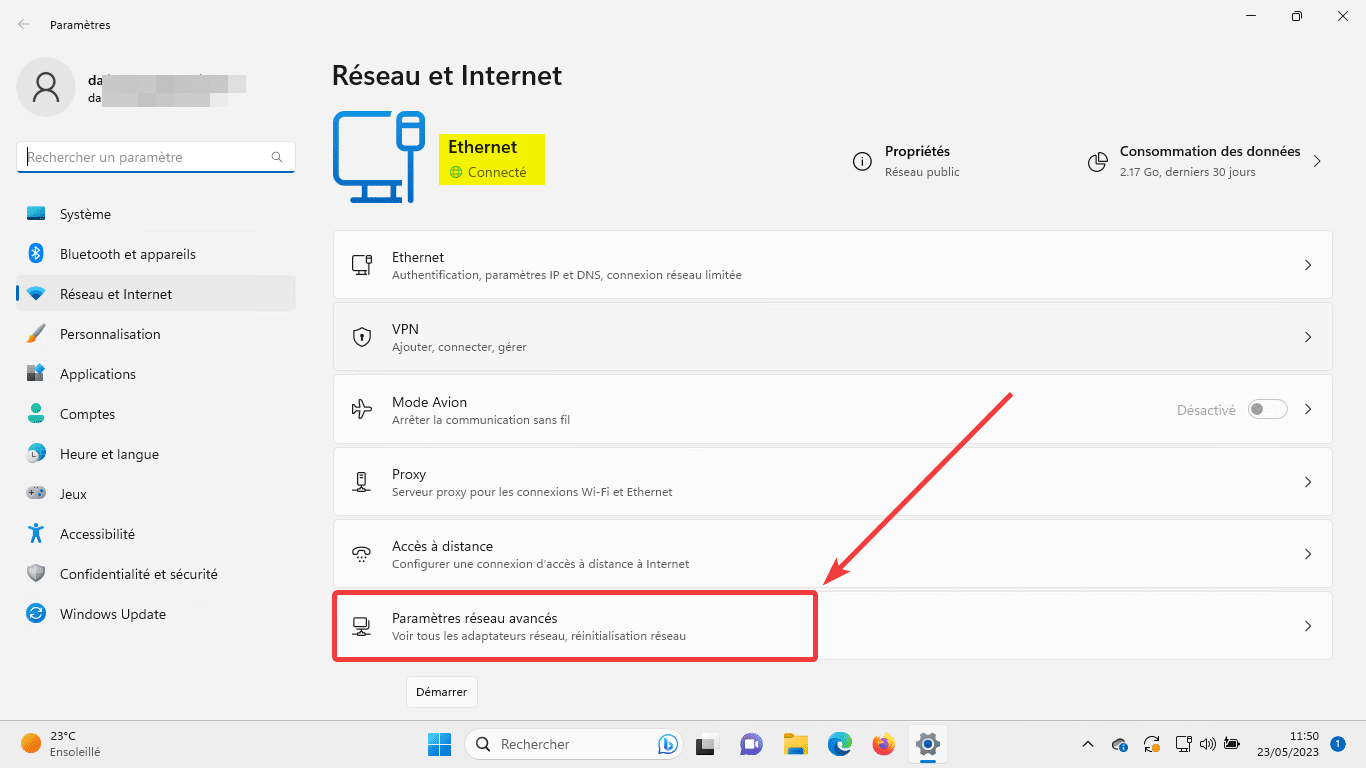
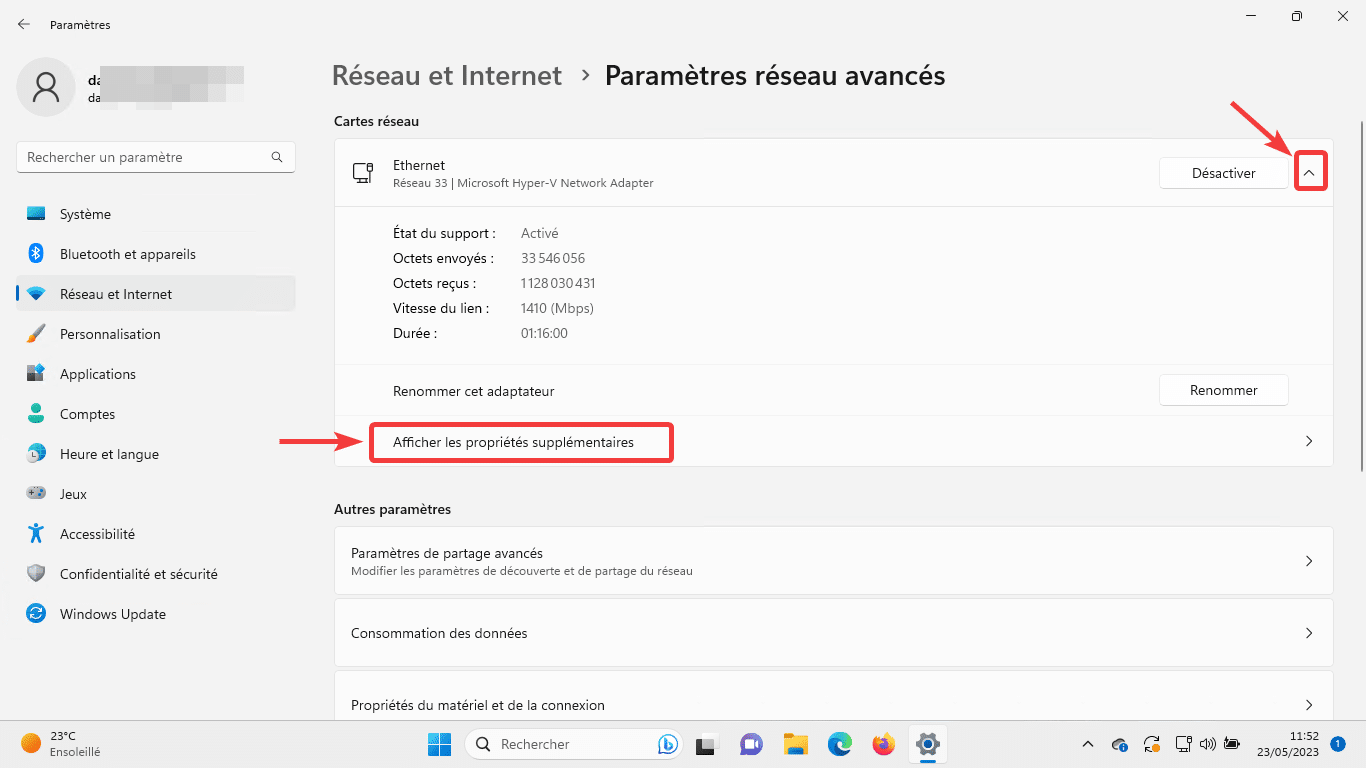
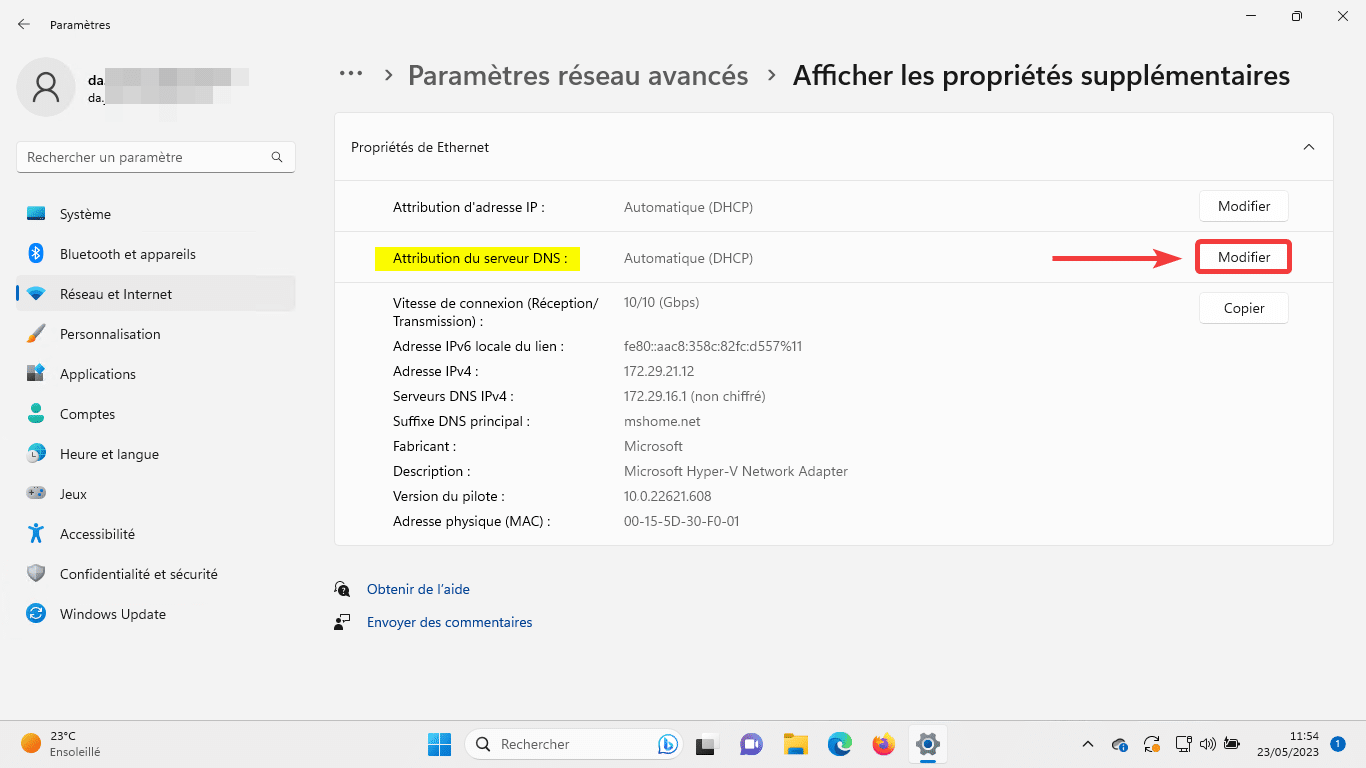
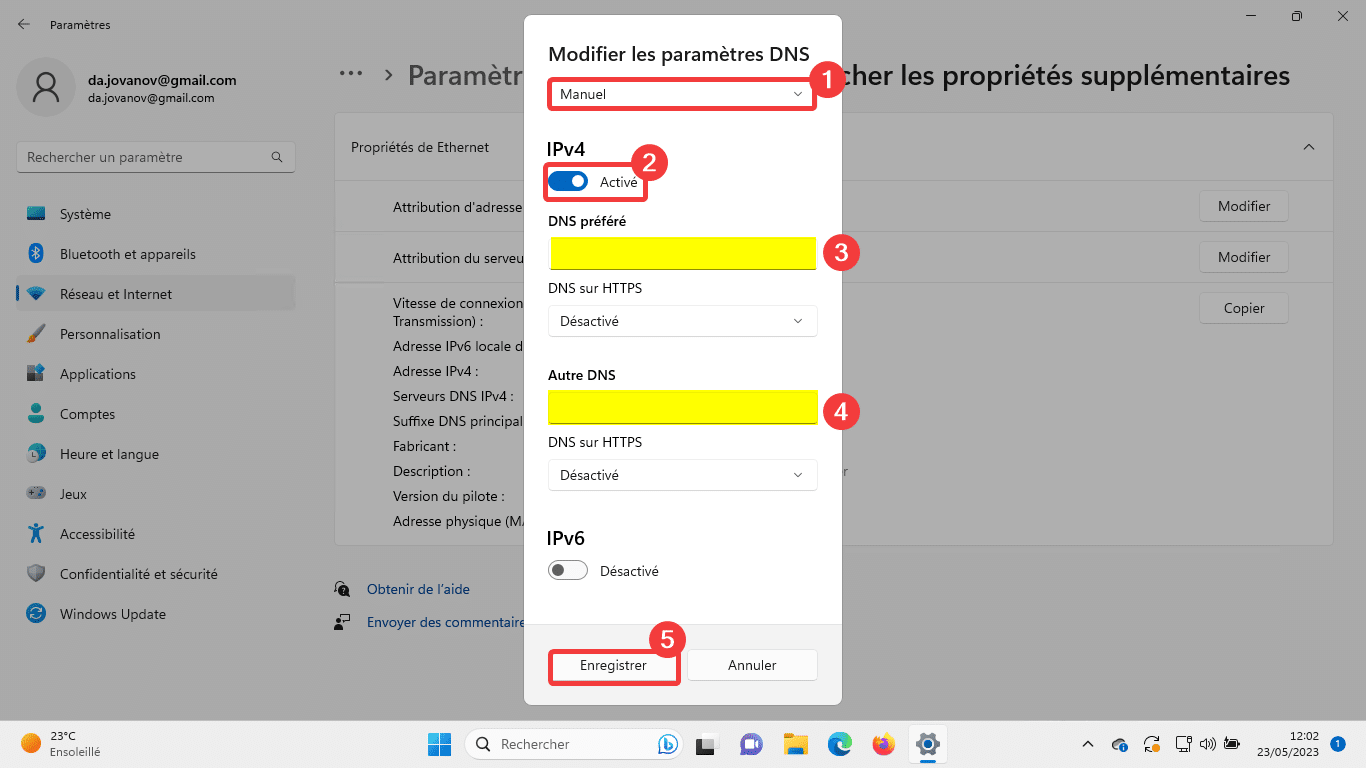
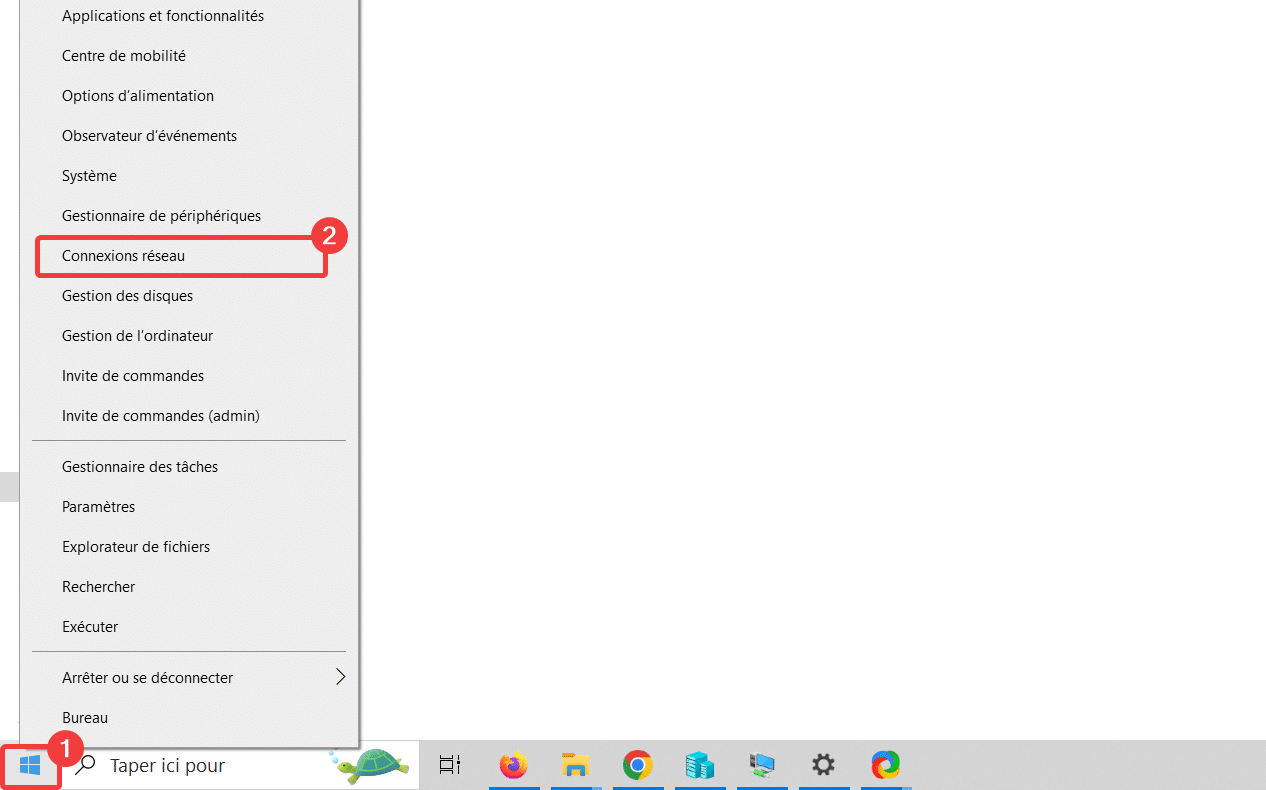
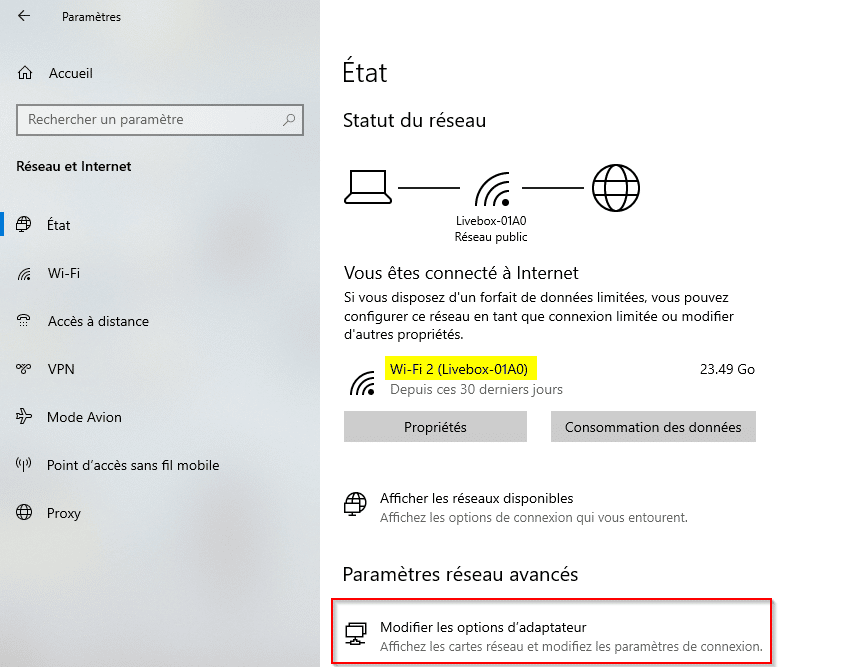
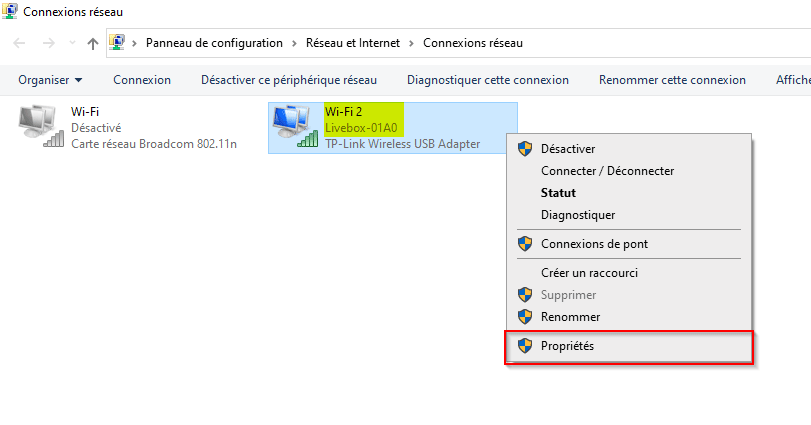
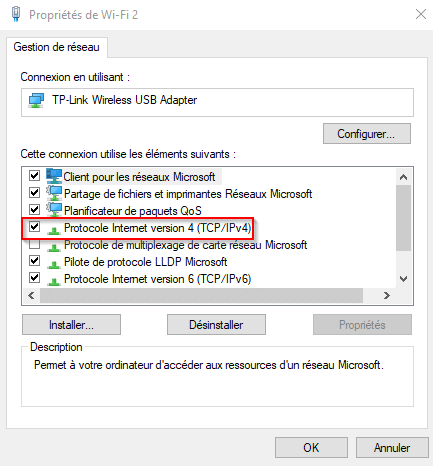
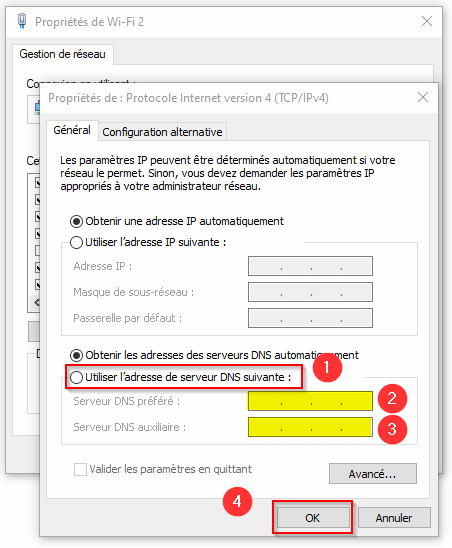

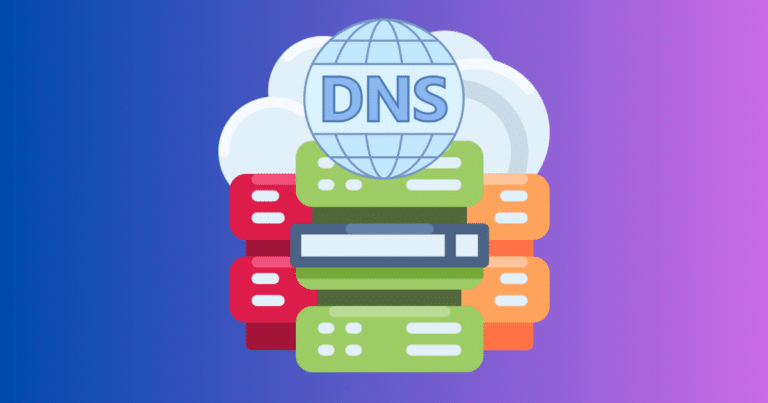



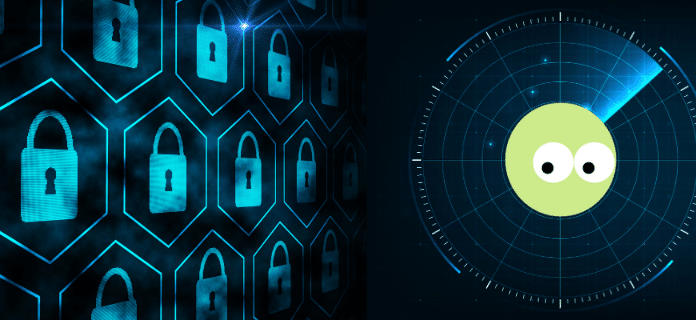
Hello
I downloaded and used the DNS JUMPER software and now I have a virus that I can’t remove anymore: PUADlManager:Win32/OfferCore.
Could you help me remove it.
Hello,
Dns Jumper doesn’t contain any virus, according the Virus Total Scan. I think you downloaded a bad file (maybe you clicked on ADs). You have to run scan for malware with software like Malware Byte, RKill, hitman pro, Windows Defender … Try to run them in Windows safe mode.