Vous souhaitez peut-être créer votre propre serveur Minecraft accessible sur internet pour partager un monde avec vos amis. Voici 4 solutions pour créer votre serveur Minecraft en ligne.
Avant de vous lancer
Avant de vous lancer, sachez que créer un serveur Minecraft sur Internet expose la machine qui va l’héberger. Soyez donc vigilant et veillez à bien sécuriser votre serveur. Des connaissances en réseaux sont nécessaires. Voici quelques recommandations :
- Si vous hébergez votre serveur Minecraft sur votre propre réseau et souhaitez l’ouvrir sur internet, il est conseillé de le faire sur une DMZ.
- Changer le port d’écoute par défaut (25565) du serveur Minecraft
- N’ouvrez que les ports nécessaires au fonctionnement du jeu et à l’administration du serveur.
- Sécuriser les accès SSH. Changez le port par défaut, n’autorisez pas la connexion root et utilisez une clé SSH par exemple.
- Construisez une whitelist dans le cas d’un serveur privé.
- Vérifiez également que votre serveur dispose de ressources techniques suffisantes.
Plusieurs versions Minecraft existent. Les plus populaires sont les suivantes :
- Vanilla : la version Java compatible qu’avec les client Minecraft Java.
- Bedrock : la version Windows 10 compatible uniquement avec Minecraft Windows 10.
- Il existe aussi de nombreux fork comme PaperMC.
Vous pouvez télécharger le programme permettant d’exécuter un serveur Minecraft « officiel » ici : https://www.minecraft.net/fr-fr/download
La version Java est la plus interopérable car elle permet à un utilisateur Mac, Linux ou Windows de rejoindre la partie.
1. Héberger un serveur Minecraft sur VPS ou serveur dédié
Une solution simple en matière de sécurité est de créer votre serveur Minecraft sur un VPS ou un serveur dédié Linux. Ainsi, votre infrastructure sera située en ligne chez l’hébergeur. Cela minimise les risques car le serveur est isolé de votre réseau personnel.
Selon votre utilisation, un serveur dédié ne sera pas nécessaire. Vous trouverez des VPS entrée de gamme chez OVH ou Ionos pour quelques euros par mois. Veillez à disposer d’au moins 2Go de RAM.
J’ai testé la procédure fournie par OVH pour installer Minecraft sur un VPS sur Debian 10. Tout se passe en ligne de commande au moyen d’un client SSH. Elle est relativement bien expliquée et fonctionne correctement. Si vous désirez tester cette solution, je vous invite à suivre le lien cité ci-dessus.
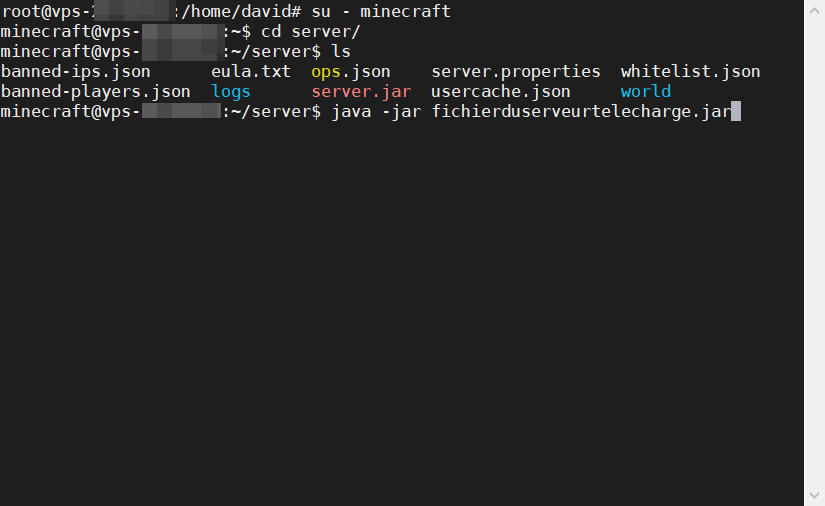
2. Un serveur Minecraft avec Docker
Docker est une application permet d’exécuter des logiciels dans un conteneur. Il existe pas mal de projet Docker libre d’accès. Si vous avec déjà un environnement sous Docker, il est relativement simple créer un serveur Minecraft avec ce dernier.
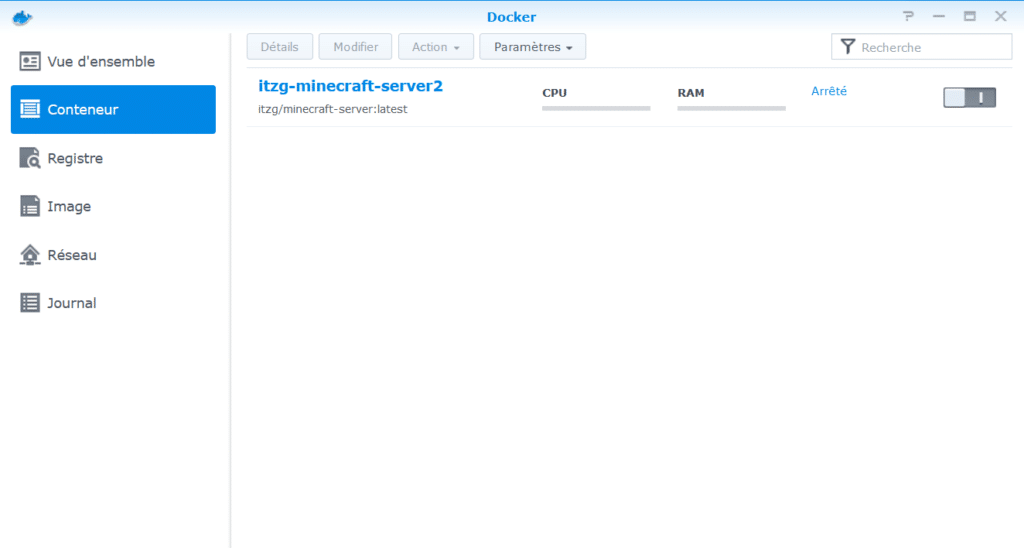
Il suffit de télécharger et de monter l’image Minecraft depuis les dépôts Docker, d’adapter la configuration et les redirections de port pour faire tourner un serveur Minecraft sans efforts.
Image de Minecraft sur Docker : https://hub.docker.com/r/itzg/minecraft-server
J’ai tenté de faire tourner un serveur Minecraft avec Docker sur mon NAS Synology mais le jeu est trop gourmand pour ma configuration. Vous pouvez tenter l’expérience si votre NAS dispose de suffisamment de RAM et un processeur qui tient la route.
3. PufferPanel
PufferPanel est un projet Open Source pour créer et gérer des serveurs de jeux sur une machine Linux avec une interface Web. Vous pouvez ainsi déployer un serveur Minecraft en quelques clics grâce aux modèles disponibles depuis les dépôts de PufferPanel. Vous trouverez notamment Vanilla, Bedrock mais aussi forge, magma, paper, etc.
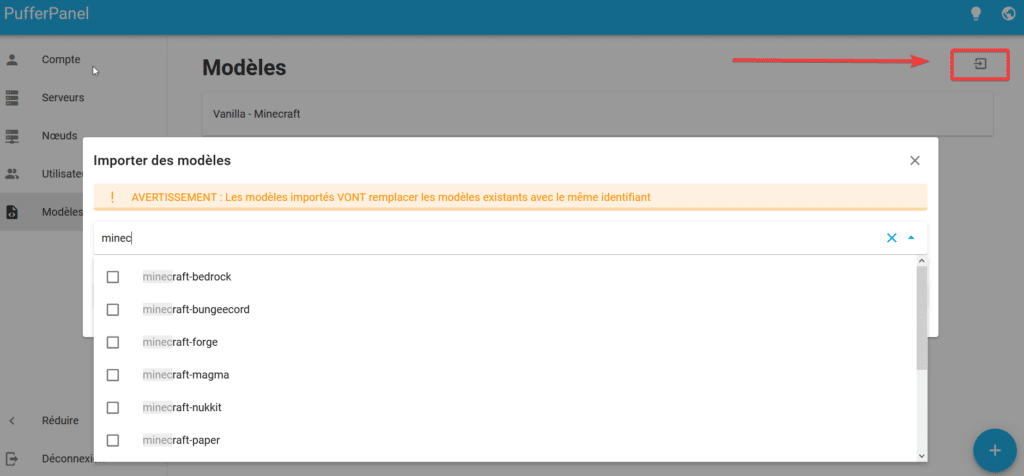
C’est ma solution préférée. Vous disposerez d’une interface web pour administrer votre serveur Minecraft, monitorer l’utilisation du CPU et de la RAM, accéder à la console et aux fichiers d’installation. Les environnements Unbuntu, Debian, CentOS et Raspbian sont supportés.
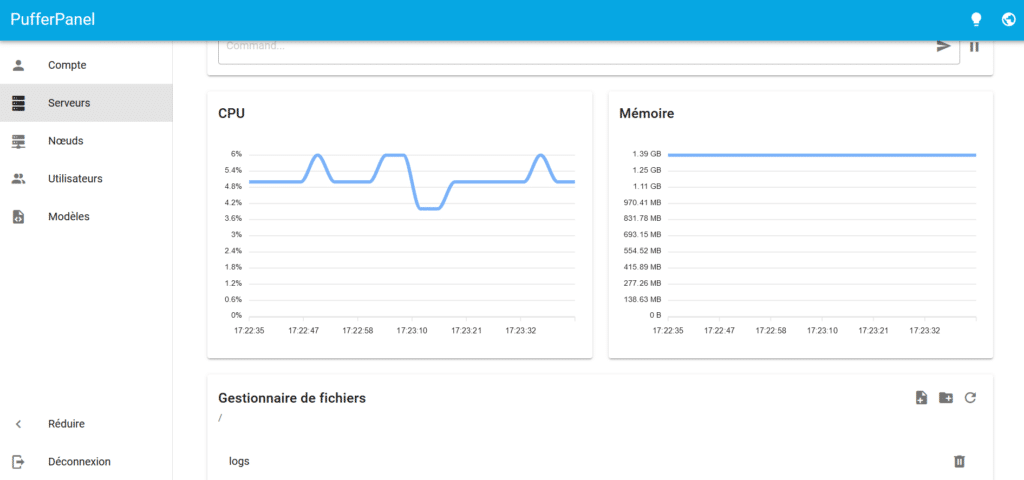
Pour plus d’informations pour installer et configurer PufferPanel : https://www.pufferpanel.com
4. Créer serveur Minecraft sur Windows
Windows est tout à fait en mesure d’héberger un serveur Minecraft. Néanmoins, un VPS ou serveur dédié sous Windows est plus onéreux.
Temps nécessaire : 10 minutes
Suivez les étapes ci-dessous pour lancer votre serveur Minecraft sous Windows
- Installer Java
Installez pour Java si ce n’est déjà fait.
- Télécharger le serveur de Minecraft : Java Edition
Téléchargez la version Java du serveur Minecraft. Enregistrez le fichier « server.jar » dans un dossier vierge de votre choix Par exemple « Minecraft ».
- Extraire les fichiers nécessaires au lancement du serveur
Double-cliquez sur le fichier server.jar pour générer les fichiers nécessaires au lancement du serveur Minecraft. Les fichiers eula.txt, server.properties et le dossier logs vont être créés.
- Accepter l’EULA
Ouvrez le fichier eula.txt et changez à la ligne eula=false par eula=true. Enregistrez.
- Lancer le fichier server.jar Minecraft en ligne de commande
Ouvrez une invite de commande Windows puis naviguez jusqu’à votre dossier Minecraft. Tapez et lancez la commande suivante :
java -Xmx1024M -Xms1024M -jar server.jar nogui
Au lancement du server.jar, une demande d’autorisation dans le Pare-feu Windows doit s’afficher. Vous devez autoriser le programme sur le bon profil réseau. Pour en savoir plus : Ajouter une exception dans le pare-feu Windows 10
Les options à paramétrer
Le fichier server.propertie contient les options de votre serveur Minecraft à paramétrer. Je vous conseille vivement d’y jeter un oeil pour définir le port d’écoute et le mode de jeu (survie ou créatif). Voici quelques options de base, entre-autres, que vous trouverez dans ce fichier :
| Option | Description |
| server-port | Spécifie le port d’écoute. Par défaut, 25565 |
| gamemode | Spécifie le mode de jeu : survival, creative, adventure |
| whitelist | Indique si une liste blanche doit être utilisée. Si true, seul les jouers figurants dans cette liste blanche pourront accéder au serveur. |
| online-mode | Si égal à true, seul les joueurs authentifié à un compte Xbox Live pourront rejoindre la partie. |


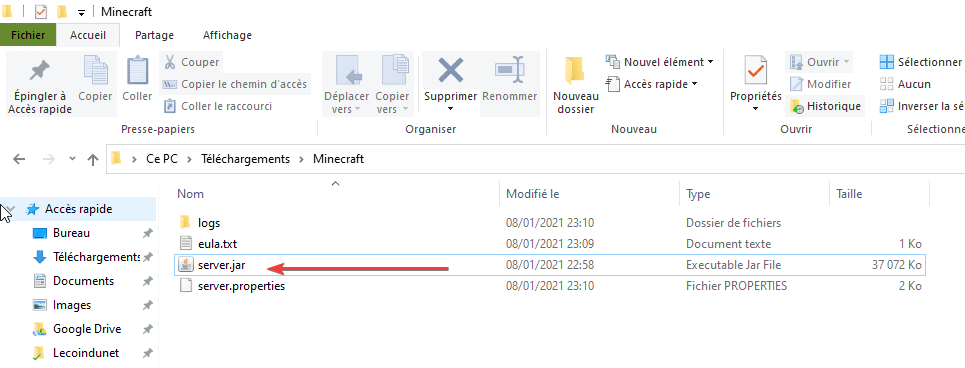
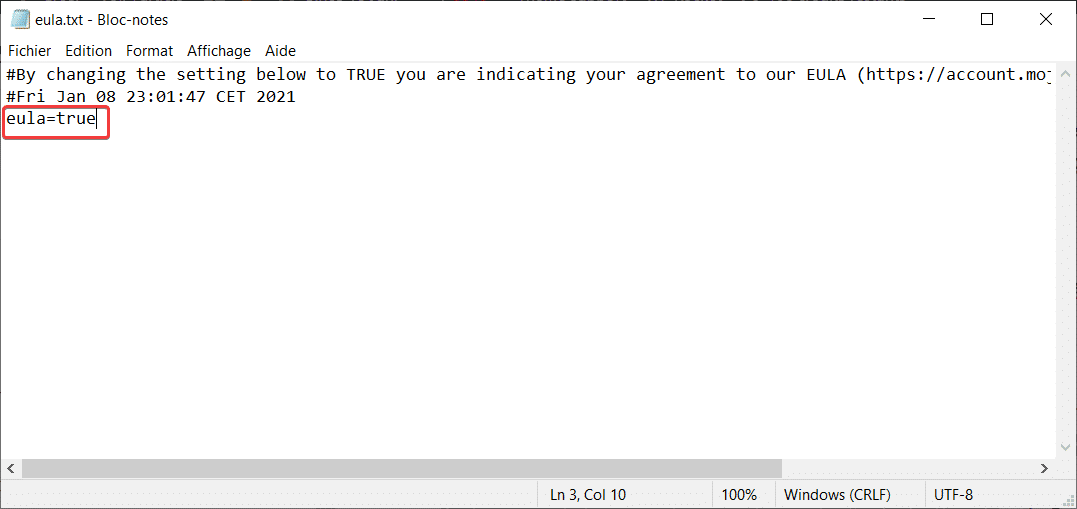
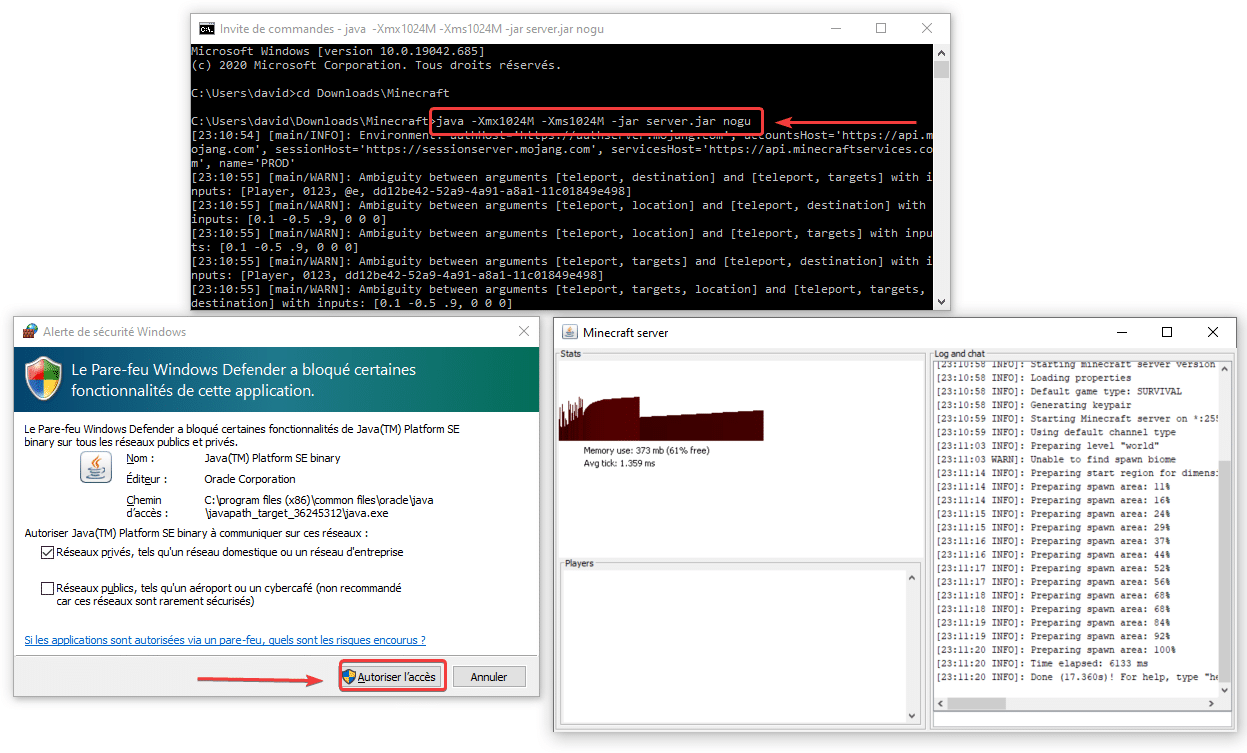

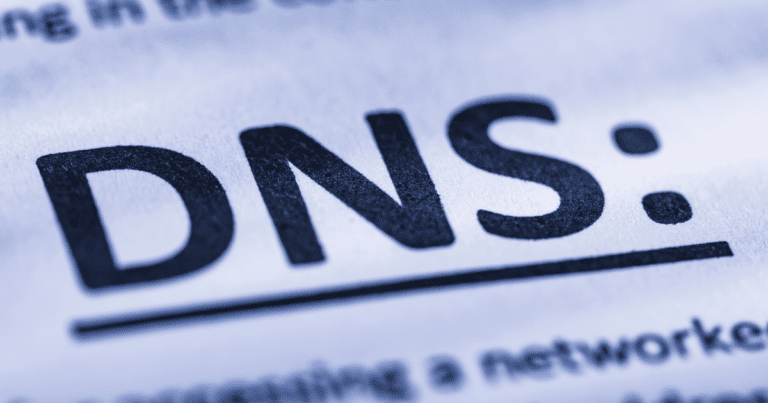


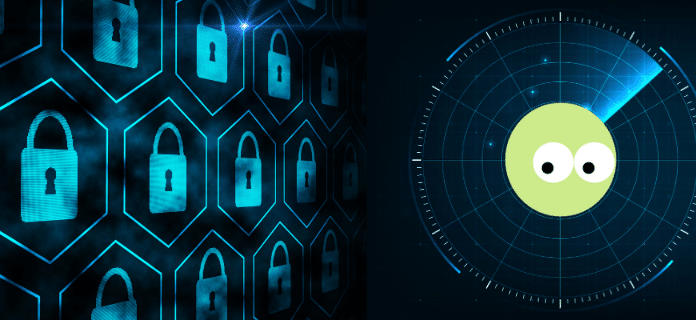
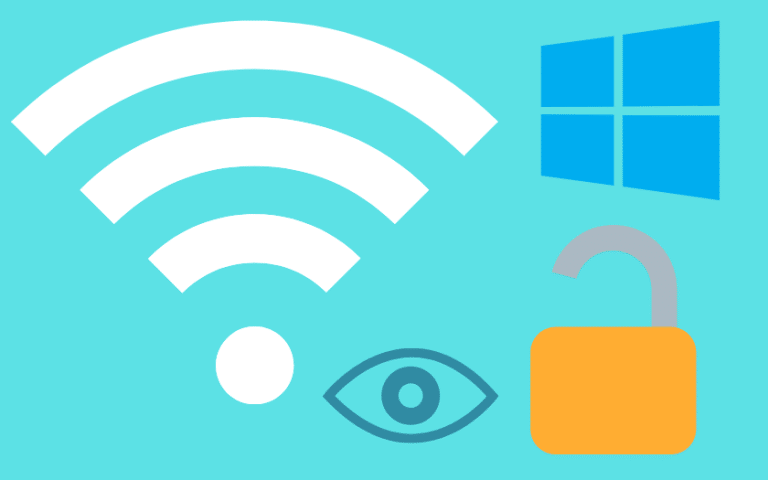
très bon tuto merci