Hyper-V est l’application de virtualisation de Microsoft disponible sur Windows. Voici différentes solutions pour installer et activer Hyper-V sur Windows 10, Windows 11 et également sur les anciennes versions comme Windows 8.
Prérequis pour l’activation d’Hyper-V sur Windows 10/11
Pour activer Hyper-V sur Windows 10 ou Windows 11, votre système doit respecter les exigences techniques suivantes :
- Disposer d’une de ces versions de Windows : Professionnel, Entreprise ou Éducation.
- Avoir un processeur 64 bits avec traduction d’adresse de second niveau (SLAT).
- 4 Go de mémoire minimum.
- Un système avec support de la virtualisation dans BIOS (BIOS-level Hardware Virtualization support).
✏️ Note : Hyper-V n’est pas disponible sur les éditions Windows Famille.
Activer Hyper-V sur Windows 11 depuis les paramètres
Le rôle Hyper-V peut être installé sur Windows 11 en suivant les étapes suivantes :
1. Cliquez sur le menu Démarrer de Windows 11 puis allez dans Paramètres.
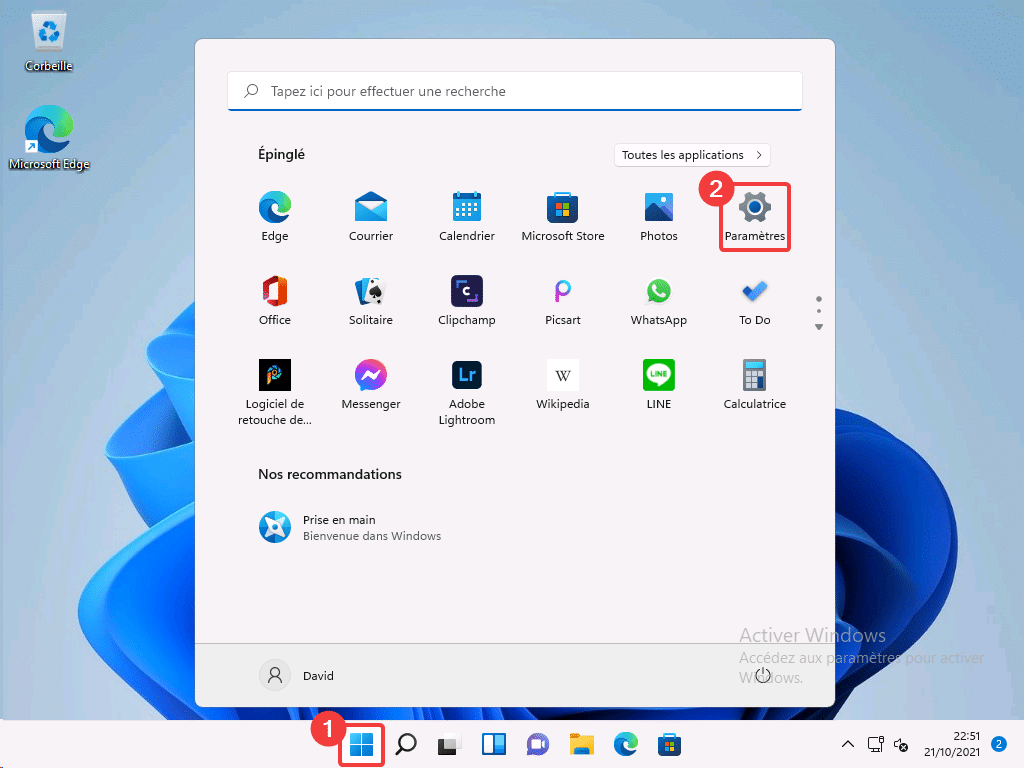
2. Allez ensuite dans Applications – Fonctionnalités facultatives.
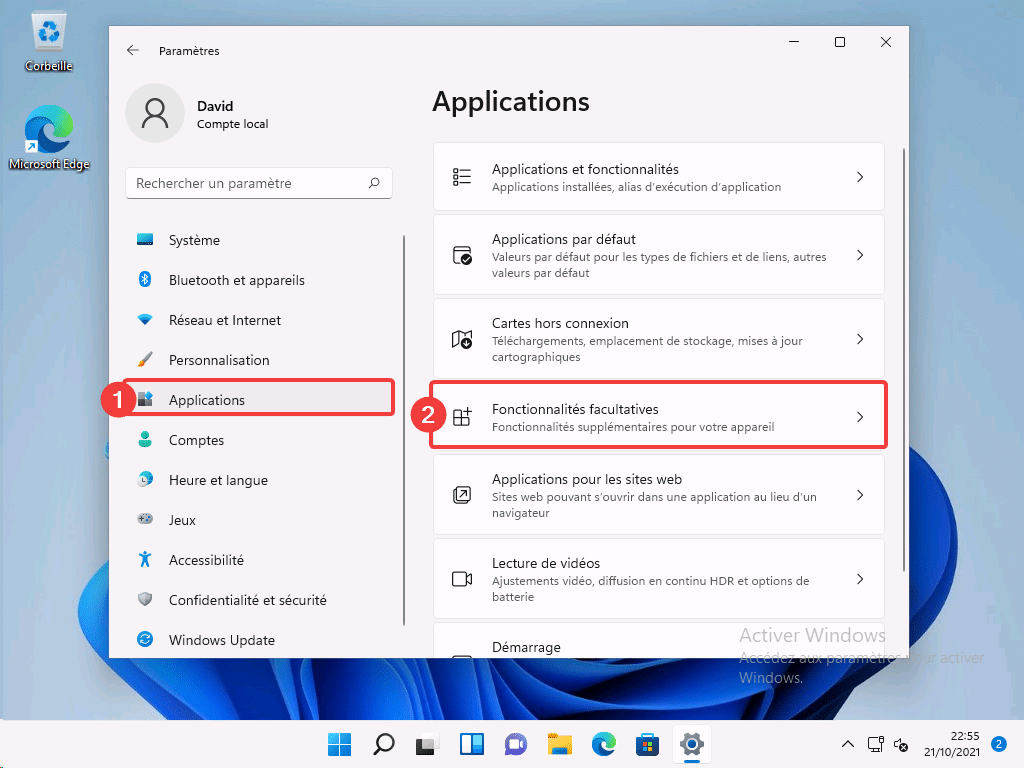
3. Cliquez sur Plus de fonctionnalités Windows.
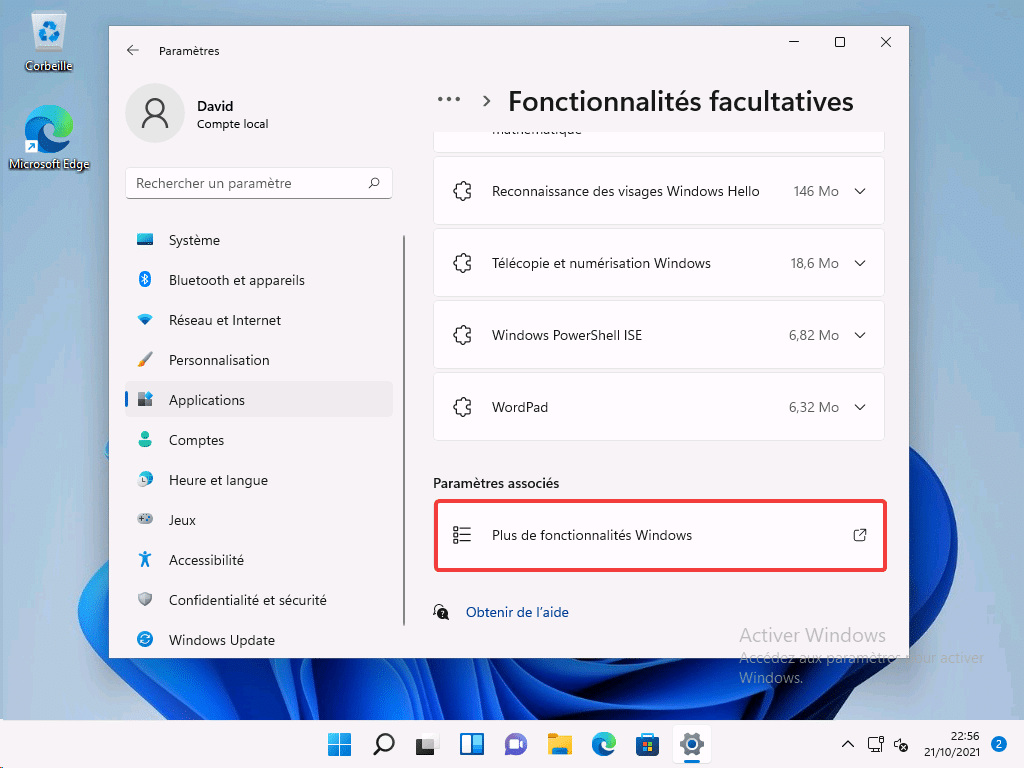
4. Cochez la case Hyper-V puis cliquez sur le bouton Ok. Redémarrerez votre ordinateur pour finaliser l’installation et activer Hyper-V Windows 11.
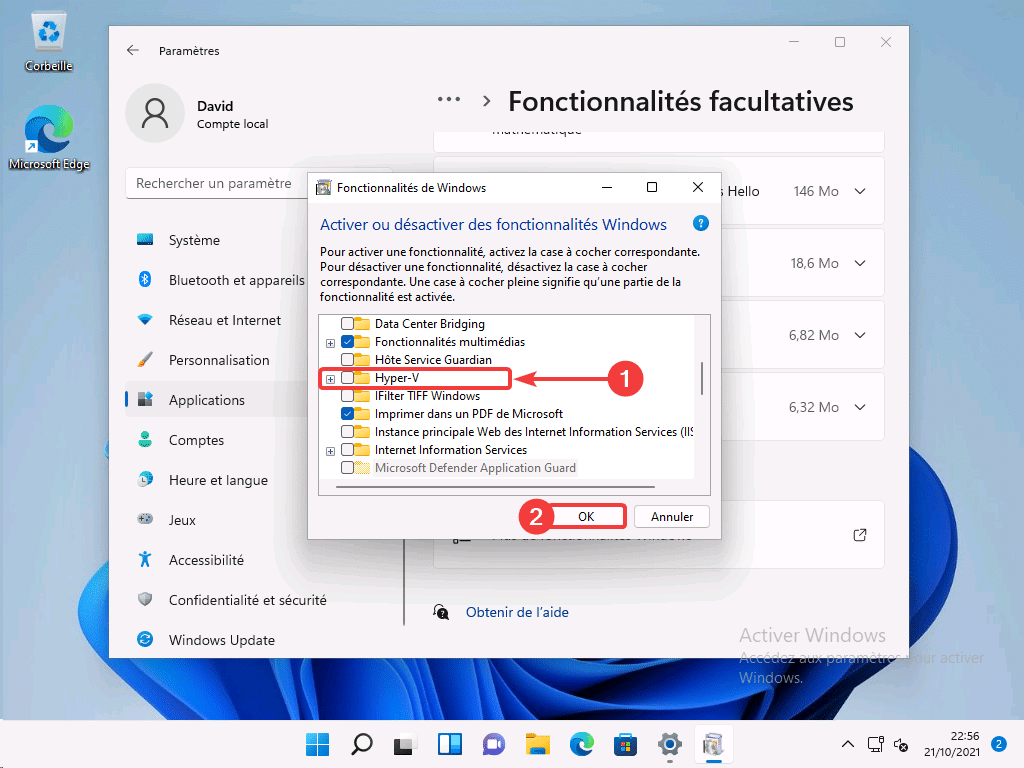
Activer Hyper-V sur Windows 10 depuis les paramètres
Vous pouvez activer le rôle Hyper-V en passant par les paramètres de Windows 10.
1. Faites un clic droit sur le Menu démarrer puis allez sur Applications et fonctionnalités.
2. Dans Applications et fonctionnalités, cliquez sur le lien Programmes et fonctionnalités situé en haut et à droite de la fenêtre. Si vous ne le voyez pas, agrandissez la fenêtre.
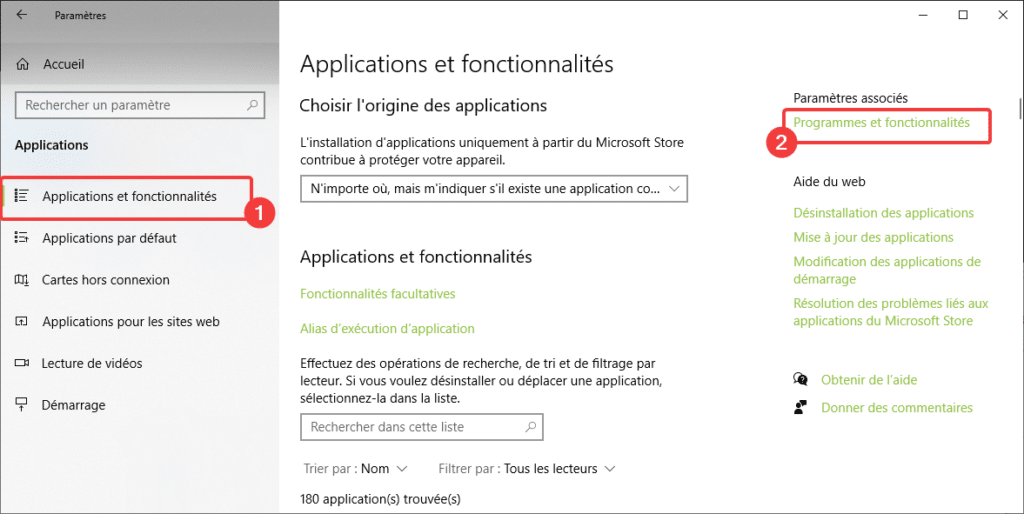
3. Dans la fenêtre Programmes et fonctionnalités, cliquez sur Activer ou désactiver des fonctionnalités Windows.
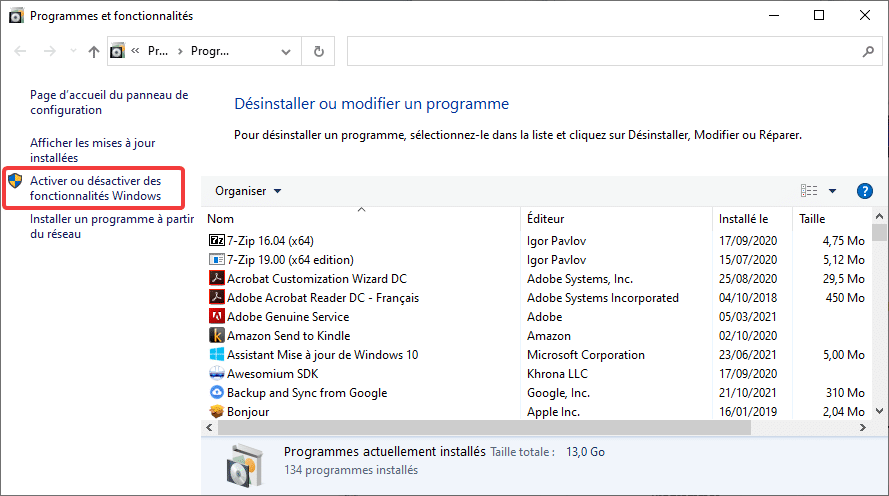
4. Cochez la case Hyper-V puis validez sur Ok. Redémarrez votre ordinateur pour finaliser l’installation et activer Hyper-V sur Windows 10.
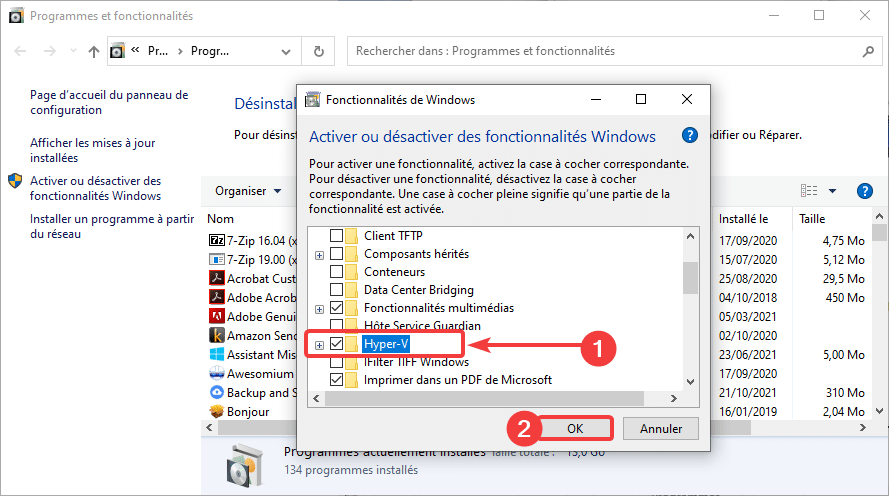
Avec PowerShell
PowerShell permet d’installer Hyper-V en une ligne de commande sur Windows 10 et Windows 11.
1. Ouvrez une fenêtre PowerShell en mode administrateur.
2. Copiez/collez ou tapez la commande suivante dans la console PowerShell :
Enable-WindowsOptionalFeature -Online -FeatureName Microsoft-Hyper-V -All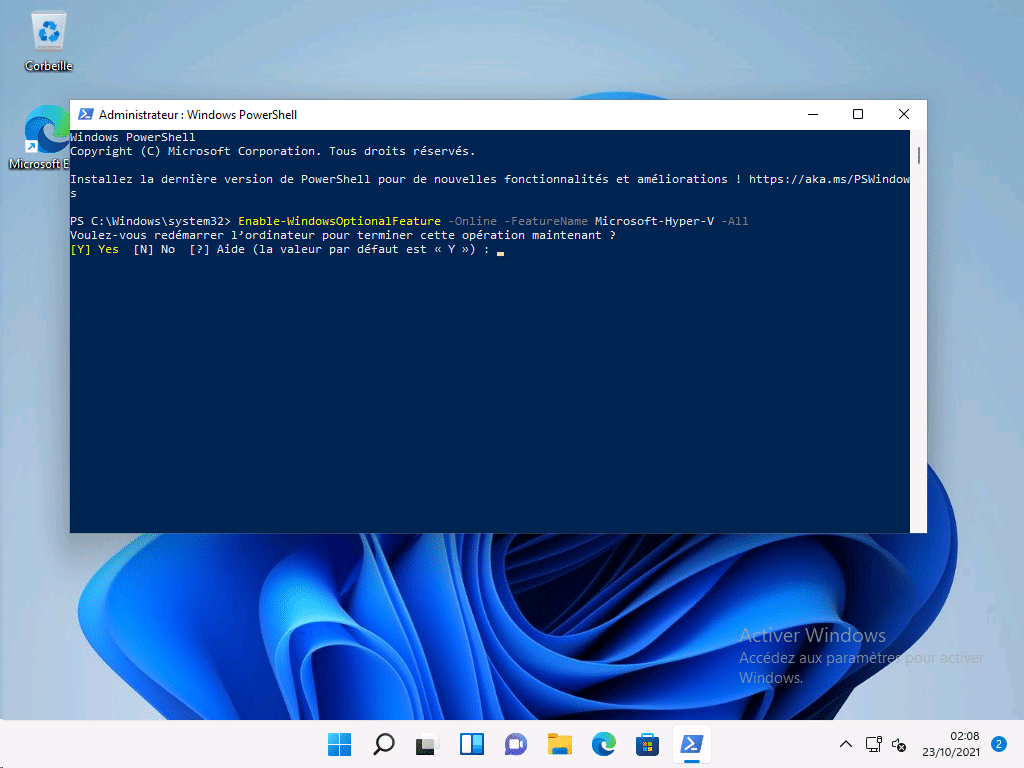
3. Redémarrez l’ordinateur pour finaliser l’installation d’Hyper-V.
Avec l’invite de commande CMD
Au même titre que PowerShell, vous pouvez utiliser une invite de commande CMD pour installer Hyper-V sur Windows 10 ou Windows 11.
1. Ouvrez une fenêtre d’invite de commande CMD en mode administrateur
2. Tapez la commande suivante :
DISM /Online /Enable-Feature /All /FeatureName:Microsoft-Hyper-V3. Redémarrez votre ordinateur.
Depuis le panneau de configuration pour les anciennes versions de Windows
Hyper-V est disponible depuis Windows 8 (vous avez peut-être connu Virtual PC sur Windows 7 pour faire tourner un XP Mode). Il est possible d’activer Hyper-V depuis le panneau de configuration pour des versions Windows plus anciennes.
1. Ouvrez le panneau de configuration.
2. Allez dans Programmes – Activer ou désactiver des fonctionnalités Windows.
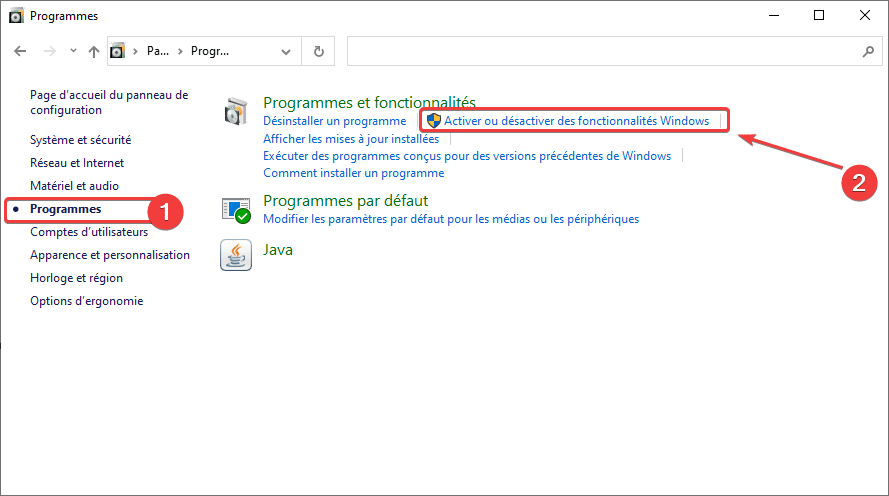
3. Il suffit ensuite de cocher la case correspondant au rôle Hyper-V, de cliquer sur Ok puis de redémarrer.
Quelques ressources supplémentaires pour approfondir Hyper-V
Une fois que vous aurez activé Hyper-V sur Windows, vous pourrez installer une machine virtuelle. Voici quelques ressources supplémentaires qui pourraient vous être utiles avec Hyper-V :

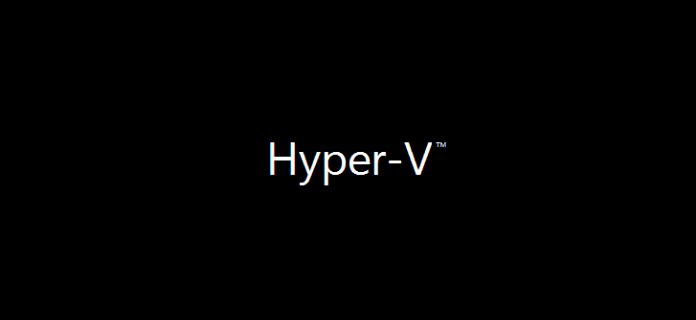
Ce qui n’existe pas sur Hyper-V existe sur VMware. Mdr
Merci Vitch ! Je Vais le télécharger
AH Je comprends ! j’ai la version Familliale
Oui c’est ça si c’est pas marqué windows 8 professionnel, comme sur ce tuto pour connaitre sa version de windows
Il te faut migrer vers la version pro ou sinon tu peux utiliser une autre solution comme Virtualbox https://www.virtualbox.org pour te monter une machine virtuelle … c’est gratuit et ça fonctionne bien aussi
C’est Windows 8.1 64 bits
Bonjour, je ne trouve pas Hyper V… Qui pourrait m’aider….
Salut,
Hyper V n’est pas dispo pour toutes les versions de windows 8 et visiblement uniquement sur les versions pro 64 bits
source http://windows.microsoft.com/fr-fr/windows-8/system-requirements
Tu es en quelle version de windows ?
Sur la version windows 8.1 que j’ai il n’existe pas de Hyper-VAlors que dois-je faire?
tu as la version pro de windows 8.1 ou la version classique ?