Les stratégies de groupe (GPO) permettent de mieux gérer les configurations des postes de travail et utilisateurs sur un domaine géré avec Windows Serveur. Mais comment savoir quelles GPO sont appliquées sur un ordinateur du domaine ?
Comment voir les GPO appliquées sur un ordinateur ?
En tant qu’administrateur, lorsque vous définissez une GPO depuis votre console de gestion de stratégie de groupe, il peut être utile pour du dépannage ou pour vérifier que vos règles fonctionnent correctement, de visualiser les stratégies diffusées sur un ordinateur du domaine.
En tant qu’utilisateur, vous ne pouvez pas modifier les GPO qui s’appliquent à votre ordinateur. Il faut les droits d’Administrateur du domaine pour cela. Cependant, vous pouvez vous servir de ces commandes pour connaître les stratégies définies sur votre ordinateur.
Avec la console RSoP
La console RSoP (Resultant Set Of Policy), jeu de stratégie résultant en français, permet de visualiser sous interface graphique les paramètres appliqués aux configurations « ordinateur » et « utilisateur ». En naviguant dans les menus, vous pourrez voir quels sont les stratégies liées à votre ordinateur.
Pour ouvrir l’utilitaire RSoP, ouvrez une fenêtre Exécuter en appuyant sur les touches Windows + R, tapez rsop.msc puis appuyez sur la touche Entrée :
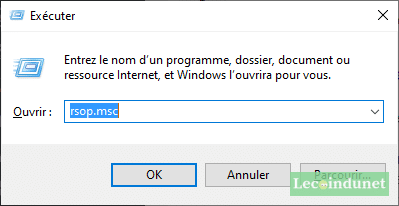
En naviguant dans les menus, vous pourrez facilement voir quels sont les paramètres appliqués à un ordinateur.
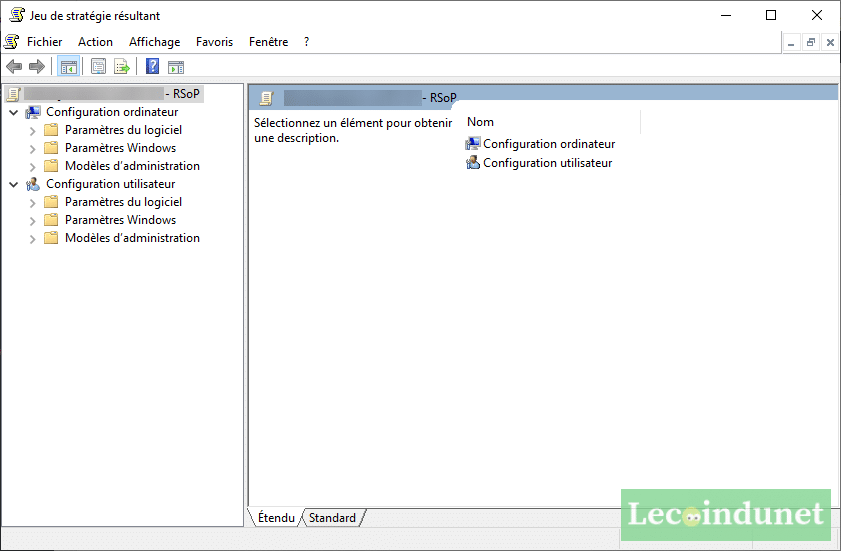
Notez bien que cet utilitaire ne vous permet pas de modifier les paramètres collectés. Vous pouvez juste naviguer et double cliquer sur un élément pour visualiser des détails.
Autre point important, à partir de Microsoft Windows Vista SP1, l’utilitaire ne montre pas tous les paramètres de stratégie de groupe Microsoft. Pour afficher le jeu de stratégie complet, il est préférable d’utiliser la commande Gpresult.
Depuis l’invite de commande avec GPResult
La commande gpresult est un moyen simple et rapide de visualiser les GPO appliquées sur un ordinateur. Ouvrez une invite de commande ou une fenêtre Powershell en mode en mode administrateur de préférence afin d’avoir toutes les informations. Pour avoir un résumé des GPO, utilisez la commande avec l’argument /R comme ceci :
gpresult /R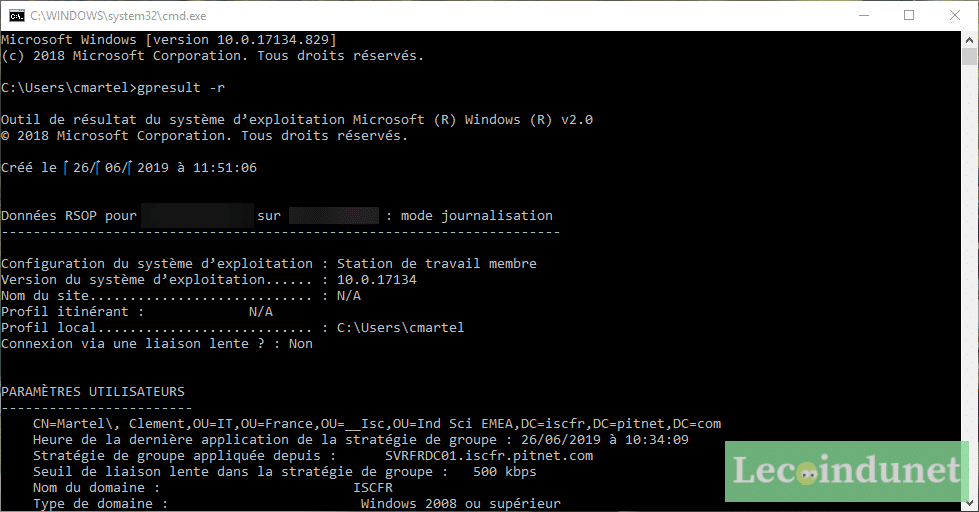
Les paramètres appliqués se décomposent en deux parties : les paramètres de configuration ordinateur et les paramètres de configuration utilisateur.
Dans chacun des deux cas, vous voyez le nom des GPO appliquées à votre ordinateur et le cas échéant, celles qui n’ont pas été appliquées ou les erreurs.
Pour avoir plus de détails, utilisez l’argument /V :
gpresult /VPour visualiser les paramètres appliqués à un ordinateur :
gpresult /Scope Computer /vIdem pour les paramètres appliqués à l’utilisateur de la session :
gpresult /Scope User /vLa commande Gpresult vous permet également d’exporter les résultats au format HTML /H ou XML /X dans un fichier :
gpresult /H c:\result.htmlAinsi vous pouvez facilement transmettre ces informations si besoin. En HTML, vous obtiendrez un fichier détaillé de toutes les stratégies appliquées à l’ordinateur.
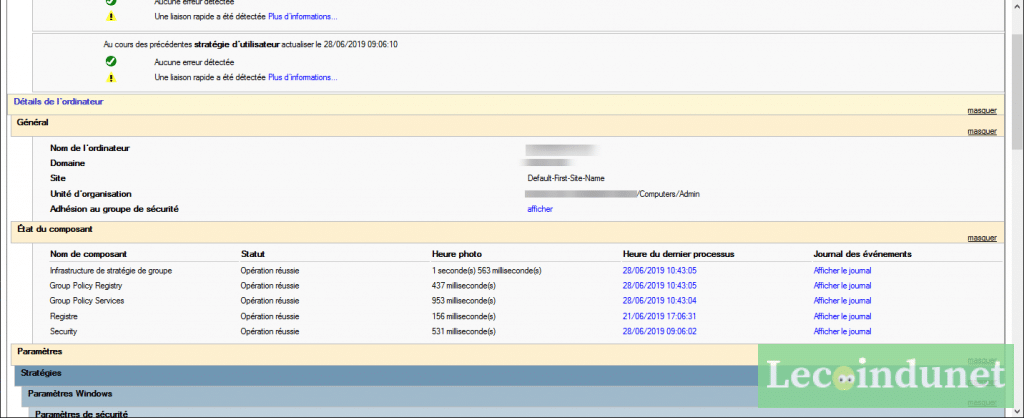

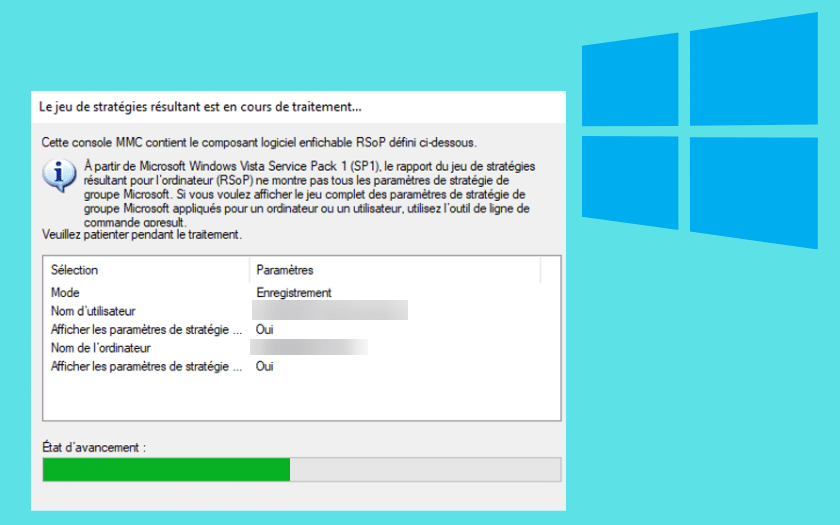
bonjour
je suis très heureux de l’appui technique que vous apportez à la fois aux utilisateurs et aux administrateurs systèmes pour les diverses questions posées.
j’ai besoin d’assistance pour retrouver le compte administrateur d’un PC Windows 10 ayant été connecté à un domaine active directory sur lequel je n’ai plus d’accès une fois déconnecté du domaine. je voudrai pouvoir y apporter des paramétrages sans être dans le domaine.
merci de votre aide.
Bonjour,
Si le compte admin n’a jamais été créé en local sur le poste, vous devez le reconnecter au domaine pour le créer manuellement, ou avec l’aide d’une GPO : Créer un compte admin local des PC d’un domaine Windows Server par GPO