Windows 11 est maintenant disponible en téléchargement. Pour le tester sur une machine virtuelle, vous pouvez utiliser l’hyperviseur Hyper-V moyennant quelques paramétrages.
Prérequis pour l’installation de Windows 11
Les prérequis pour installer Windows 11 sont les suivants :
- Processeur 64 Bits 1 Ghz avec au moins 2 cœurs
- 4 Go de RAM
- 64 Go de stockage
- UEFI compatible
- Module de plateforme sécurisée (TPM) version 2.0
- Carte graphique compatible DirectX 12 avec pilote WDDM 2.0
- Écran haute définition (720p) d’une diagonale supérieure à 9 pouces, 8 bits par canal de couleur
Installer Windows 11 sur une machine Virtuelle Hyper-V
Windows 11 peut être installé sur une machine virtuelle Hyper-V si l’hôte est compatible UEFI et si les exigences d’installation citées plus haut sont respectées.
Voici comment installer Windows 11 sur une machine virtuelle Hyper-V.
- Télécharger l’ISO de Windows 11
Si ce n’est déjà fait, vous devez télécharger un ISO de Windows 11.
- Activer Hyper-V sur Windows
Si ce n’est déjà fait, activez Hyper-V sur votre ordinateur Windows.
- Ouvrir le gestionnaire Hyper-V
Ouvrez une fenêtre Exécuter puis tapez virtmgmt.msc
- Ouvrir l’assistant Nouvel ordinateur virtuel
Faites un clic droit sur le nom d’hôte puis Nouveau – Ordinateur Virtuel.
- Assistant Nouvel ordinateur virtuel : Avant de commencer
L’assistant de création d’une machine virtuelle (VM) s’ouvre. Cliquez sur le bouton Suivant.
- Assistant Nouvel ordinateur virtuel : Spécifier le nom et l’emplacement
Indiquez un nom pour votre machine virtuelle. Pour l’exemple Windows 11. Précisez l’emplacement de stockage si besoin. Cliquez sur le bouton Suivant.
- Assistant Nouvel ordinateur virtuel : Spécifier la génération
Choisissez la génération de l’ordinateur virtuel. Cochez Génération 2 pour la prise en charge d’UEFI.
À lire également : Qu’est-ce que UEFI et quelles sont ses différences avec le BIOS ? - Assistant Nouvel ordinateur virtuel : Affecter la mémoire
Indiquez la quantité de mémoire à allouer. Windows 11 requiert un minimum de 4 Go de mémoire vive. Indiquez ici 4096 Mo minimum. Cliquez sur Suivant.
- Assistant Nouvel ordinateur virtuel : Configurer la mise en réseau
Sélectionnez l’adaptateur réseau de votre VM puis cliquez sur Suivant.
- Assistant Nouvel ordinateur virtuel : Connecter un disque dur virtuel
Créez le disque du virtuel de votre ordinateur virtuel. Indiquez un nom, modifier l’emplacement et la taille de stockage (minimum 64 Go) si nécessaire.
- Assistant Nouvel ordinateur virtuel : Options d’installation
Cochez Installer un système d’exploitation à partir d’un fichier de démarrage puis sélectionnez l’image ISO de Windows 11 téléchargée à l’étape 1. Cliquez sur Suivant.
- Assistant Nouvel ordinateur virtuel : Résumé
Le résumé de la création de votre VM s’affiche. Vérifiez les informations puis cliquez sur Terminer pour finaliser la création de votre machine virtuelle.
- Ouvrir les paramètres de la VM
Faites un clic droit sur la machine virtuelle créée puis Paramètres.
- Activer les paramètres de sécurité
Cliquez sur Sécurité dans le volet de gauche puis :
– Cochez la case Activer le démarrage sécurisé.
– Cocher la case Activer le module de plateforme sécurisée.
– Cliquez sur le bouton Appliquer. - Modifier le nombre de processeurs
Windows 11 requiert au moins deux processeurs virtuels. Cliquez à gauche sur Processeur puis dans Nombre de processeurs virtuels indiquer un nombre minimal de 2. Cliquez sur le bouton Ok.
- Se connecter à la machine virtuelle
Faites un clic droit sur la VM puis Se connecter.
- Démarrer la machine virtuelle
Appuyez sur Démarrer pour lancer la VM et initialiser l’installation de Windows 11.
- Appuyer sur une touche pour démarrer l’installation
L’écran vous invite à appuyer sur une touche pour démarrer à partir de l’ISO d’installation de Windows 11
- En cas d’erreur « Start PXE over IPV4 »
Si l’erreur Start PXE over IPV4 s’affiche, c’est que vous n’avez pas appuyez sur une touche assez rapidement lorsque le message « Press any key.. ». Redémarrez la VM et réessayez.
- Démarrage du processus d’installation
Si tout va bien, vous visualiserez le démarrage de l’installation de Windows 11 dans la machine virtuelle.
- Installation de Windows 11 dans Hyper-V
Puis l’assistant d’installation va s’afficher pour vous demander les premières informations concernant l’installation de Windows 11. Il suffit de poursuivre l’assistant.

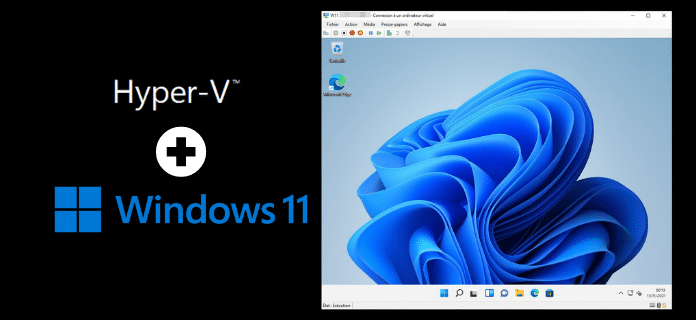
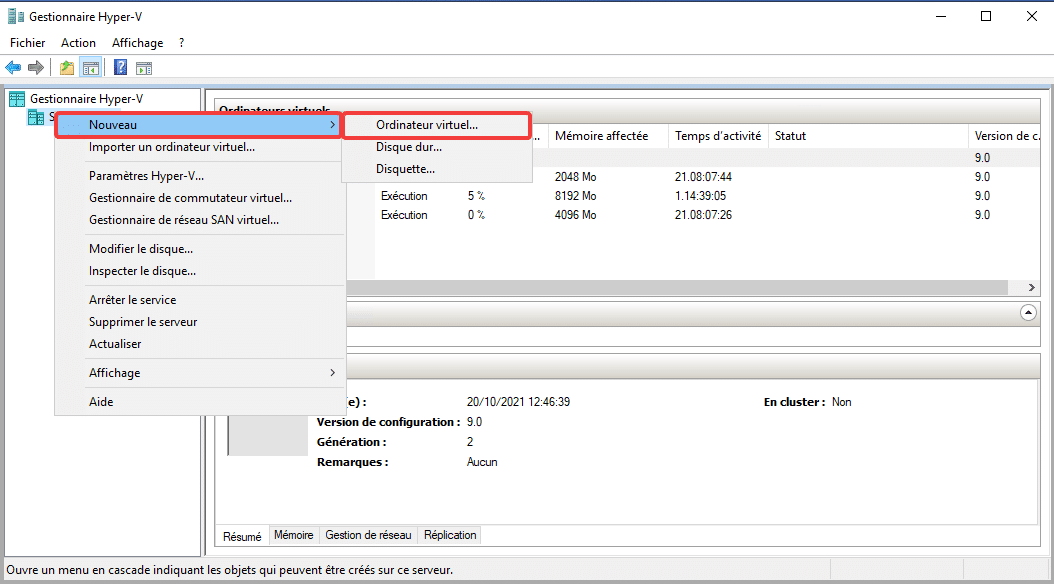
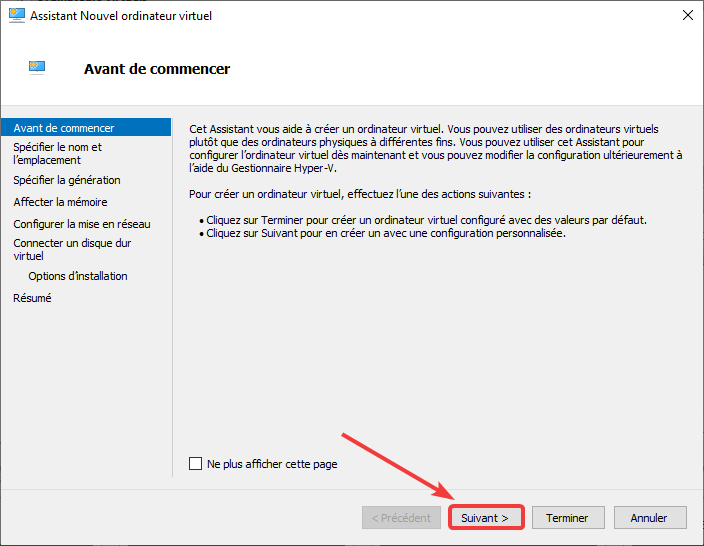
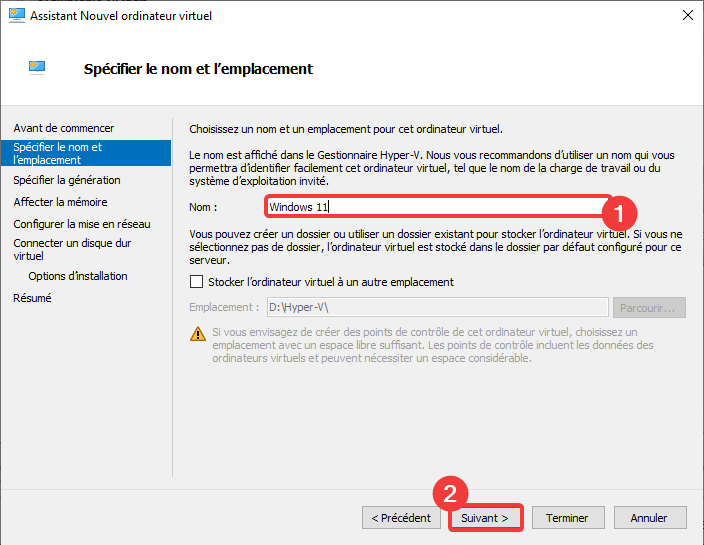
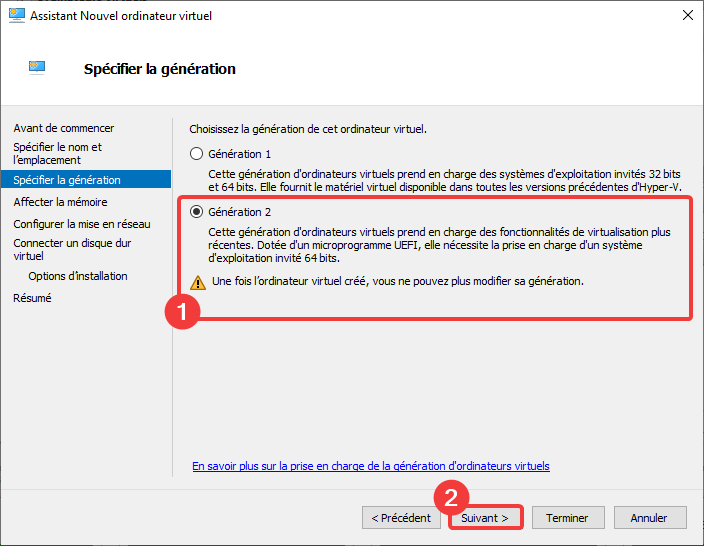
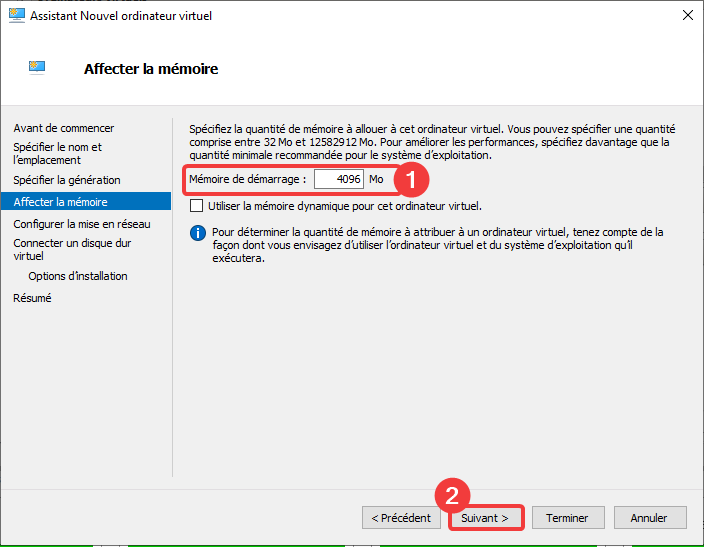
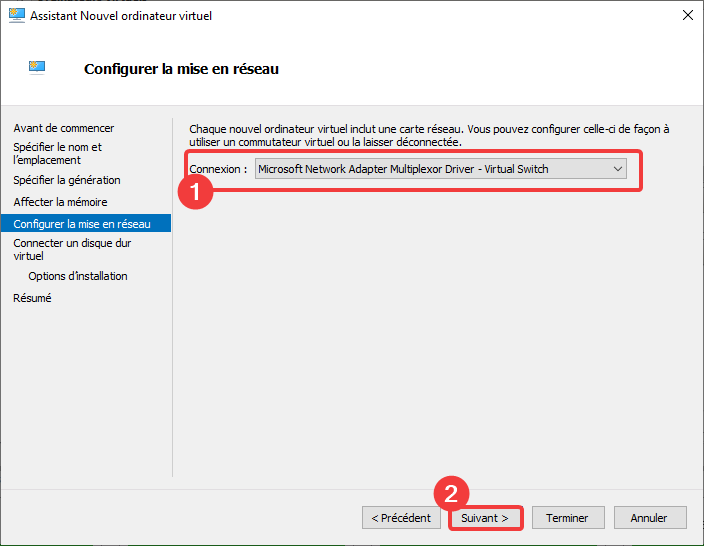
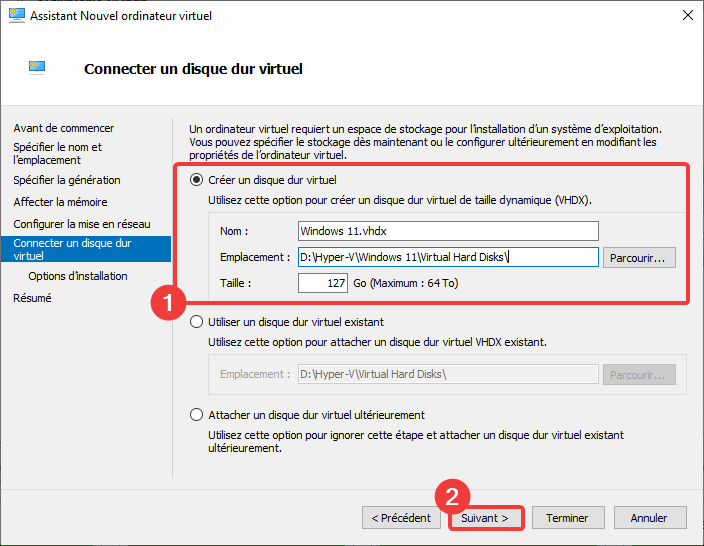
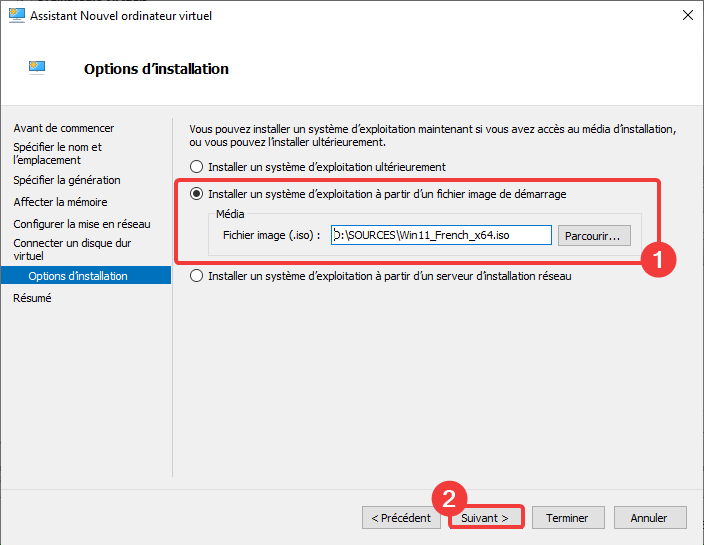
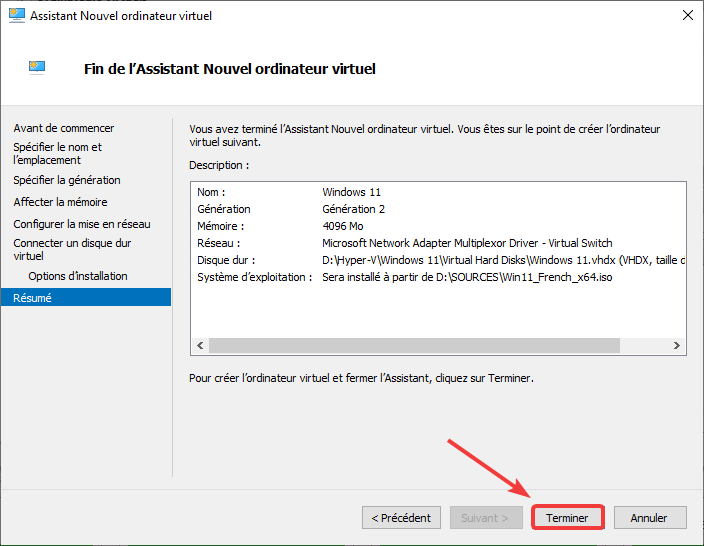
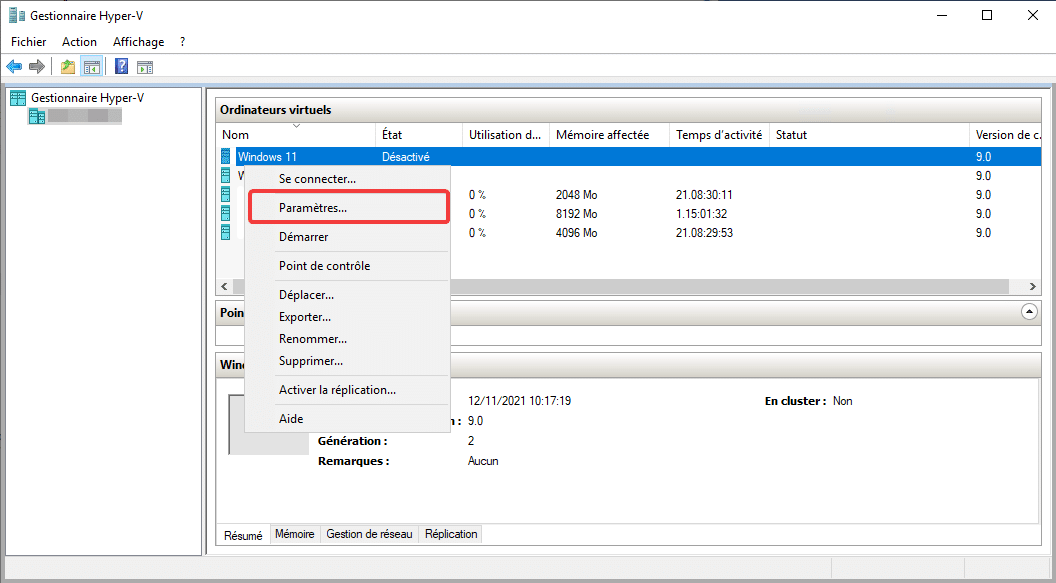
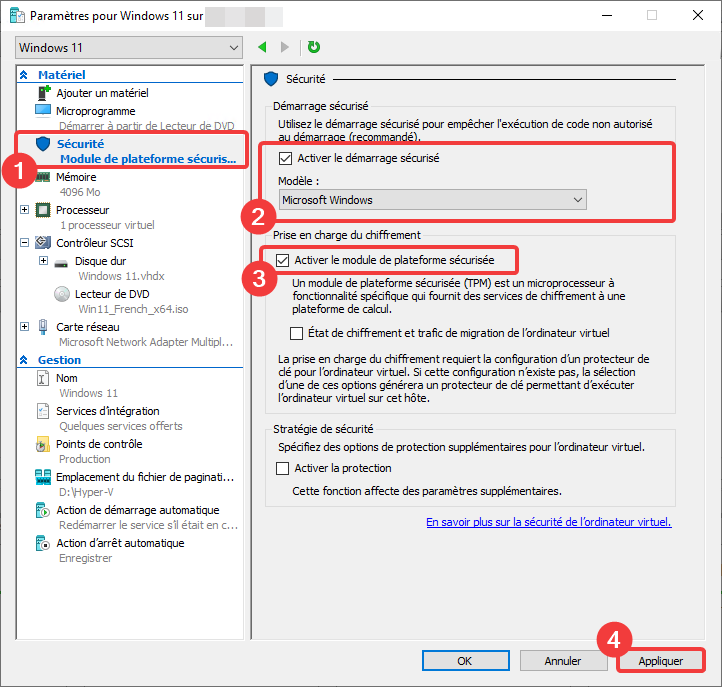
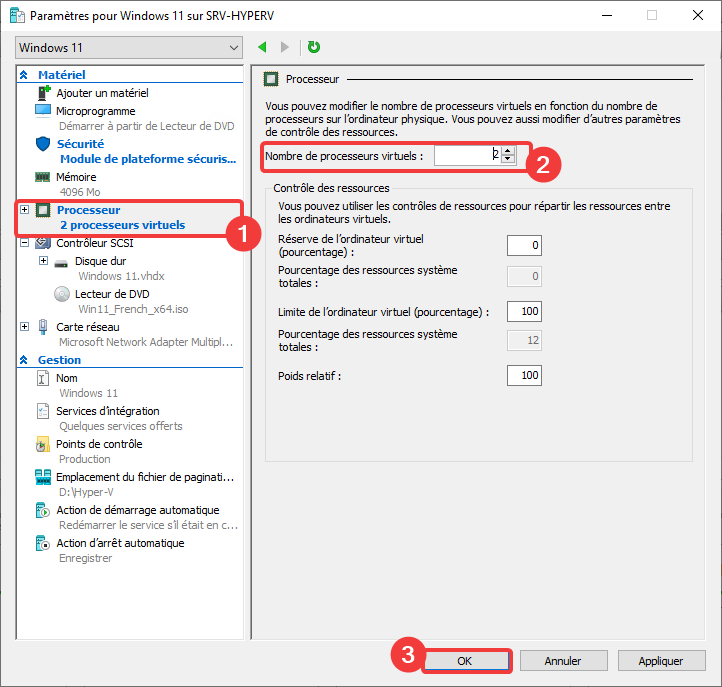
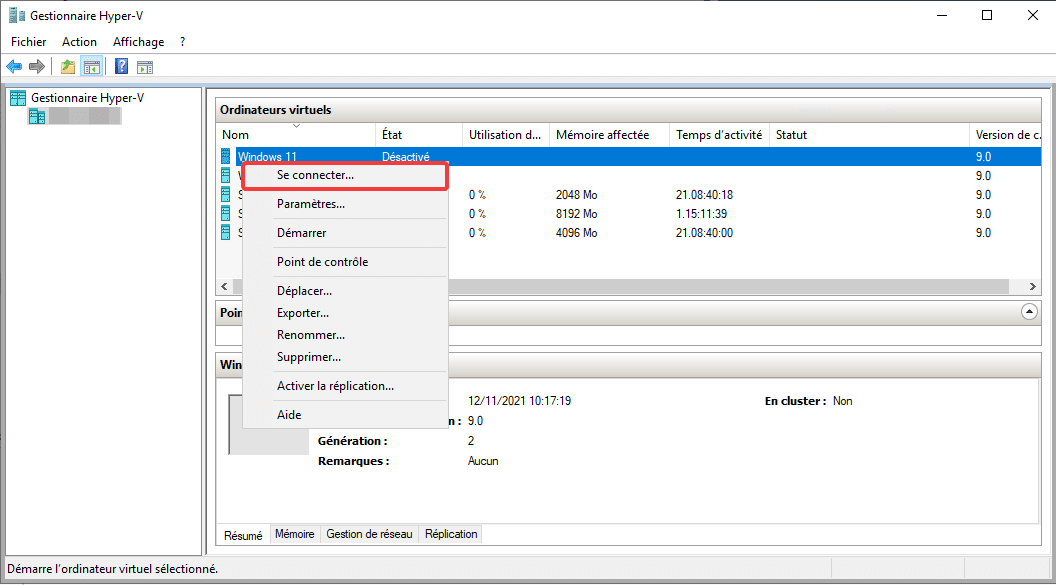
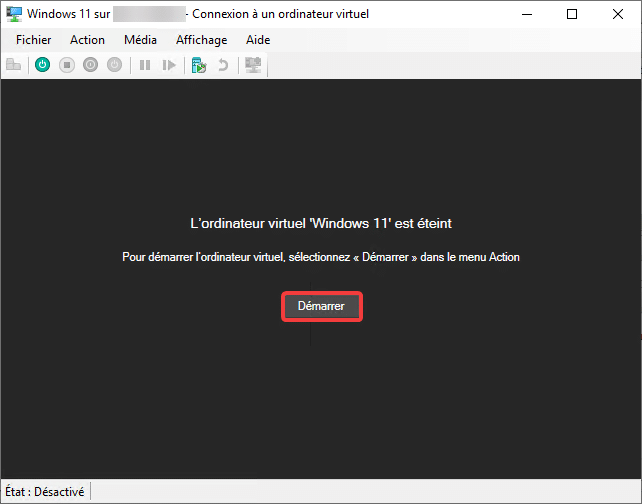
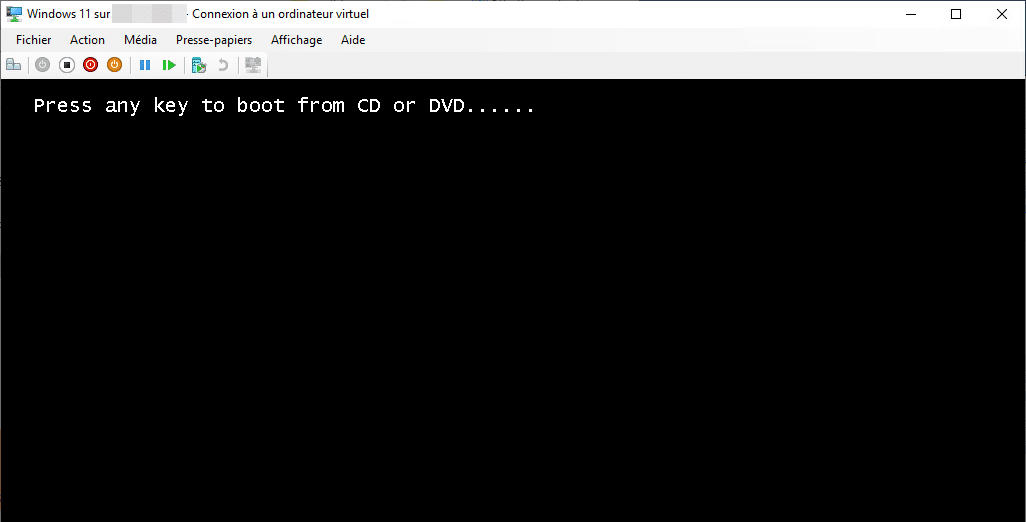
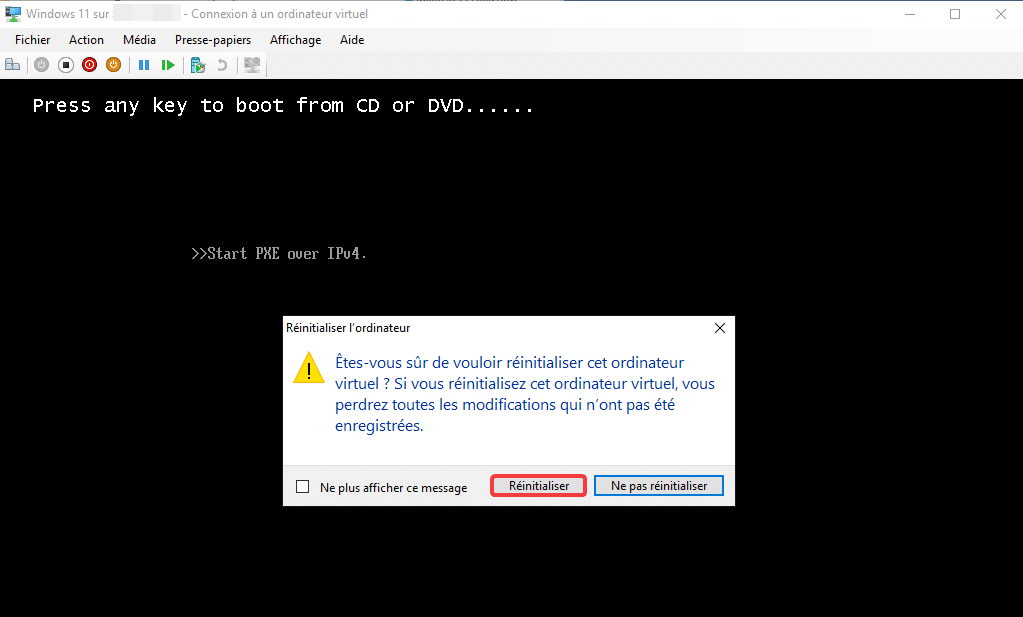
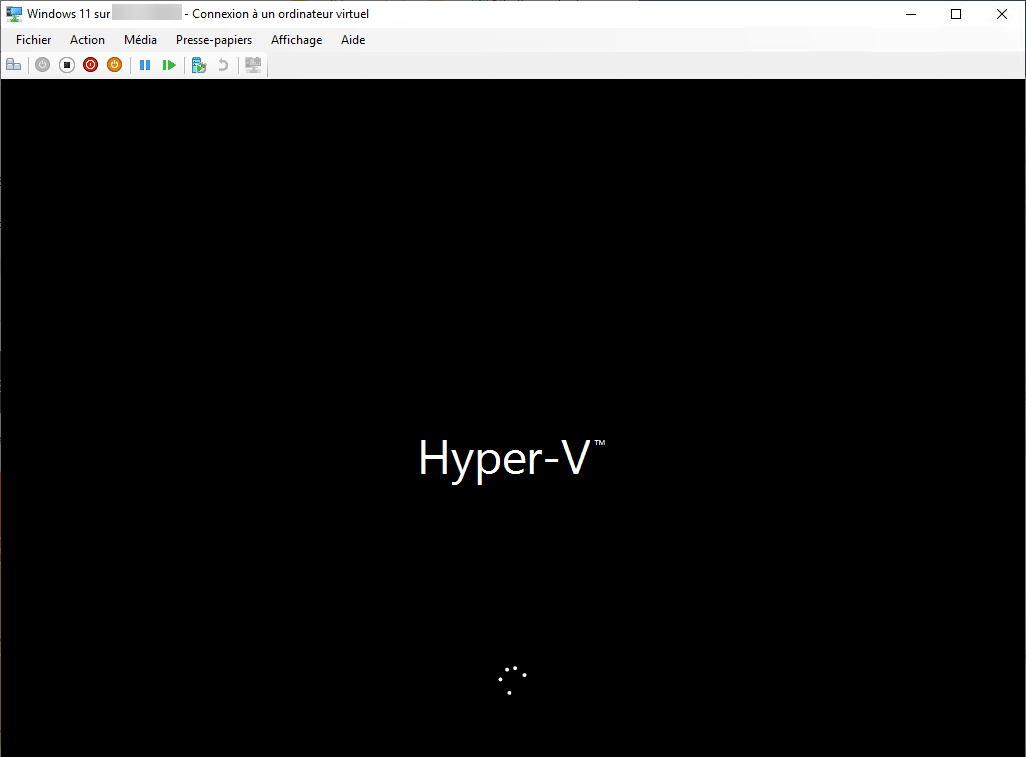
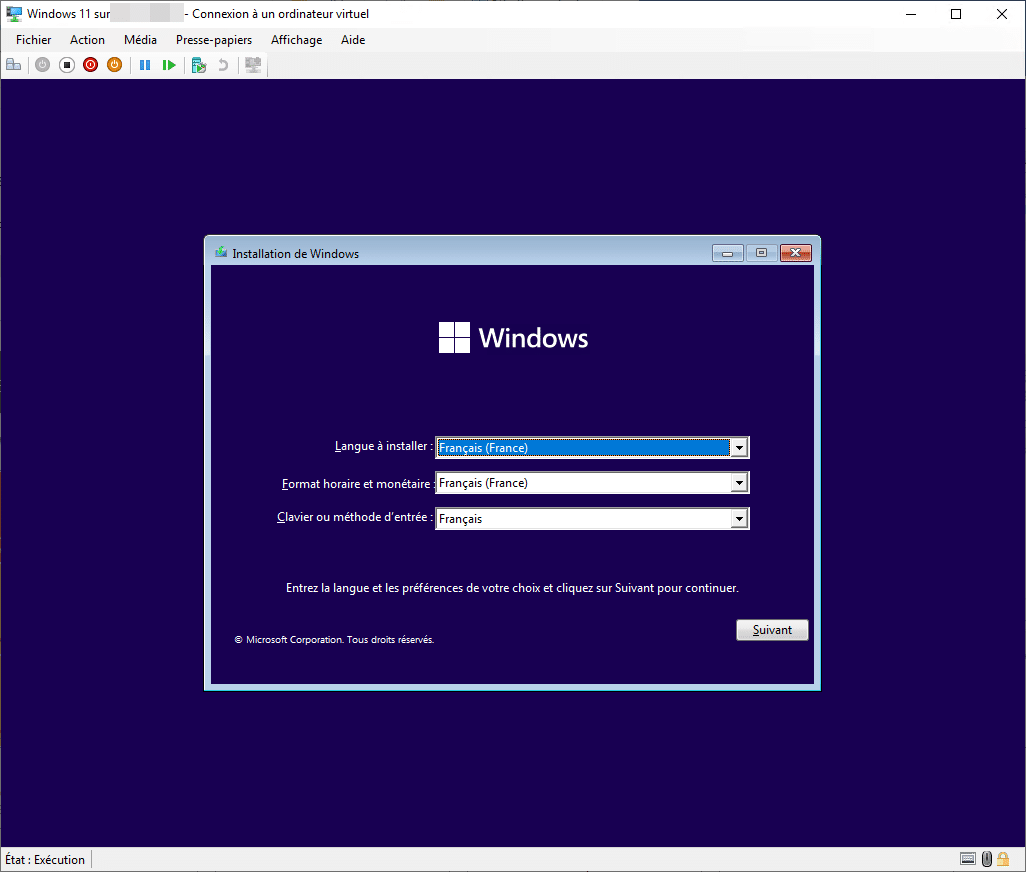
Le meilleure tuto Merci !
Bonjour,
merci nickel.
Bonjour
Merci pour le tuto, ca fonctionne impec !
Bonjour Merci pour le tuto.
Il faut activer le mode « défaut switch » ou permettre à la VM d’aller sur internet pour que l’install win11 continue sans internet l’installation n’allait pas à son terme et j’étais bloqué après le choix de la langue et de la région/choix du clavier