Il peut être utile de monter une clé USB ou un disque dur externe sur votre VM Hyper-V pour accéder à des fichiers ou réaliser des tests. Ce tutoriel vous explique comment accéder à un périphérique de stockage USB connecté à votre ordinateur hôte depuis une machine virtuelle Hyper-V.
Méthode 1 : Se connecter à une clé USB avec Hyper-V grâce au mode de session étendu
La méthode la plus simple et qui permet d’accéder à toutes les clés ou disque dur USB depuis une VM Hyper-V est d’utiliser le mode de session étendue. Ce dernier créé une redirection entre votre ordinateur hôte et votre machine virtuelle.
Notez qu’avec ce mode, le périphérique de stockage USB n’est pas détectée comme s’il était connecté à la VM. Par exemple, vous ne pourrez pas formater votre clé USB depuis la VM. Ce fonctionnement est idéal lorsque :
- Le système invité est Windows. Linux ne supporte pas le mode de session étendue
- Vous souhaitez utiliser votre clé ou disque dur USB simultanément avec l’ordinateur hôte et plusieurs VM.
- Vous voulez accéder depuis votre VM à d’autres types de périphériques USB installés sur votre hôte, comme une imprimante USB ou un disque flash.
- Vous désirez choisir quels périphériques USB doivent être accessible sur votre VM.
Ce tutoriel vous explique comment accéder à une clé USB depuis une machine virtuelle Hyper-V Windows.
- Insérer la clé USB dans l’ordinateur hôte.
Insérez votre clé ou disque dur dans un port USB de votre ordinateur.
- Activer le mode de session étendue dans Hyper-V
Ouvrez Hyper-V et faites un clic droit sur votre hyperviseur puis Paramètres. Dans Mode de session étendu, cocher la case Utiliser le mode de session étendu. Notez que ce mode est activé par défaut.
- Démarrer votre VM Windows
Sélectionner une machine virtuelle sous Windows puis cliquez sur Démarrer.
- Démarrer une session en mode étendue
Si ce n’est déjà fait, cliquez sur l’icône Type de session pour basculer en Session étendue.
- Afficher les options de session étendue
Une fenêtre vous propose de configurer votre session étendue. Cliquez sur le bouton Afficher les options.
- Accéder aux autres ressources locales
Cliquez sur l’onglet Ressources locales puis sur le bouton Autres.
- Sélectionner la clé USB à monter sur Hyper-V
Cocher le périphérique USB à monter dans Hyper-V puis cliquez sur le bouton OK.
- Se connecter en session étendue
Cliquez sur le bouton Se connecter pour accéder à votre VM.
- Accéder à la clé USB sur Hyper-V
Vous pouvez maintenant accéder à votre clé USB dans votre VM Hyper-V dans l’explorateur de fichiers, dans Dossiers et des lecteurs redirigés.
Méthode 2 : Monter le périphérique USB sur Hyper-V depuis l’hyperviseur
La deuxième solution permet de monter la clé ou le disque dur USB directement dans la VM Hyper-V. Un peu comme si vous insériez la clé USB dans votre machine virtuelle. Malheureusement, cette solution n’est pas compatible pas avec toutes les clés USB. Elle fonctionne bien cependant avec les disques dur externes. Celle-ci peut être utilisée si :
- La VM est sur Windows, Linux ou autre OS.
- Vous voulez accéder à votre périphérique de stockage USB comme si vous étiez sur un ordinateur local.
1. Insérez votre périphérique de stockage, comme un disque dur USB dans votre hôte hyperviseur, puis accéder à la gestion des disques : Ouvrez une fenêtre Exécuter puis tapez diskmgmt.msc.
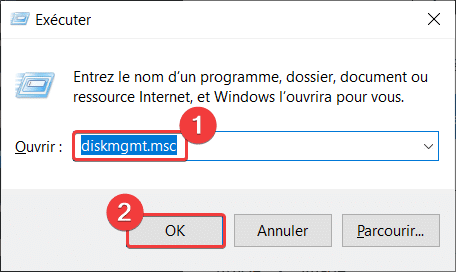
2. Faites un clic droit sur le disque USB concerné puis cliquez sur Hors connexion. Si l’option n’est pas visible, et que vous n’avez que Éjecter, c’est que votre périphérique de stockage USB n’est pas compatible.
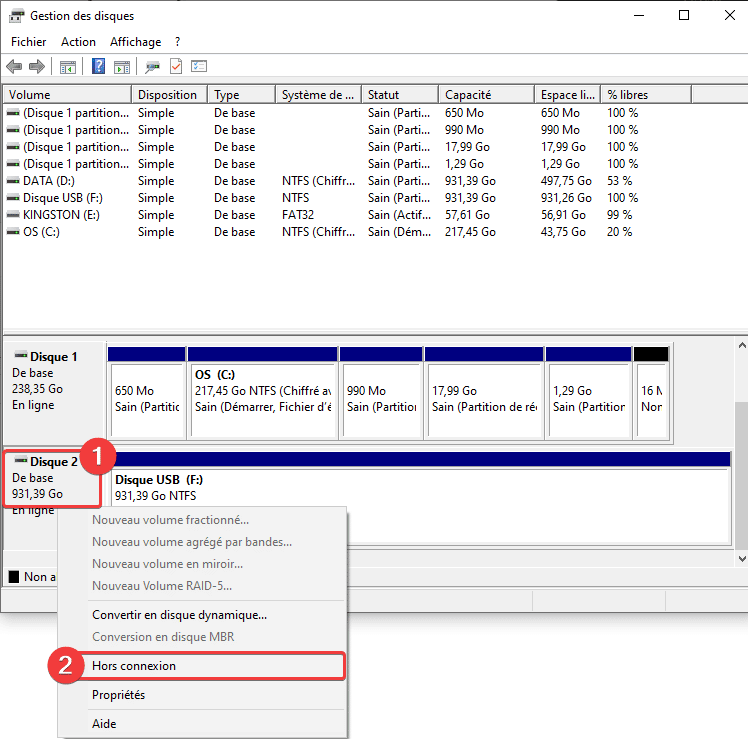
Si l’opération s’est bien déroulée, le disque va perdre sa lettre de lecteur et va s’afficher avec une flèche rouge. Il n’est donc plus associé à l’hôte, nous allons pouvoir ajouter notre clé ou disque USB sur la VM.
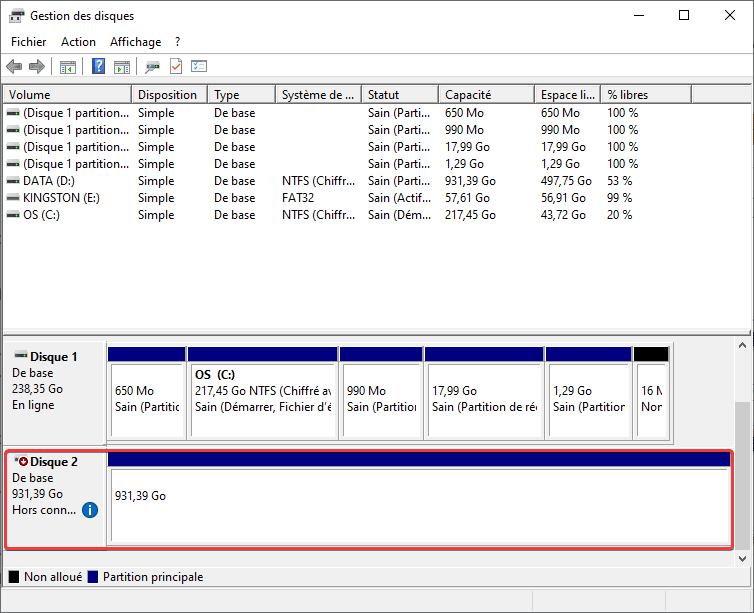
Ouvrez Hyper-V, faites un clic droit sur votre VM puis Paramètres. Sélectionnez Contrôleur SCSI puis Disque dur et ajouter
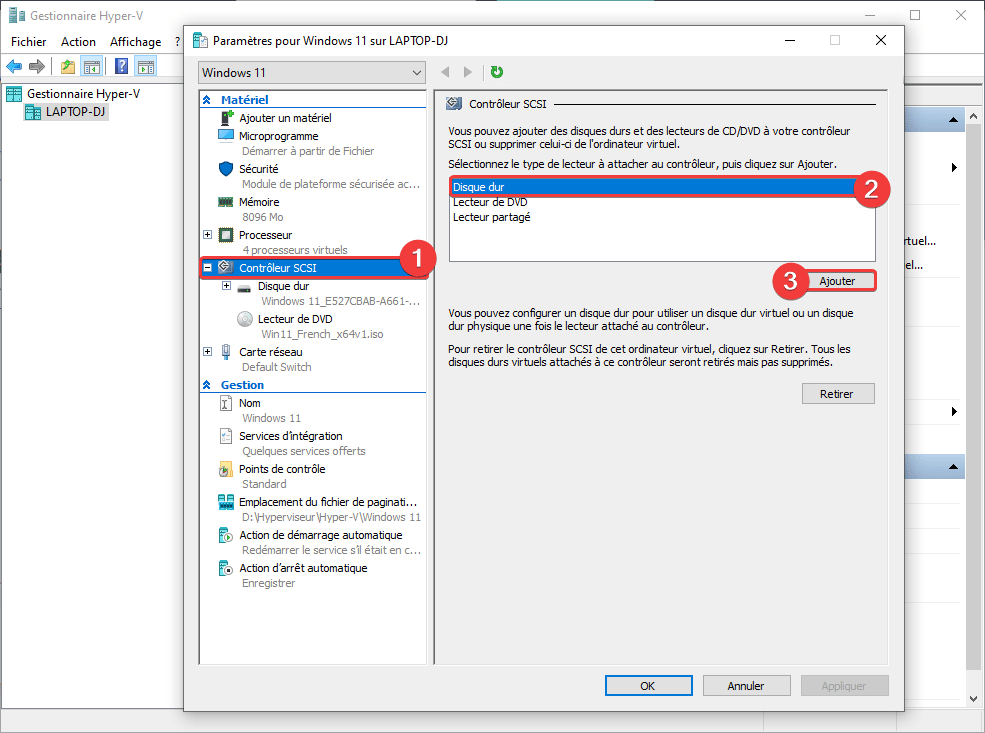
Cochez Disque dur virtuel physique puis sélectionnez, dans le menu déroulant, le périphérique de stockage USB à monter dans votre VM Hyper-V. Cliquez en fin sur OK.
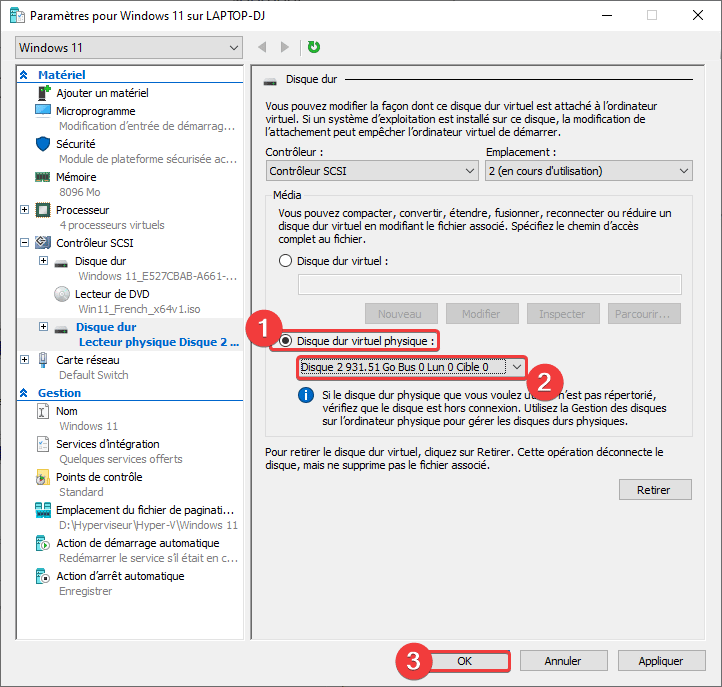
Votre périphérique de stockage USB va s’afficher maintenant dans votre VM, comme si vous veniez de le connecter à votre machine virtuelle.
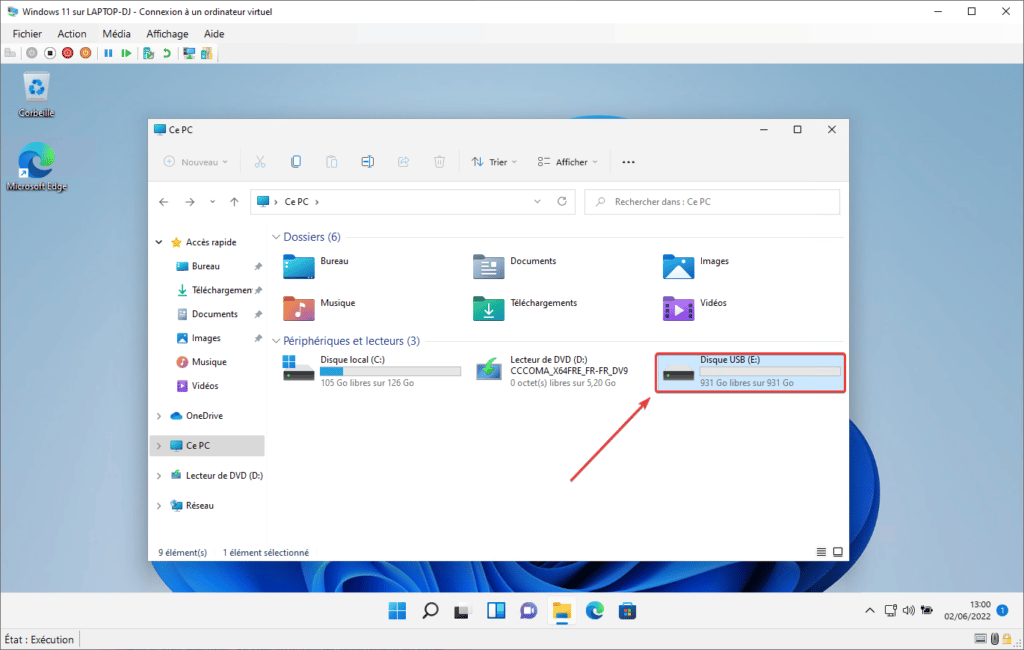
✏️ Note : Si vous avez une erreur de point de contrôle au démarrage de votre VM, ajoutez votre disque dur virtuel physique à chaud.

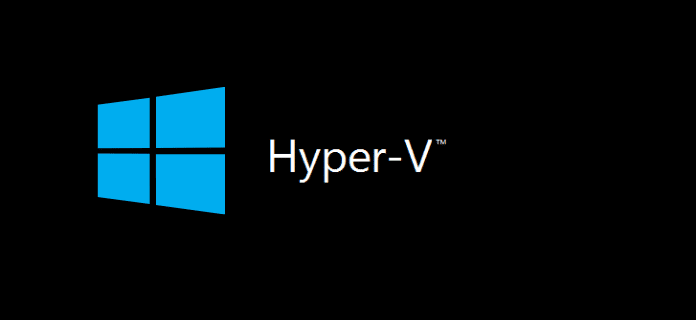
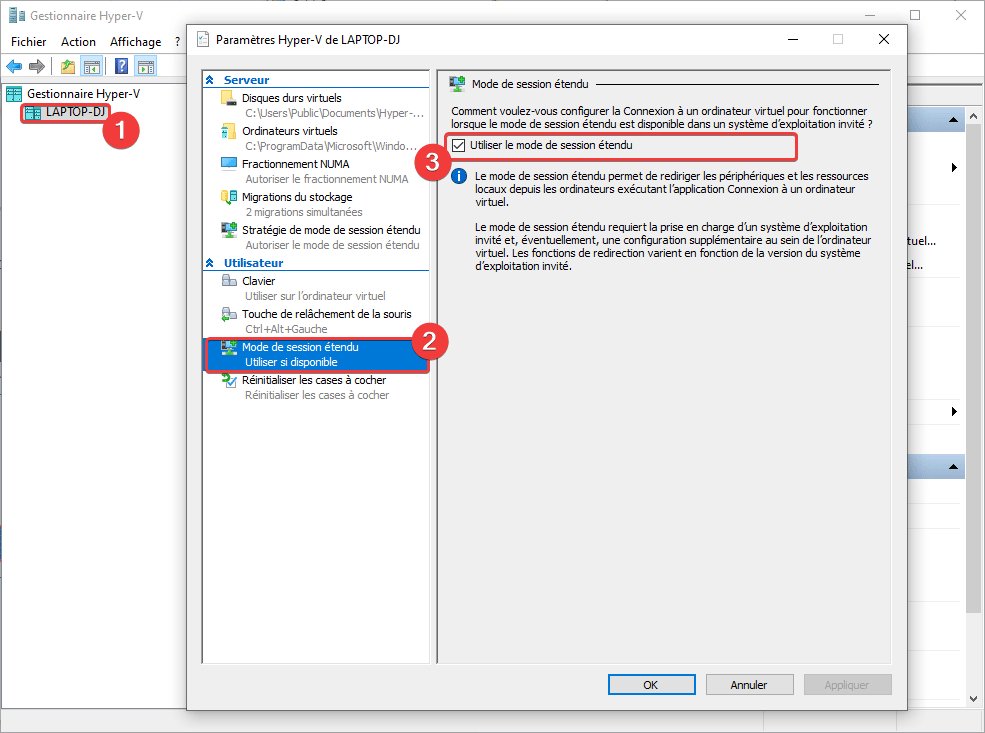
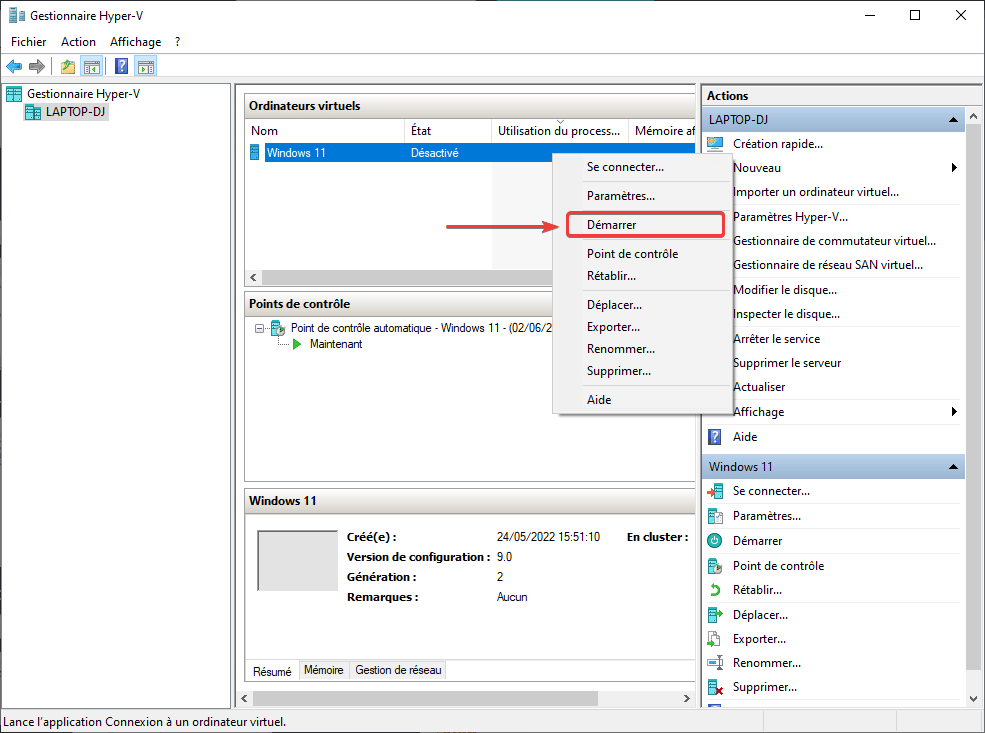
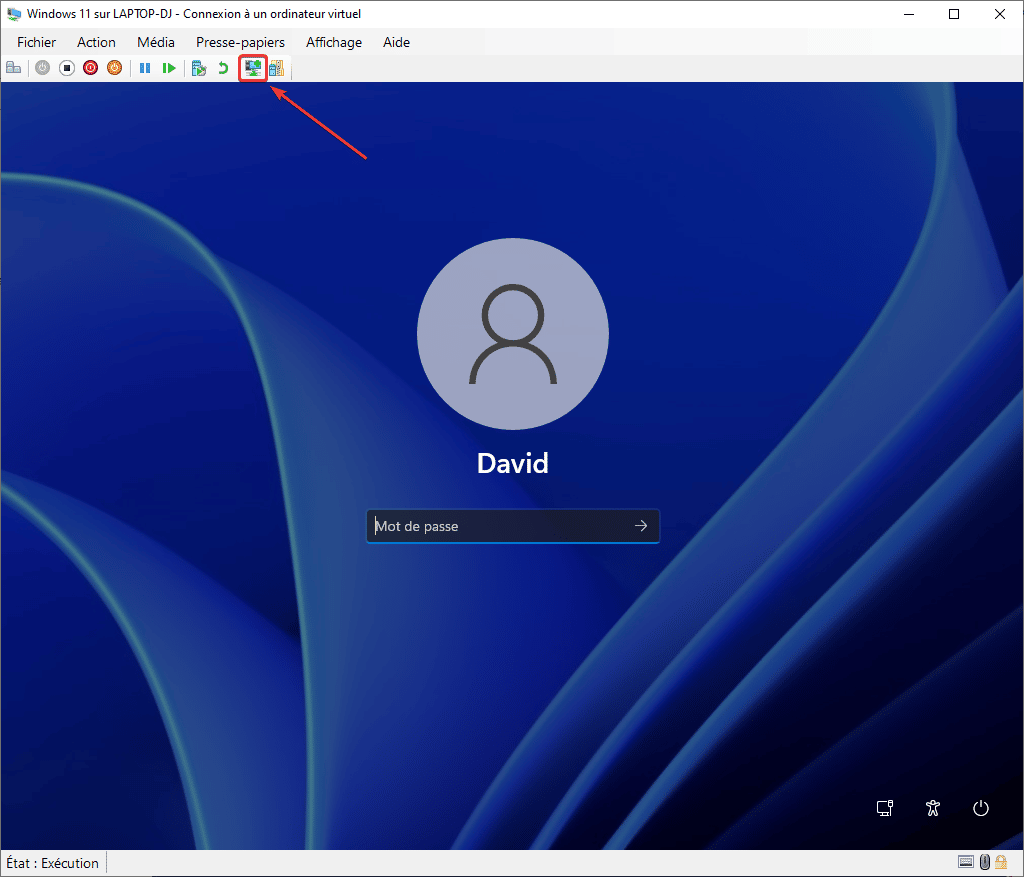
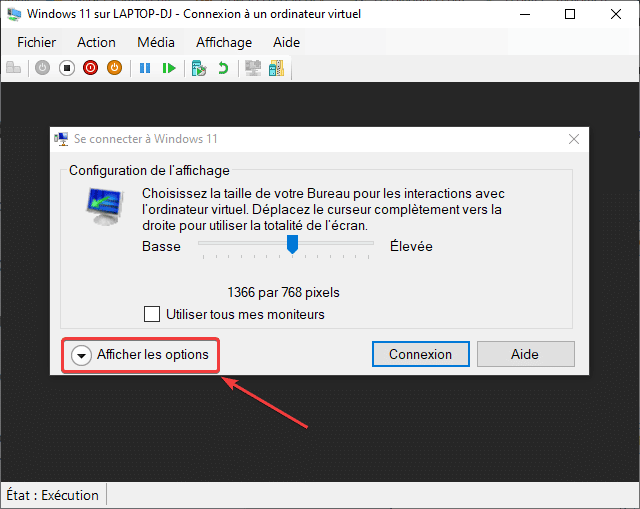
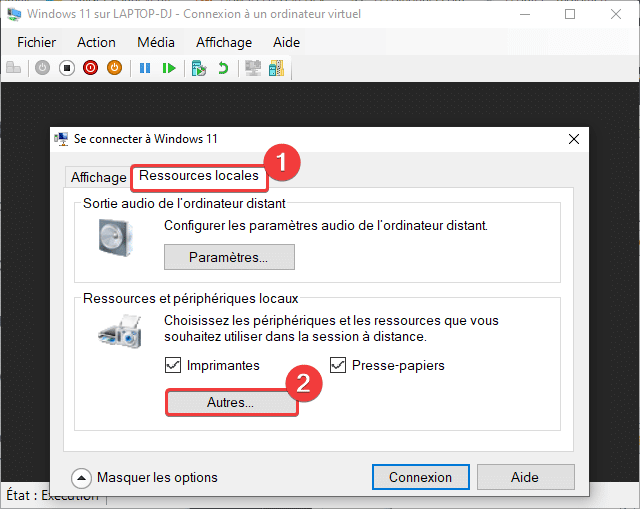
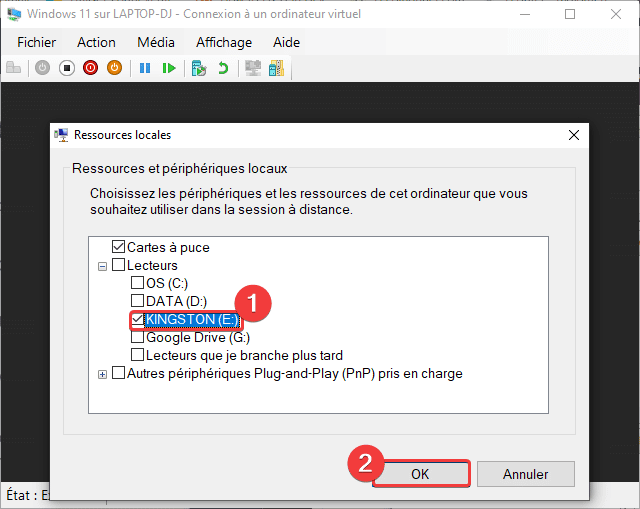
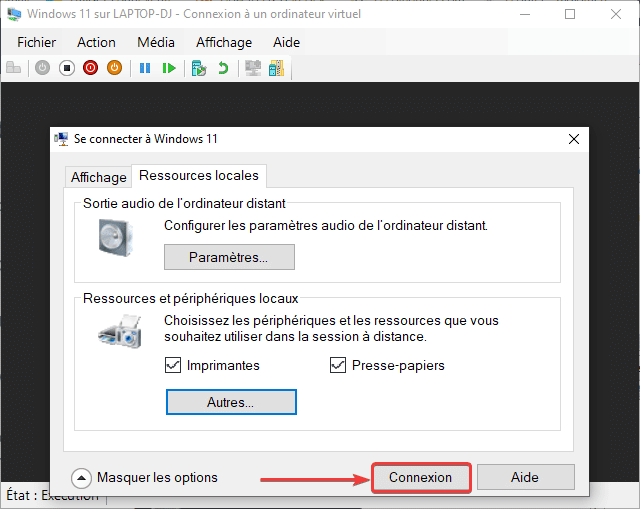
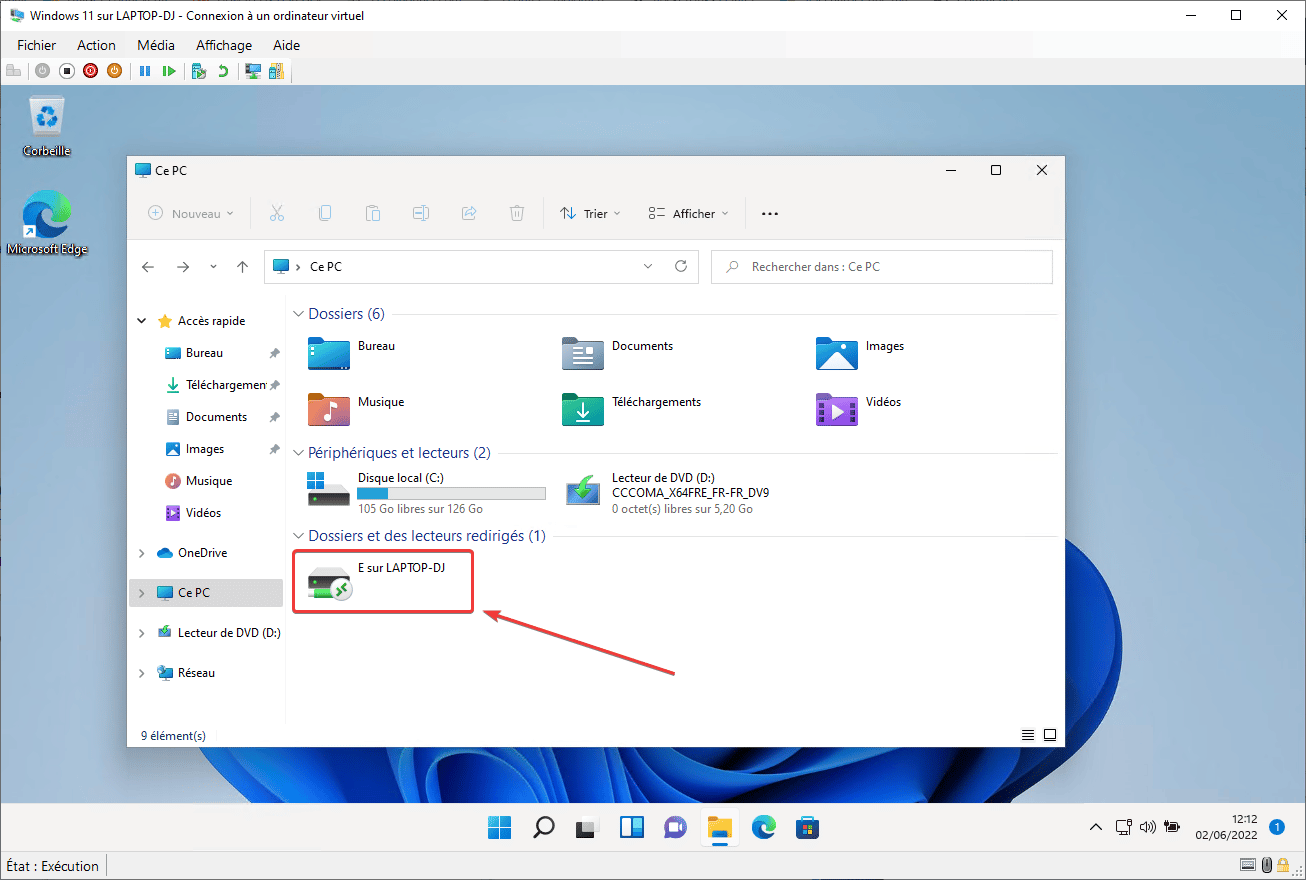
Bonjour,
J’ai créé une machine virtuelle avec Hyper-V et ensuite j’ai voulu Syspreper avec une clé USB sur cette VM. La VM n’a pas reconnu la clé USB en procédant avec toutes les étapes que vous avez énuméré précédemment. J’essaie de trouver des renseignements sur le problème.
Je vous remercie de votre compréhension et vous prie de croire en mes sincères salutations.