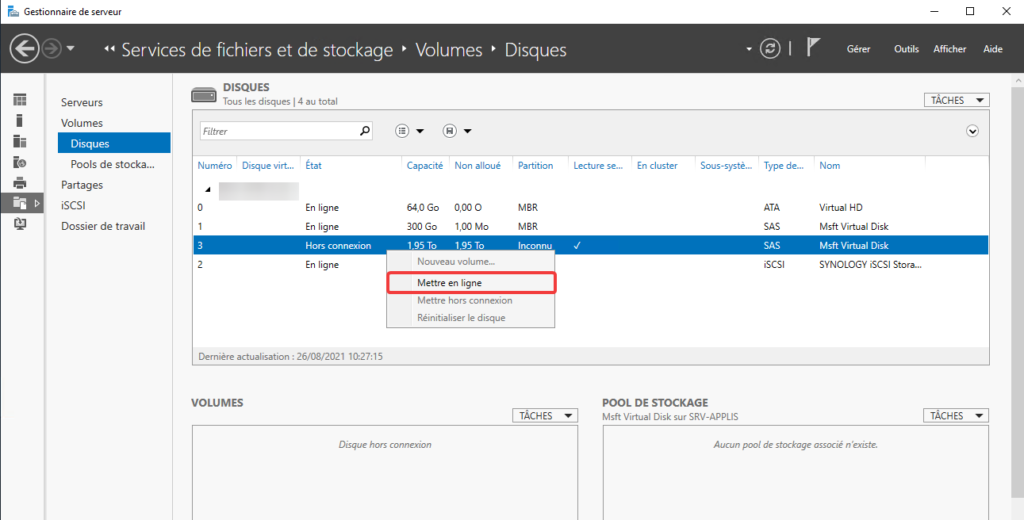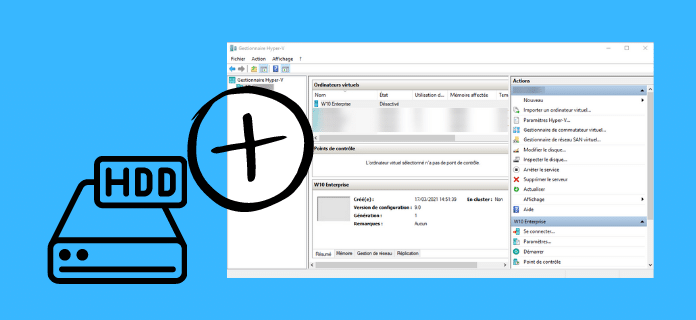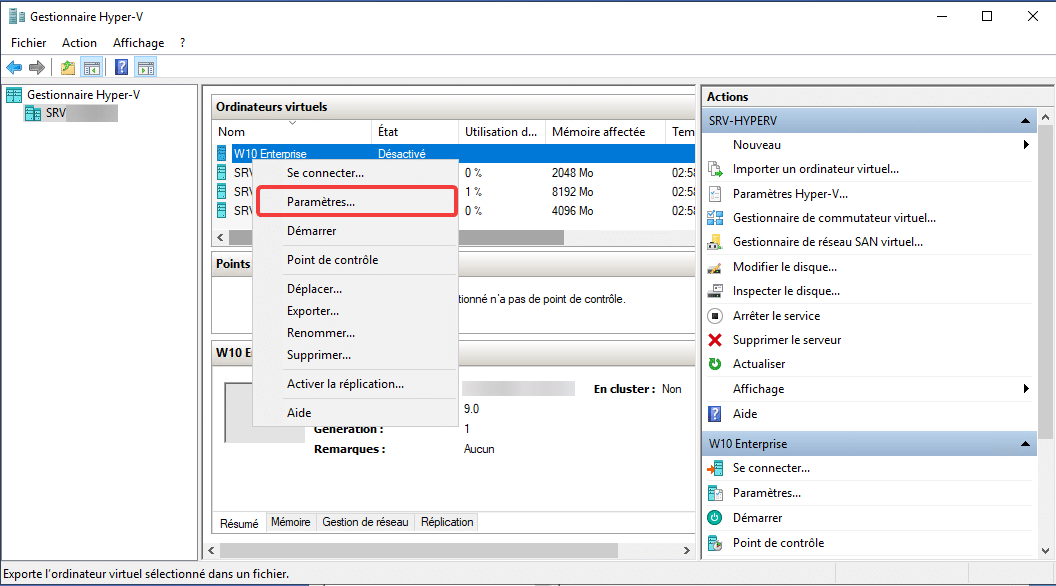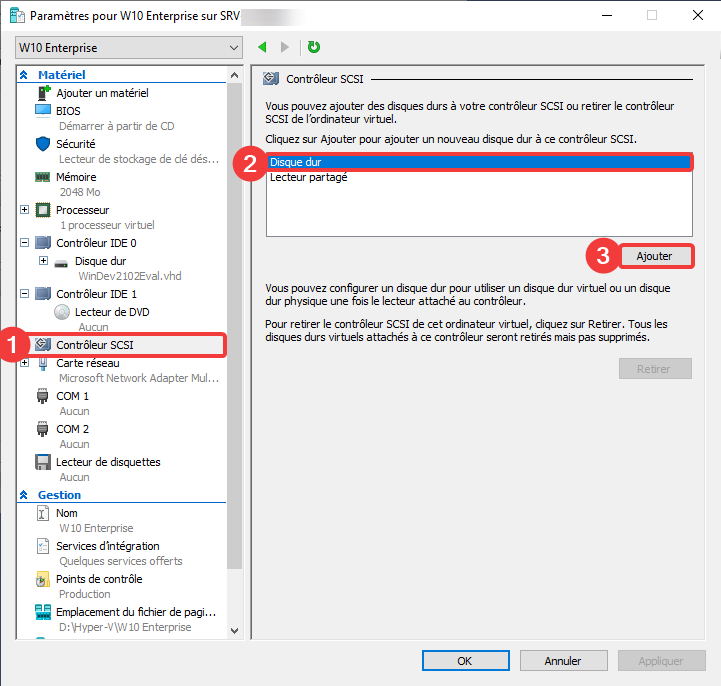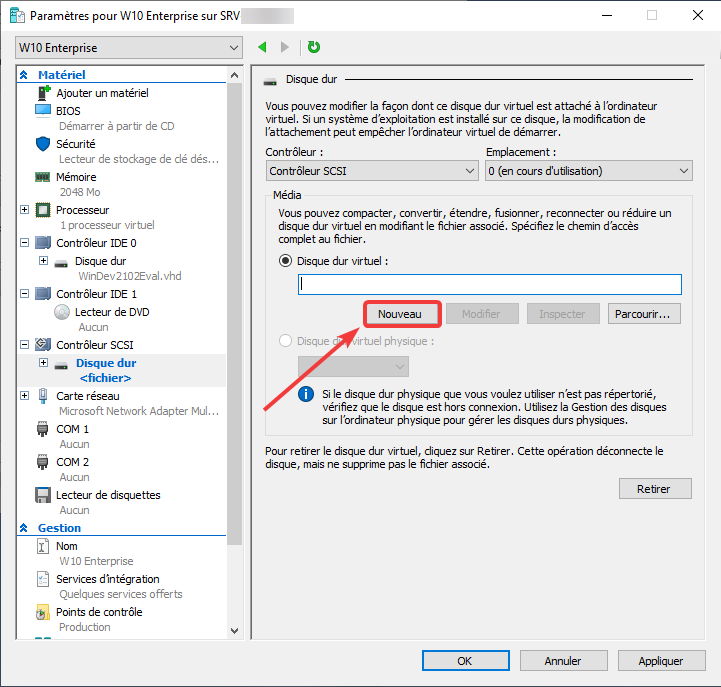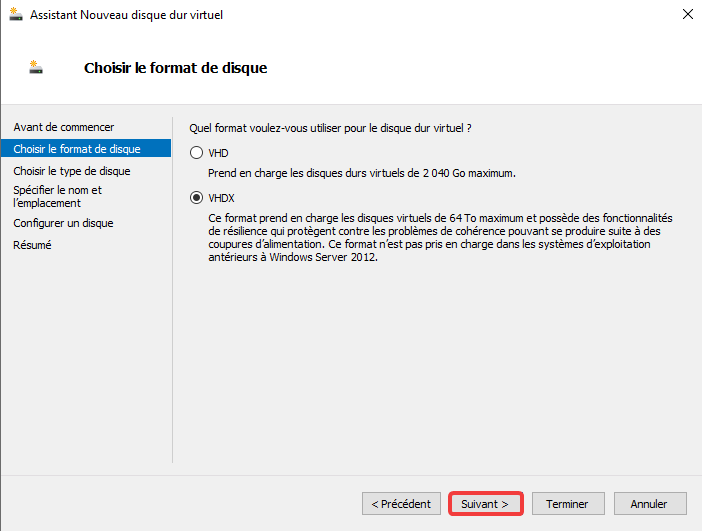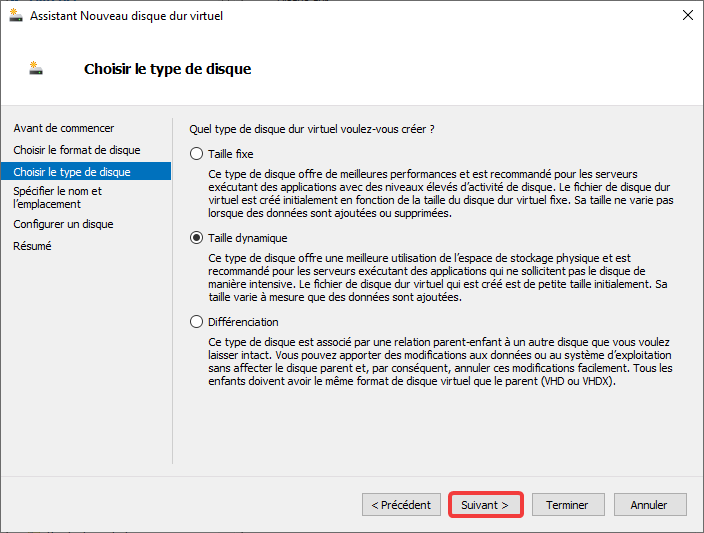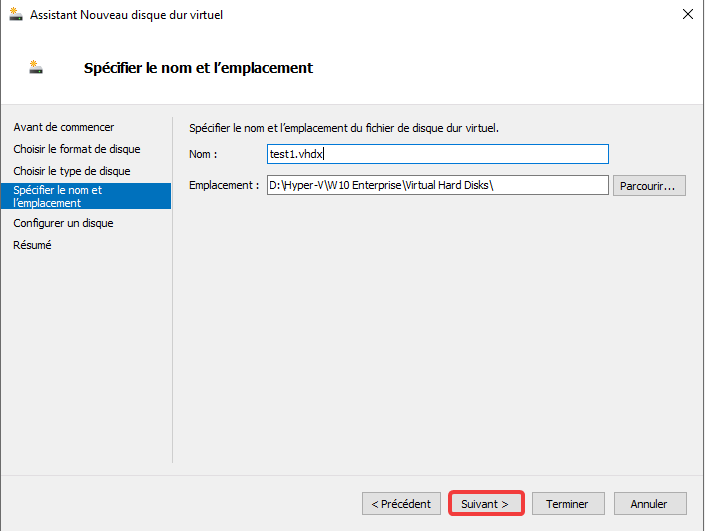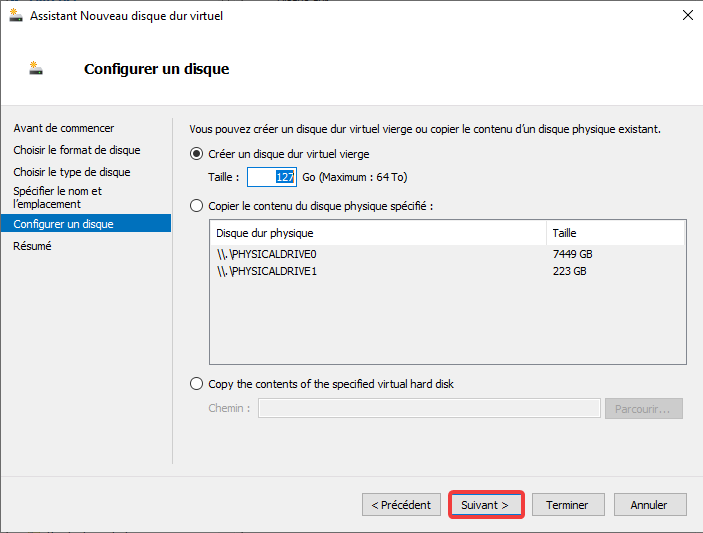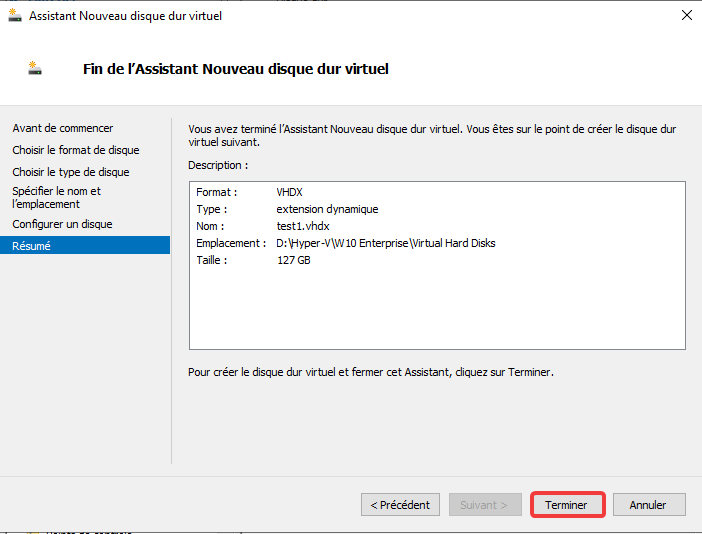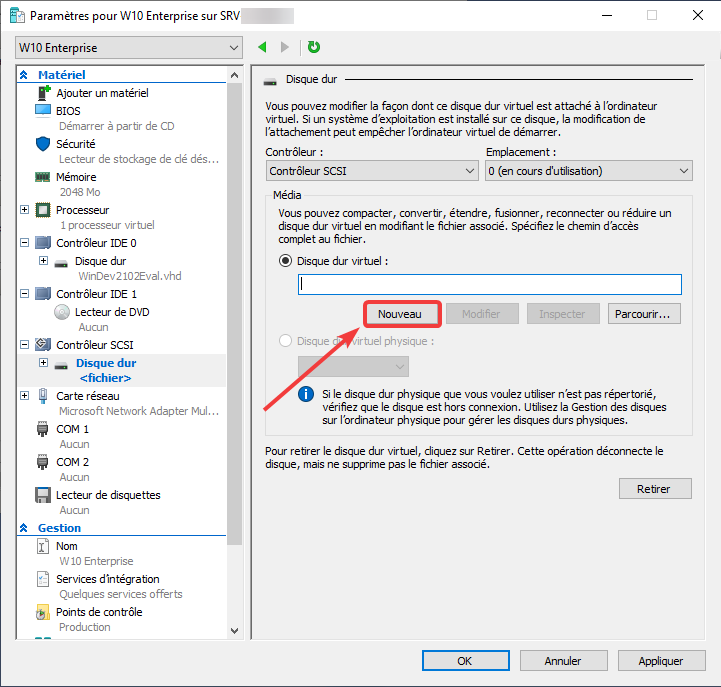Vous pouvez étendre l’espace de stockage d’une machine virtuelle sur Hyper-V en ajoutant un nouveau disque dur virtuel. Voici les étapes à suivre.
Ajouter un nouveau disque dur dans Hyper-V
Voici les étapes à suivre pour ajouter un nouveau disque dur virtuel dans le gestionnaire Hyper-V de Windows.
- Accéder aux paramètres de la VM dans Hyper-V
Tout d’abord, vous devez accéder aux paramètres de la machine virtuelle dans le gestionnaire Hyper-V. Faites un clic droit sur la VM puis Paramètres.
- Ajouter un nouveau disque dur au contrôleur SCSI
Sélectionnez dans la colonne de gauche l’élément Contrôleur SCSI puis sur le volet de droite, l’élément Disque dur. Cliquez sur le bouton Ajouter.
- Ouvrir l’assistant Nouveau disque dur virtuel
Cliquez sur le bouton Nouveau pour accéder à l’assistant d’ajout Nouveau disque dur virtuel.
Note : Il n’est pas nécessaire de toucher aux informations Contrôleur SCSI et Emplacement qui sont automatiquement renseignés. - Choisir le format de disque dur virtuel
Choisissez le format de disque à utiliser. Choisissez de préférence le format VHDX plus performant. Le format VHD s’adresse plutôt à des systèmes d’ancienne génération. Cliquez sur le bouton Suivant.
- Choisir le type de disque dur virtuel
À cette étape, vous devez spécifier le type de disque dur virtuel parmi les 3 types suivants : Taille fixe, Taille dynamique ou Différenciation.
- Spécifier le nom et l’emplacement du disque dur virtuel
Personnalisez le nom du fichier associé au nouveau disque dur de la machine virtuelle Hyper-V et précisez son emplacement sur le disque dur si besoin.
- Configurer le disque dur virtuel
L’avant-dernière étape consiste à créer un disque dur vierge ou basé sur un disque existant. Choisissez l’option souhaitée puis cliquez sur le bouton Suivant.
- Récapitulatif avec la création du disque dur virtuel
Cette étape vous permet de vérifier les informations choisies avant la création du fichier relatif au nouveau disque dur dans Hyper-V. Cliquez sur le bouton Terminer.
- Associer le disque dur virtuel à votre VM dans Hyper-V
À ce stade, l’assistant a créé le fichier correspondant à votre nouveau disque dur virtuel sur le système hôte. Cliquez sur le bouton Ok pour associer le disque à la machine virtuelle dans Hyper-V.
Configurer le nouveau disque dur dans Windows
Une fois le nouveau disque dur virtuel créé dans Hyper-V, vous devez le configurer dans le système d’exploitation de la VM.
Avec Windows 10
Dans Windows 10, vous pouvez le faire depuis le gestionnaire de disques.
Ouvrez une fenêtre Exécuter puis tapez diskmgmt.msc.
La fenêtre de gestion des disques s’ouvre et vous invite à initialiser le nouveau disque dur détecté.
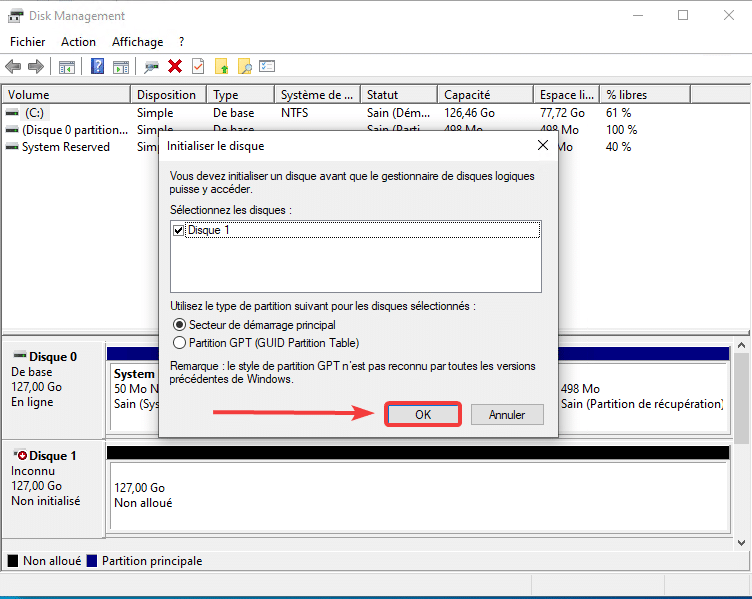
Validez, il ne vous reste plus qu’à créer votre partition en faisant un clic droit sur l’espace non alloué.
Avec Windows Server
Vous pouvez initialiser le nouveau disque avec Windows Server depuis le gestionnaire de serveur.
Ouvrez le Gestionnaire de serveur, puis allez dans Services de fichiers et de stockage – Volumes – Disques.
Le nouveau disque doit s’afficher à l’état Hors connexion. Faites un clic droit sur ce dernier puis Mettre en ligne. Enfin, faites un clic droit sur le disque Nouveau volume pour créer une nouvelle partition.