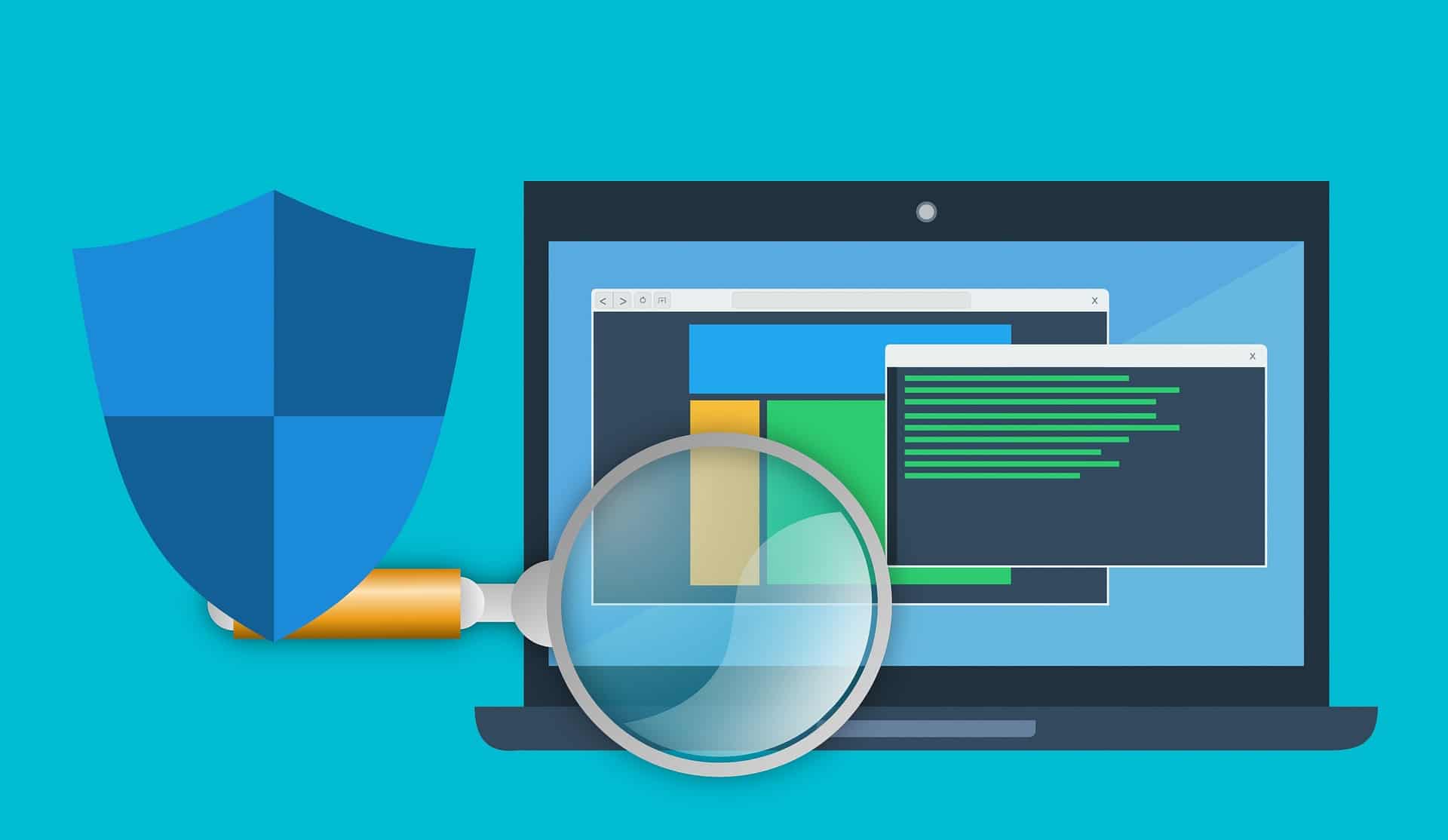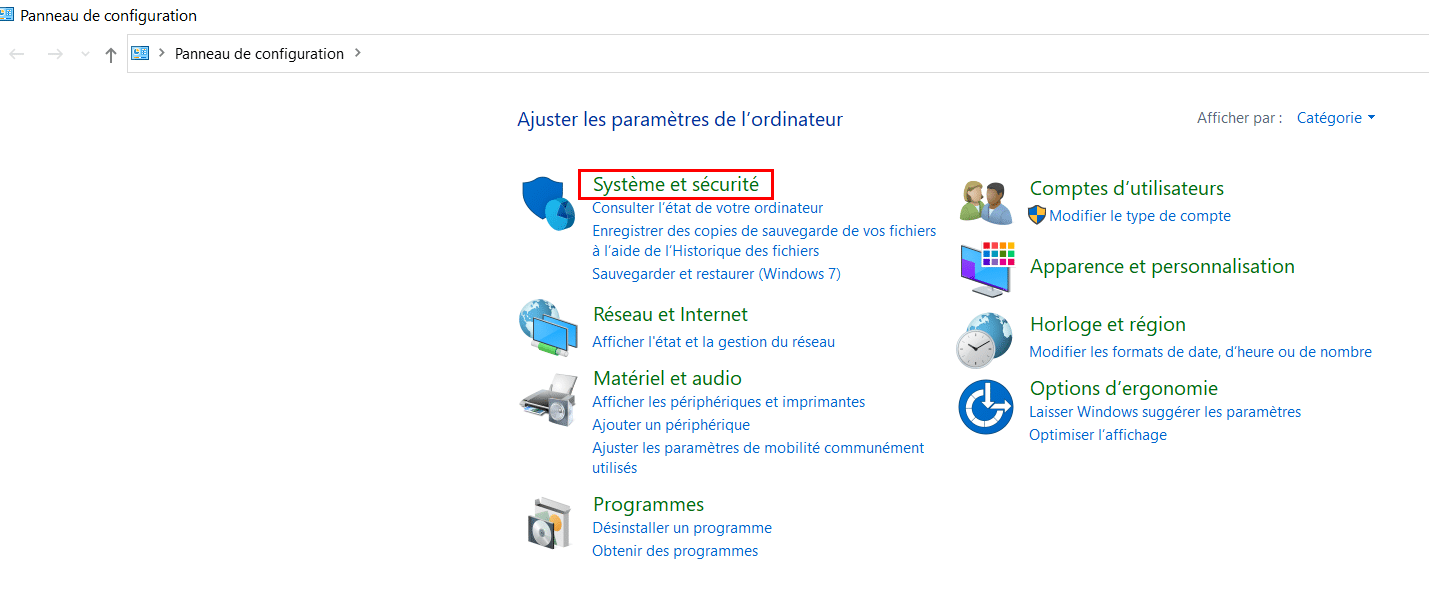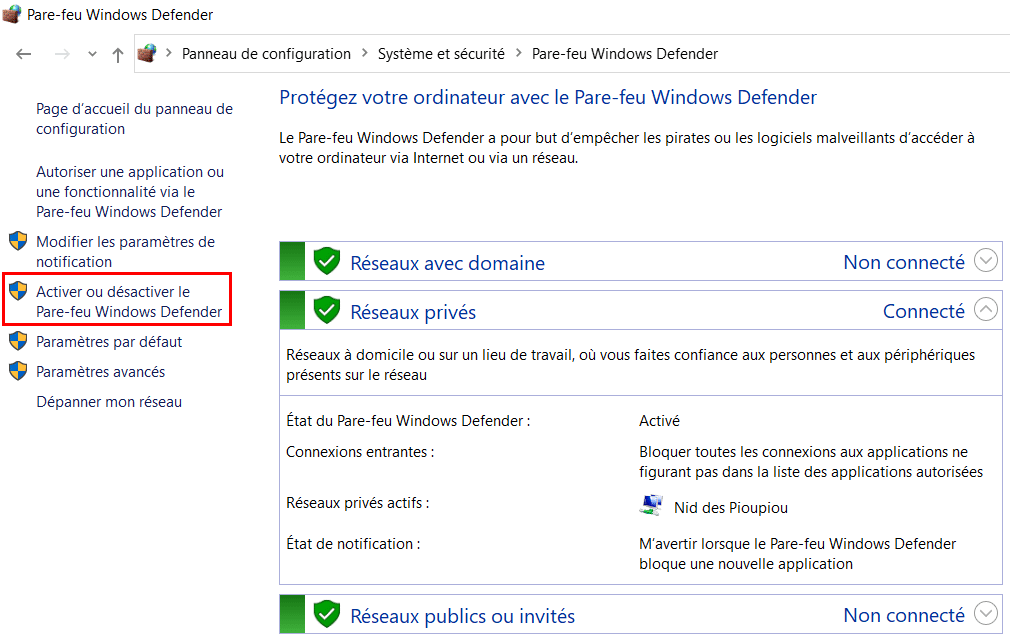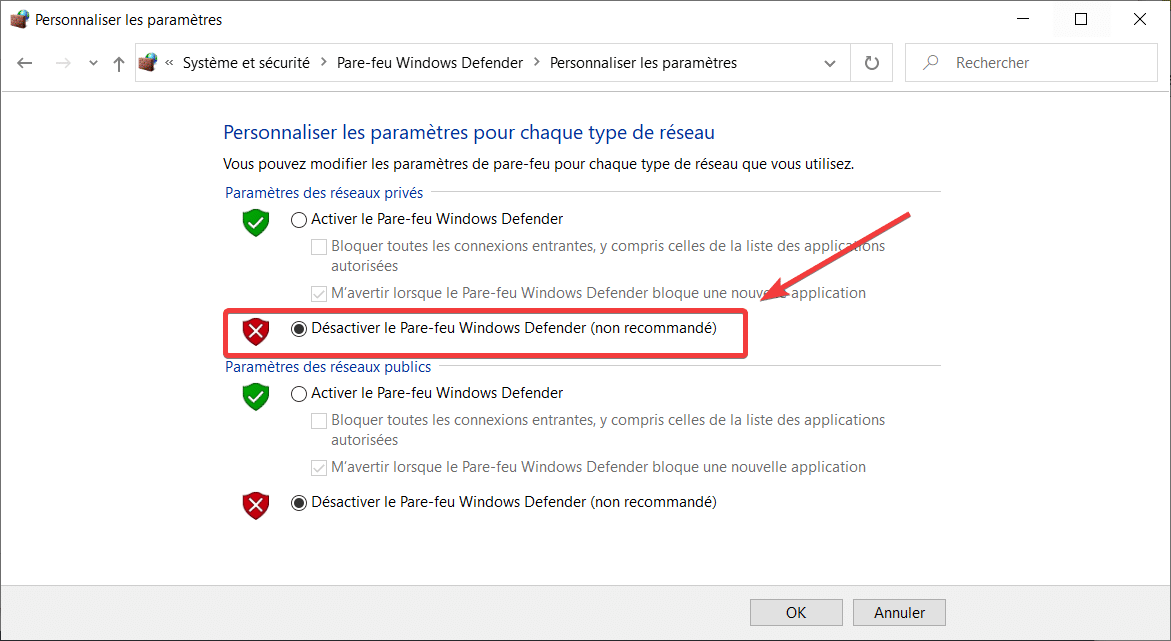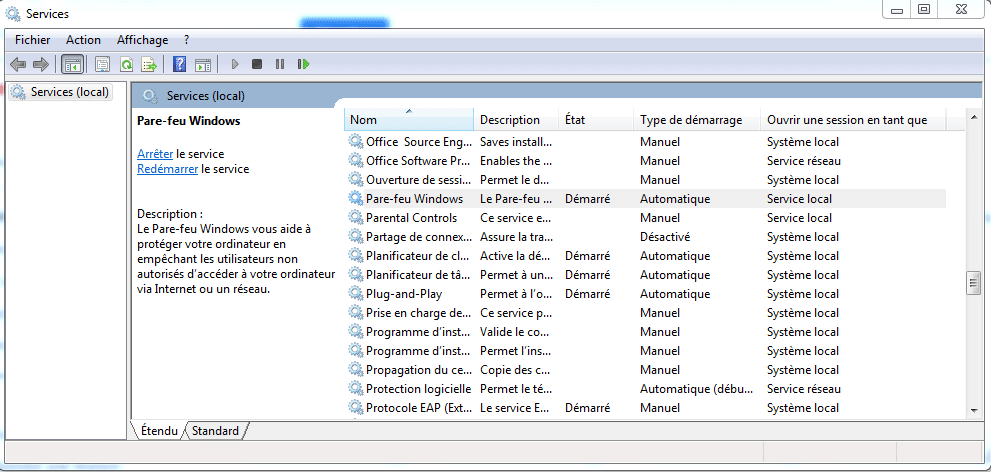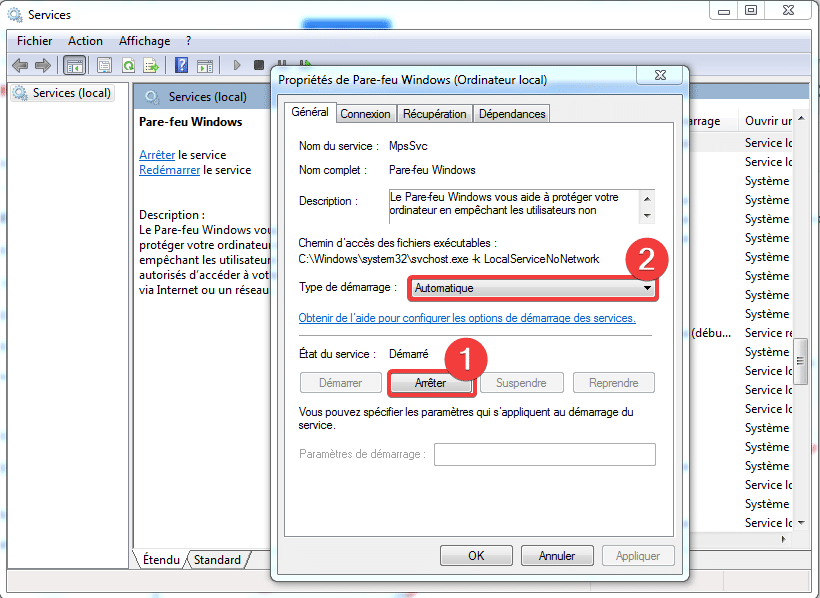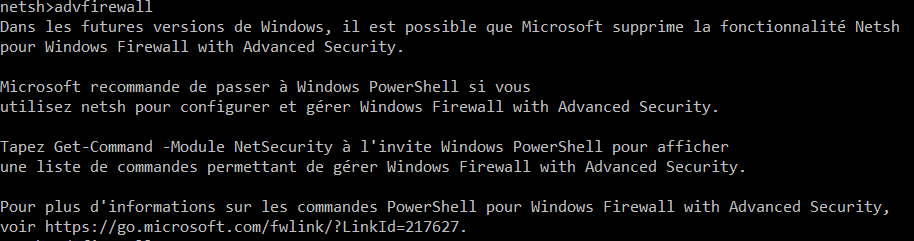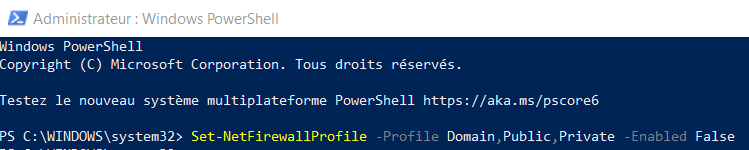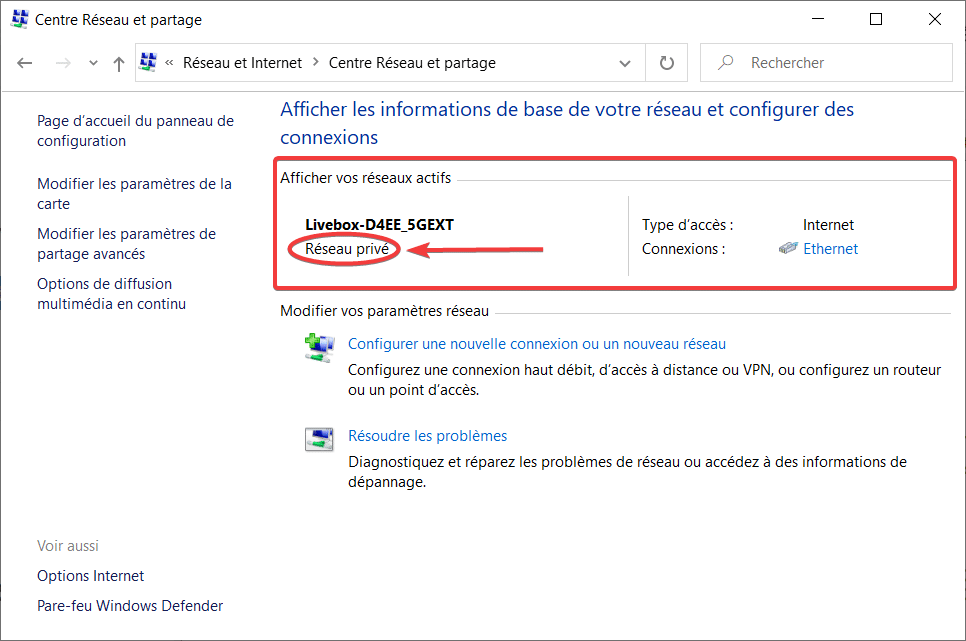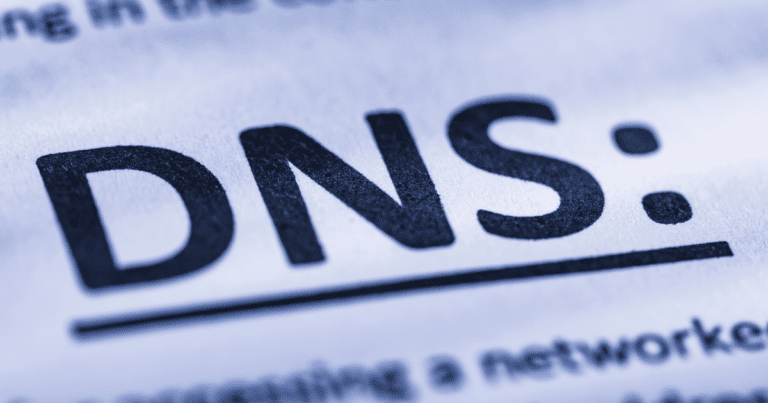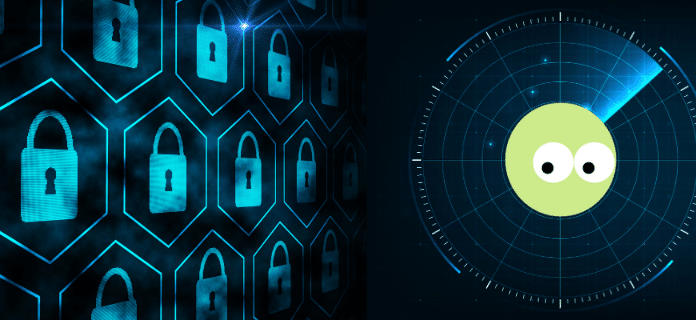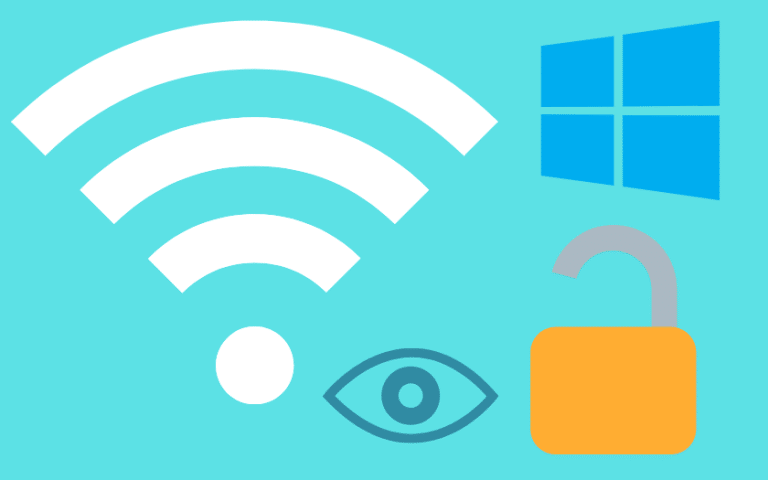Le pare-feu Windows est un outil proposé nativement qui nous procure un niveau de sécurité bien utile. Cependant, le pare-feu peut bloquer les connexions de certains jeux ou applications. Vous pouvez l’arrêter pour vous débloquer ou à des fins de test. Dans cet article nous allons vous donner plusieurs méthodes pour désactiver le pare-feu sous Windows.
Désactiver le pare-feu depuis les paramètres Windows 10
Avec Windows 10, vous pouvez désactiver le pare-feu très facilement depuis les paramètres. Commencez par ouvrir le menu Démarrer puis tapez Pare-feu.
Puis ouvrez le paramètre Pare-feu et protection du réseau.
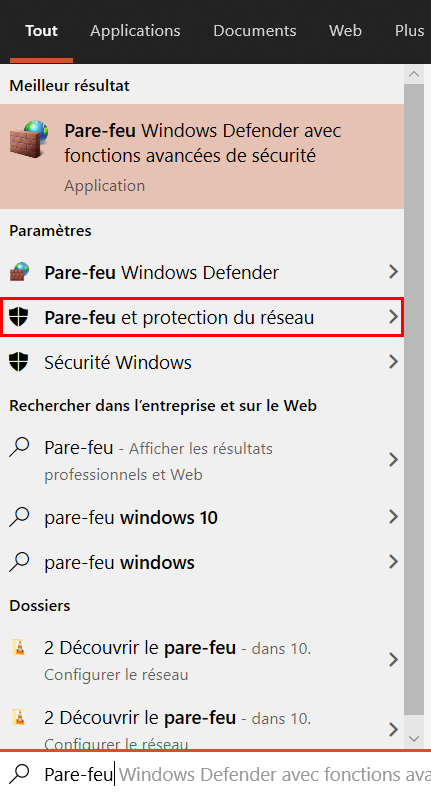
Vous visualiserez le niveau d’activation du pare-feu pour chaque profil réseau : réseau avec domaine, réseau privé et réseau public. La mention (actif) s’affiche à côté du nom du réseau en cours. Pour en savoir plus, lisez la section plus bas : Quel profil réseau désactiver ?
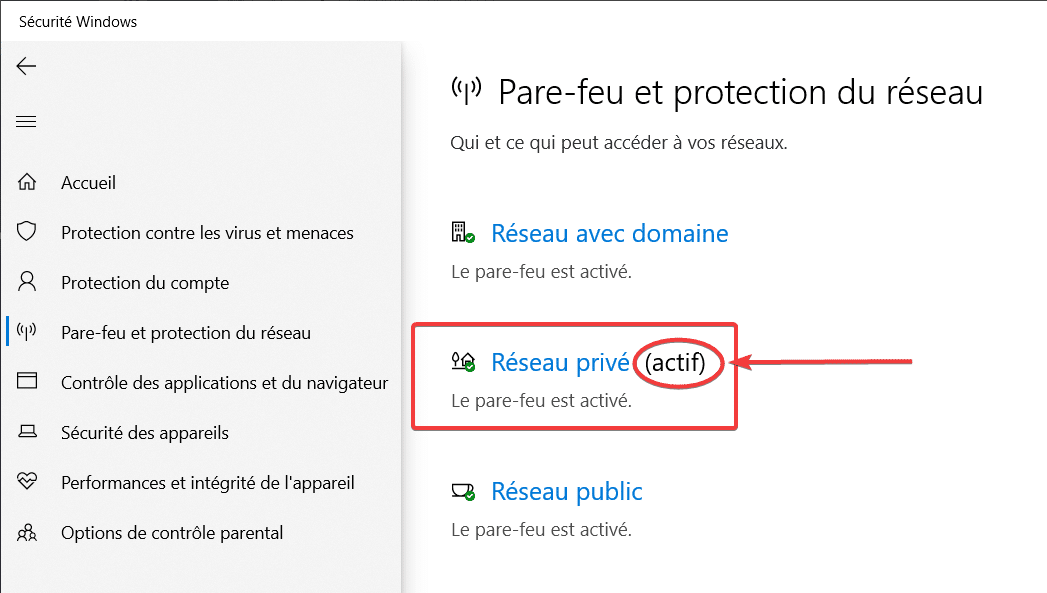
Pour désactiver le pare-feu, il suffit de cliquer sur le/les profils réseaux souhaités. Dans notre exemple, nous allons cliquer sur Réseau privé. Il ne vous reste plus qu’à déplacer le curseur pour désactiver le pare-feu sur ce type de réseau.
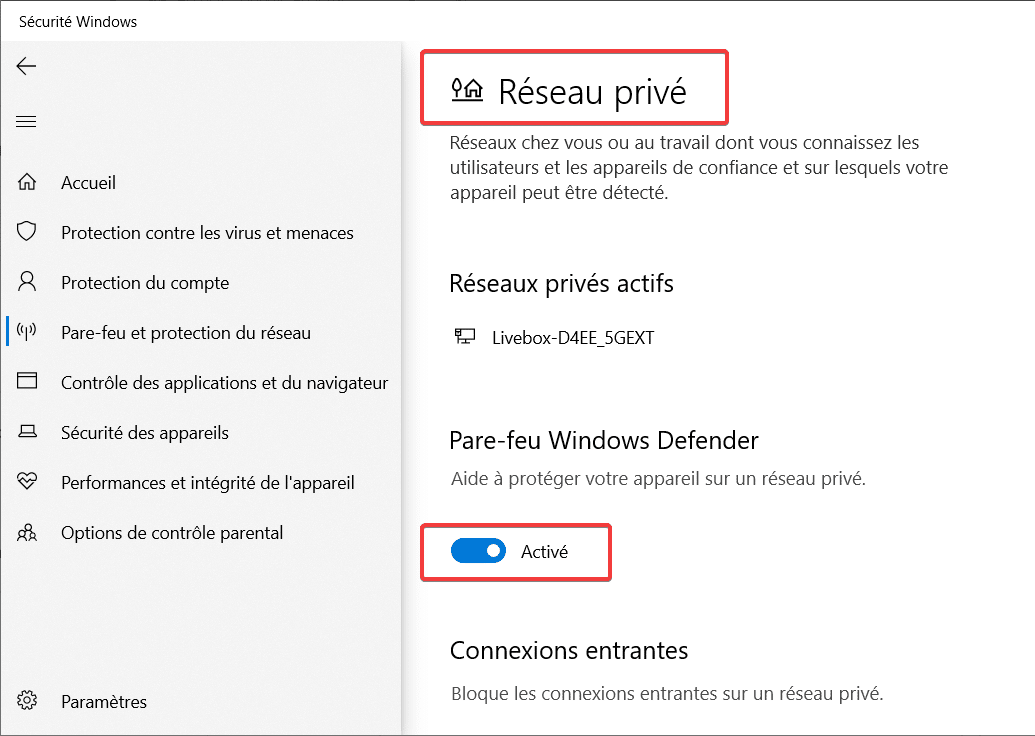
Depuis le panneau de configuration
Il est également possible de désactiver le pare-feu Windows depuis le Panneau de configuration. La méthode décrite fonctionne aussi bien avec Windows 10 qu’avec Windows 7 même si les captures d’écran correspondent à du Windows 10.
Commencez par vous rendre dans le Panneau de configuration. Cliquez sur Système et sécurité.
Une fois encore, vous retrouverez l’état d’activation du pare-feu pour chacun des trois types de réseau. Afin de le désactiver, cliquez sur Activer ou désactiver le Pare-feu Windows Defender.
Pour désactiver le pare-feu, cochez la case Désactiver le Pare-feu Windows Defender (non recommandé) sur le ou les profils réseaux souhaités.
Arrêter le service Pare-feu Windows « mpssvc »
Le pare-feu est un service Windows dénommé « mpssvc ». Sur Windows 7, vous pouvez l’arrêter depuis la console des services pour désactiver le pare-feu. En revanche, il n’est pas possible d’arrêter ou de désactiver manuellement le service pare-feu sur Windows 10. Pour des raisons de sécurité, cette fonction a été désactivée.
Lancez le programme Exécuter depuis le menu Démarrer. Entrez-y services.msc.
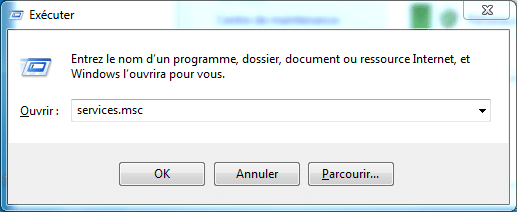
Dans la console des services, double-cliquez sur Pare-feu Windows.
Dans la fenêtre du service, cliquez sur Arrêter pour désactiver le pare-feu. Il est également possible de changer la valeur dans la liste de Type de démarrage pour désactiver le démarrage automatique du service.
Désactiver le pare-feu en ligne de commande
Il existe également un moyen simple et efficace de désactiver le pare-feu Windows : en ligne de commande. Que ce soit avec l’invite de commande ou avec PowerShell, vous pouvez en une ligne désactiver le pare-feu.
Avec l’invite de commandes
Dans l’invite de commande CMD, nous utiliserons la commande netsh.
Pour désactiver le pare-feu sur tous les profils, on utilisera cette commande : netsh advfirewall set allprofiles state off.
Avec PowerShell
Il existe également une commande utilisable avec Windows PowerShell. Utile notamment si vous gérez un Serveur Windows.Pour désactiver le pare-feu Windows avec PowerShell, utilisez la commande suivante :Set-NetFirewallProfile -Profile Domain,Public,Private -Enabled FalseAvec l’argument -Profile, vous pouvez personnaliser les profils à désactiver.Attention, n’oubliez pas de lancer PowerShell en mode administrateur pour effectuer cette commande.
Quel profil réseau désactiver ?
Le pare-feu Windows eut être actif sur l’un de ces trois profils :
- Réseau avec domaine : identifie un réseau d’entreprise géré par un contrôleur de domaine.
- Réseau privé : on l’associe généralement ce profil à un réseau de confiance comme un réseau domestique ou un petit réseau d’entreprise.
- Réseau public : correspond à un réseau libre d’accès (Hotspot public, café, extérieur, etc.) ou à un réseau potentiellement dangereux. Ces réseaux sont considérés comme sensibles puisque tout le monde peut s’y connecter et potentiellement accéder à des données qui y transitent.
Notez que le profil réseau peut être défini manuellement pour chaque connexion. Si vous changez votre box internet ou si vous vous connectez chez un ami, un nouveau réseau sera identifié et vous devrez choisir entre Privé ou Public.
Vous pouvez identifier les différents profils réseaux associés à vos connexions actives dans le Centre Réseau et partage.
Pour y accéder, ouvrez une fenêtre Exécuter puis saisissez la commande suivante :
control.exe /name Microsoft.NetworkAndSharingCenter
À lire également : La liste complète des commandes Exécuter de Windows
Vous visualiserez la liste de vos connexions réseaux actives ainsi que le profil associé.
Ajouter une exception plutôt que de désactiver le pare-feu Windows
Aussi, je vous conseille de désactiver le pare-feu à bon escient car c’est une protection de sécurité non négligeable. En l’arrêtant, vous exposez votre ordinateur à des risques, sauf si vous disposez d’une solution de sécurité alternative.
Pour cette raison, je vous conseille de le désactiver que temporairement, à des fins d’investigation. Une fois le blocage identifié, une bonne pratique consiste à ajouter une exception dans le pare-feu plutôt que de le désactiver. Pour en savoir plus, lisez comment ajouter une exception dans le pare-feu Windows 10.