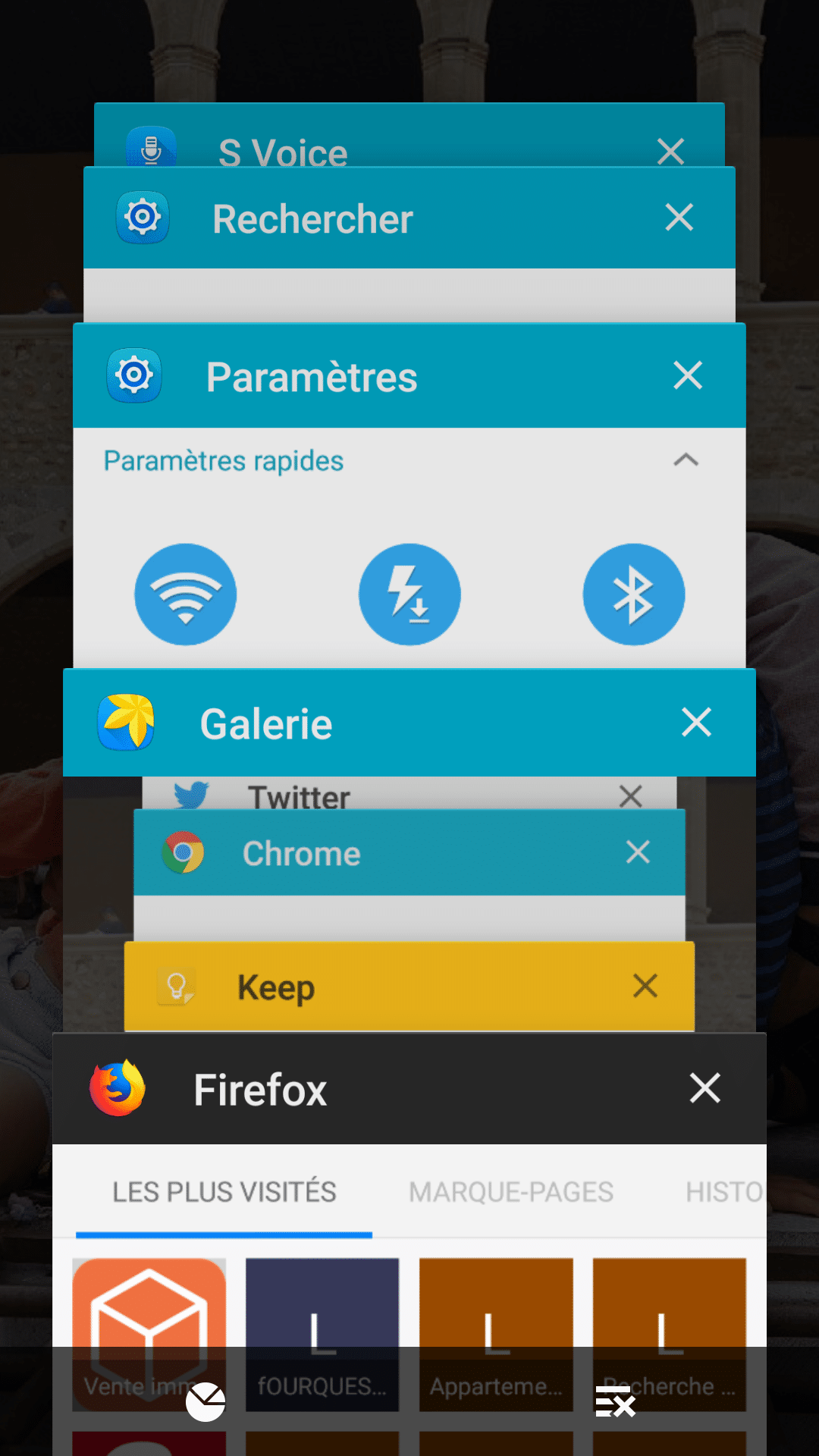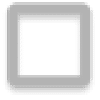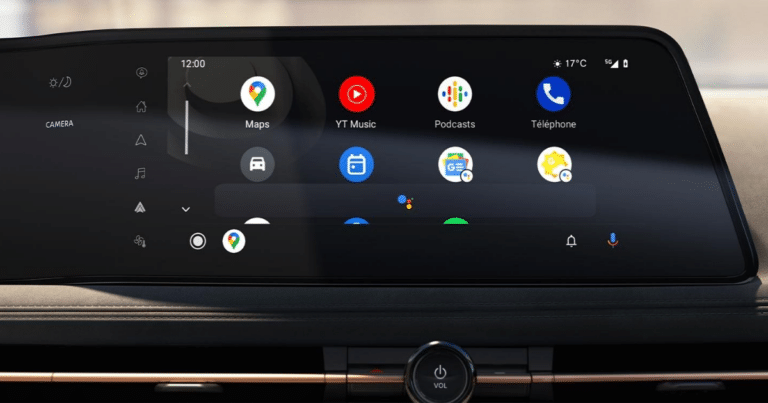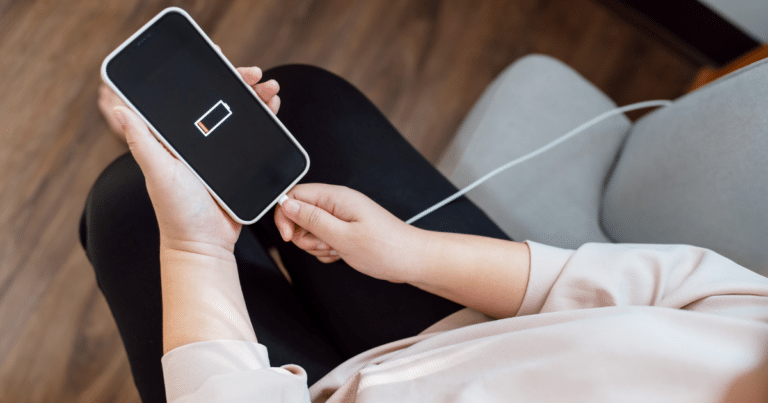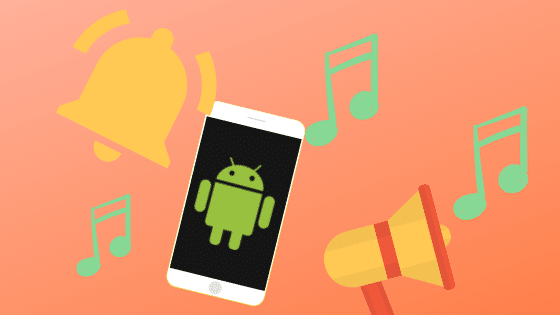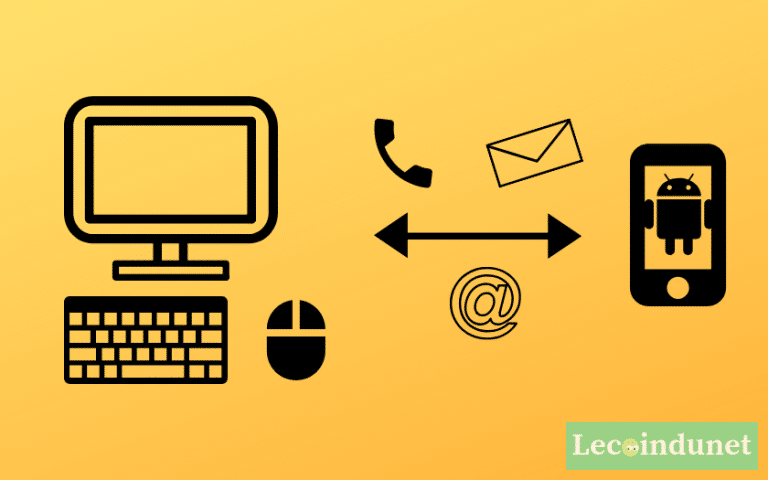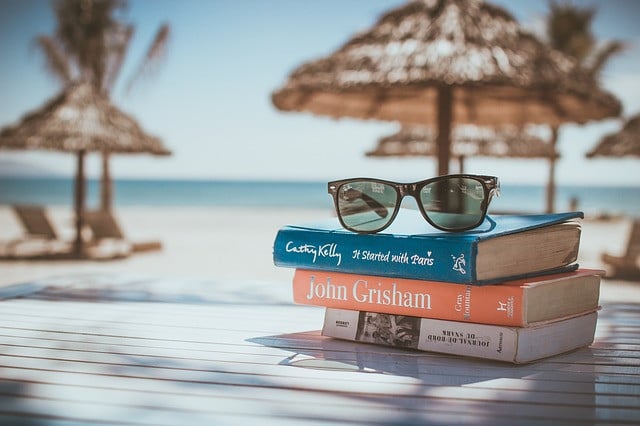Sur Android, il est possible de voir les applications fonctionnant en arrière-plan et de fermer les applications en cours d’exécution. Sachez que vous n’avez pas besoin d’installer un logiciel tiers pour gérer vos applications en cours d’exécution.
Nous allons vous montrer comment faire pour tuer un processus et mettre fin à une application en utilisant seulement le logiciel inclus avec votre téléphone Android. Les gestionnaires de tâches tiers sont inutiles et beaucoup comportent des fonctions inutiles, comme les tueurs de tâches. Il est déconseillé de vous en servir sur Android.
Utiliser le gestionnaire de tâches intégré à Android
Les gestionnaires de tâches font tous la même chose. Un gestionnaire de tâches permet (en tout cas c’est ce qu’il promet) d’accélérer votre téléphone en supprimant les applications tournant en arrière-plan. Un gestionnaire de tâches agit en tâche de fond et supprime automatiquement les applications de la mémoire quand vous avez terminé de vous en servir.
Or, il est inutile de se servir d’une application de type gestionnaire de tâche sur Android. Pourquoi ? Car Android ne gère pas les processus de la même manière que Windows. En effet, les applications exécutées en arrière-plan ne font rien puisqu’elles restent simplement en mémoire et n’utilisent pas de CPU ou d’autres ressources. Quand vous cherchez à y accéder une nouvelle fois, les applications s’ouvrent rapidement. Lorsqu’elles sont en mémoire, elles ne font qu’attendre. Si vous les supprimer de la mémoire, les applications prendraient plus de temps à se rouvrir car leurs données devraient alors être transférées du stockage système dans la RAM. Ainsi, un gestionnaire de tâches peut avoir l’effet inverse et ralentir le système Android.
En plus, Android possède son propre tueur de tâches automatique. En effet, si sa mémoire se remplit et qu’il a besoin de plus de mémoire pour diverses raisons, il va automatiquement stopper les applications en cours d’exécution, les supprimant de la mémoire. C’est pourquoi il n’y a nullement besoin d’installer de logiciel afin d’en bénéficier.
Killer simplement une appli en cours d’exécution : première méthode
Si vous désirez fermer manuellement une application et l’enlever de la mémoire, c’est réellement facile sur les dernières versions d’Android :
1. Appuyez sur le bouton avec deux fenêtres superposées (Samsung) ou un symbole en forme de fenêtre (Nexus). Pour les autres marques, vous devriez avoir un bouton similaire.
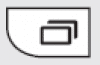
ou encore
2. Les applications en cours d’exécution s’affichent. Ensuite, glissez une application vers la gauche ou la droite de l’écran et sa vignette disparaîtra. En plus de supprimer cette application de la liste des applications, Android va également la supprimer de la mémoire et ainsi « killer » l’app.
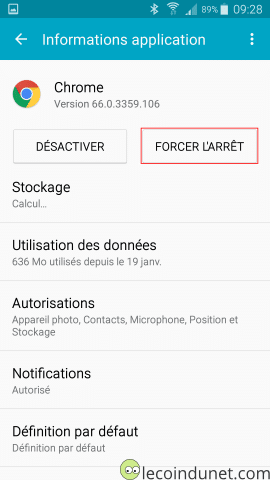
A partir de cet écran d’informations d’une application, vous pouvez aussi empêcher les applications d’afficher des notifications, afficher la quantité de stockage utilisée par l’appli, effacer ses données ou son cache, l’empêcher d’être une application par défaut ou encore afficher ses autorisations.
Afficher les applications actives ou en cours d’exécution
Dans le volet d’affichage de la liste des applications, vous pouvez également accéder à la liste des applications en cours d’exécution en arrière-plan. Ces applications ne sont pas simplement en mémoire. Elles peuvent se mettre en route automatiquement au démarrage, fonctionner, et rester en arrière-plan. Par exemple, les applications de discussion comme WhatsApp peuvent rester en arrière-plan afin de pouvoir recevoir automatiquement des messages.
Si vous souhaitez empêcher l’exécution de ces applications en arrière-plan, le mieux est de les désinstaller de votre téléphone. Notez que ces applications peuvent utiliser très peu de ressources, vous ne devriez donc pas vous inquiéter si elles fonctionnent en arrière-plan.
1. Lorsque vous visualisez les app en cours d’exécution, appuyez sur le bouton Afficher les processus dans le coin inférieur gauche.
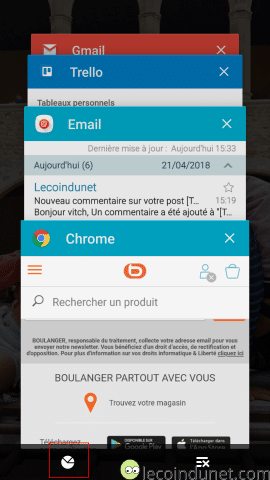
2. Vous pouvez mettre fin aux processus de ces applications en appuyant sur le bouton Fin.
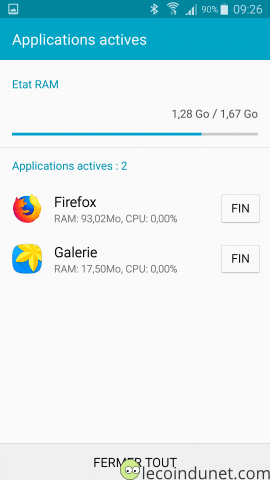
Afficher l’utilisation de la mémoire
Sur la capture d’écran présentée au paragraphe précédent, vous pourrez également visualiser l’état de la RAM et donc la quantité de mémoire utilisée sur votre appareil. Attention cependant car cet indicateur peut être trompeur sur les système Linux notamment, donc Android ! La RAM peut sembler être pleine alors qu’elle est remplie d’applications en cache afin d’optimiser le système.
Vous pourrez visualiser également sur cet écran, la liste des application en cours d’exécution et pour chacune la mémoire affectée aux processus mis en cache. Vous pouvez ainsi identifier les applications les plus gourmandes en mémoire.
Voir l’utilisation de la batterie
Pour afficher l’utilisation de la batterie spécifique à l’application, ouvrez l’écran Paramètres et appuyez sur l’option Batterie. En appuyant sur le bouton UTILISATION DE LA BATTERIE, vous verrez une liste des applications du téléphone, triées en fonction de la quantité de batterie utilisée. Cette option peut vous aider à voir comment les applications utilisent votre CPU et d’autres ressources.
Vous verrez probablement les applications que vous utilisez fréquemment dans la partie supérieure de cette liste. Si vous voyez une application que vous n’utilisez pas ici, elle consomme probablement des ressources en arrière-plan inutilement et vous devriez sans doute la désinstaller. Prenez-garde cependant aux applications nécessaires au bon fonctionnement du système.
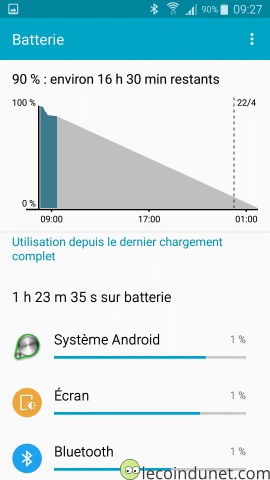
Conclusion
Les différentes fonctionnalités de gestion des tâches dans Android que nous avons vu devraient être plus que suffisantes pour la plupart des gens. La plus grande fonctionnalité disponible dans les applications tierces de gestion des tâches est le tueur de tâches, mais vous ne devriez pas avoir en avoir besoin car Android s’occupe automatiquement de ce point quand cela est réellement nécessaire. Je vous renvoie vers ce lien si vous cherchez à accélérer un téléphone Android lent.