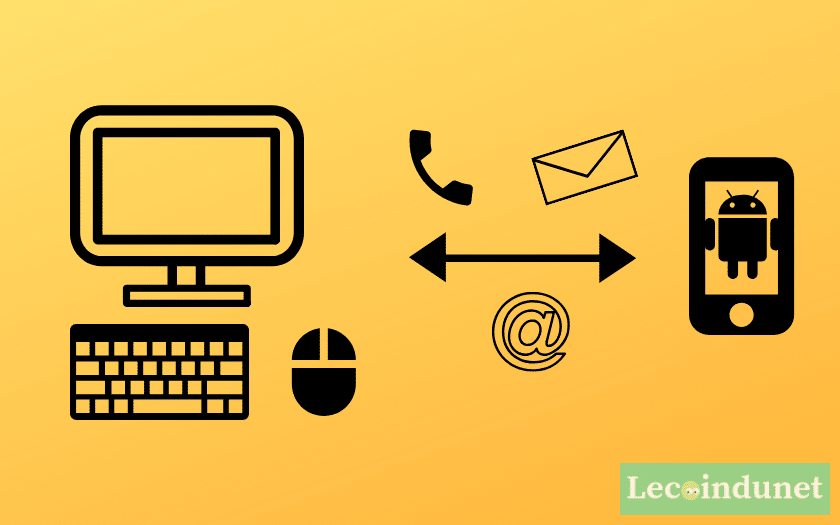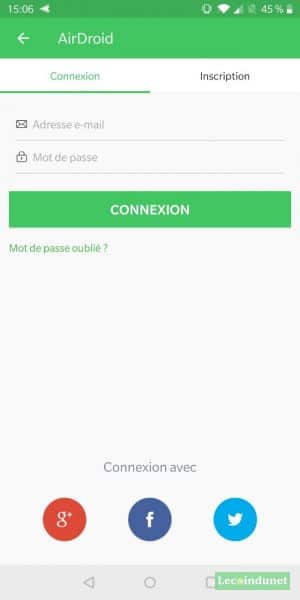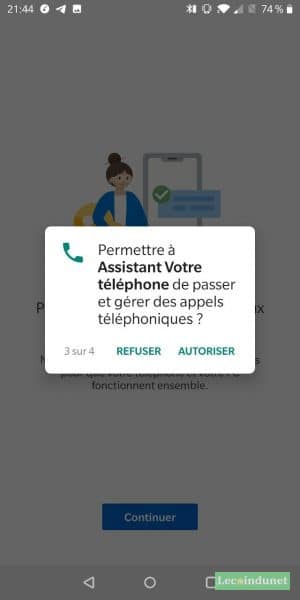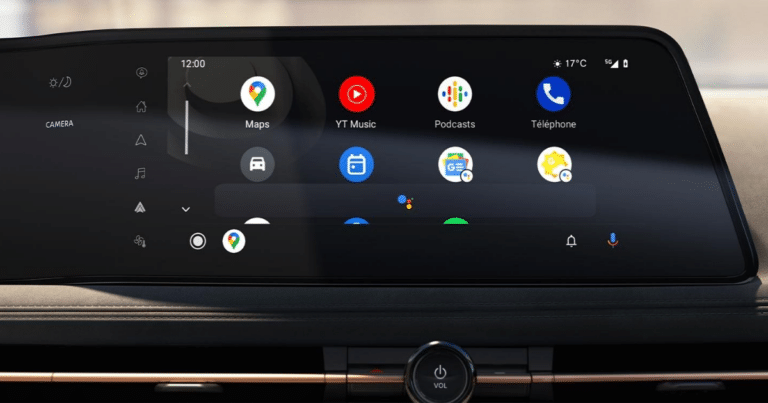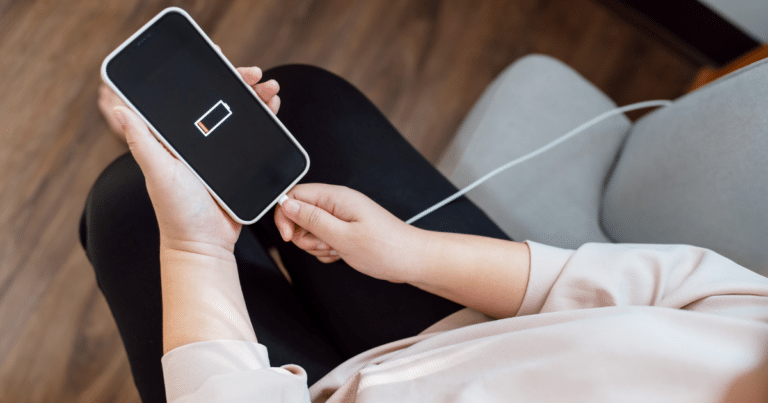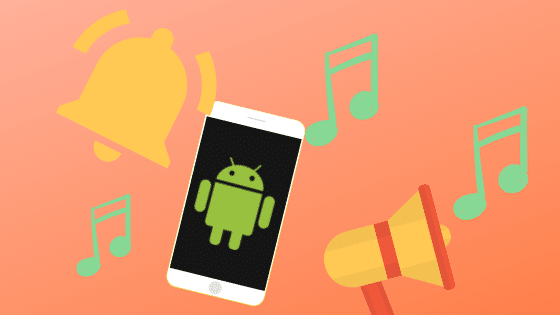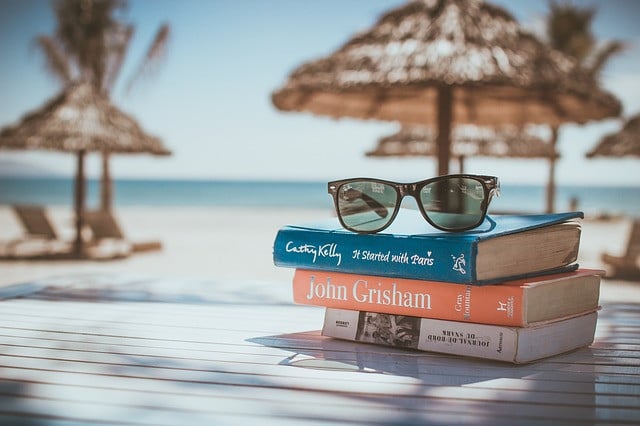Vous recevez régulièrement des notifications et vous passez sans cesse de votre smartphone Android à votre ordinateur. De quoi vous distraire et vous faire perdre votre temps. Pour améliorer votre productivité, vous pouvez accéder à votre téléphone Android depuis votre PC. Vous pourrez ainsi envoyer des messages, accéder à vos notifications, voir vos photos et documents, etc. Voici trois solutions simples pour pouvoir accéder à votre téléphone à distance depuis votre ordinateur.
Contrôler votre téléphone depuis votre PC avec AirDroid
Côté smartphone
Pour commencer, il faut installer l’application AirDroid sur votre smartphone. Vous la trouverez sur le Google Play Store : https://play.google.com/store/apps/details?id=com.sand.airdroid&hl=fr
Lors de votre première ouverture de l’application, il vous sera demandé de vous connecter. Vous pouvez vous identifier par le biais d’un autre site comme Google ou Facebook ou alors vous créer un compte AirDroid.
Une fois que vous êtes identifié, vous arrivez dans l’interface de configuration de l’application. C’est ici que vous pourrez sélectionner quelles sont les informations que vous souhaitez retrouver sur votre PC. A chaque fois que vous cochez une case, vous devrez accepter les autorisations d’accès de l’application AirDroid qui en découlent.
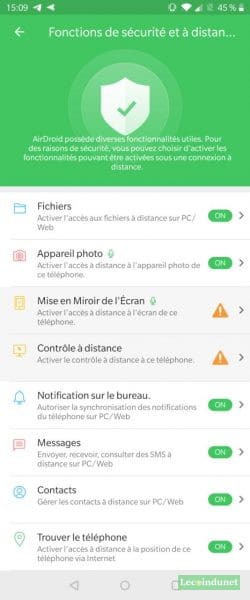
Côté PC
Maintenant que tout est configuré sur le téléphone, rendez-vous sur le site d’AirDroid à cette adresse : https://web.airdroid.com/
Une fois sur la page d’accueil du site, il vous sera à nouveau demandé de vous connecter. Connectez-vous avec le même compte que sur le téléphone.
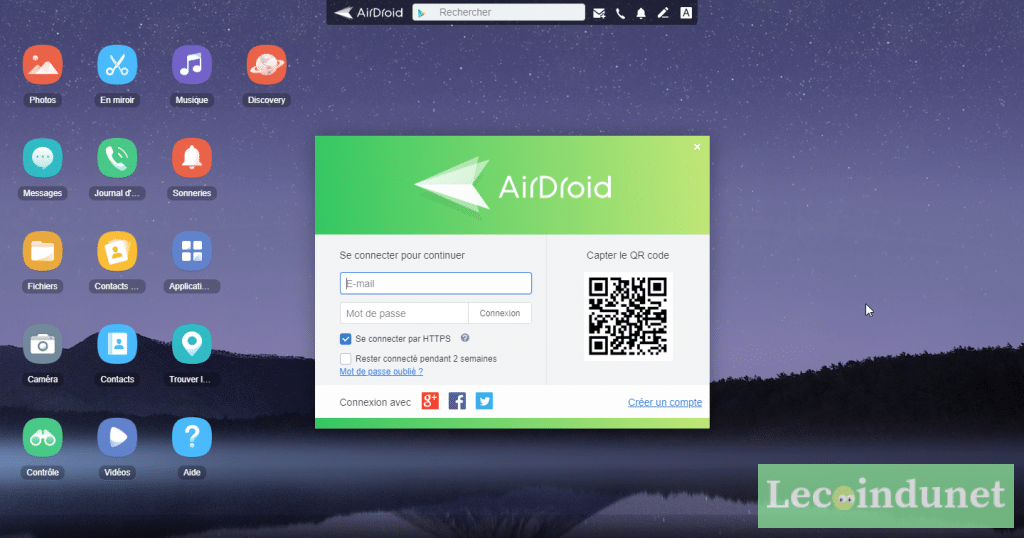
Une fois que vous êtes identifié, sélectionnez le téléphone que vous souhaitez contrôler à distance.
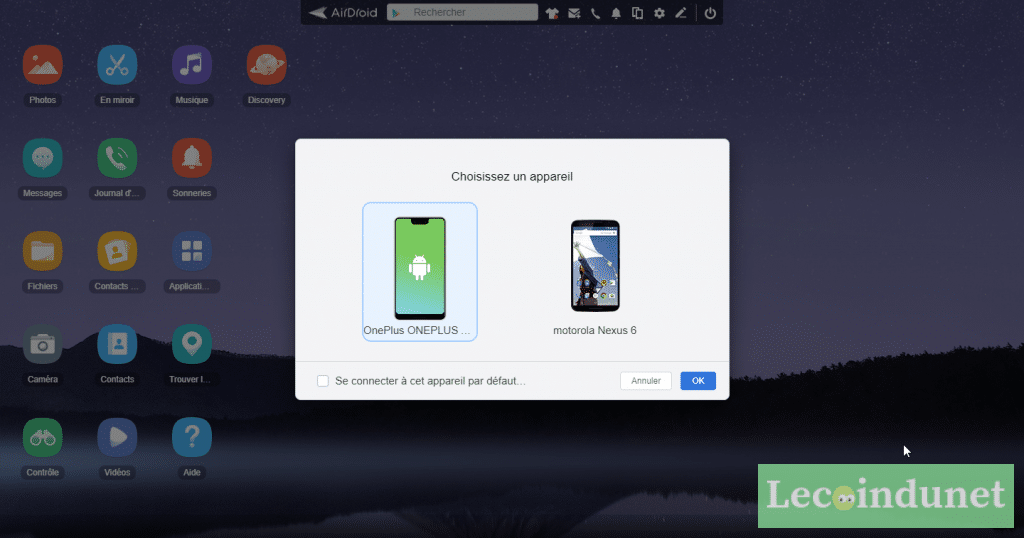
Vous arrivez donc sur le tableau de bord d’AirDroid. C’est ici que vous retrouverez toutes les applications que vous pouvez faire fonctionner directement depuis votre ordinateur.
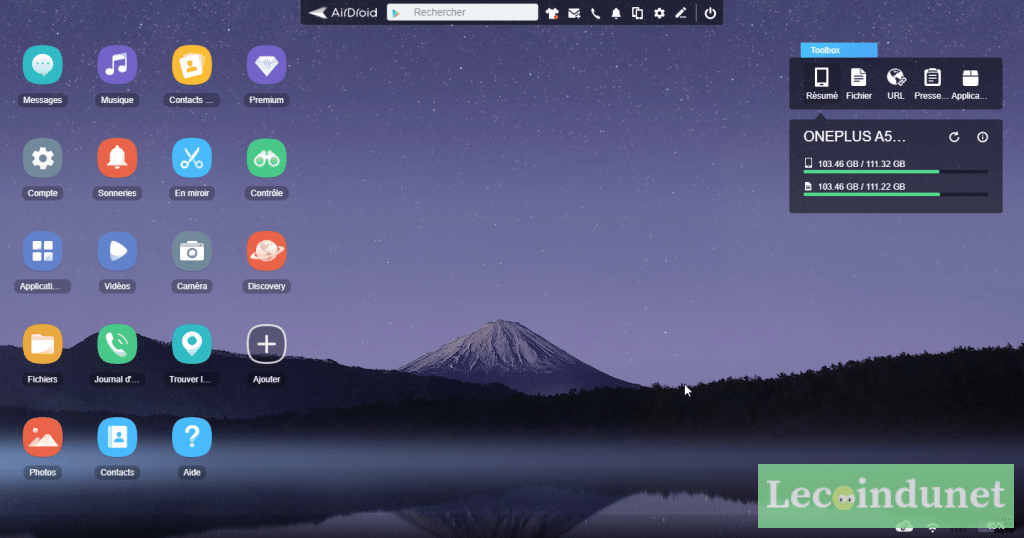
En cliquant sur Messages vous retrouverez tous vos SMS présents sur votre téléphone :
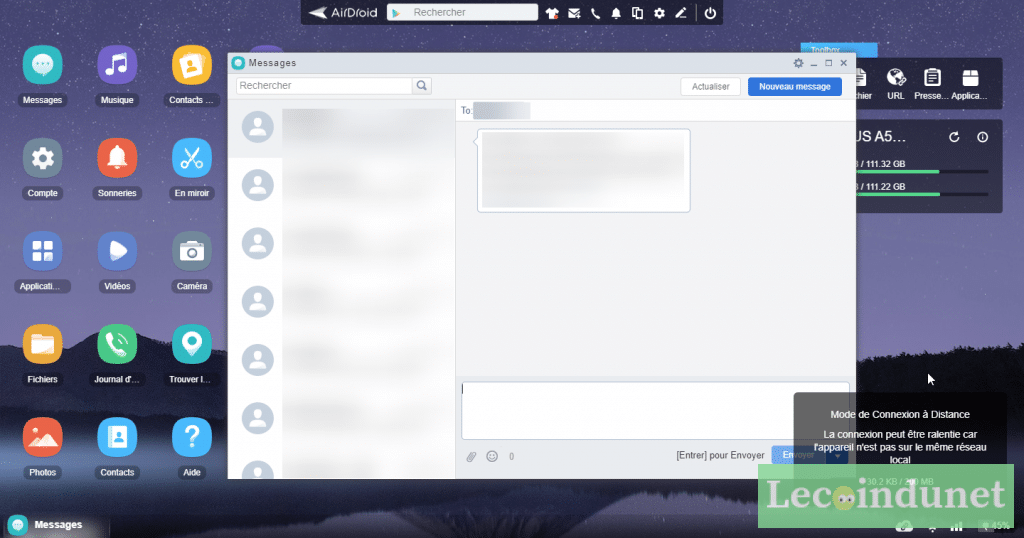
En cliquant sur photos, vous accéderez à toutes les photos du téléphone :
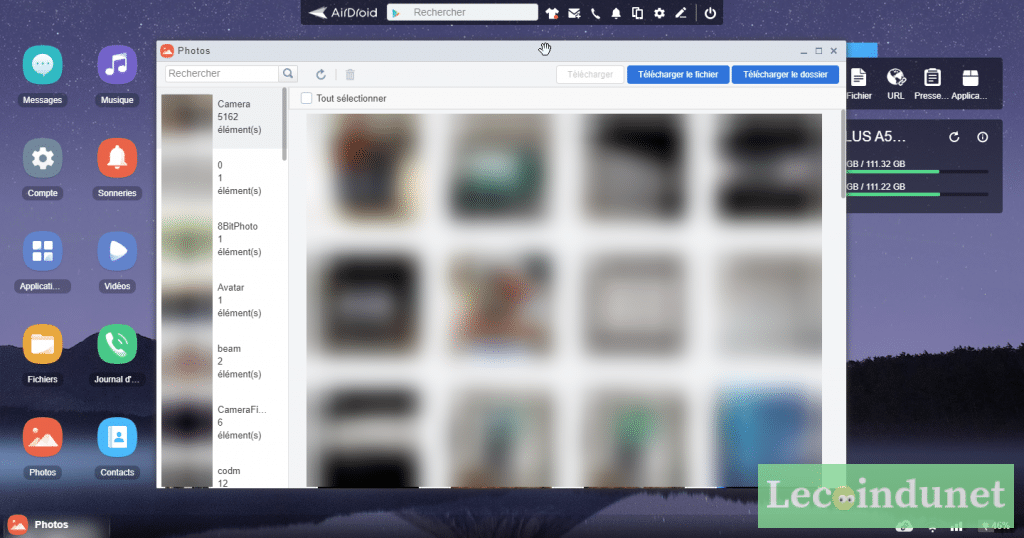
Vous pourrez également accéder à vos fichiers, musiques et contacts par exemple.
Accéder à votre téléphone Android depuis Windows 10
Pour pouvez gérer votre téléphone depuis Windows 10. Pour commencer, il faut installer l’application Assistant Votre téléphone sur votre smartphone en la téléchargeant sur le Google Play Store à cette adresse : https://play.google.com/store/apps/details?id=com.microsoft.appmanager
Lors du premier lancement de l’application, il vous sera demandé de vous connecter à votre compte Microsoft.
Une fois que vous serez identifié, vous devrez donner à l’application toutes les autorisations nécessaires à son fonctionnement.
L’étape suivante consiste à connecter votre ordinateur à votre téléphone. Pour cela, vérifiez que votre ordinateur est connecté au même compte Microsoft que votre smartphone.
Pour cela, rendez-vous dans les paramètres Windows 10 puis dans Comptes.
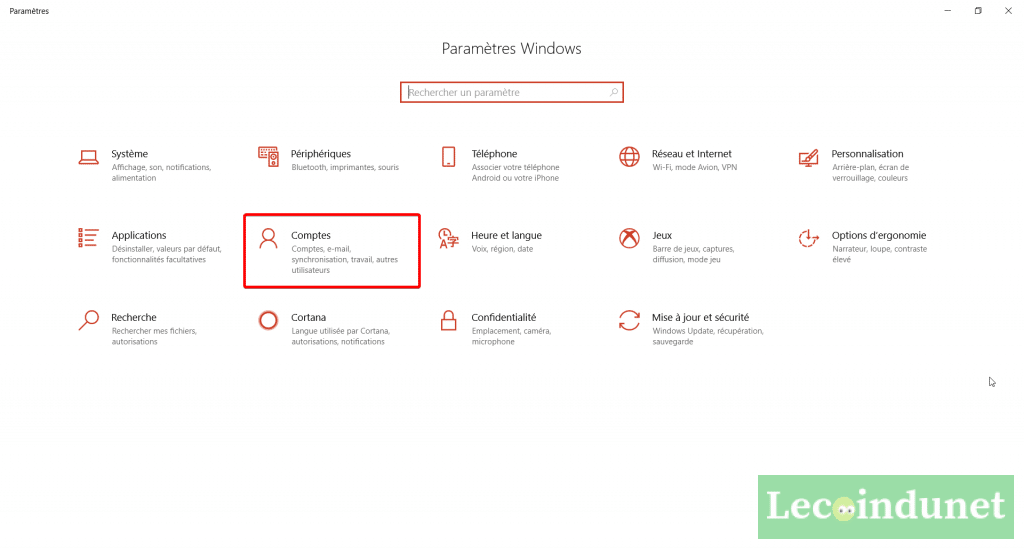
Vérifiez que le compte Microsoft en question est déjà présent ou alors ajoutez-le.
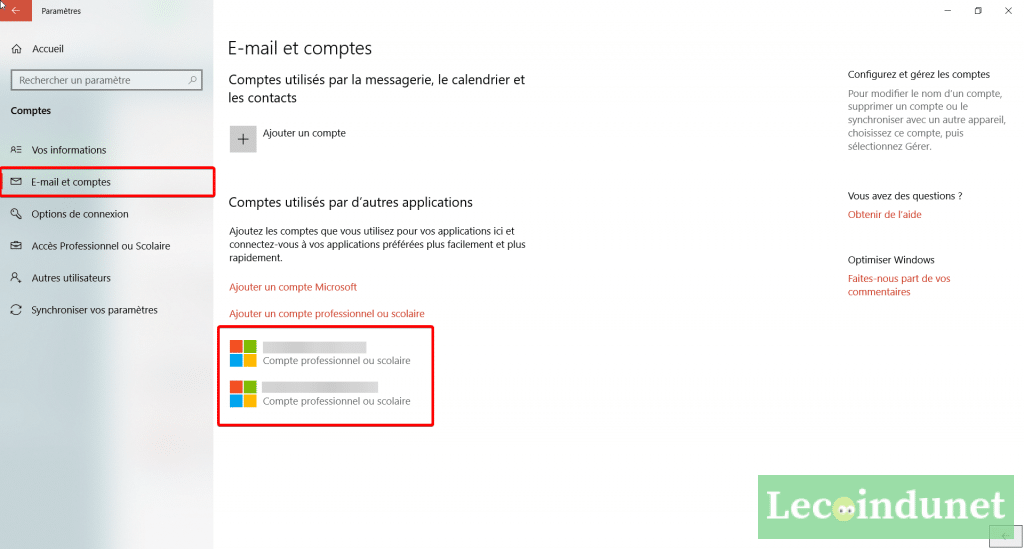
Une fois que le compte Microsoft est présent côté téléphone et côté PC, il ne vous reste plus qu’à lancer l’application Windows 10 Votre téléphone afin d’associer les deux appareils.
Pour cela, ouvrez le menu Démarrer et tapez Votre téléphone.
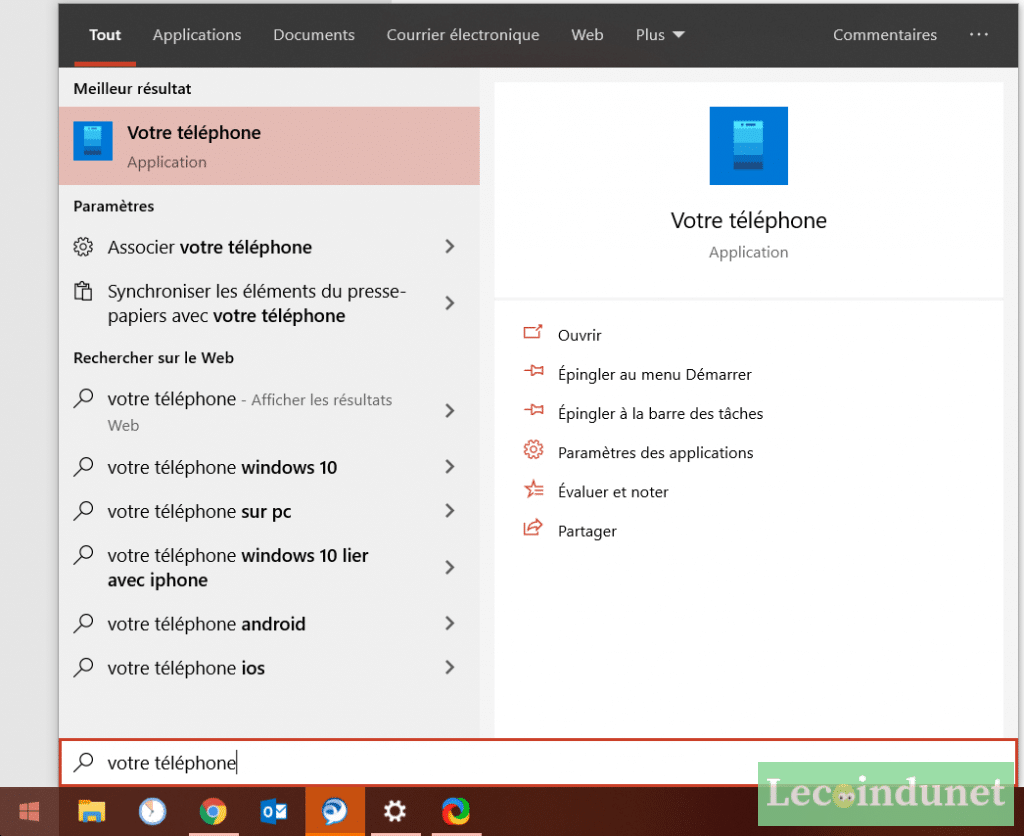
Lors du premier lancement de Votre téléphone, vous devrez choisir le type d’appareil à connecter. Dans notre cas nous sélectionnons Android puis Continuer.
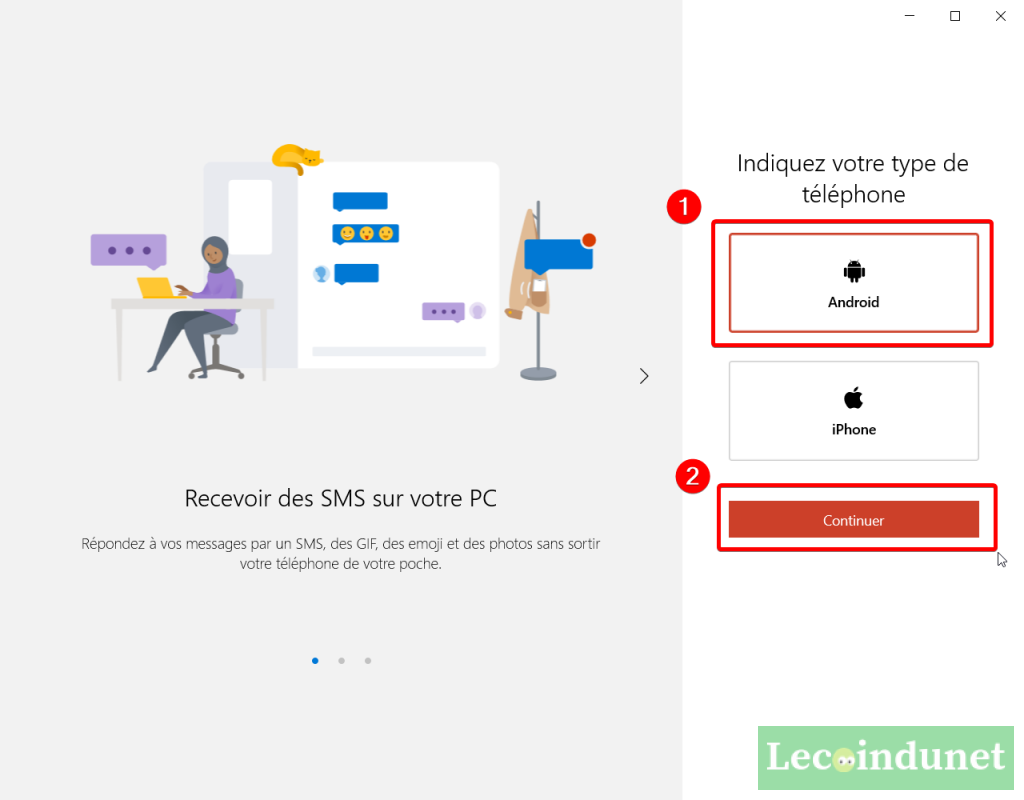
Une fois l’association effectuée, vous pouvez accéder à plusieurs données de votre téléphone telles que les SMS, les photographies, les fichiers ou encore recevoir une copie des notifications du téléphone sur votre PC.
Gérez votre téléphone Android avec l’application Dell Mobile Connect
Pour accéder à votre téléphone Android depuis votre PC grâce au logiciel Dell Mobile Connect, il faut y télécharger l’application éponyme. Vous la trouverez directement sur le Google Play Store en suivant ce lien : https://play.google.com/store/apps/details?id=com.screenovate.dell.mobileconnectng
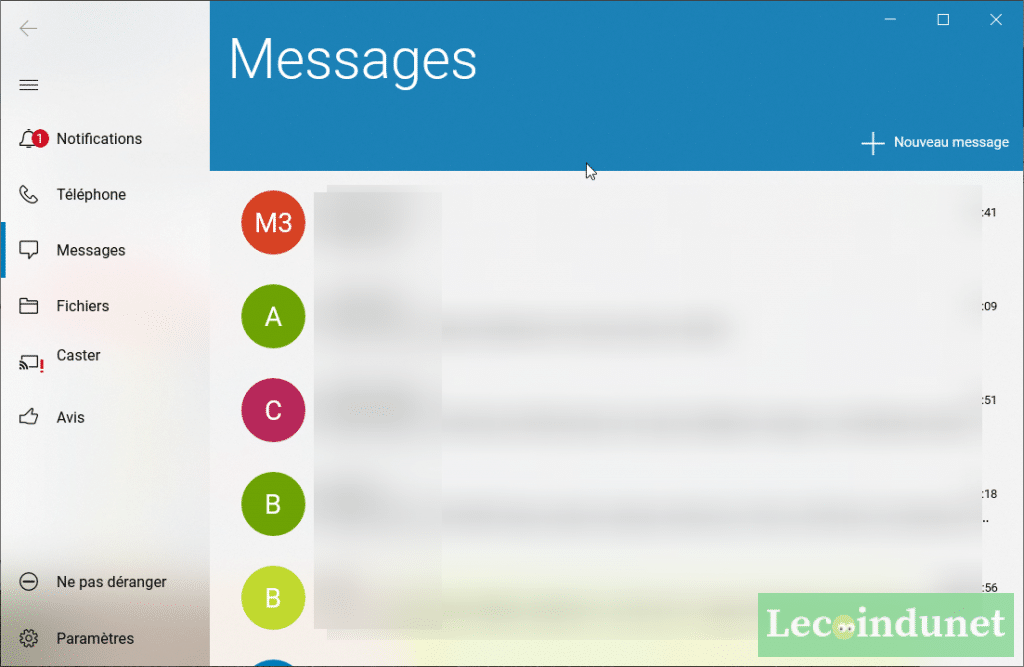
Comme les autres applications vues avant, Dell Mobile Connect permet de créer un lien entre le PC et le smartphone afin de recevoir directement pendant que vous travaillez sur l’ordinateur les notifications du téléphone. Cela vous permet ainsi de répondre à vos appels, SMS ou mails. Notez que l’application nécessite une connexion Bluetooth. Vous devrez donc connecter votre téléphone Android en Bluetooth sur votre PC. L’avantage est que les données n’ont pas besoin de transiter dans des serveurs tiers.
Il est aussi possible d’utiliser le PC comme miroir du téléphone et ainsi ouvrir vos applications à distance. Pour finir, grâce à la connexion sans fil vous pourrez facilement transférer des fichiers entre les deux appareils. Attention cependant, cette application ne fonctionne que sur certains PC Dell. Vérifiez au préalable sa compatibilité sur le site de Dell.
Quelle solution choisir ?
AirDroid est l’application la plus complète et vous permet d’accéder à votre téléphone même s’il n’est pas à proximité. Vous pourrez même contrôler votre téléphone Android à distance depuis votre PC. L’application utilise le réseau de données pour communiquer avec votre PC. L’inconvénient est que les données doivent donc transiter sur des serveurs de l’entreprise et peuvent être exposées.
L’application Votre téléphone de Microsoft est totalement intégrée si vous avez Windows 10. Vous devrez tout disposer d’un compte Microsoft et d’un smartphone Android sous la version 7 minimum. Les données transitent également sur le réseau mais par les serveurs de chez Microsoft.
Avec Dell Mobile Connect tout se passe en Bluetooth mais vous devez être équipé d’un PC Dell. L’application fonctionne très bien pour les SMS et les appels. Enfin, découvrez également des alternatives gratuites à Teamviewer pour vous connecter à distance sur PC, Mac, et Linux.