Dans cet article, nous allons vous montrer comment créer, modifier et utiliser au mieux les tableaux croisés dynamiques dans le logiciel gratuit LibreOffice Calc.
Les tableaux croisés dynamiques sont des tableaux de synthèse. Ces derniers permettent d’effectuer des calculs d’analyse sur des tableaux regroupant un grand nombre de données. Par exemple, grâce aux tableaux croisés dynamiques, vous pourrez effectuer des calculs de sommes, de moyennes ou encore de produits sur certains critères de votre base de données.
Imaginons que sur un fichier du personnel, vous vouliez savoir combien de femmes sont employées en catégorie 3 ainsi que le salaire moyen selon les postes de vos employés. Les calculs à la main seraient longs et fastidieux. Avec le tableau croisé dynamique, cela ne vous prendra que quelques instants pour obtenir ces données.
Créer un tableau croisé dynamique avec LibreOffice
À titre d’exemple, prenons ce fichier contenant les noms des employés d’une structure ainsi que leur poste, leur catégorie, leur sexe et leur salaire.
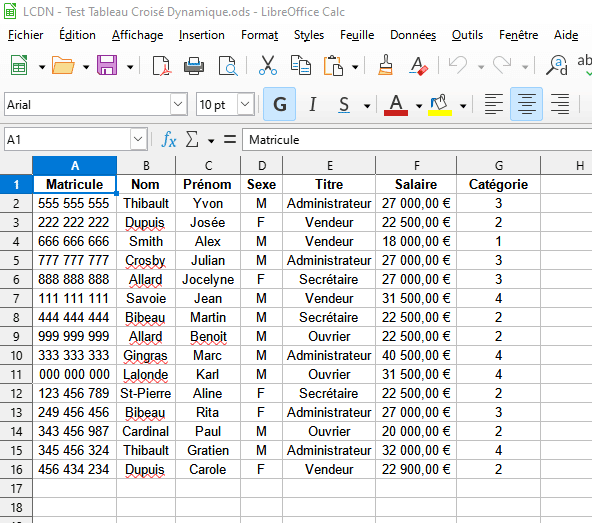
Pour créer le tableau croisé dynamique avec LibreOffice, commencez par sélectionner la plage de la feuille contenant les données à analyser (ici en surbrillance bleue). Ensuite, cliquez sur le menu Insertion de la barre. Pour finir, choisissez Table dynamique.
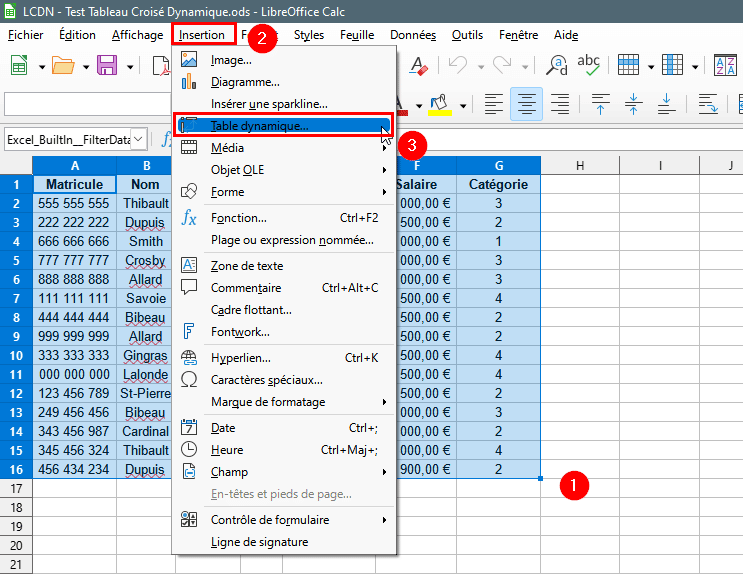
Sachez qu’il est également possible de cliquer sur le bouton entouré ci-dessous pour créer le tableau croisé dynamique après avoir sélectionné la plage de votre tableur Libre Office.
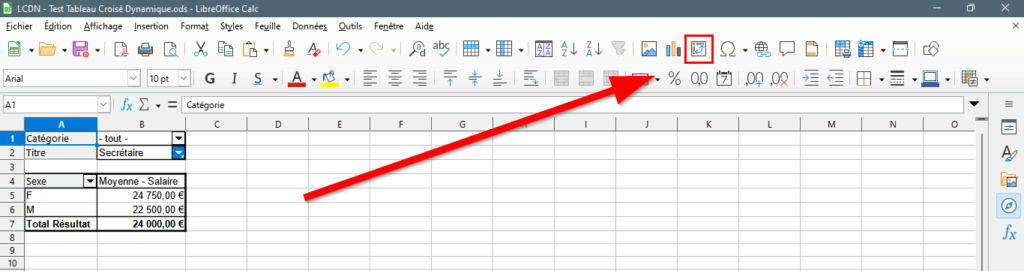
Paramétrer le tableau croisé dynamique
La source de données correspond à la partie de votre classeur qui contient les données sur lesquelles va reposer l’analyse. Normalement, cette partie correspond à ce que vous avez sélectionné précédemment. Vérifiez que Sélection active est bien cochée et cliquez sur OK.
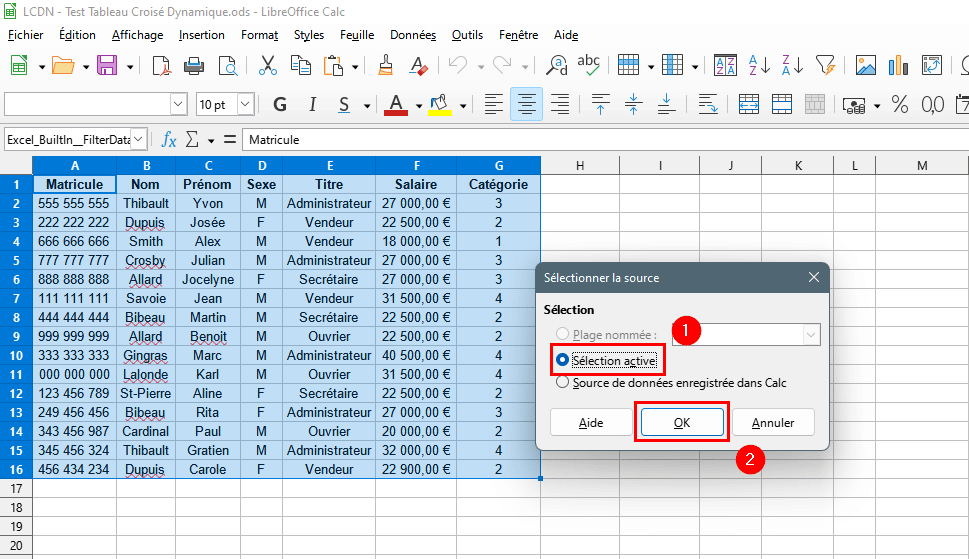
Vient ensuite l’une des parties les plus importantes de la configuration du tableau croisé dynamique dans LibreOffice : la sélection des champs. Calc va vous proposer automatiquement les en-têtes des colonnes de la source de données. Il va maintenant falloir répartir ces données entre les différentes cases selon l’analyse que nous souhaitons avoir. Ici, nous voudrions connaître la masse salariale selon la catégorie et selon le titre. Il faut donc cliquer-glisser les champs Catégorie et Titre dans la case Filtres et le champ Salaire dans Champs de données. La fonction somme s’applique automatiquement lorsque l’on glisse un champ dans la case. Pour la modifier, double-cliquez sur le champ en question.
Une fois la mise en forme effectuée, validez avec OK.
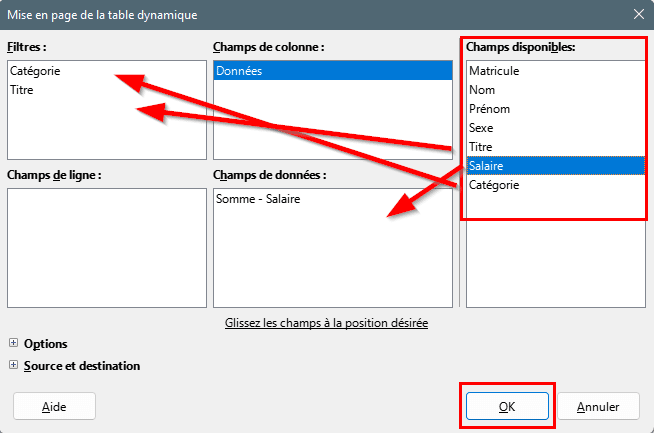
Voici le résultat final. Nous avons la somme des salaires de l’entreprise, titres et catégories confondues. Pour avoir une analyse plus détaillée, il faudra jouer avec les filtres placés en B1 et B2.
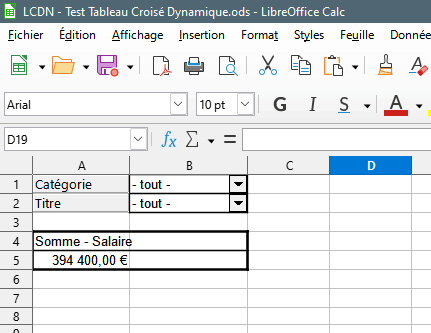
Modifier un tableau croisé dynamique
Si vous souhaitez apporter des modifications à un tableau croisé dynamique déjà créé, rendez-vous n’importe où dans ce dernier et faîtes un clic-droit. Dans la liste déroulante, sélectionnez Propriétés.
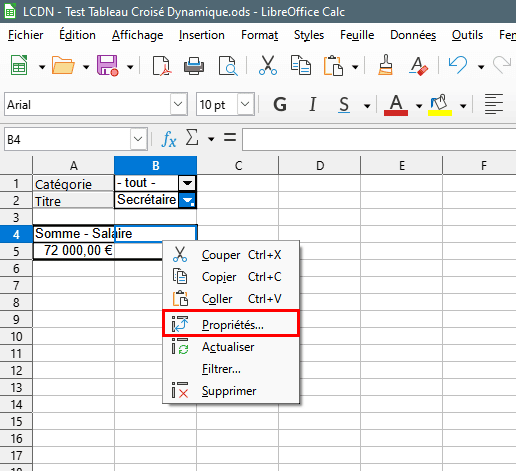
Vous vous retrouverez alors de nouveau dans la fenêtre de Mise en page de la table dynamique.
Dans notre exemple, nous ne voulons plus la somme des salaires, mais la moyenne. Double-cliquez alors sur Somme – Salaire et dans la fenêtre Champ de données, sélectionnez Moyenne et validez avec OK.
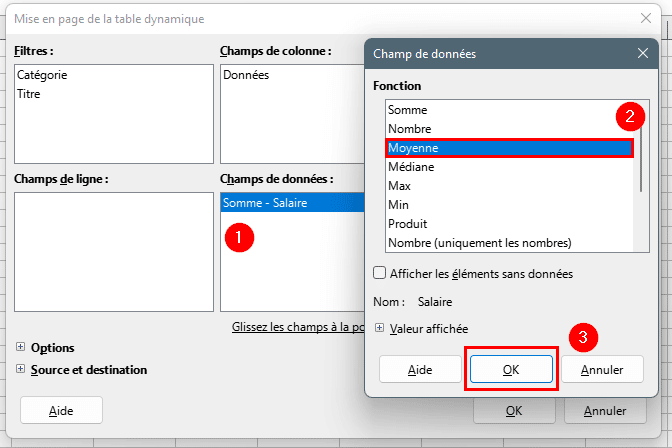
Ajoutons également le Sexe en guise de Champs de ligne. Cela permettra de faire la distinction entre les salaires moyens des hommes et des femmes. Validez encore avec OK.
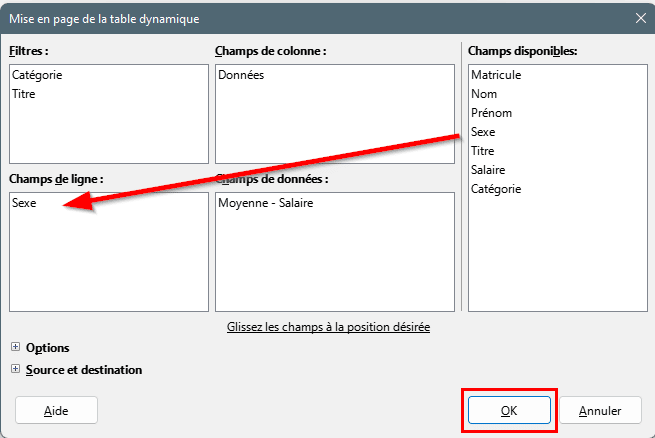
Nous obtenons alors une version modifiée de notre tableau.
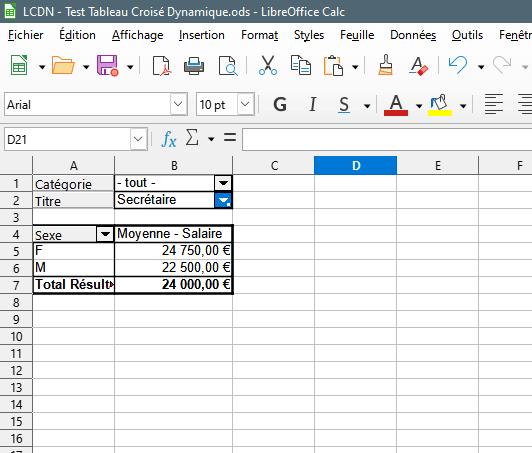
Actualiser un tableau croisé dynamique
Si vous modifiez la base de données brutes, il peut être nécessaire d’actualiser votre tableau croisé dynamique LibreOffice avec ces nouvelles données.
Pour cela, faîtes un clic-droit sur l’une des cases et dans le menu qui se déroule, cliquez sur Actualiser.
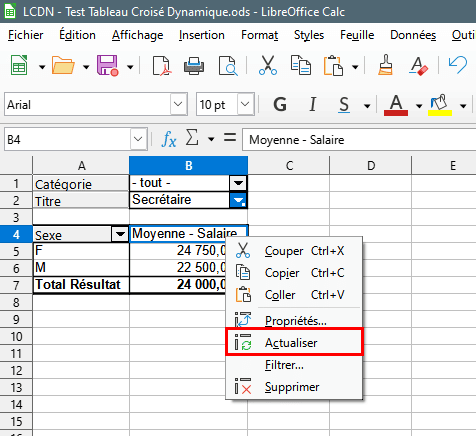

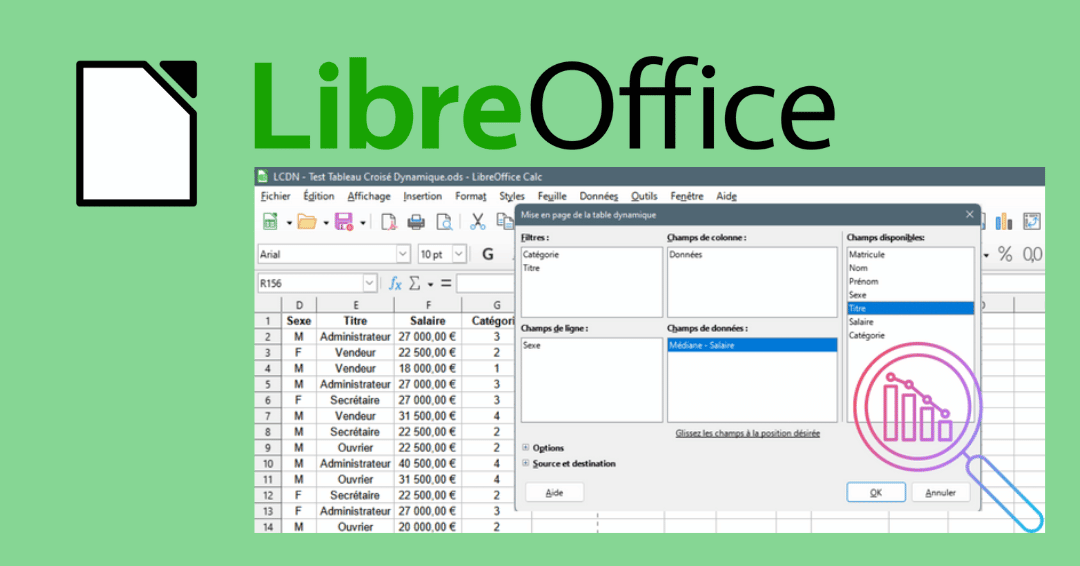
Bonjour et merci bien pour le soutien que vous apportez aux débutants. Cependant, j’ai une requête particulière. Je voudrais savoir après le tableau croisé dynamique avec Ubuntu libre Office calc comment procéder pour calculer les pourcentages. J’ai écouté certains expliqués mais je ne m’en sors toujours pas. Merci et excellente journée !
Bonjour Eulalie,
Il est en effet possible d’afficher les données sous forme de pourcentages dans un tableau croisé dynamique. Pour cela, il faut se rendre dans la fenêtre Mise en page de la table dynamique. Double-cliquez sur le champ en question dans Champs de données et dans la liste déroulante Valeur affichée, choisissez l’un des pourcentages disponibles dans Type.
Bonne journée
Merci pour cet article.
Y a-t-il la possibilité de modifier l’ordre des colonnes (ou lignes) a posteriori ?
Exemple : si le tableau se base sur des intitulés comme « Football/Basket/Hand/Athlétisme/Autres », le TCD généré sera dans cet ordre alphabétique : « Athlétisme/Autres/Basket/Football/Hand », ce qui n’est pas vraiment logique.
D’avance, merci pour votre réponse.