Les fichiers PDF peuvent être protégés par un mot de passe, contre l’extraction de pages, la saisie d’un commentaire ou même la copie de contenu. Vous empêchant ainsi de copier du texte pour des notes personnelles par exemple. Voici 3 astuces simples et rapides pour supprimer la protection d’un document PDF.
Comment ça fonctionne ?
En général, les PDF ne sont pas protégés contre l’impression. Notamment pour que vous puissiez le lire en l’imprimant sur papier. L’astuce consiste donc à imprimer le document, mais attention pas sur papier, mais en choisissant un format PDF. Vous obtenez ainsi un fichier régénéré, sans protection. Vous l’avez donc compris, pour que cette astuce fonctionne, le document ne doit pas être protégé contre l’impression. Ce qui est généralement toujours le cas.
⚠️ Il existe pléthore de sites en ligne proposant de retirer la protection d’un document PDF gratuitement. Ainsi, vous devez envoyer votre fichier sur des serveurs inconnus. Si votre fichier est sensible, il est recommandé de le garder en lieu sûr, sur votre ordinateur personnel. Je vous recommande de privilégier une solution en local, comme présenté dans le tutoriel ci-dessous.
1. Supprimer la protection d’un PDF avec un navigateur Web
Temps nécessaire : 2 minutes
La première méthode pour enlever la protection d’un document PDF consiste à vous aider de votre navigateur internet. Je ne les ai pas tous testés, mais ça fonctionne très bien avec Google Chrome, Mozilla Firefox, Microsoft Edge ou Safari si vous êtes sur Mac.
- Faire glisser le fichier PDF protégé dans votre navigateur web
Ouvrez votre navigateur web, puis faites glisser le document PDF sur une fenêtre de ce dernier.
- Appuyer sur le bouton « Imprimer »
Le PDF s’affiche dans votre navigateur. Appuyez sur le bouton Imprimer.
- Enregistrer le document au format PDF
Dans le champ Destination, sélectionnez Enregistrer au format PDF, puis cliquez sur le bouton Enregistrer.
- La protection est supprimée à l’enregistrement
La protection est enlevée lors de l’enregistrement de votre nouveau document PDF. Il suffit d’ouvrir ce fichier généré pour profiter d’une version sans restriction et mot de passe.
2. Enlever la protection avec Microsoft Print To PDF
Microsoft Print To PDF est une imprimante virtuelle disponible nativement sur Windows. Elle permet d’enregistrer des documents au format PDF. La deuxième méthode de ce tutoriel consiste à vous en servir pour enlever la protection de votre PDF. Celle-ci est installée par défaut sur Windows 10 et Windows 11. Si toutefois ce n’était pas le cas, vous pouvez réinstaller Microsoft Print To PDF.
Ouvrez votre document PDF avec votre visionneuse PDF par défaut ou un logiciel comme Adobe Acrobat Reader. Cliquez sur le menu Fichier – Imprimer.
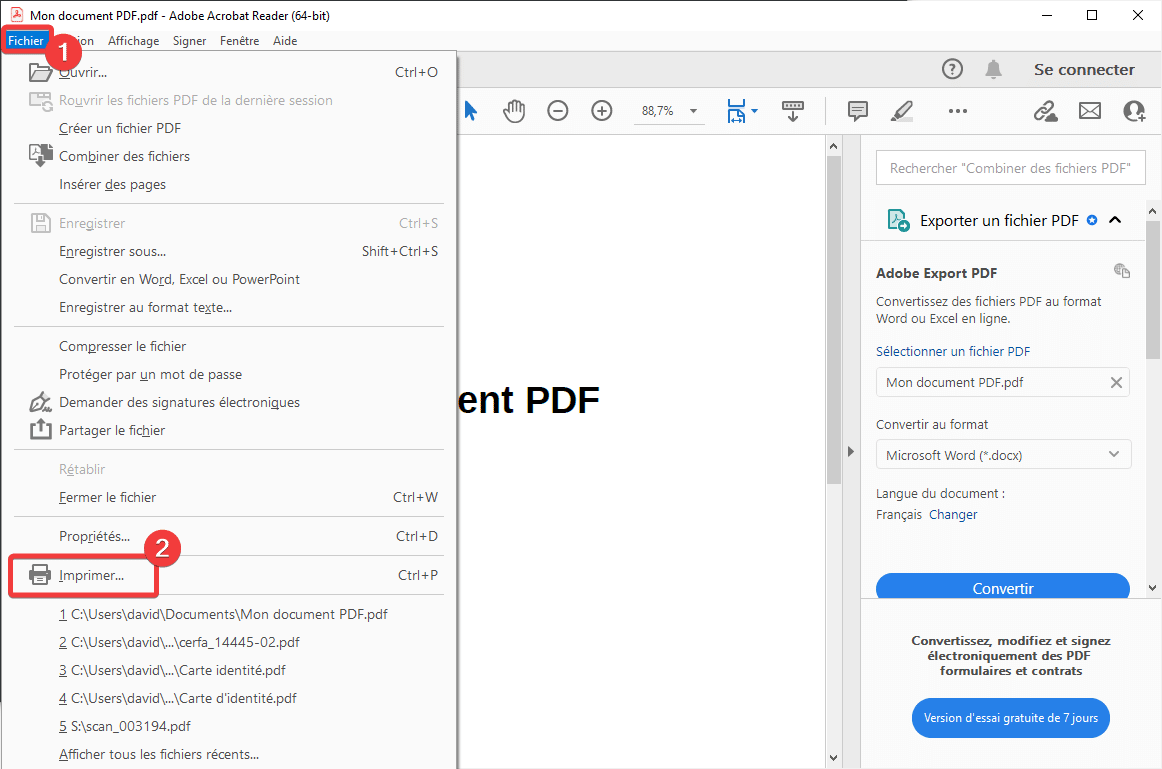
Sélectionnez l’imprimante Microsoft Print To PDF puis appuyez sur le bouton Imprimer.
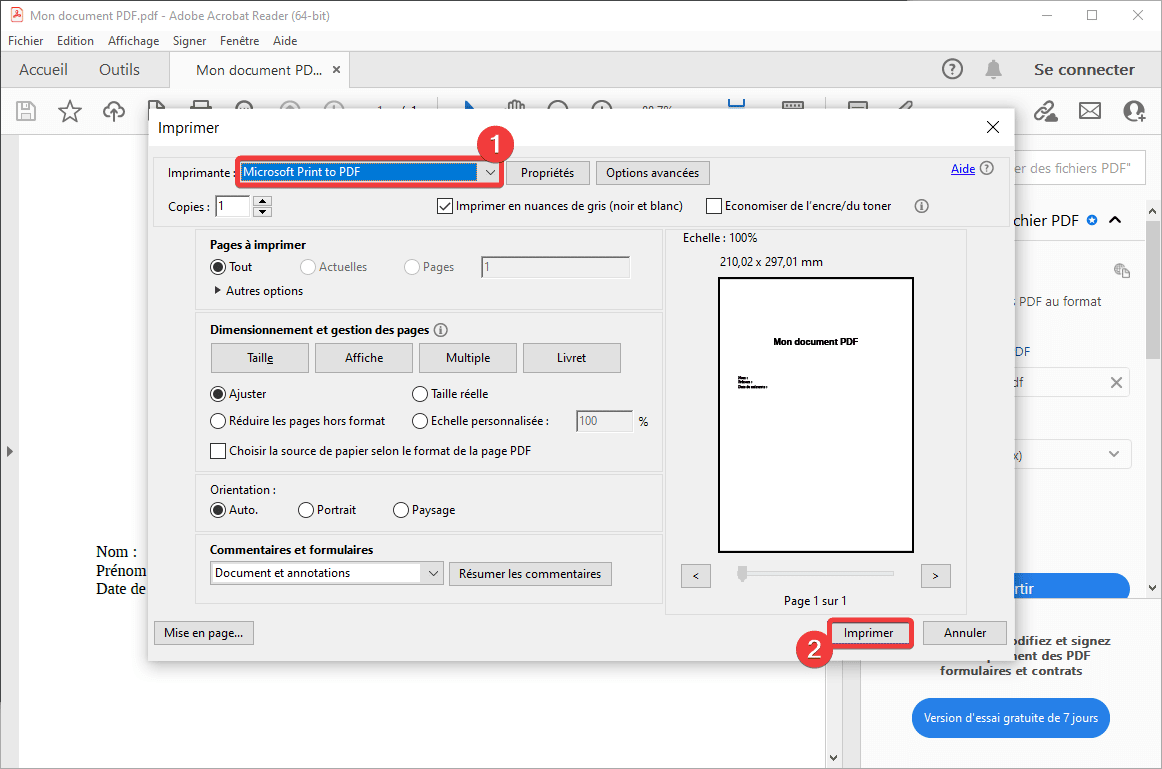
Indiquez la destination du fichier dans l’explorateur Windows puis validez l’enregistrement. Vous obtiendrez un nouveau document PDF, sans la protection.
3. Déverrouiller les PDF avec PDF24
Si vous manipulez beaucoup de PDF, vous pouvez installer un outil comme PDF24. Ce logiciel est une vraie trousse à outil et permet notamment de fusionner des PDF. Il dispose aussi d’une option Déverrouiller un PDF pour de supprimer la plupart des restrictions.
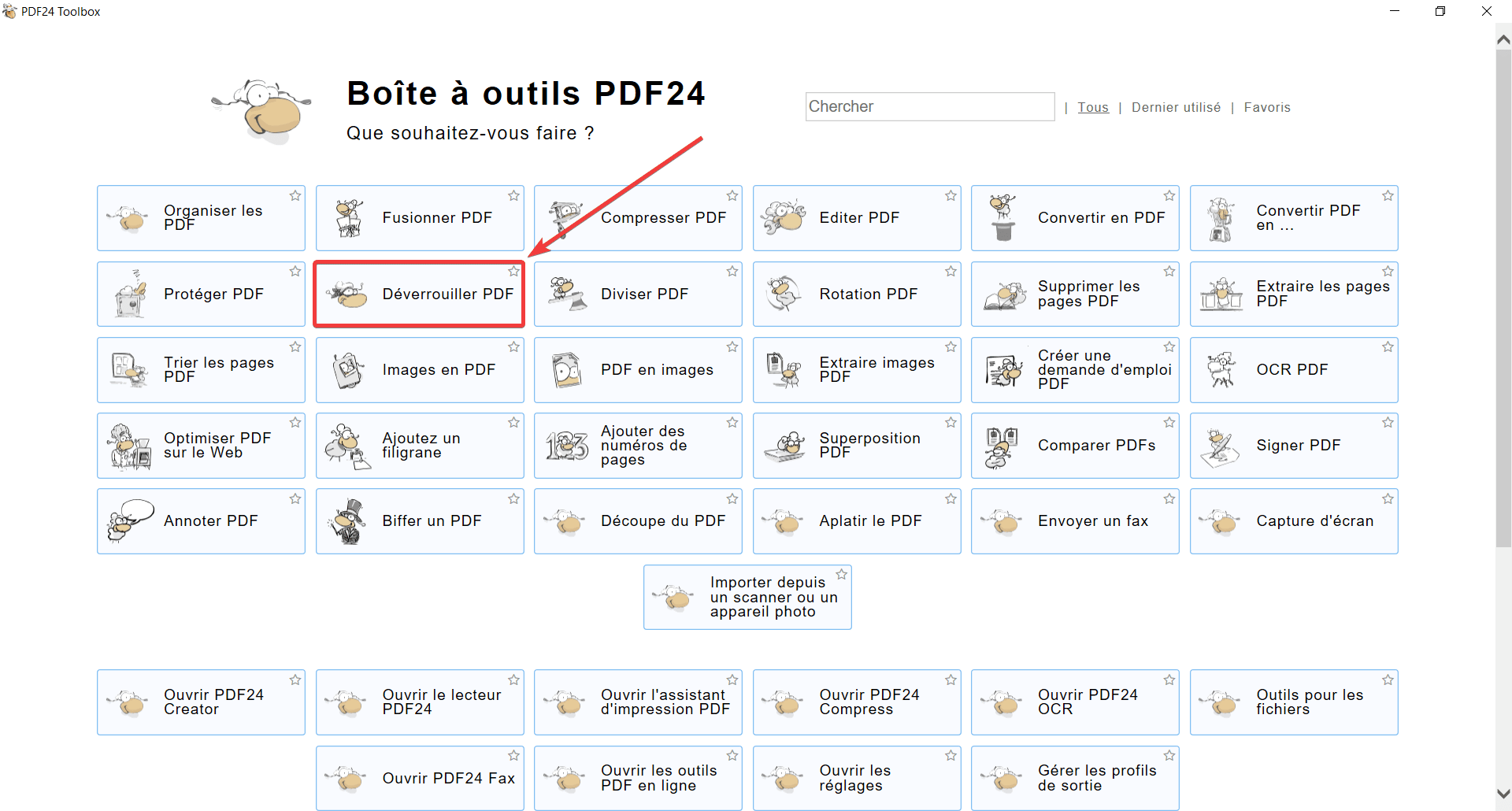
Comment savoir si un fichier PDF est protégé ?
Vous pouvez facilement vérifier si votre fichier PDF est protégé avec le logiciel Adobe Acrobat Reader. Ouvrez votre fichier avec ce dernier puis allez dans le menu Édition – Protection – Propriétés de protection. Dans l’onglet Sécurité, le résumé des restrictions ainsi que la méthode de protection (protection par mot de passe) sont affichés.
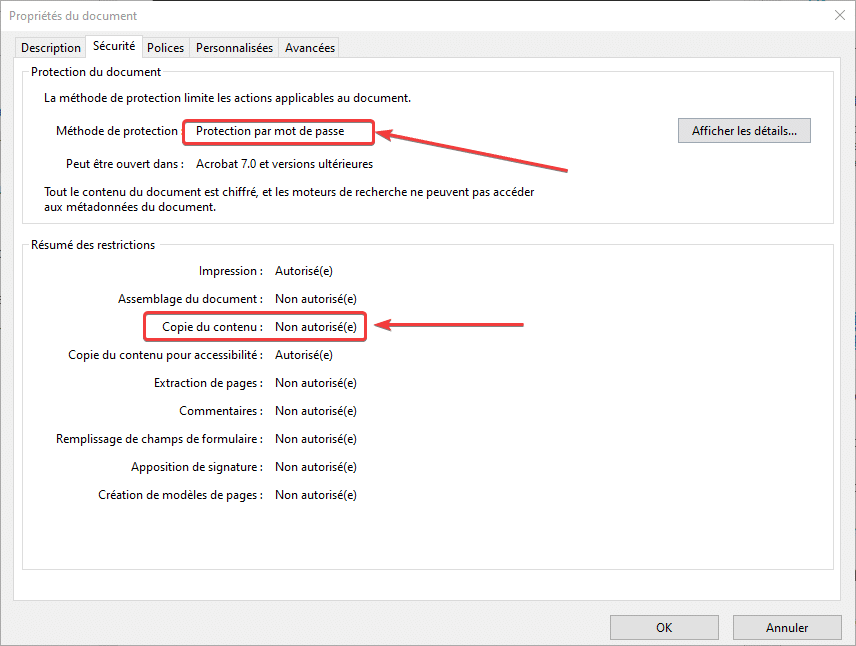
Sur cette illustration ci-dessus, le document est protégé par un mot de passe. Vous ne pouvez donc pas extraire des pages de ce document et ni copier son contenu pour le coller sur un autre document. En revanche, vous pouvez l’imprimer librement, il suffit d’utiliser les astuces ci-dessus pour supprimer sa protection. Vous pourrez ensuite utiliser un logiciel gratuit pour modifier votre PDF.

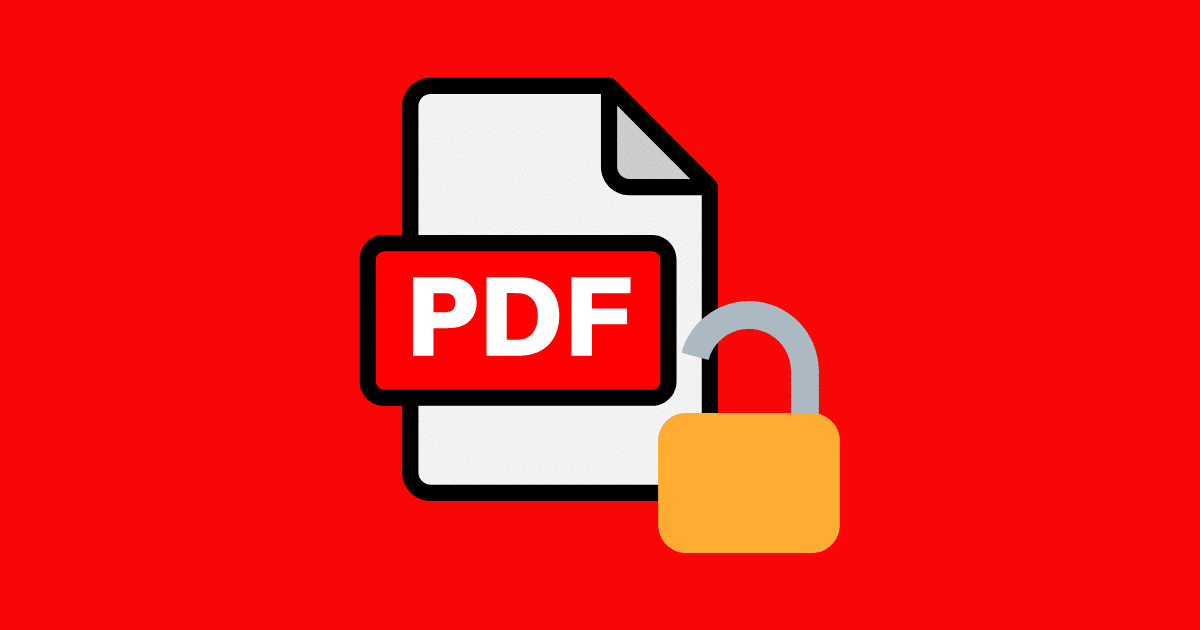
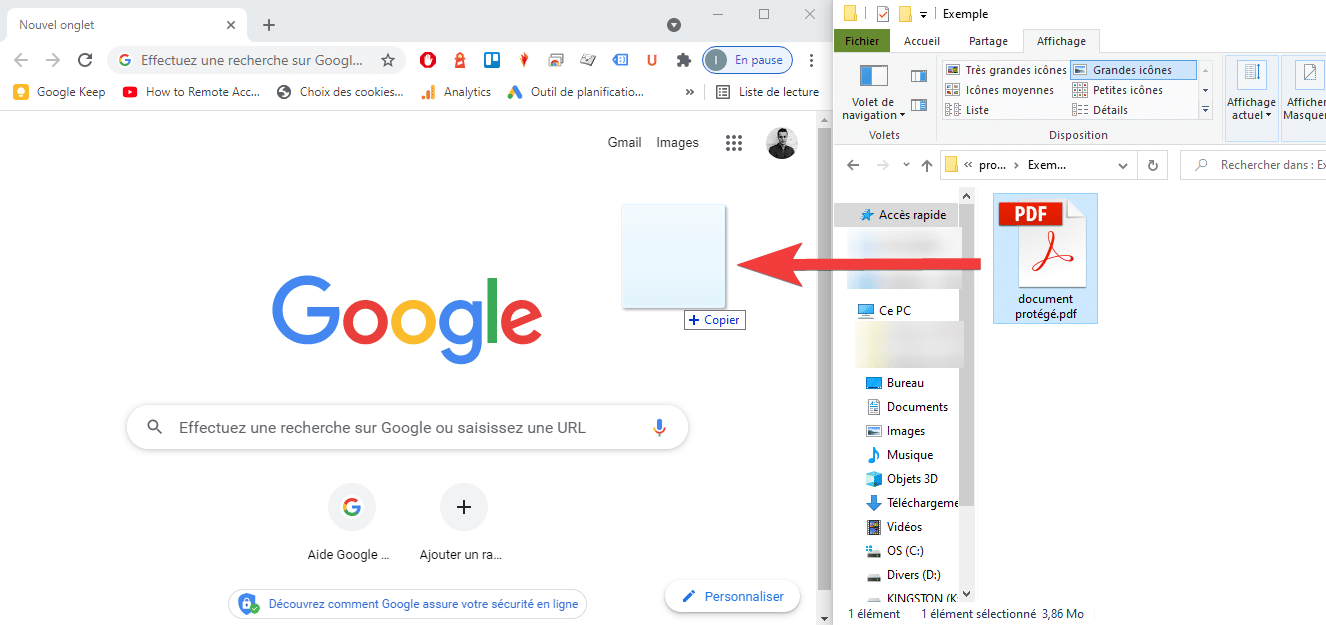
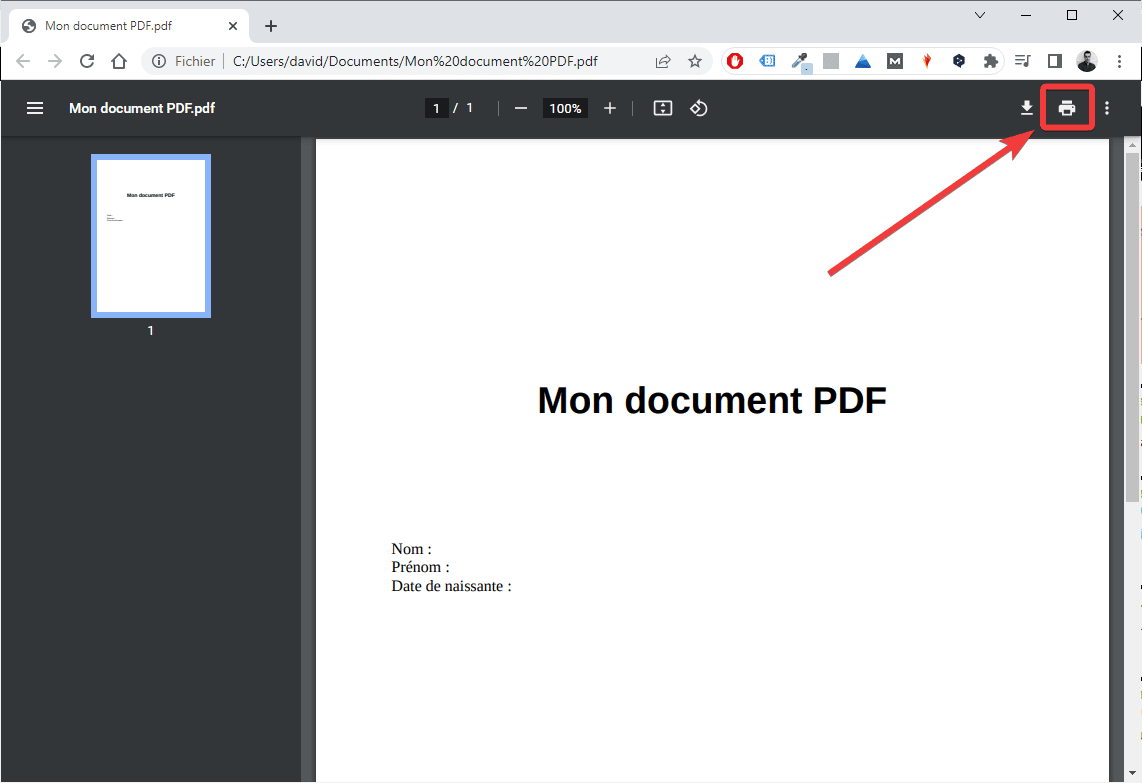
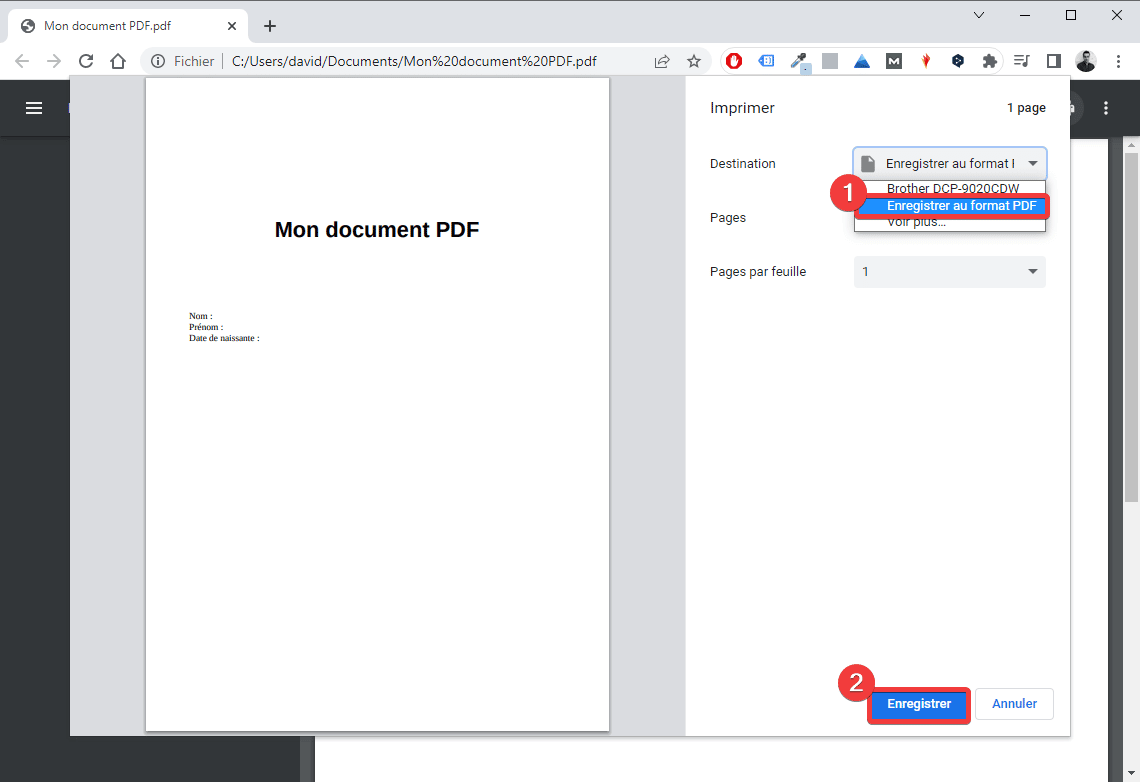
Génial, et si simple. D’ailleurs pas besoin de Chrome. Imprimer et choisir Microsoft pdf comme imprimante.
Un grand merci.
Avec plaisir, effectivement, l’astuce fonctionne également avec Microsoft PDF.
Merci pour l’astuce. Par contre je ne peux plus imprimer le document modifié dans word
Avec plaisir ! Je ne comprends pas bien votre problème, pourriez-vous préciser ?
Avec plaisir 😊 En ce qui concerne cet article, tout simplement car j’avais besoin de modifier un document PDF protégé et il me fallait une solution simple et rapide ! En cherchant j’ai trouvé 😉
Grand MERCI !
une question : comment faites vous pour trouver ces manips « peu ordinaires » ?? intuition ? hasard ?
En tout cas bravo !
Après avoir essayer plusieurs drivers impression PDF pour contourner le bblocage de la fonction copier/coller sans succès. Alléluia, la solution divine. Je me prosterne. Bravo. Pas de merci pour être à toujours redevable.
Jean-Paul.
Je suis ravi de vous avoir fourni la solution !
merci l’ami
Merci à vous pour cet info. Ca marche.
Bonjour,
Si le fichier est bloqué par un mot de passe à l’ouverture, la manipulation décrite dans ce tuto ne fonctionnera pas. La solution « brute force » peut fonctionner mais il faut s’armer de patience selon les performances de la machine, la complexité du mot de passe défini et la méthode de cryptage. Cela pourrait prendre plusieurs heures comme plusieurs années…
au final j’ai l’ordi qui mouline depuis 15 jours, on verra bien, par contre j’ai eu besoin de récupérer des fichiers vectoriel présents dans une fiche technique, ta méthode fonctionne à merveille ! merci encore
bonjour
je chercher désespérément à récupérer un de mes fichiers PDF. ça fait plus de 200 heures que je tente un brute de force sous mon mac et toujours aucun résultat.
Mon fichier est bloqué pas mot de passe en ouverture. est ce que ça fonctionne toujours cette manip ?
Perso sous mac ça ne fonctionne pas avec google Chrome.
Merci pour votre aide précieuse car ça fait plus d’une semaine que mon processeur tourne à fond 🙁
merci beaucoup, ça marche bien
Bonjour
Impeccable pour cette astuce!!!
C’est juste ÉNORME …. bravo vous êtes formidable !
Je vous remercie pour la solution que j’essaierais sans doute à l’occasion sur un autre PDF. Ca à l’air de fonctionner pour tous le monde …. mais pas pour moi. Sur mon PDF, tout est autorisé sauf l’assemblage et l’extraction et j’ai essayé sur Acrobat Reader DC. Merci pour votre aide.
Vous êtes un géni Monsieur, (et pas sans bouillir)
Bravo et merci !
Bravo et merci pour votre solution simple et efficace !!!
je vais pouvoir surligner mon mode opératoire …
yesssss super .merci tant galérer à faire ça.
Bonjour, ah oui c’est super efficace. Merci beaucoup pour cette combine. Le seul bémol c’est que les renvois (les liens) qui étaient dans le documents ne sont plus actifs quand on clique dessus! C’est dommage mais peut-être existe t-il une astuce. Merci d’avance.
Bonjour,
Tu peux essayer de réimprimer en PDF le document original avec PDF Creator. Précision lors de l’installation du logiciel, il est préférable de choisir « Installation personnalisée » et de ne pas installer PDF Architect.
Chapeau… Bravo pour cette solution. Je galérais et cette procédure est parfaite. Merci…
Salut,
Super combine SAUF : la taille de mon document (26Mo) s’est vue multipliée par presque 5 (116Mo) dans l’opération !!
Une idée pour éviter de faire péter les compteurs au passage ?
Merci d’avance.
MM
Salut,
Cela dépend du document, celui-ci peut être réimprimé sous forme d’images et la taille augmenter en conséquence. Malheureusement, il n’est pas possible dans Chrome d’optimiser l’impression PDF. Tu peux éventuellement ré-imprimer/ré-enregistrer ton document PDF avec un logiciel tel que PDF Creator ou Master PDF Editor pour essayer d’optimiser ton fichier.
Salut Vitch,
Merci pour ta réponse. N’étant pas (du tout) un utilisateur de Chrome, ta précision est précieuse.
Je tenterai en effet une ré-impression pdf mais j’ai comme qui dirait l’intuition que ça ne changera rien… mais qui ne tente rien…
@+
Mm
Merci beaucoup pour l’astuce; ça m’a beaucoup aidé
Merci
Bonjour,
Ma question est : Est-ce que le contenu des documents reste confidentiel après l’utilisation de cette méthode ?
Toutes mes félicitations.
Une épine de moins !
Merci
Bonjour et merci !
De quel contenu veux tu parler ?
Enorme cela a fonctionner du premier coup !!
merci énormément, une vraie solidarité, pour un prof ca permet de déverrouiller des doc et surtout de donner aux élèves des documents dignes de ce nom, merci LECOINDUNET et bonne continuation
Ça marche. Trop fort
Ceci me permet de faire un gain de temps incroyable. Merci champion
Merci. Que Jésus vous bénisse
salut! je ne sais pas si c’est parceque mon fichier est fortement crypté mais j’ai tout fait sans pouvoir copier certaines phrases contenus dans ce fichier. Pouvez vs encore m’aider? je suis meme disponible à vs donner ce fichier pr que vs essayé
Bonjour,
Cela est il aussi valable pour les fiche non proteger par mot de passe mais proteger pour copier, editer?
Oui ca devrait fonctionner 😉
Bonjour j’ai un Document pdf que je veut modifier dans word mais c pas possible à cause d’un mot de passe celui-ci est verrouillé partout. Svp j’ai besoin d’aide
Génial !! hyper simple et même pas besoin d’utiliser un logiciel. BRAVO et surtout MERCI !!!
Merci beaucoup, ça marche bien super
Merci!! ça marche du tonerre !!! 🙂
Merci ça marche!
ça marche merci beaucoupp
ça marche merci beaucoupp