Si les bases de données peuvent paraître compliquées à gérer ou manipuler, elles peuvent néanmoins être d’une grande aide en ce qui concerne la gestion de listes, fiches clients, publipostages, inventaires ou autres. Dans ce tutoriel, vous découvrirez comment créer une base de données avec un logiciel de gestion de bases de données totalement gratuit et facile à prendre en main : LibreOffice Base.
Installer LibreOffice Base
Le logiciel LibreOffice Base vient dans la suite bureautique LibreOffice. Pour le télécharger, rendez-vous sur le site de LibreOffice : https://fr.libreoffice.org/download/telecharger-libreoffice/.
Si vous souhaitez l’installer en version portable (sur une clé USB par exemple), cela est également possible : https://fr.libreoffice.org/download/portable-versions/.
Dans notre exemple, nous utiliserons la version portable qui permet de ne rien installer en local sur votre PC et tout lancer directement dans le dossier de l’application.
Choisissez LibreOffice Base dans la liste des applications pour le lancer.
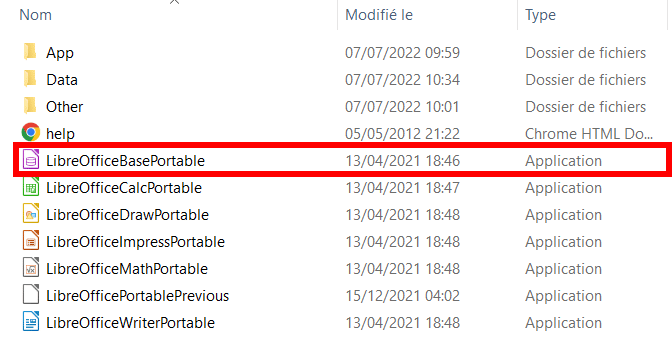
Créer sa première base de données
Lors de l’ouverture de LibreOffice Base pour la première fois, l’application va vous proposer de créer une nouvelle base de données. C’est ce que nous allons faire.
Cochez donc la case Créer une nouvelle base de données et cliquez sur Suivant.
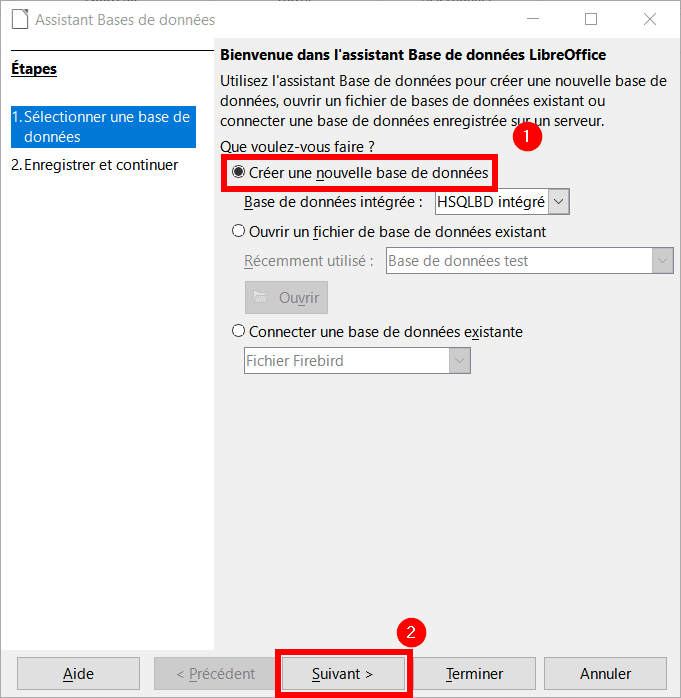
Au niveau des options, on nous demande si on veut référencer la base de données. Cela est utile si vous projetez de l’utiliser en tant que Source de données depuis Writer ou Calc. Nous allons sélectionner cette option. Cochons également Ouvrir la base de données pour édition et aussi Créer des tables à l’aide de l’assistant Table.
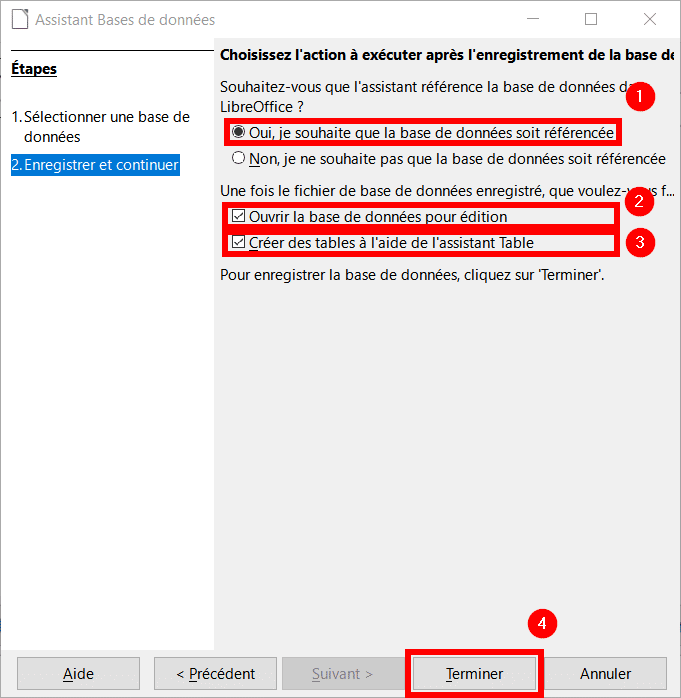
Après avoir désigné l’arborescence dans laquelle enregistrer le fichier de base de données, donnez lui un nom et enfin, confirmez sa création avec Enregistrer.
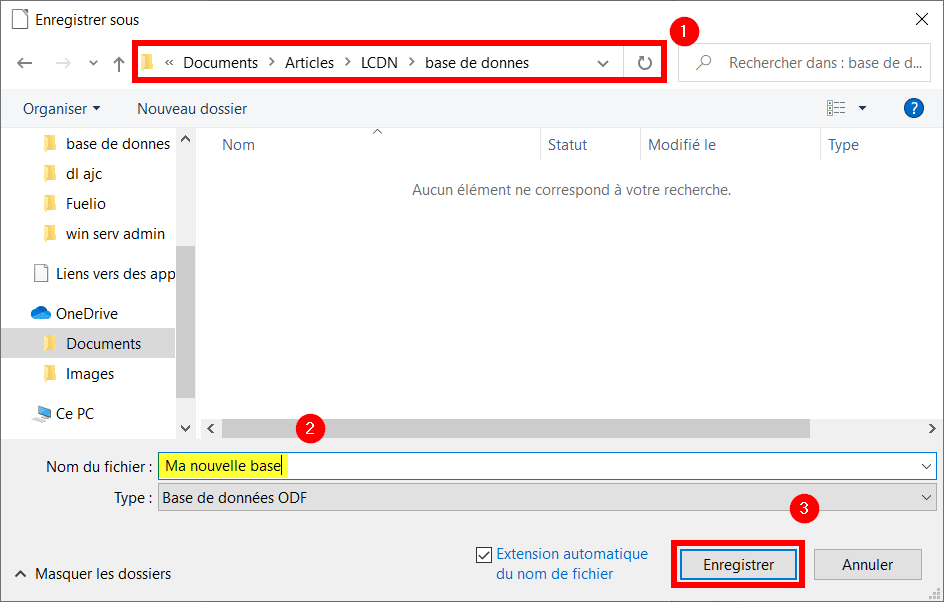
Le logiciel s’ouvre, nous pouvons maintenant créer une table.
Créer sa première table de données
Nous allons Utiliser l’assistant pour créer une table. Une table contient les champs qui seront remplis par vos données. L’assistant va nous guider en nous proposant des exemples de tables avec des champs qui y sont associés. Après avoir sélectionné ceux qui vous intéressent, continuez avec Suivant.
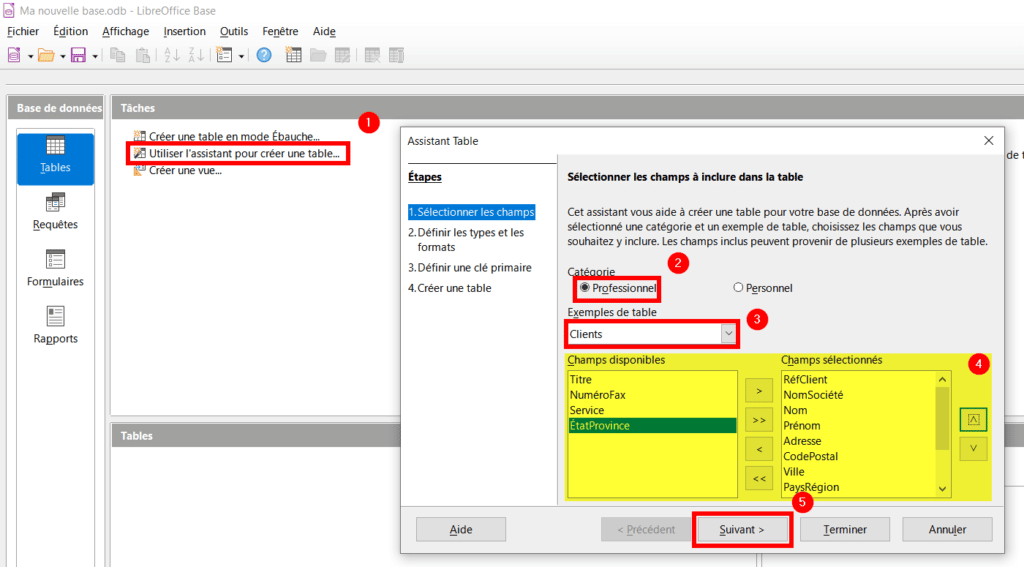
Vous pouvez maintenant modifier chacun des champs choisis précédemment en réglant notamment les types de champs (nombre, caractères, date, etc.) mais aussi la longueur et le caractère obligatoire ou non du remplissage du champ. Une fois ceci fait, continuez avec Suivant.
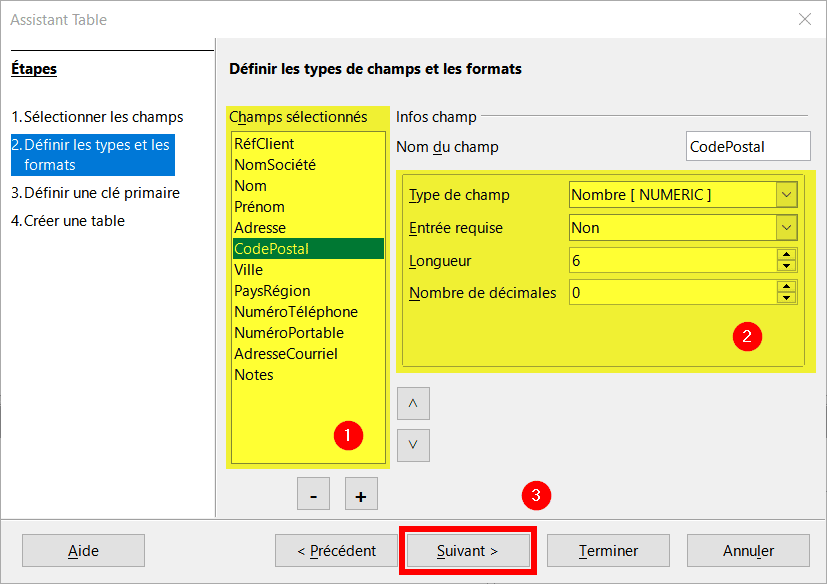
Nous voici sur l’étape de création de la clé primaire. Cette dernière permet d’identifier de manière unique les entrées de la base de données avec numéro incrémenté automatiquement ou non. Dans notre exemple, nous allons créer une référence client grâce à cette clé unique, et ce, de manière automatique. Dirigez-vous vers la dernière étape avec Suivant.
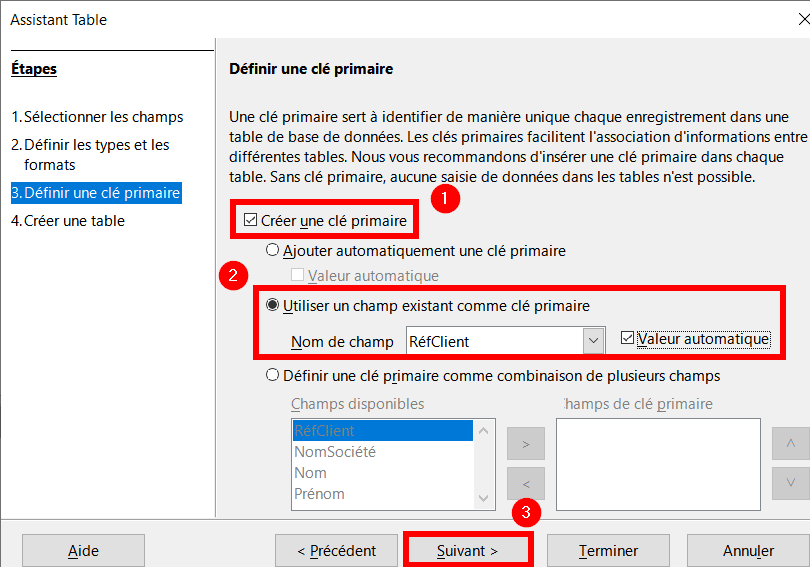
La dernière étape consiste à nommer votre table. Vous pouvez pour finir aller directement créer des entrées dans la base de données ou éditer un formulaire. Une fois votre choix fait, cliquez sur Terminer.
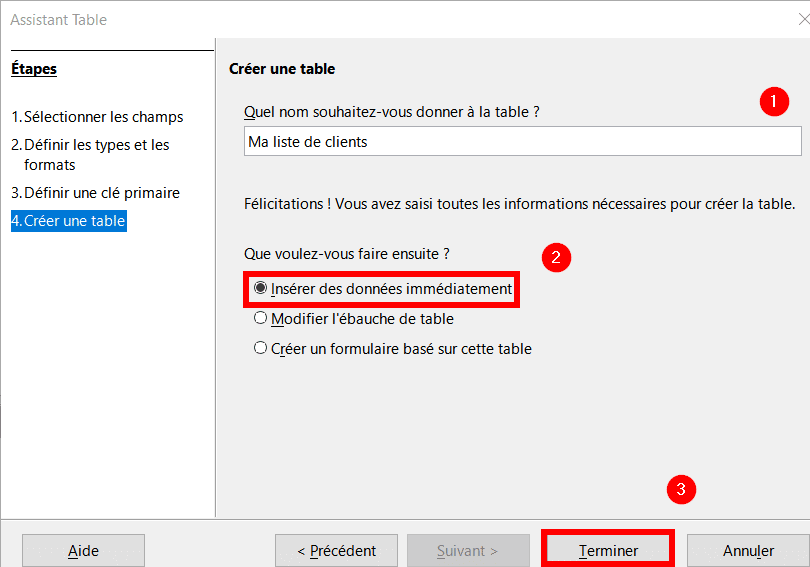
Remplir la table
Manuellement
Pour ajouter manuelle des entrées dans votre table, il suffit de remplir les champs disponibles. La première colonne désignée par <AutoChamp> se remplit automatiquement, comme défini précédemment dans les options de la table.
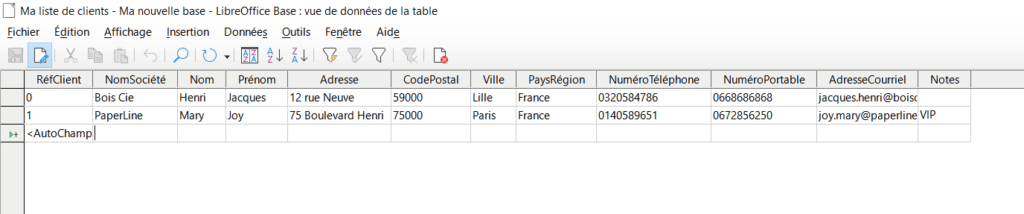
Avec un formulaire
Pour faciliter le remplissage de la table, il est possible de créer un formulaire. Ce dernier permettra de présenter les champs de manière plus agréable au remplissage.
Pour lancer la création d’un formulaire, depuis la page d’accueil de votre base de données, choisissez Utiliser l’assistant pour créer un formulaire… dans l’onglet Formulaires de la barre de menus à gauche.
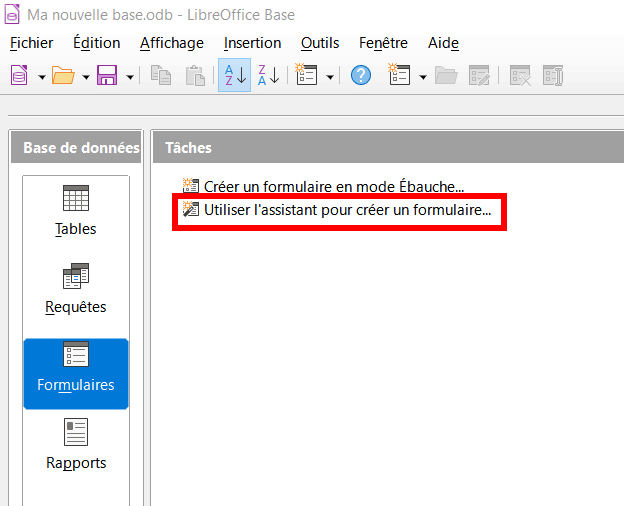
Vous pourrez ensuite modifier la disposition et le style de votre formulaire.
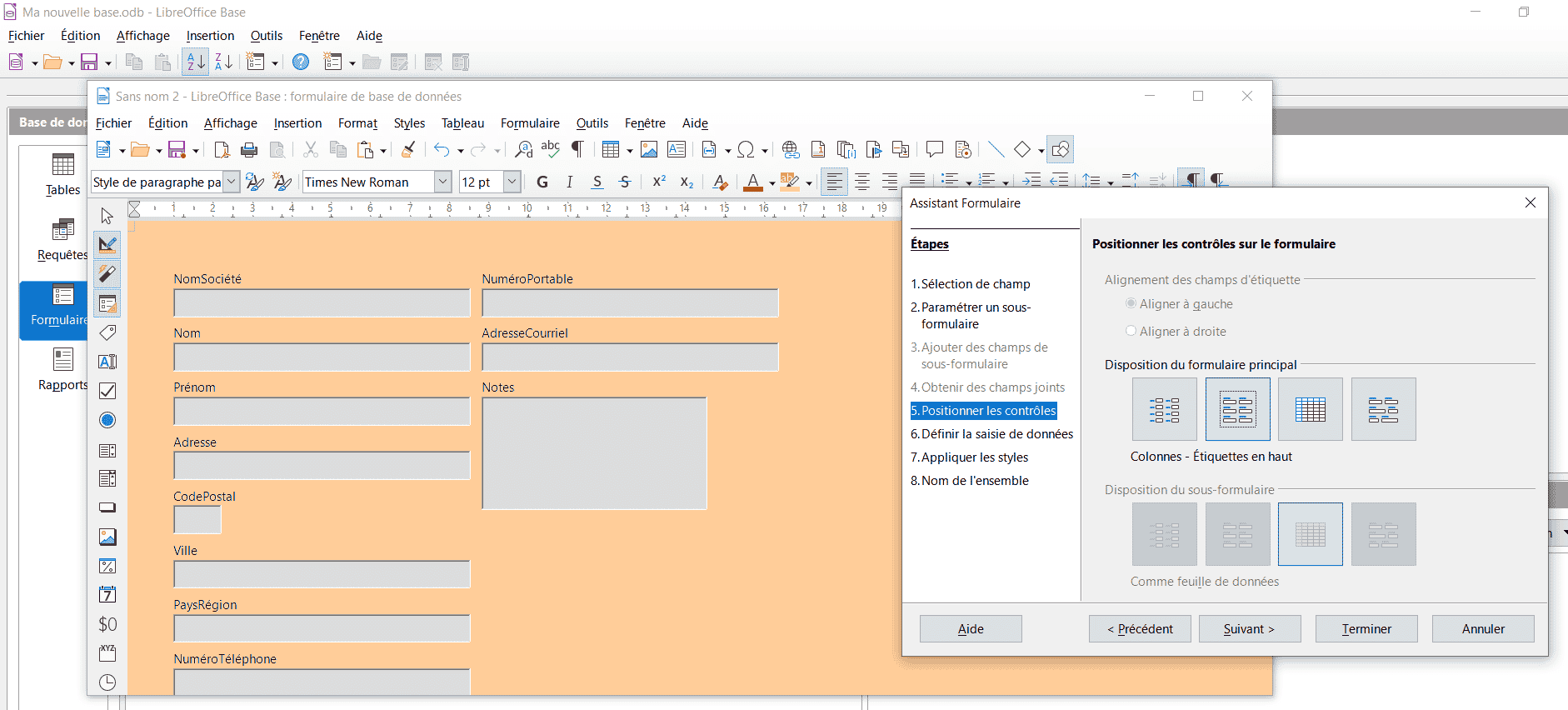
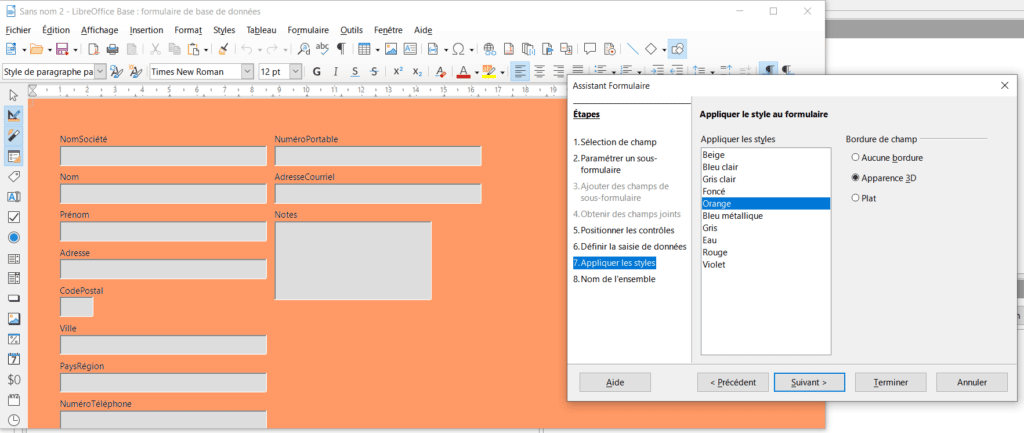
Une fois votre formulaire créé, le remplissage de la table sera beaucoup plus aisé. Remplissez les champs puis utilisez la flèche verte pour passer à l’enregistrement suivant.
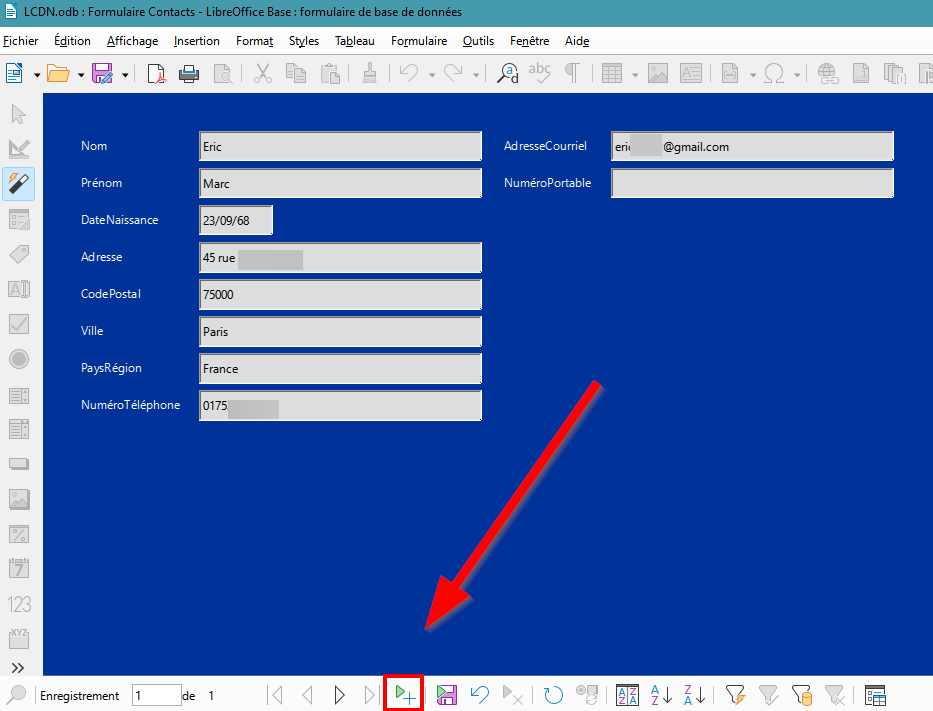

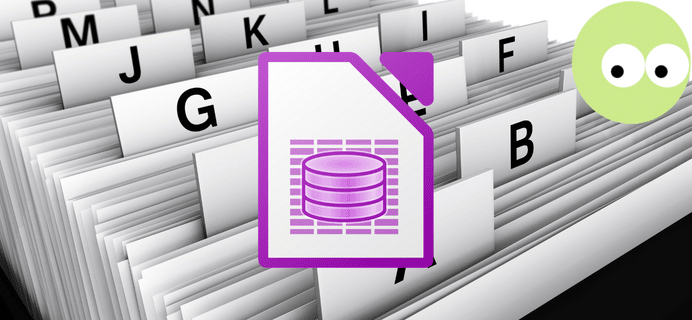
Bonjour,
Je ne conseille pas du tout libreOffice base pour un débutant.
En plus d’être très compliqué, cette application n’est pas faite pour de la création rapide de bases de données .
Qui plus est , c’est une vrai usine gaz qui n’a eu pratiquement aucunes améliorations depuis que quelques développeurs ont quittés Open Office pour essayer de « faire mieux avec libreOffice » .
Personnellement , ( peut être qu’on me prendra pour un » vieux c… » ) je préfère de loin établir « mes bases » de données avec le bon vieux tableur « Calc » Avec libreOffice base, il faut avoir du temps et en entreprise on en a pas, raison pour laquelle on prend des logiciels performants et surtout maintenu régulièrement. J’ai quitté le monde de l’entreprise depuis longtemps et ce que je crée personnellement ( encore) me suffit largement.
Mais si on a du temps à perdre ou pas, on peut faire vraiment de belle bases de donnée efficaces, il ne faut pas non plus « cassé » le travail des développeurs de libreOffice.
Mais encore une fois je n’en conseille pas l’utilisation à des débutants .
bonne journée
Bonjour, votre commentaire m’interpelle car je galère après avoir essayé Excel (et on m’a dit que VBA étéit abscond) là je galère pour essayer libreoffice pour faire quelques questionnaires assez simple alimentés par des listes déroulantes à personnaliser. Je galère là aussi : il y a des moments, j’ai l’impression de comprendre et, après quelques jours de décrochage entre les fêtes, j’ai l’impression de de voir tout reprendre à zéro. Alors que mon « cahier des charges » est très clair !….
Je ne suis pas un vrai informaticien, plutôt un bénévole branché qui se débrouille pas mal, mais là, depuis 15 jours, je tourne en rond !….. Avez-vous des conseils à me donner car dès que je veux adapter les formulaires, je tourne en rond !….
Bonjour dans cet exemple, il n’y a pas de touche « valider ». On aimerait connaître les tenant et les aboutissants de la dernière saisie pour remplir la table après un return à la saisie du mail.
En bref créer une touche « Valider » dans laquelle on pourrait lire la requête SQL qui permet de remplir la ou les tables .
Cdlt,
Greg
Bonjour Greg,
Vous trouverez le bouton « Valider l’enregistrement et passer au suivant » en bas de la fenêtre, comme le montre cette image :
Bonne journée