On rencontre parfois des difficultés à supprimer une imprimante sur Windows. Il faut alors essayer des procédés différents. Dans cet article, je vous présente 6 méthodes pour supprimer proprement une imprimante sur un PC Windows 10 ou Windows 11.
1. Supprimer une imprimante depuis les paramètres Windows 10
La façon la plus simple pour supprimer une imprimante dans Windows 10 est d’ouvrir le menu Démarrer, puis de taper Imprimantes dans la recherche (ou clic droit sur le menu Démarrer – Paramètres – Imprimantes).
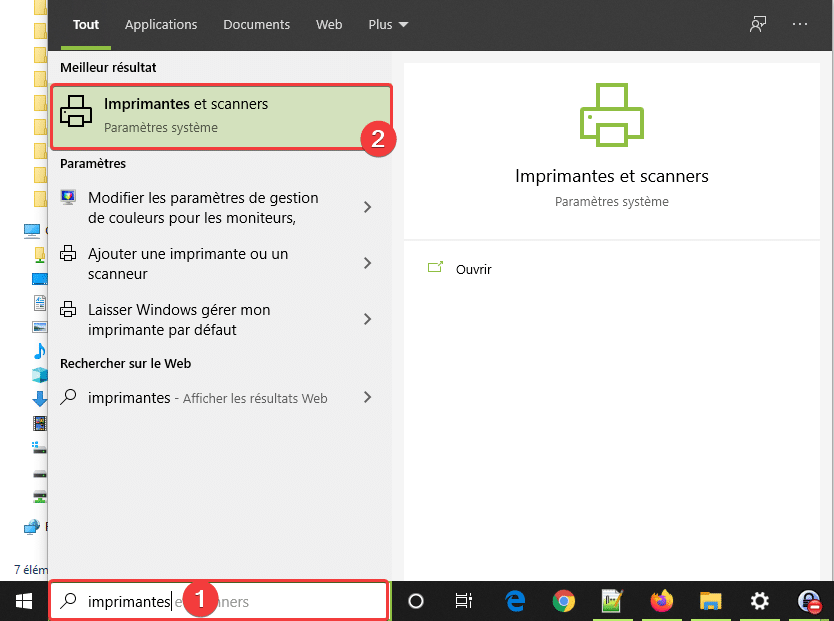
Vous accéderez à la liste des imprimantes installées sur votre système. Sous la partie Imprimantes et scanners, cliquez sur l’imprimante que vous souhaitez supprimer puis sur Supprimer. Confirmez et l’imprimante sera alors désinstallée.
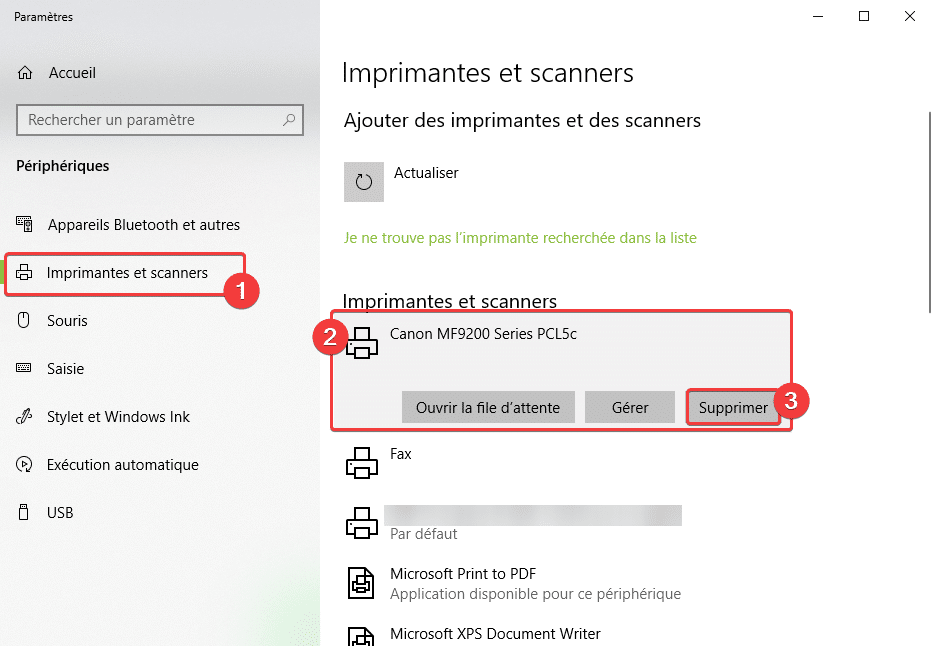
2. Depuis le Panneau de configuration
Vous pouvez supprimer une imprimante depuis le traditionnel panneau de configuration Windows. Commencez par vous rendre dans le Panneau de configuration puis choisissez Matériel et audio.
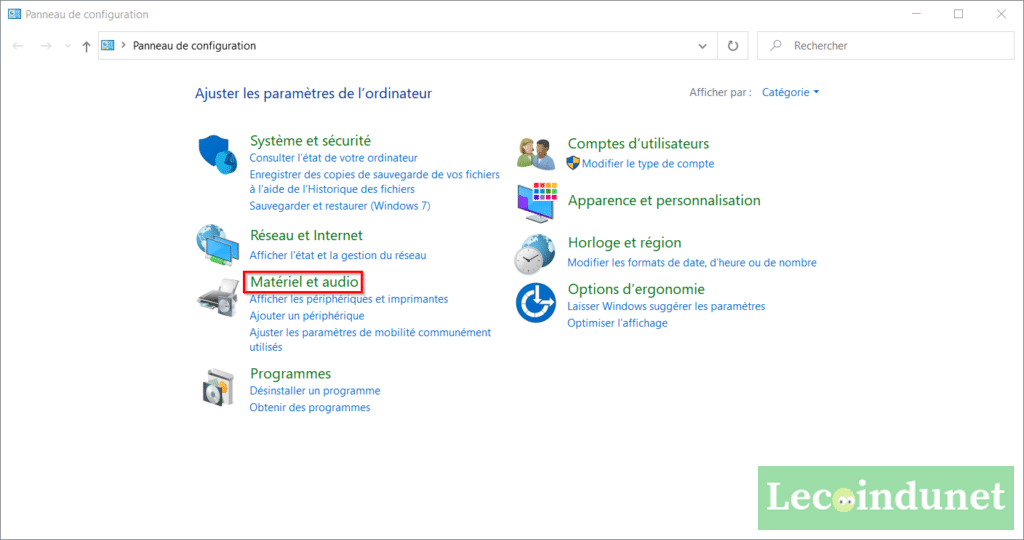
Cliquez ensuite sur Périphériques et imprimantes.
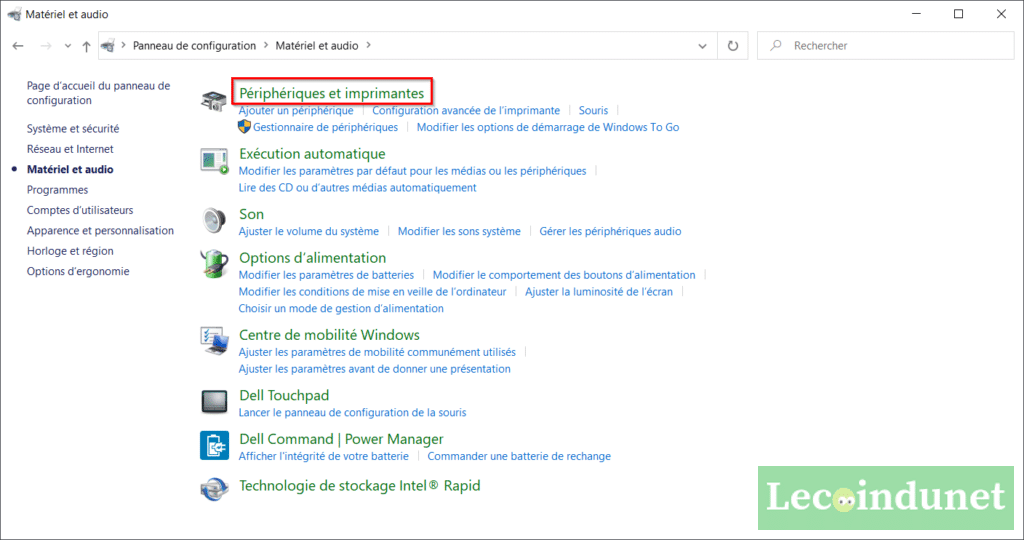
Cliquez sur l’imprimante que vous voulez supprimer puis sur Supprimer le périphérique.
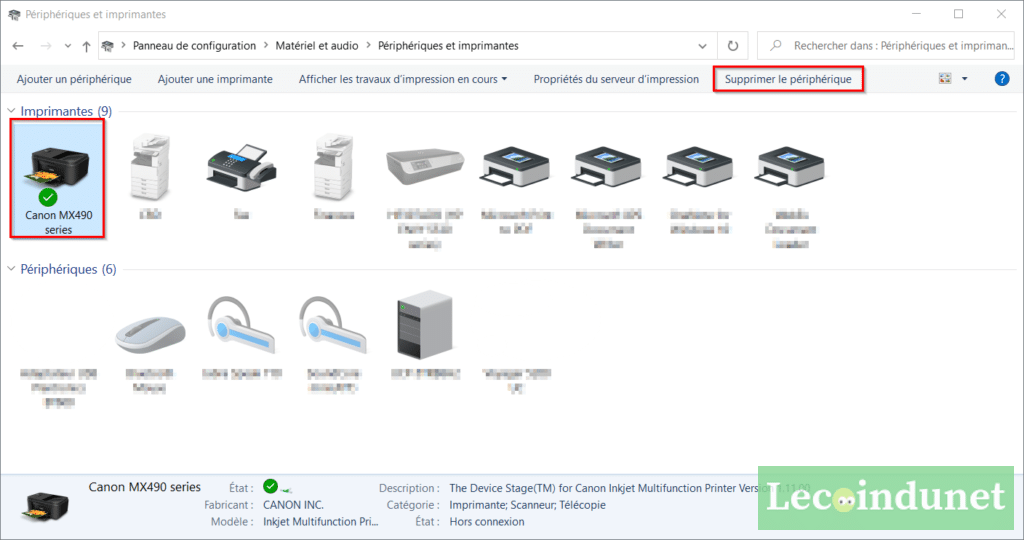
Confirmez pour lancer le processus de désinstallation de l’imprimante.
3. Utiliser l’Invite de commandes pour supprimer une imprimante
Pour les utilisateurs plus familiers avec le terminal Windows ou si les méthodes précédentes ne vous conviennent pas, commencez par ouvrir une invite de commande en tant qu’administrateur.
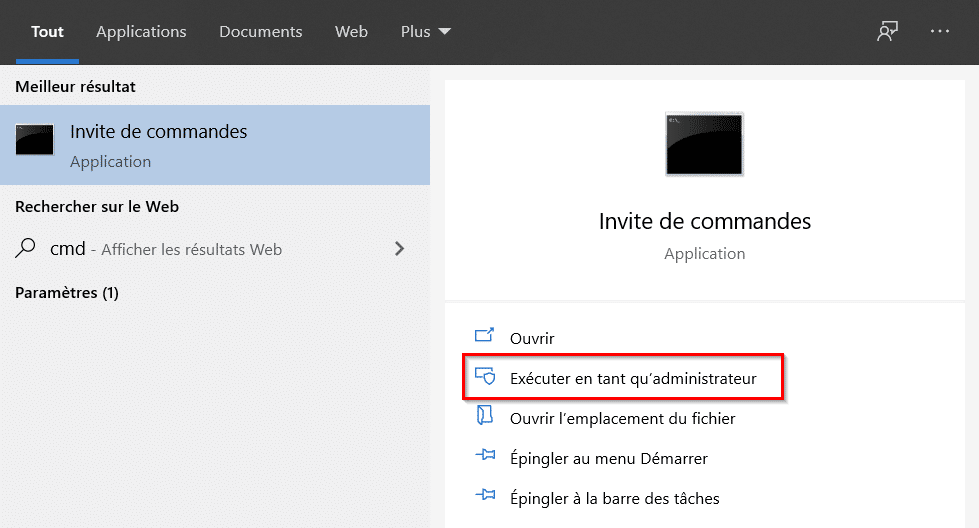
Entrez-y la commande suivante : wmic printer get name
Cette dernière affiche alors la liste de toutes les imprimantes installées sur votre PC.
Pour en supprimer une, utilisez la commande suivante en remplaçant PRINT par le nom de l’imprimante à effacer : printui.exe /dl /n "PRINT"
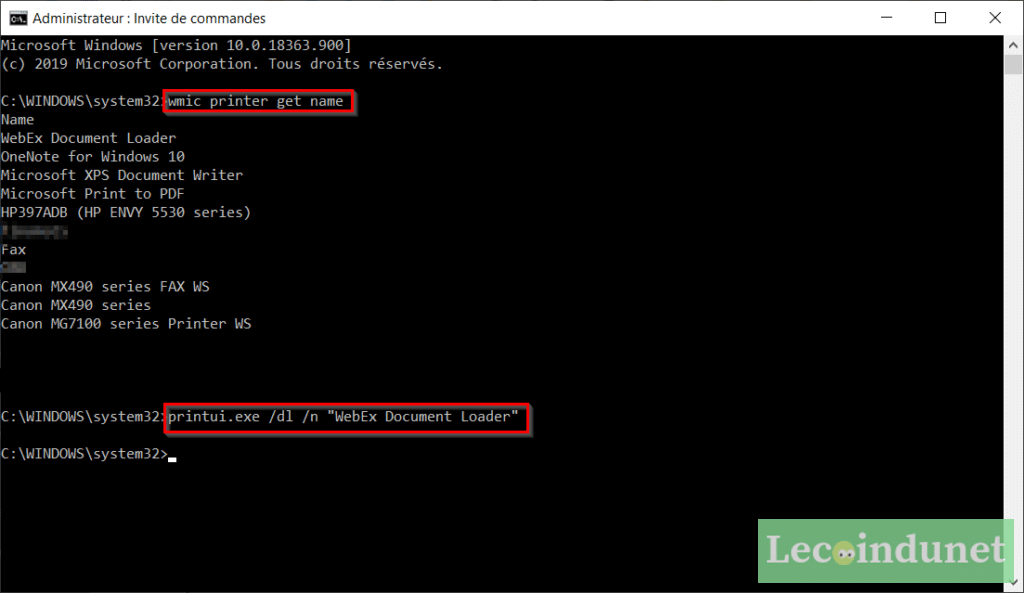
L’imprimante est maintenant correctement supprimée.
4. Depuis PowerShell
Ouvrez une console PowerShell en administrateur pour effectuer cette opération.
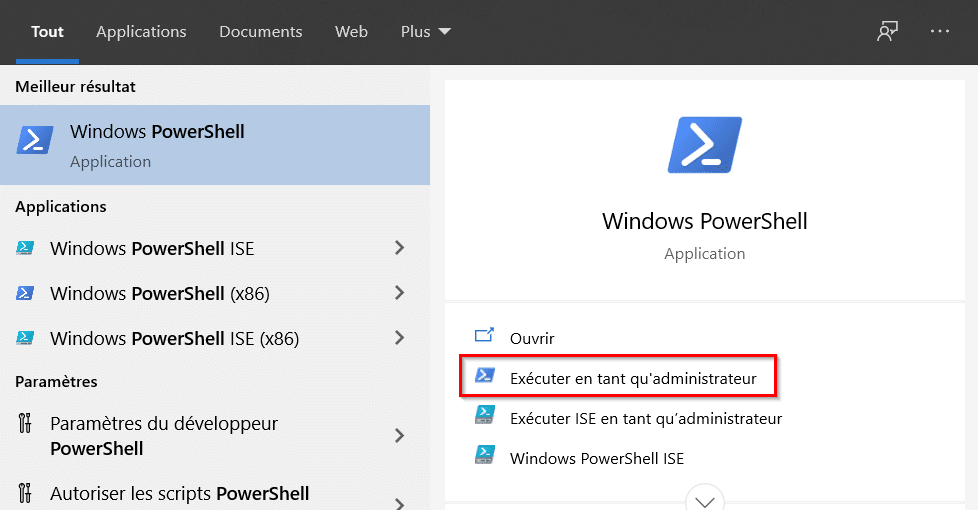
Pour récupérer la liste des imprimantes présentes, utilisez la commande Get-Printer | Format-List Name
Repérer le nom de l’imprimante dont vous souhaitez vous débarrasser puis exécutez la commande suivante : Remove-Printer -Name "PRINT" en remplaçant PRINT par le nom de l’imprimante tel qu’il apparaît dans la liste précédente.
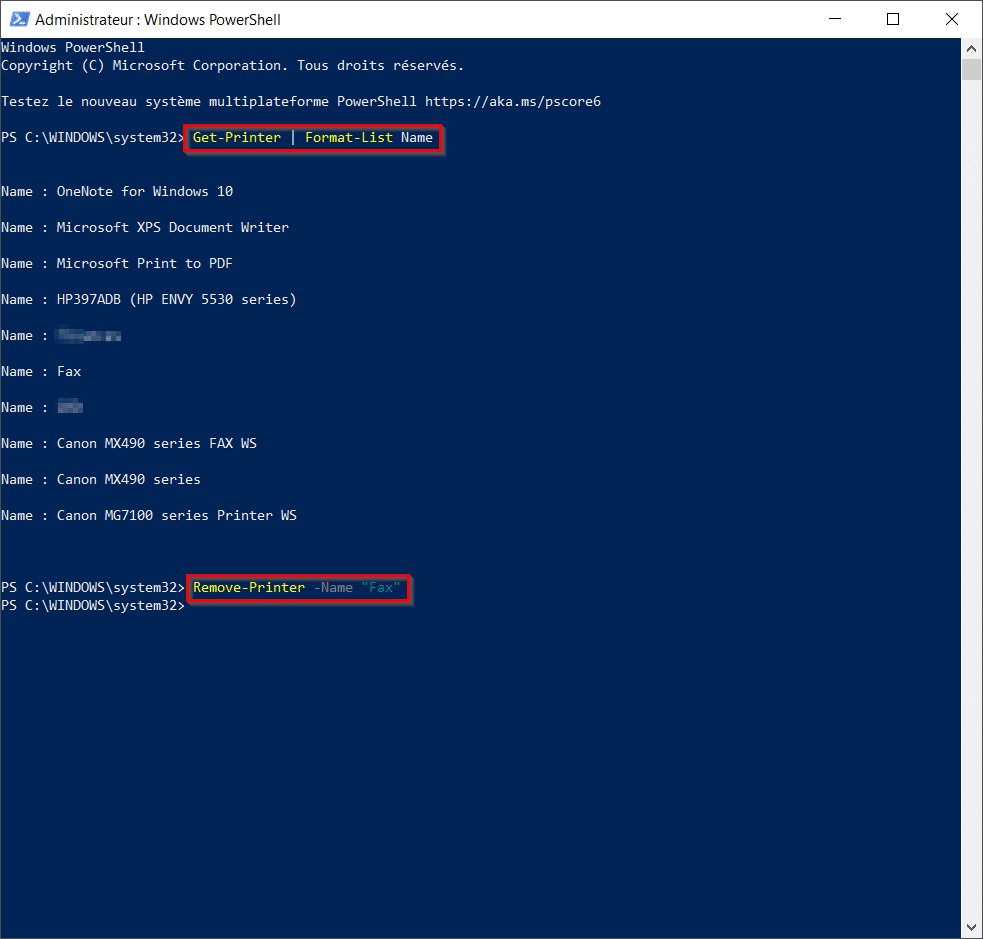
5. Depuis la console Gestion de l’impression
Cette solution consiste à passer l’utilitaire Gestion de l’impression disponible dans les outils d’administration Windows.
✏️ Note : Cette option n’est pas disponible avec la version Windows Familiale.
Pour y accéder, ouvrez une fenêtre Exécuter puis tapez control admintools.
Dans la liste qui s’affiche, double-cliquez sur le lien vers Gestion de l’impression.
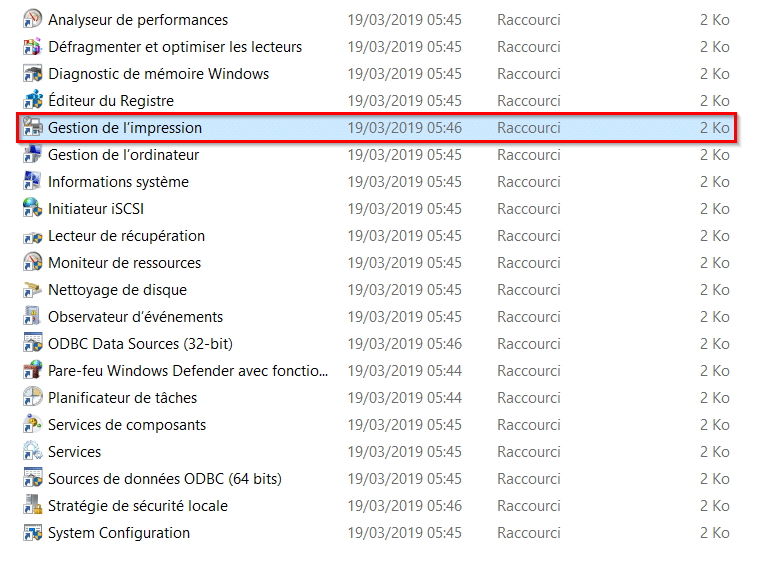
Dirigez-vous comme ceci dans l’arborescence :
Gestion de l’impression > Serveurs d’impression > Votre PC (local) > imprimantes
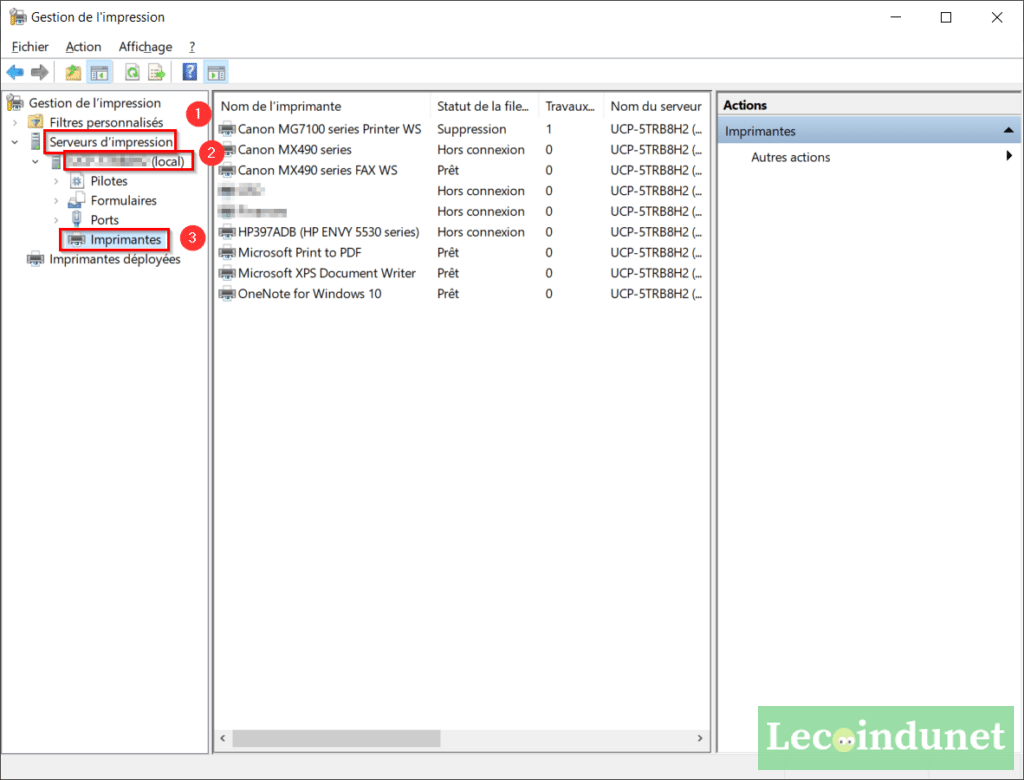
Sur la droite apparaît la liste de toutes les imprimantes installées sur votre PC. Cliquez sur l’une d’entre-elles pour la sélectionner.
Dans la liste des actions, cliquez sur Autres actions puis Supprimer. Après confirmation, l’imprimante est totalement désinstallée.
6. Depuis le gestionnaire de périphériques Windows
Le gestionnaire de périphériques permet de supprimer une imprimante sur Windows 10 et Windows 11.
Faites-un clic droit sur le menu Démarrer (ou Win+X) puis ouvrez Gestionnaire de périphériques. Cliquez sur le menu Affichage puis cochez Afficher les périphériques cachés.
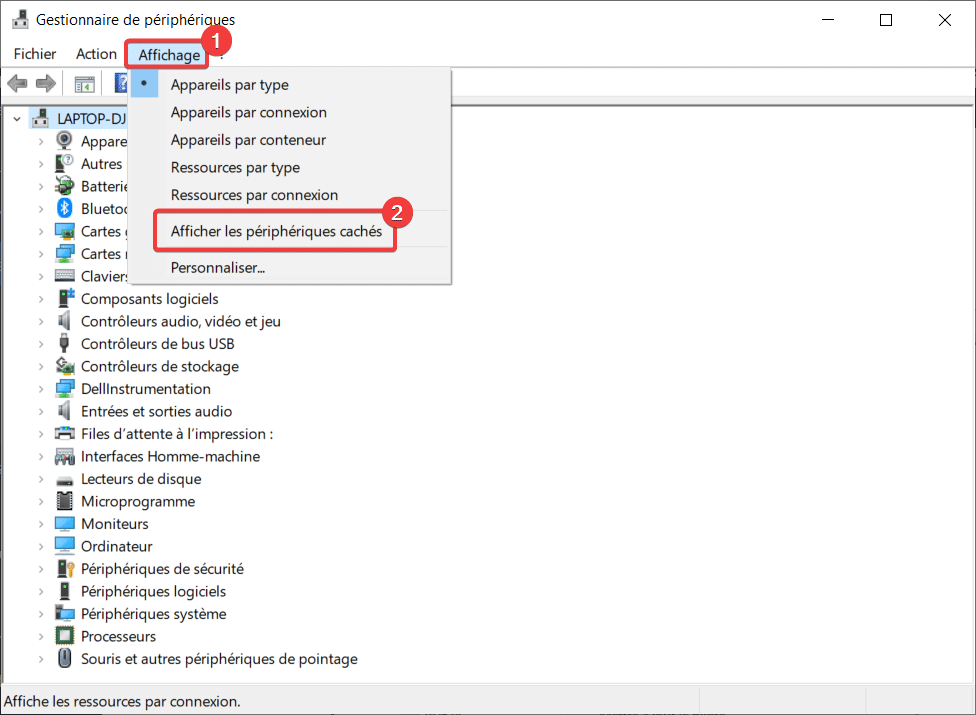
Enfin, déroulez le menu Files d’attente à l’impression, puis faites un clic droit sur l’imprimante concernée et choisissez Désinstaller l’appareil. Vous pouvez également développeur le menu Imprimantes.
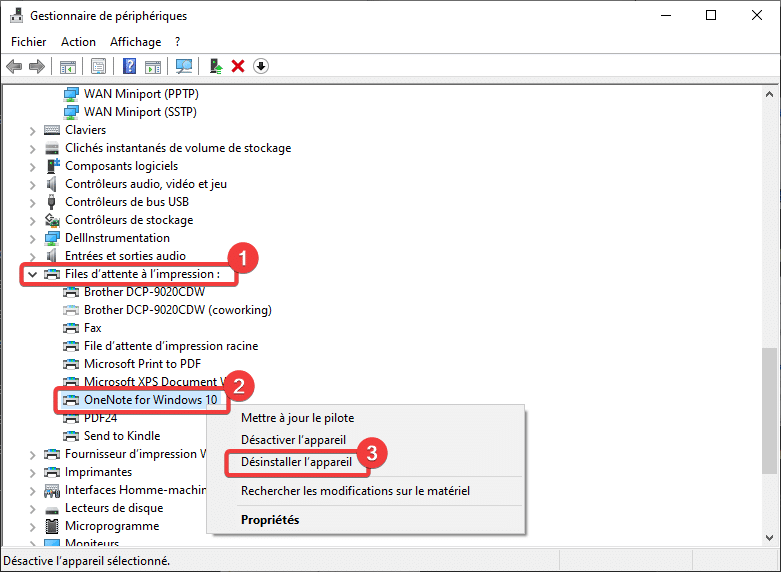
Confirmez l’action en cliquant sur Désinstaller.
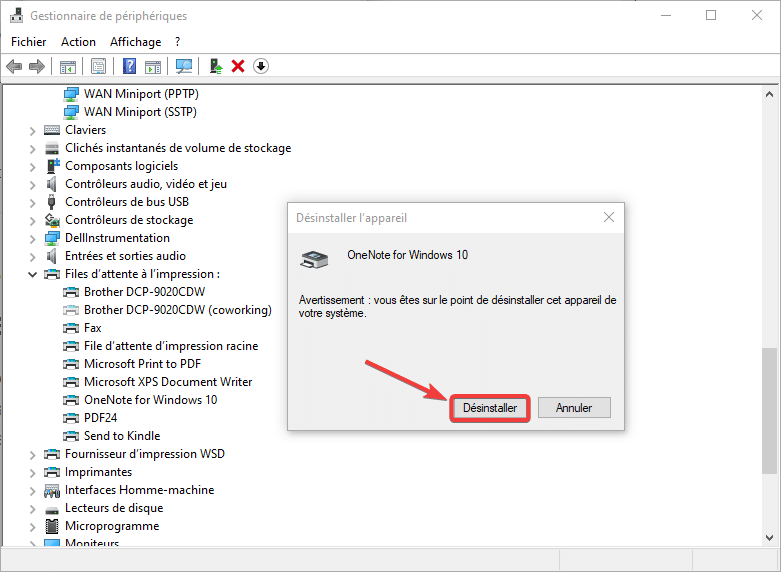
Impossible de supprimer l’imprimante : quelles solutions ?
Si vous n’arrivez pas à supprimer votre imprimante ou que vous obtenez une erreur, vous pouvez essayer une des solutions suivantes.
Supprimer les tâches d’impression
Vous ne pourrez pas supprimer l’imprimante si des tâches d’impression sont en cours sur celle-ci. Vous devez donc les annuler au préalable.
- Allez dans Paramètres – Imprimantes et scanners et cliquez sur l’imprimante que vous souhaitez retirer.
- Appuyez sur le bouton Ouvrir la file d’attente.
- Si des documents sont en attente d’impression, faites-un clic droit sur chacun d’entre et sélectionnez Annuler, jusqu’à ce que la file d’impression soit vide.
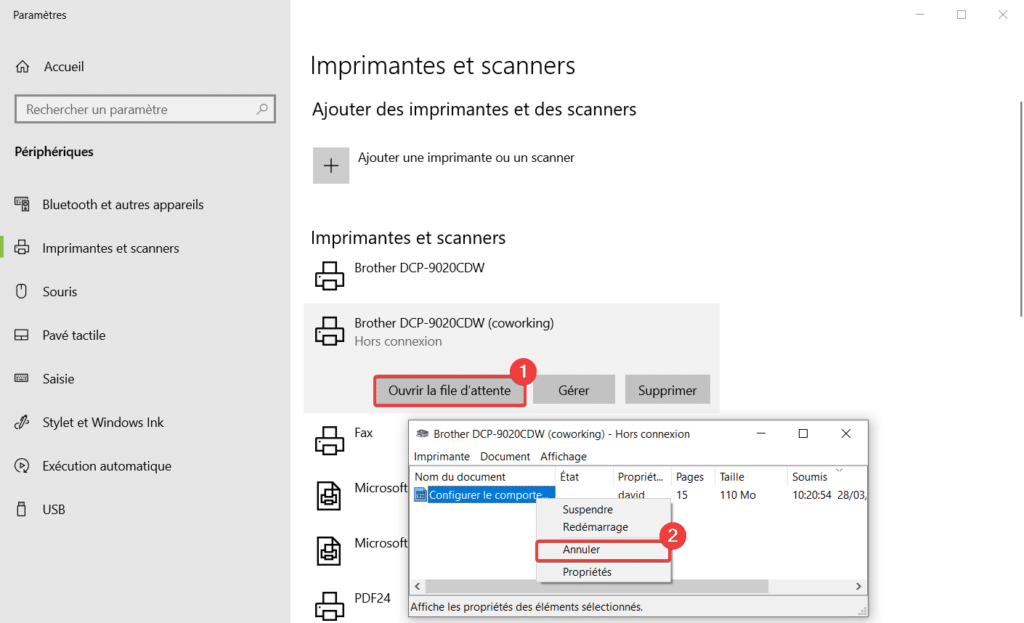
Arrêter le spooler d’impression
Le spooler contrôle les jobs d’impression de chaque imprimante. Si vous avez des difficultés pour annuler les tâches d’impression ou voulez être sûr qu’aucune autre ne sera envoyée, vous pouvez arrêter le service.
- Ouvrez une fenêtre Exécuter (Win+R) et tapez services.msc.
- Localisez le service Spouleur d’impression.
- Faites un clic droit sur ce dernier puis Arrêter.
- Essayez de supprimer à nouveau l’imprimante
- Démarrez le service Spouleur d’impression.
Redémarrer l’ordinateur avant la suppression
Si vous n’avez pas envie de faire toutes les étapes précitées, ou si aucune des méthodes ci-dessus ne fonctionne, vous pouvez aussi redémarrer l’ordinateur avant de supprimer votre imprimante. Cette opération supprimera automatiquement les tâches d’impression en cours.


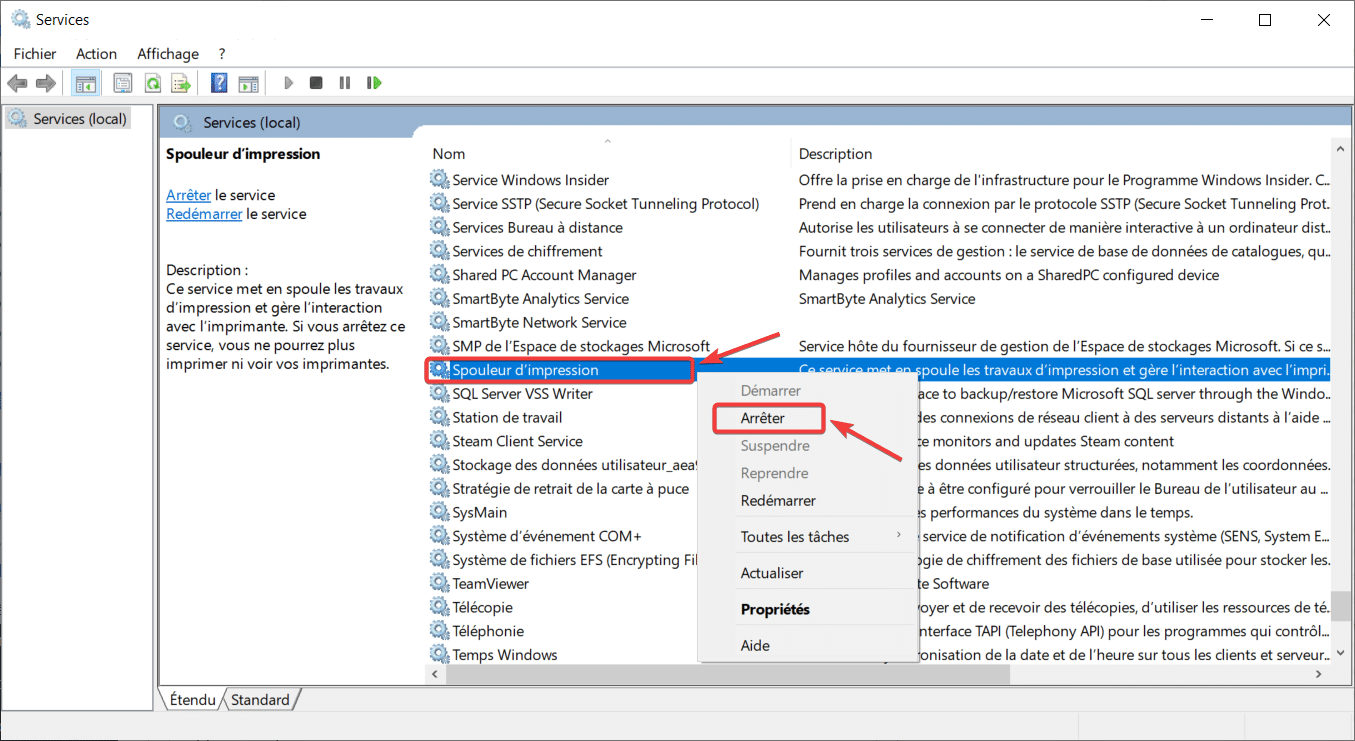
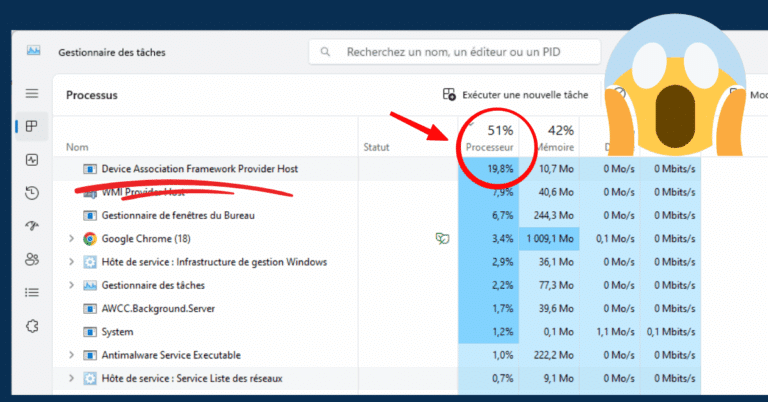





Merci pour cet article très complet !
Je suis toutefois confronté à un cas non répertorié.
Sous Windows 11 « Famille », je vois sur ma page « Imprimantes et scanners » deux imprimantes en double : elles apparaissent de façon normale sur une ligne, avec à droite le « > » qui permet d’afficher les paramètres de l’imprimante, mais aussi sur une deuxième ligne avec la mention « Pilote indisponible » et sans le « > », donc sans moyen apparent de supprimer cette ligne étrange et trompeuse, puisqu’en fait ces imprimantes fonctionnent normalement.
Auriez-vous une idée pour supprimer ces deux lignes ? Elles ne sont pas vraiment gênantes, juste irritantes !
Je précise qu’elles n’apparaissent pas dans la liste des imprimantes de l’ancien « Panneau de configuration », ni dans le « Gestionnaire de périphériques », ni dans les listes de noms obtenues via Powershell ou la ligne de commandes !
Merci d’avance pour vos idées…
La 6eme solution est l’usage de regedit.
J’ai essayé toutes les méthodes sans succès.
Une bizarrerie de Windows 10 ?
Méthode radicale à manier avec précautions.
Merci,
David P.
Oui effectivement, merci David pour la suggestion 😉
Bonsoir Clément,
Merci pour votre aide ,j’ai réussi à supprimer grace à vous une imprimante qui n’apparaissait pas dans les périphériques.🙏
Merci
Burt
Merci pour votre documentation : j’ai essayé les 5 méthodes, toutes ont semblé fonctionner (disparition après la commande de vérification), mais au re-démarrage de mon PC l’imprimante Hewlett-Packard 1200 sur FREEBOX_SERVER, réapparait.
J’ai changé de Box, (certainement d’une manière peu élégante ..) je suis à présent en BBOX, et je n’arrive pas à configurer mon imprimante.
Si vous aviez une piste à me conseiller, je vous en serais reconnaissante. De toute façon, la lecture de votre article m’a été très enrichissante.
Merci
M. GUIHARD
Bonsoir Clément,
Un grand merci pour ton aide. J’ai essayé toutes les méthodes et c’est la dernière qui a fonctionné.
Bravo.
Bonjour et merci pour votre soutien ! Nous sortons régulièrement des articles avec des astuces de ce genre alors n’hésitez pas à consulter le site ou vous abonner sur les réseaux sociaux.