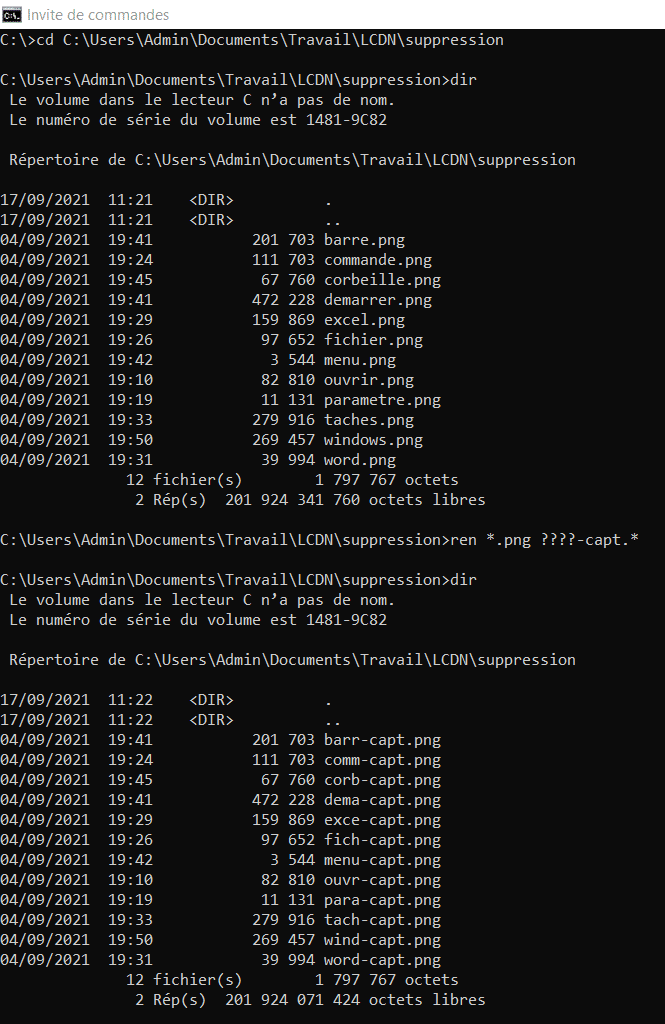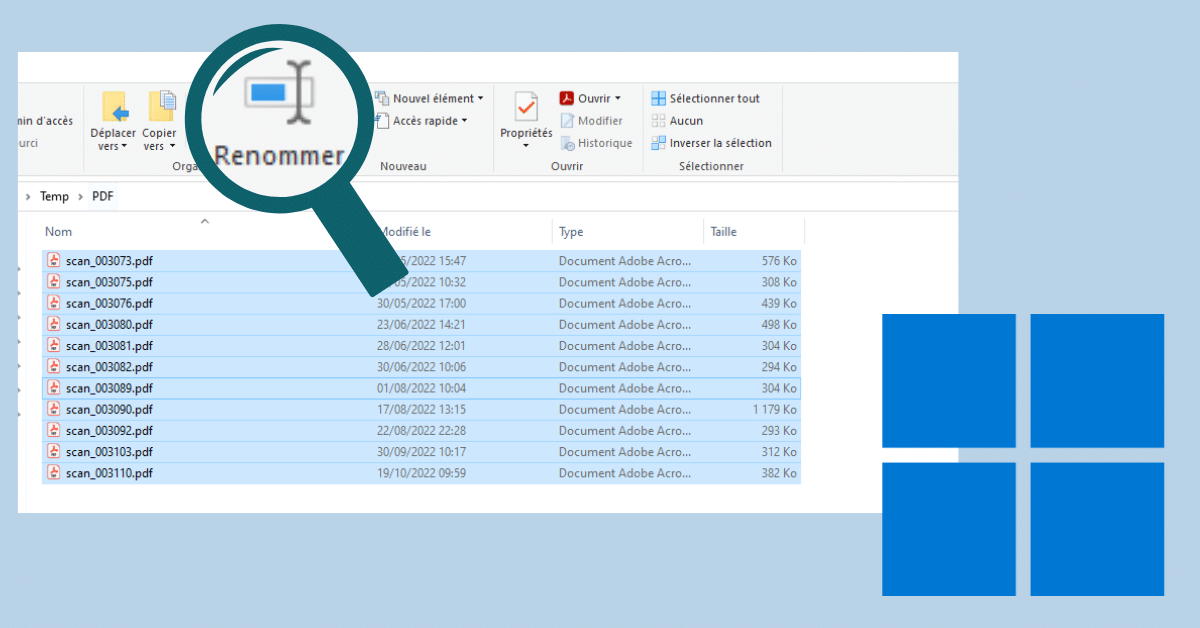Vous avez besoin de renommer de nombreuses photos ou fichiers en masse, mais vous ne savez pas comment vous y prendre. Dans cet article, je vous explique différentes méthodes pour renommer plusieurs fichiers sur Windows, avec ou sans logiciel.
Renommer plusieurs fichiers avec l’Explorateur de fichiers
Si vous n’avez que quelques fichiers à traiter, commencez à renommer votre premier fichier sans valider, puis appuyez sur la touche Tab pour passer au fichier suivant et ainsi de suite.
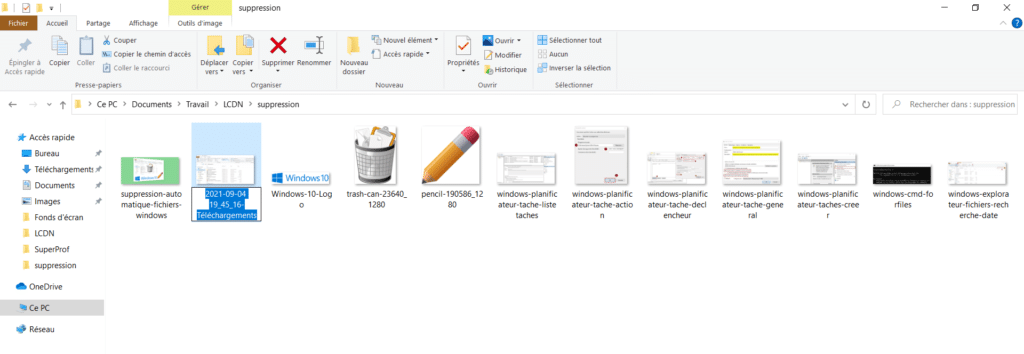
Si vous voulez renommer plusieurs fichiers avec le même titre et avec une numérotation, sélectionnez-les, puis faîtes un clic droit pour renommer l’un d’entre eux. Validez avec Entrée et les autres se renommeront automatiquement avec une incrémentation.
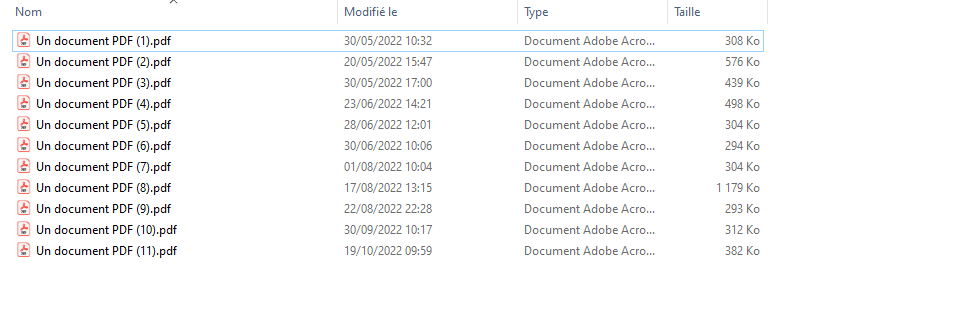
Renommer des fichiers en masse avec Microsoft PowerToys
Depuis Windows 10, les PowerToys ont fait leur réapparition. Il s’agit d’une suite d’outils qui ajoutent des fonctionnalités ou de personnalisation à Windows afin d’améliorer votre productivité.
L’un de ces PowerToys se nomme PowerRename. Il permet de renommer plusieurs fichiers à la fois de manière simple ou complexe, avec l’utilisation de règles ou de Regex. Il peut même effectuer ces actions en profondeur, dans les dossiers et dans les sous-dossiers.
Pour utiliser PowerRename, il faut installer Microsoft PowerToys sur Windows. Ce dernier est relativement simple à installer. Ensuite, effectuez un clic droit sur un ou plusieurs fichiers qui seront à renommer et cliquez sur PowerRename.
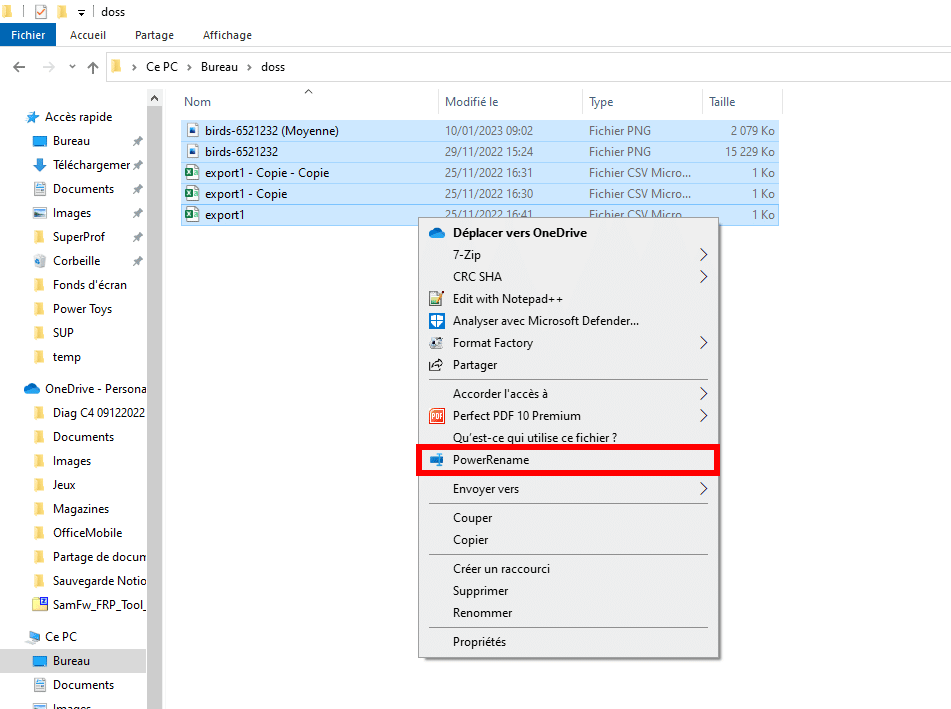
Choisissez vos critères pour renommer les fichiers. Vous pouvez utiliser des formules, modifier la mise en forme, une incrémentation ou encore appliquer à tout le nom de fichier ou uniquement à l’extension. Pour finir, utilisez le bouton Appliquer pour lancer les processus.
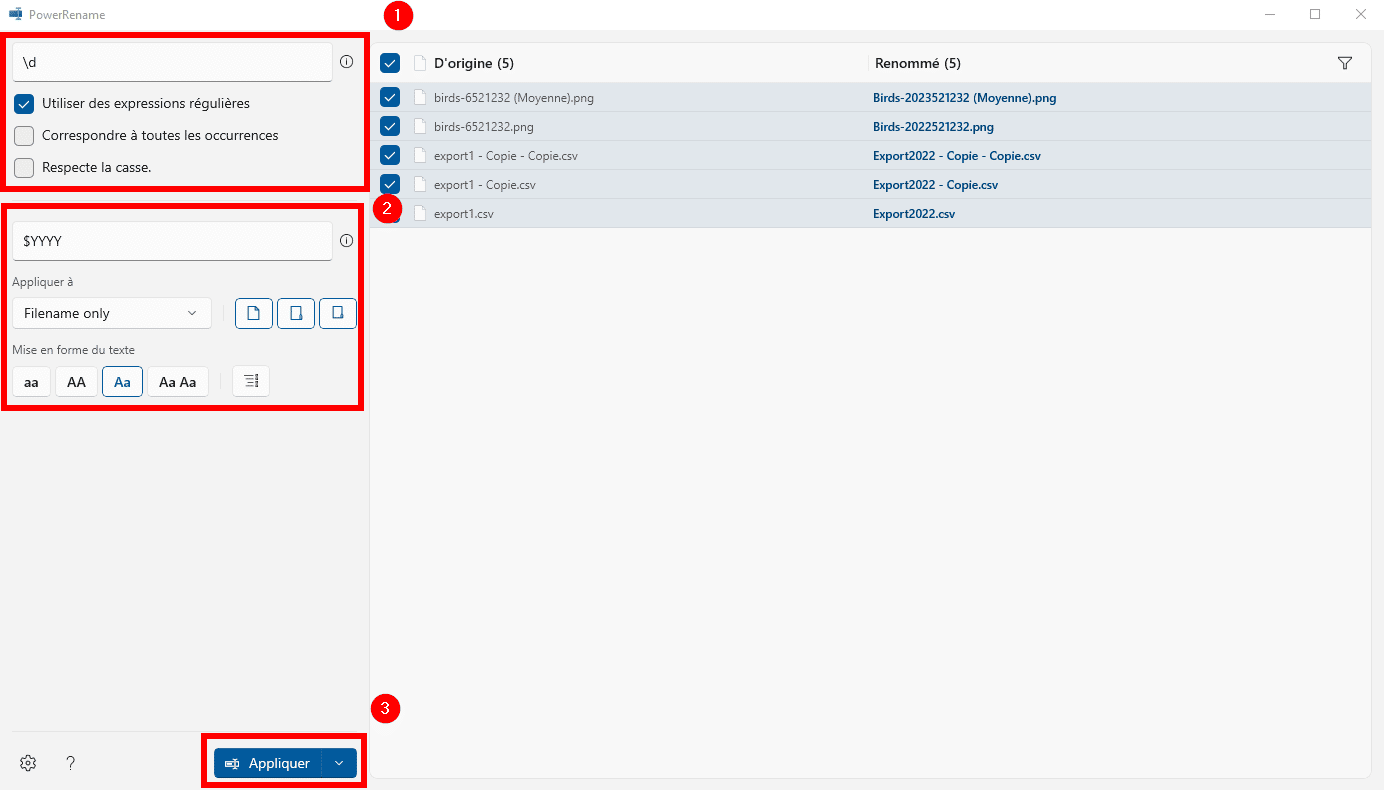
Avec l’application Ant Renamer
Il est possible d’utiliser des utilitaires pour renommer plusieurs fichiers en une seule fois. C’est notamment le cas de l’application Ant Renamer.
Après l’avoir téléchargée et installée, ouvrez-la et cliquez sur Fichiers… pour sélectionner les fichiers à renommer.
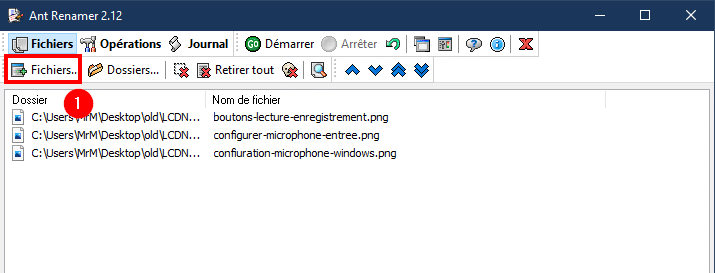
Ensuite, cliquez sur le bouton Opérations afin de choisir quelle opération mener sur les fichiers choisis précédemment. Ici, nous allons utiliser Remplacement de chaîne. Il faut alors choisir les caractères à rechercher puis remplacer. Une fois les détails réglés, cliquez sur Démarrer pour lancer l’opération.
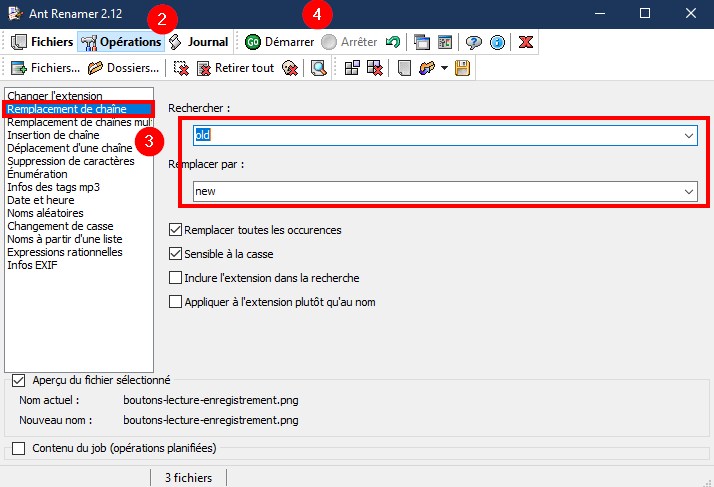
Renommer plusieurs fichiers avec PowerShell
Il est également possible de renommer des fichiers en masse avec PowerShell. Pour commencer, ouvrez PowerShell. Déplacez-vous vers le dossier qui contient les fichiers à renommer avec cd et listez-en le contenu avec ls.
Ensuite, pour renommer, on utilisera la commande Rename-Item.
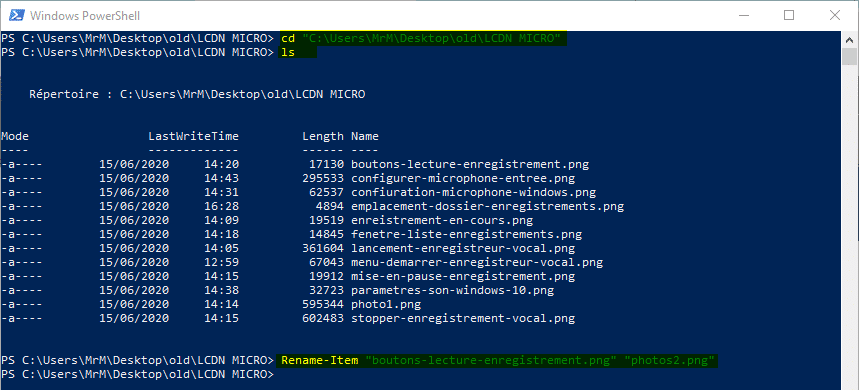
Si vous souhaitez renommer un grand nombre de fichiers, il peut être plus rapide de créer directement un script PowerShell.
Nous utiliserons le code suivant pour renommer plusieurs fichiers en une seule fois :
ls | %{Rename-Item $_ -NewName ("Nouveau_nom-{0}.EXTENSION" -f $nr++)}Cette commande remplace « Nouveau_nom » par la nouvelle structure demandée.
Dans notre cas, nous remplaçons toutes les images avec une extension en .png par le nom « photo-article- » + un numéro incrémenté.
ls | %{Rename-Item $_ -NewName ("photo-article-{0}.png" -f $nr++)}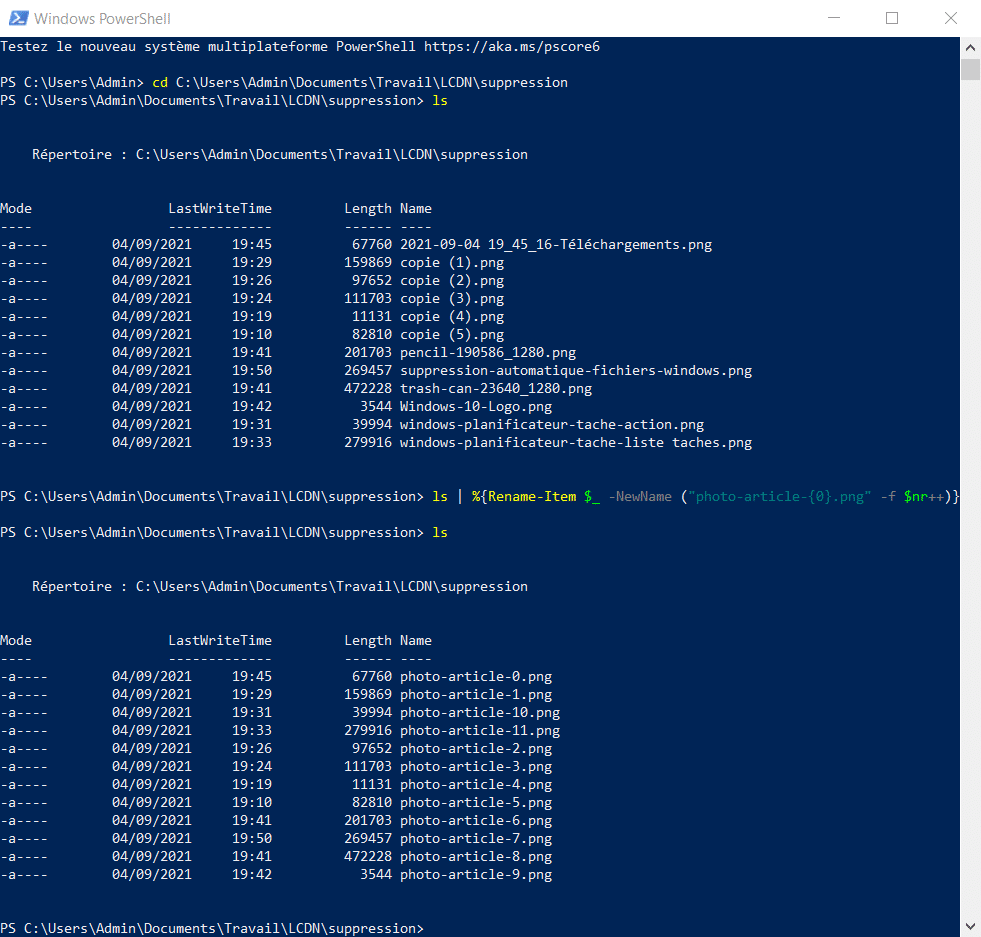
Renommer des fichiers avec l’invite de commandes
Il est possible aussi d’ouvrir une invite de commandes pour renommer plusieurs fichiers.
Tout d’abord, il faut se déplacer dans le dossier en question avec la commande cd et lister le contenu du dossier avec dir.
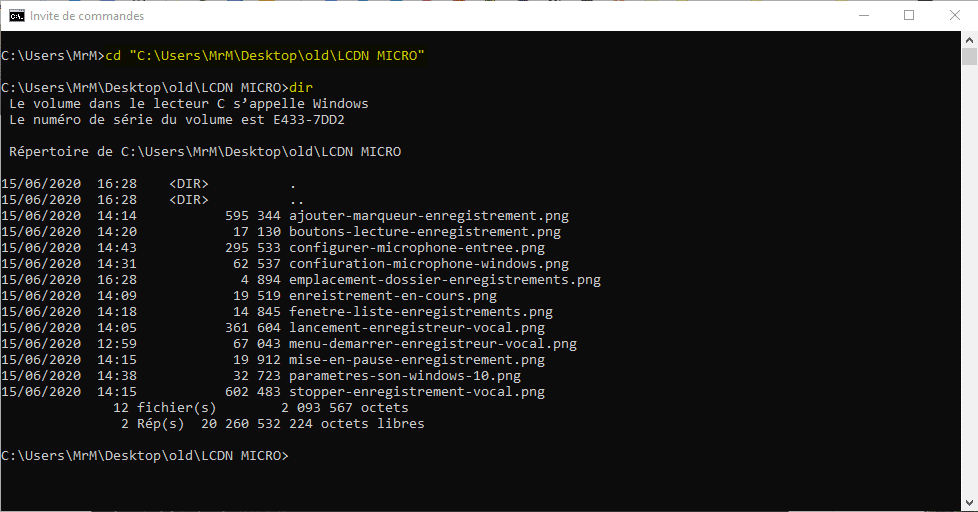
Ensuite, c’est la commande ren que nous utiliserons.
Elle répond à la syntaxe suivante :
ren "ancien nom" "nouveau nom"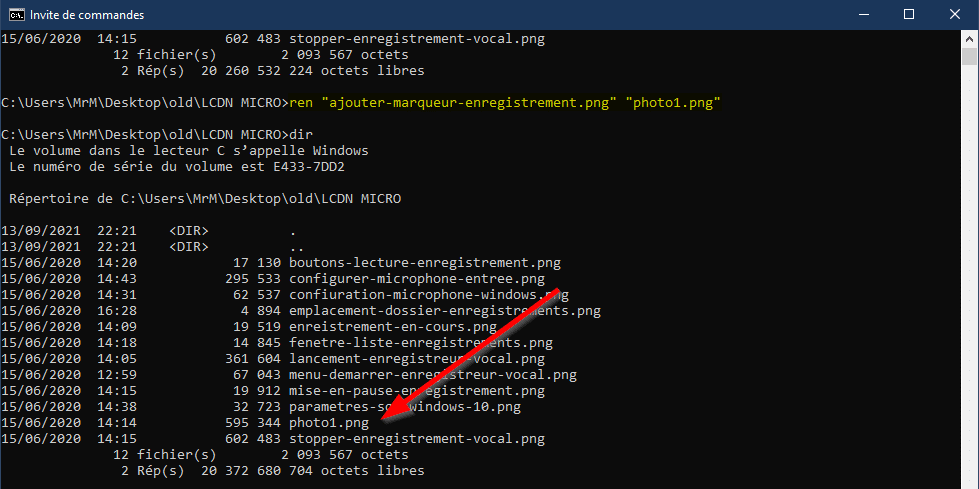
Vous pouvez utiliser cette commande pour renommer plusieurs fichiers d’un coup. Dans notre exemple, nous souhaitons ajouter une chaîne de caractère au bout du nom de tous les fichiers .png, sans toucher au 4 premiers caractères du nom.
ren *.png ????-capt.*