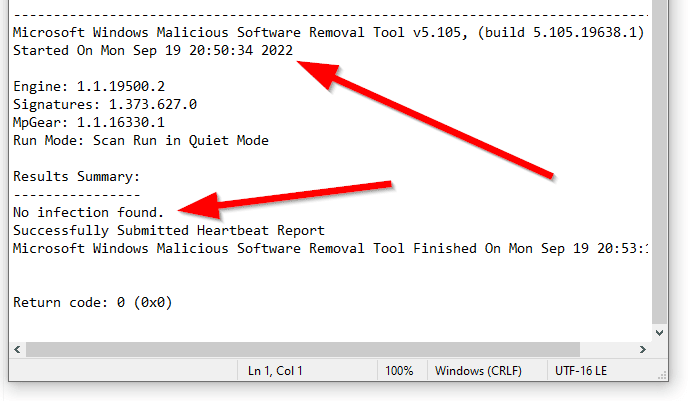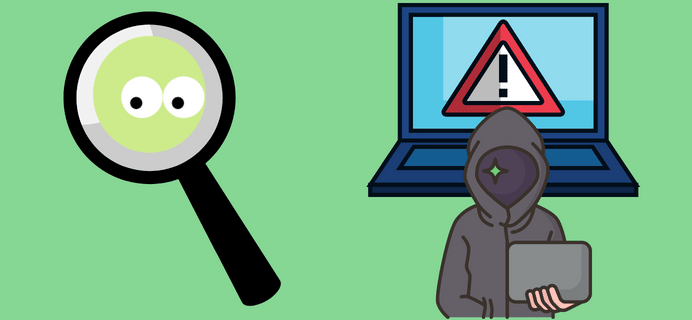Il peut s’avérer bien utile de faire une recherche de virus sur son ordinateur. Vous réduisez ainsi le risque qu’un logiciel malveillant ne se loge dans votre disque et compromette vos données. Nous n’allons pas vous présenter une multitude d’antivirus, payants ou gratuits. Cette fois, un utilitaire intégré à Windows et bien pratique : MRT ou l’Outil de suppression de logiciels malveillants. En anglais, Malicious Software Removal Tool (MSRT). C’est avec lui que nous allons voir comment rechercher et supprimer des virus de votre PC.
Quelles différences entre MRT et un antivirus
En prélude, il est important de vous présenter comment fonctionne MRT, l’outil de suppression de logiciels malveillants de Windows et quelles sont ses différences avec un antivirus traditionnel.
Comment fonctionne MRT sur Windows ?
L’outil de suppression des logiciels malveillants Windows est un programme mrt.exe situé dans le répertoire C:\Windows\System32. Il s’installe, se met à jour, et s’exécute au moins une fois par mois lorsque les mises à jour automatiques Windows Update sont activées.
Contrairement à d’autres antivirus, il n’est pas proactif. C’est-à-dire qu’il ne détecte pas les menaces en temps réel. Vous devez lancer manuellement un scan ou attendre que le système l’exécute automatiquement dans le cadre d’une mise à jour Wndows Update, et ce, à raison d’une fois par mois.
✏️ Note : Il est possible de lancer MRT en redémarrant Windows en mode sans échec.
Pour quels types de menaces utiliser MRT sur Windows ?
MRT intervient lorsque votre PC est déjà infecté par un Malware actif. Il est en mesure de détecter et supprimer les logiciels malveillants tels que :
- des virus,
- des vers informatiques,
- des chevaux de Troie.
Il n’identifie pas les logiciels espions. MRT cible exclusivement des menaces spécifiques et répandues. Vous pouvez consulter, à ce titre, la liste des menaces couvertes.
Quelles différences entre MRT et Microsoft Defender ?
Windows Defender est un logiciel antivirus qui offre une protection en temps réel. Il permet de détecter une menace avant qu’elle ne soit installée sur votre système. Il comprend un ensemble de modules de protection, dont :
- Une protection contre les menaces comme des virus, Malware et Spyware.
- Une protection Web
- Un pare-feu
MRT est un complément à Windows Defender ou à tout autre antivirus. Il s’exécute post infection, automatiquement, au moins une fois par mois avec Windows Update, ou manuellement comme indiqué dans ce tutoriel.
En conclusion, l’Outil de suppression des logiciels malveillants Microsoft Windows n’a pas vocation à remplacer l’antivirus, mais à le compléter.
Utiliser MRT sur Windows pour rechercher et supprimer des virus
L’Outil de suppression des logiciels malveillants Microsoft Windows peut s’exécuter de deux façons : en interface graphique ou en ligne de commande grâce au CMD.
Lancer MRT en interface graphique
Pour ouvrir l’Outil de suppression des logiciels malveillants Microsoft Windows, ouvrez le menu Exécuter et tapez mrt. Validez ensuite avec OK.
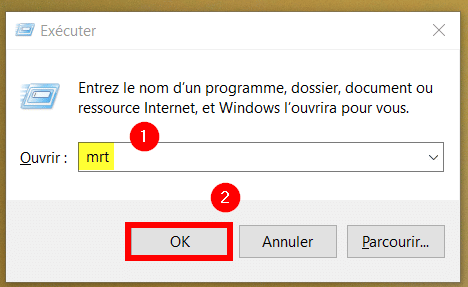
Une fois arrivé sur la fenêtre d’accueil, cliquez sur Suivant pour poursuivre.
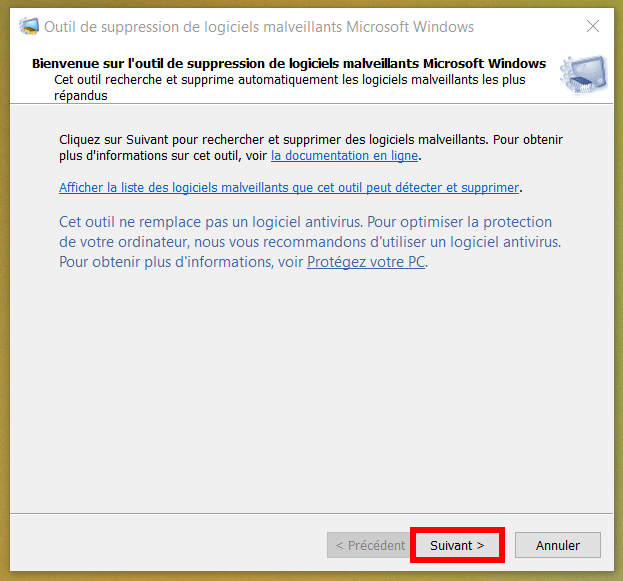
Vient alors le moment de choisir le type de recherche pour supprimer les virus de votre PC. Il en existe trois types :
- Analyse rapide : L’utilitaire va chercher la présence de virus et de logiciels malveillants dans leurs emplacements habituels : les dossiers de Programmes ainsi que les dossiers temporaires. Si cette analyse n’est pas complète, elle permet néanmoins de cibler la majeure partie des virus potentiellement présents sur un ordinateur ;
- Analyse complète : Cette analyse va scruter la totalité des dossiers de votre ordinateur à la recherche de virus à supprimer. C’est l’option la plus sûre et celle à privilégier si vous avez eu une conduite à risque ou qu’aucune analyse n’a jamais été effectuée sur votre PC. Attention cependant, l’analyse totale peut mettre plusieurs heures selon le taux d’occupation de votre disque et sa technologie (SSD ou HDD par exemple) ;
- Analyse personnalisée : Cette dernière fonctionnalité vous permettra de cibler un dossier en particulier à analyser. Elle se révèlera utile par exemple si vous avez téléchargé un dossier ou un fichier et que vous voulez tester sa fiabilité.
Dans notre cas, nous voulons vérifier l’intégralité du disque et nous dirigeons donc sur une Analyse complète afin de vérifier la totalité du disque. Pour lancer l’analyse, cliquez sur Suivant.
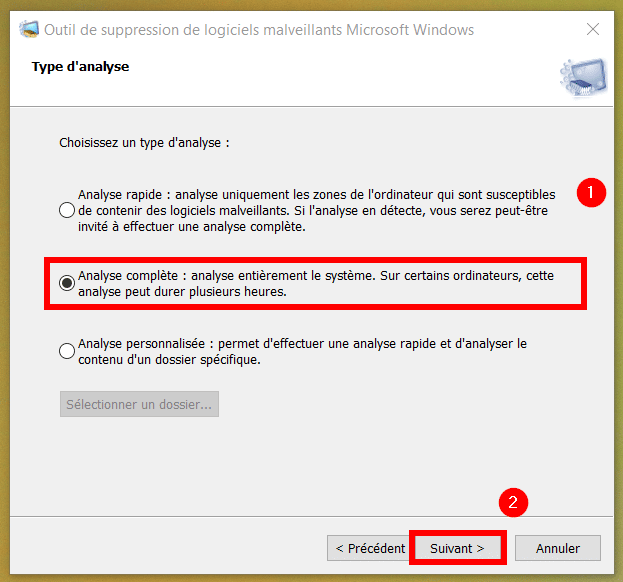
L’analyse se déroule alors. Elle peut prendre plusieurs heures, cela est tout à fait normal. Vous pouvez suivre l’avancement grâce à la barre de progression. On voit aussi quel est le dossier analysé actuellement ainsi que le nombre de fichiers infectés trouvés.
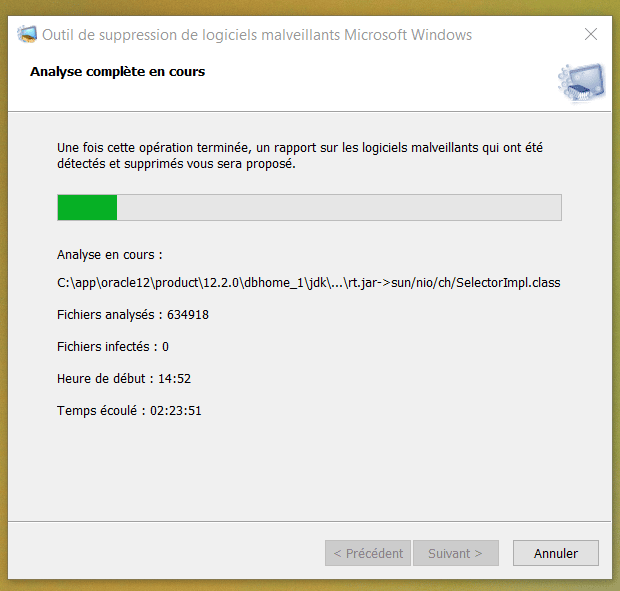
Avec l’invite de commande CMD
Pour utiliser MRT en ligne de commande, commencez par ouvrir l’invite de commandes en mode administrateur. Il suffit de taper mrt /? dans la console pour obtenir sa syntaxe et les commandes disponibles.
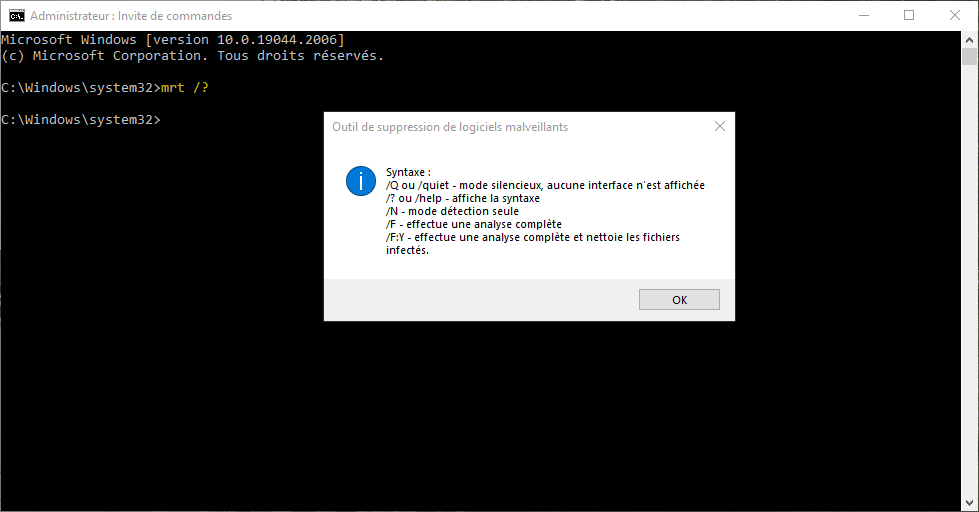
Afin de réaliser des analyses sans l’ouverture de l’outil en interface graphique, il faut utiliser l’argument /q. Dans notre exemple, nous allons effectuer une analyse rapide grâce à la commande mrt /q /n.

Avec cette commande, l’analyse va se faire de manière totalement silencieuse et invisible. Pour connaitre le résultat, il faudra consulter les logs du programme.
Exploiter les résultats de l’analyse
Une fois l’analyse terminée, l’utilitaire vous fait son rapport. Ici, l’Outil de suppression des logiciels malveillants Microsoft Windows ne détecte aucun virus. Pour en savoir plus sur les virus et logiciels malveillants recherchés, vous pouvez cliquer sur Voir les résultats détaillés de la recherche.
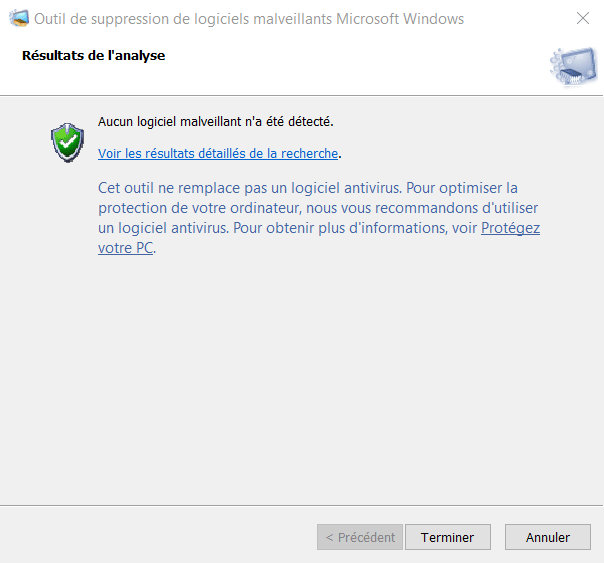
Vous aurez alors toute la liste des logiciels malveillants connus et qui peuvent être reconnus par l’Outil de suppression des logiciels malveillants Microsoft Windows.
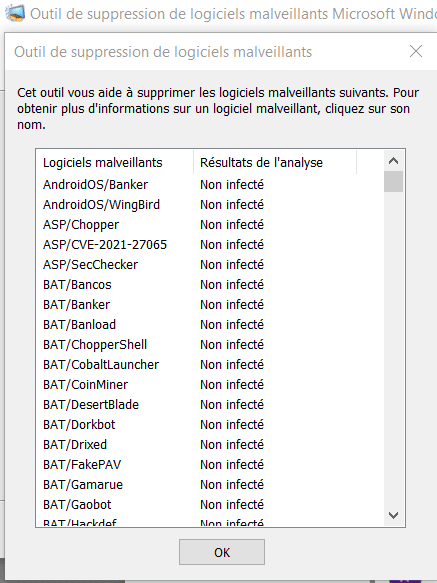
Accéder aux logs de l’Outil de suppression des logiciels malveillants Microsoft Windows
À chaque lancement de MRT sur Windows, un fichier texte de logs est incrémenté avec les informations relatives à l’analyse. Ce dernier se trouve dans le dossier suivant :
C:\Windows\debug et se nomme mrt.log.
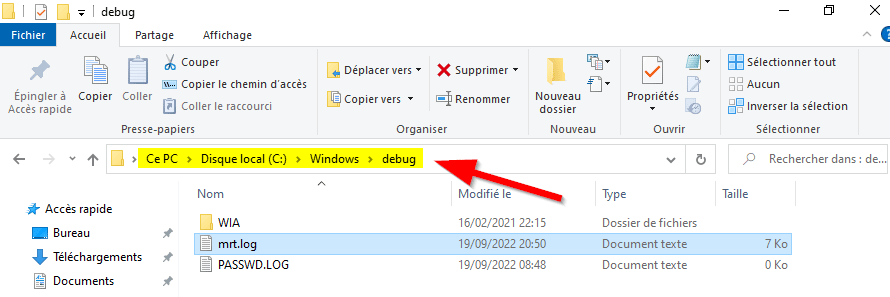
Dans le fichier texte, on retrouvera le détail de chaque analyse, qu’elle ait été menée depuis l’invite de commande ou depuis l’interface graphique. Les informations importantes telles que la date de l’analyse et son résultat sont désignées ci-dessous par les flèches rouges :