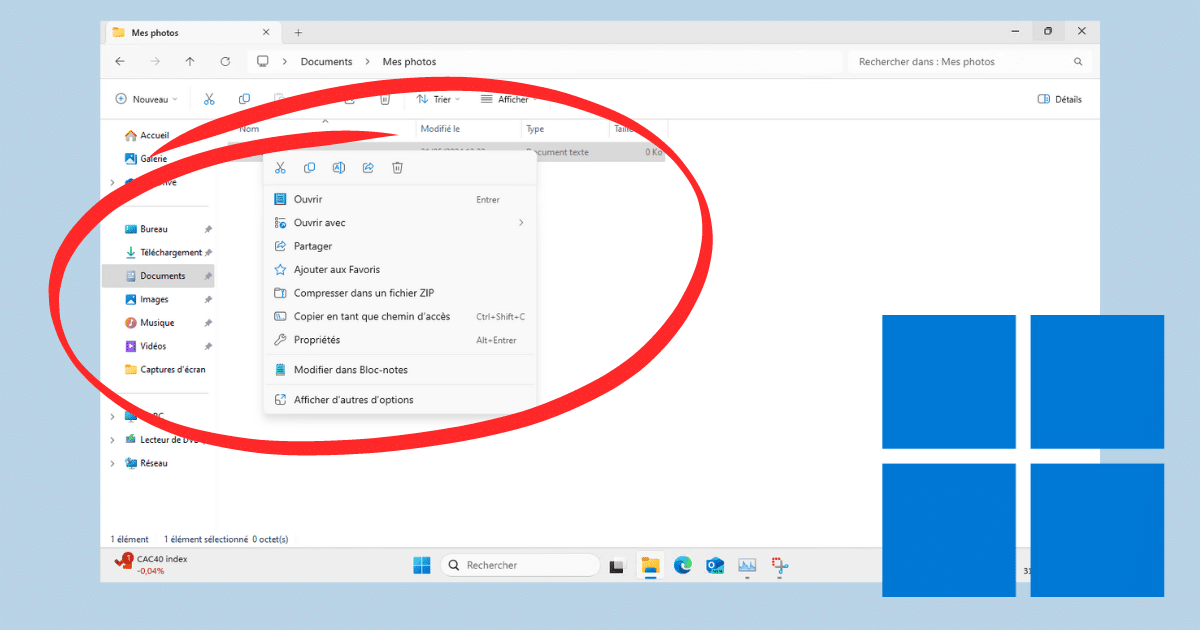Si vous êtes passé sur Windows 11, vous avez sans doute remarqué deux changements d’interface qui perturbe, notamment si vous êtes un inconditionnel du clic droit : les options « Actualiser » et « Renommer » on disparu des options principales. Dans ce tutoriel, je vous explique où sont passés ces deux options, quelles sont les alternatives et comment restaurer l’ancien menu contextuel sur Windows 11.
Deux étapes pour afficher l’ancien menu contextuel
Pour accéder au menu contextuel (clic droit) comme vous aviez l’habitude de le voir avec Windows 10, vous devez maintenant faire un clic droit sur votre élément puis sélectionner Afficher d’autres options.
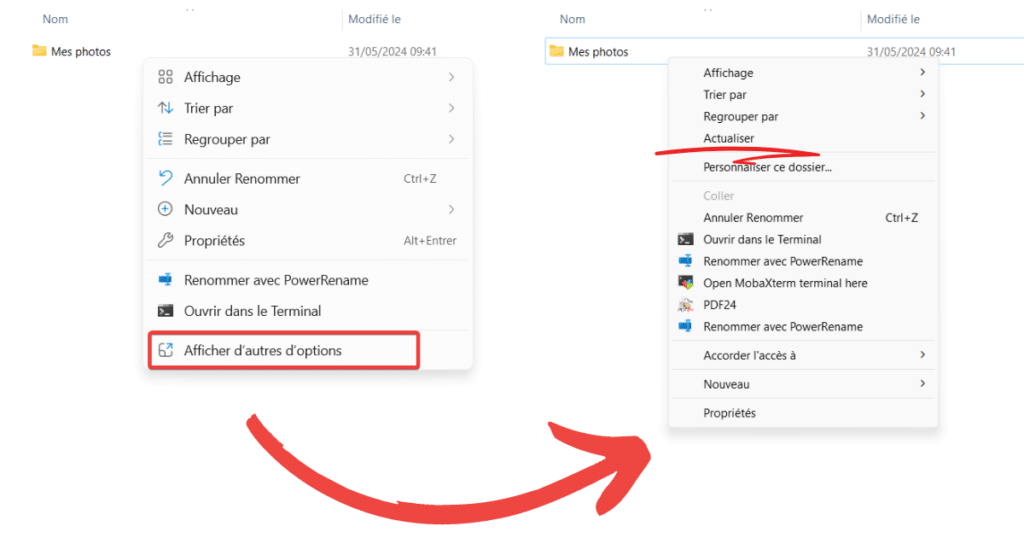
Vous retrouverez votre ancien menu contextuel, mais avec une étape supplémentaire. Ce qui, au fil des manipulations quotidiennes, peut s’avérer chronophage. Un mal pour un bien, car seul les éléments courants sont présentés et cela a pour objectif de nettoyer le menu contextuel des entrées qui ne vous servent pas régulièrement. Mais deux manques à l’appel : « Renommer » et « Actualiser ».
Clic droit « Renommer » sur Windows 11 : la nouvelle méthode
Si vous aviez l’habitude d’utiliser un clic droit pour renommer un fichier ou un dossier avec Windows 10, le changement diffère avec Windows 11. En effet, même si cette option n’est plus présenté explicitement en tant que telle, vous la trouverez toujours dans le menu contextuel, mais sous la forme d’un pictogramme.
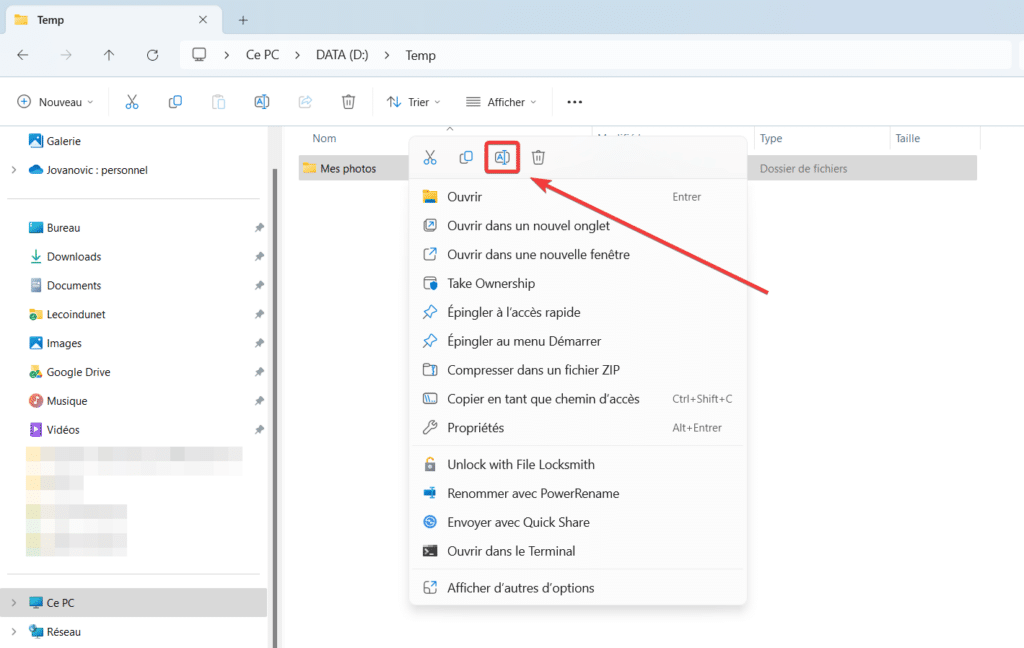
Notez que la fonction renommer est également présente sur le Ruban de l’explorateur de fichier.
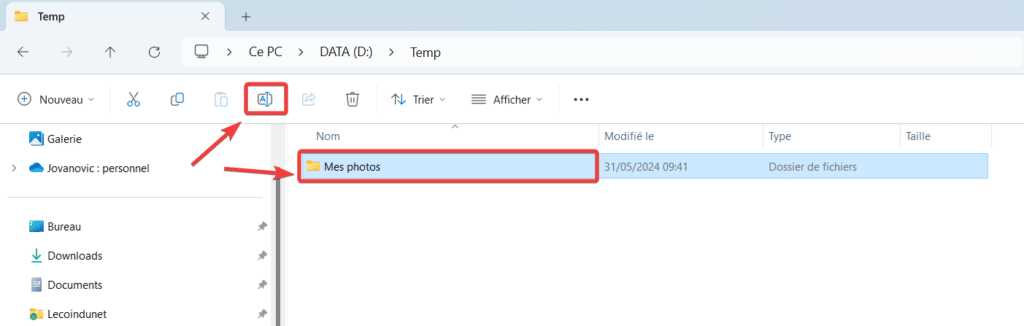
Un changement d’habitude à prévoir donc ou bien lisez plus bas comment restaurer l’ancien menu contextuel. Vous pouvez aussi utiliser le raccourci clavier F2 pour renommer un fichier ou dossier.
Clic droit « Actualiser » sur Windows 11 : absent pour de bon ?
L’option « Actualiser » présente dans l’ancien menu contextuel n’a malheureusement pas subie le même sort que son confrère « Renommer » avec Windows 11. En effet, lorsque vous faite un clic droit sur un espace vide de l’explorateur de fichier, l’option « Actualiser » n’est plus présente.
Un peu embêtant si vous travaillez avec des fichiers et aviez pour habitude de rafraichir régulièrement la fenêtre. Toutefois, l’option n’a pas complètement disparue, elle se trouve dorénavant dans la barre de navigation de l’explorateur de fichier.
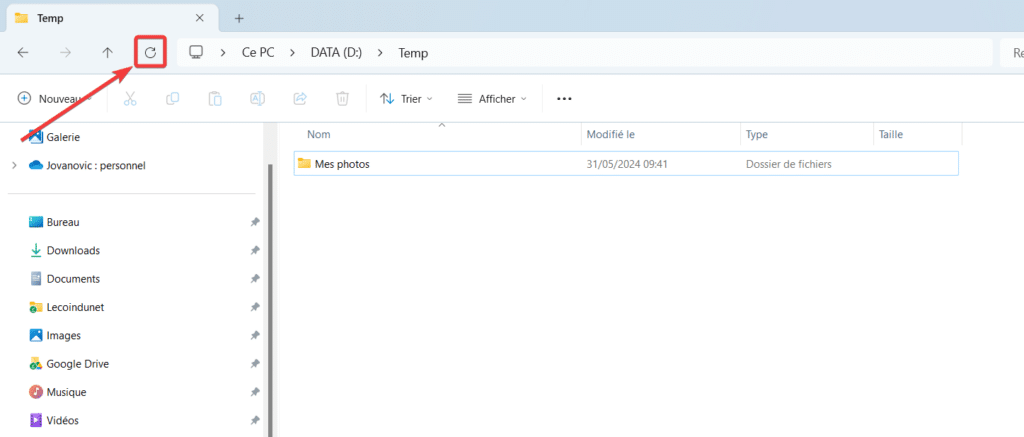
Un changement d’habitude encore une fois à intégrer si ‘l’on souhaite actualiser l’explorateur de fichier et s’adapter à l’interface moderne de Windows 11. Vous pouvez aussi utiliser le raccourci clavier F5 pour rafraichir la fenêtre.
Restaurer l’ancien menu contextuel dans Windows 11
Si ces changements vous irritent et vous préférez utiliser l’ancien menu démarrer, je vous propose deux options : utiliser un raccourci clavier ou modifier le registre.
Afficher l’ancien menu contextuel avec un raccourci clavier
Pour afficher l’ancien menu contextuel, il suffit de maintenir la touche Shift de votre clavier avant de faire votre clic droit. Ainsi, vous « bypassez » Afficher d’autres options et ouvrez directement l’ancien menu contextuel.
Restaurer l’ancien menu contextuel par défaut avec le registre
Si vous préférez utiliser par défaut l’ancien menu contextuel à la place du nouveau, vous pouvez modifier le registre.
⚠️ Pensez à faire une sauvegarde de votre base de registre ou un point de restauration avant de manipuler le registre.
Pour restaurer l’ancien menu contextuel Windows :
- Ouvrez une invite de commande en administrateur.
- Copiez la commande ci-dessous, collez-la dans le terminal, pus appuyez sur Entrer.
reg.exe add "HKCU\Software\Classes\CLSID\{86ca1aa0-34aa-4e8b-a509-50c905bae2a2}\InprocServer32" /f /ve
- Redémarrer le processus Explorateur de fichier ou redémarrez votre PC.
- L’ancien menu contextuel Windows s’affichera par défaut lorsque vous effectuerez un clic droit.
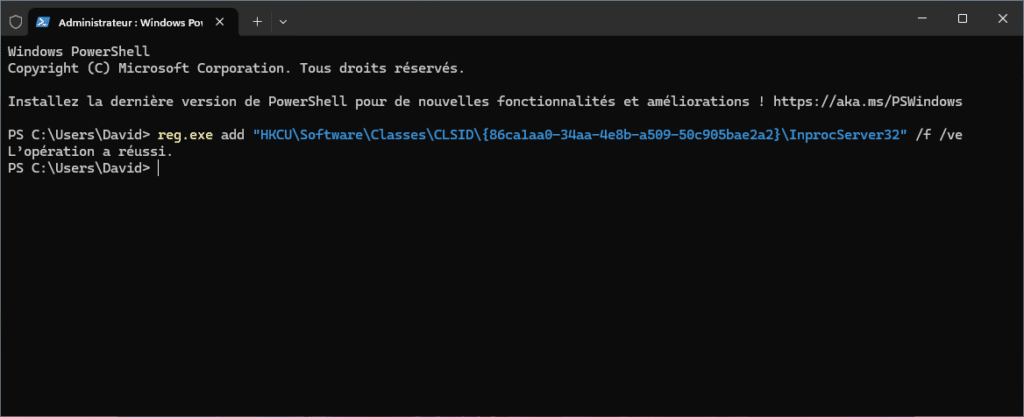
Restaurer le nouveau menu contextuel Windows 11 :
- Ouvrez une invite de commande en administrateur.
- Copiez la commande ci-dessous, collez-la dans le terminal, pus appuyez sur Entrer.
reg.exe delete "HKCU\Software\Classes\CLSID\{86ca1aa0-34aa-4e8b-a509-50c905bae2a2}" /f
- Redémarrer le processus Explorateur de fichier ou redémarrez votre PC.
- Le nouveau menu contextuel Windows s’affichera par défaut lorsque vous effectuerez un clic droit.
Source : Forum Microsoft