Pour les curieux désirant de voir à quoi ressemble MacOS sur Windows ou si vous gérez un parc de machines hétéroclites (Windows + Mac OS), il peut être pratique d’installer une machine virtuelle MacOS sur Windows pour faciliter vos dépannages. C’est possible au travers de Docker, je vous explique comment procéder dans ce tuto.
Prérequis
Pour faire tourner une machine virtuelle MacOS sur Windows avec Docker, voici les prérequis :
- Windows 11 avec WSL2
- Docker Desktop
- Le CPU de l’ordinateur hôte doit supporter la virtualisation Intel VT ou AMD-V avec l’option active dans le BIOS.
Tout ceci est possible grâce au projet Dockur/macos disponible sur GitHub !
Installer Docker Desktop
Télécharger et installer Docker pour Windows et activer l’intégration WSL dans les paramètres Docker :
- Onglet Général, option Use the WSL based engine.
- Onglet Ressources – WSL integration, option Enable integration with my default WSL distro.
Installer WSL2 sur Windows 11
WSL (Windows Subsystem for Linux) est un sous système permettant d’exécuter un environnement GNU/Linux sous Windows, sans recourir à une traditionnelle VM. Il permet aussi d’installer et exécuter une application Linux sur Windows. Voici comment installer WSL2 sur Windows 11 :
Ouvrez une fenêtre Powershell en Administrateur, puis tapez la commande suivante :
wsl --install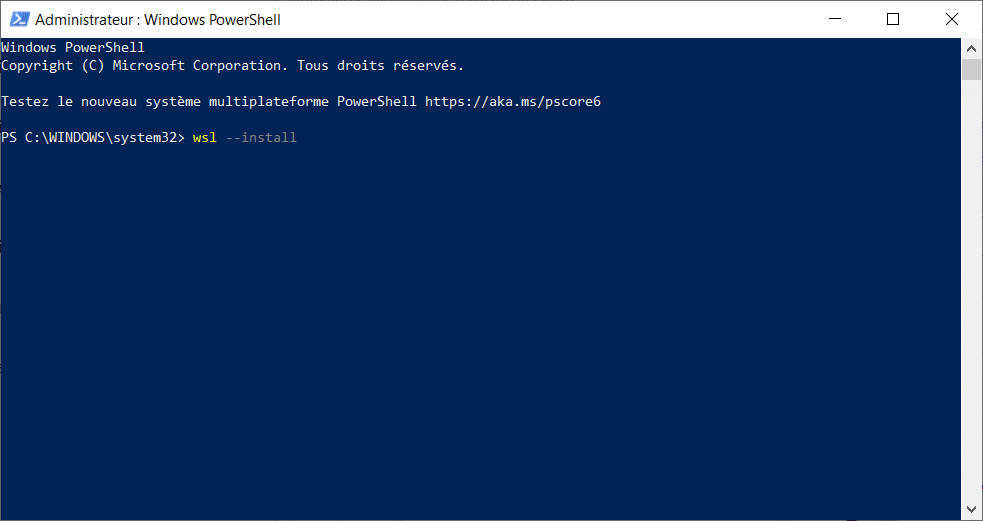
Vous pouvez ensuite lister les installations de WSL avec la commande wsl -l -v. La version doit être 2 :
wsl -l -v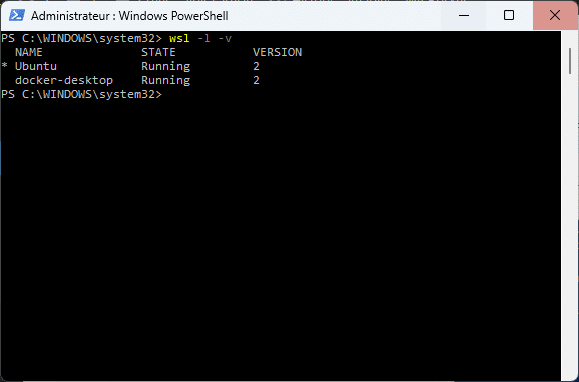
Vérifier KVM
Maintenant que vous avez installé Ubuntu avec WSL2, il est nécessaire de vérifier que votre installation supporte bien la virtualisation avec KVM.
Lancez une fenêtre Powershell en administrateur et tapez la commande wsl pour rentrer dans le batch de la distribution WSL. Vérifiez si KVM peut être utilisé en tapant la commande kvm-ok. Vous devez obtenir un message KVM acceleration can be used.
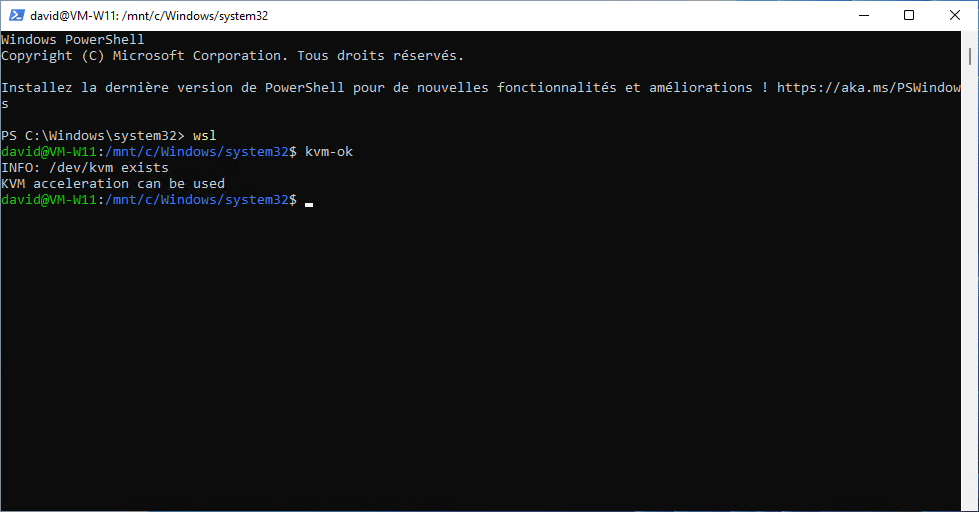
Si KVM vous retourne une commande non trouvée, faites un petit apt update upgrade de votre distribution et installez cpu-checker :
sudo apt update && sudo apt -y upgrade
sudo apt install cpu-checkerSi vous obtenez le message, Your CPU does not support KVM extensions, il faut vérifier que votre CPU soit bien compatible avec la virtualisation Intel VT ou AMD-V, et qu’elle est bien active.
Si vous faites tourner votre conteneur dans une machine virtuelle, vous devez activer la virtualisation imbriquée:
- tapez la commande
Set-VMProcessor -VMName <VMName> -ExposeVirtualizationExtensions $truedans Powershell en admin, en remplaçantVMNamepar le nom de votre machine virtuelle Windows 11 - Naviguez dans le dossier
c:\Users\<nom>ou%UserProfile%et éditez le fichier.wslconfig. S’il n’existe pas, créez-le. Renseignez-y à la fin les informations suivantes :
[wsl2]
nestedVirtualization=trueInstaller MacOS sur Windows avec Docker
Une fois les étapes précédentes réalisées, il suffit de lancer une commande dans l’invite de commande Windows pour démarrer votre conteneur MacOS dans votre environnement Docker. Par exemple, pour MacOS 13 Ventura :
docker run -it -p 8006:8006 --name MacOS -e RAM_SIZE=8G -e CPU_CORES=4 -e VERSION=13 --device=/dev/kvm --device=/dev/net/tun --cap-add NET_ADMIN --stop-timeout 120 dockurr/macosVous pouvez modifier les valeur RAM_SIZE pur la RAM et CPU_CORES pour le nombre de vCPU en fonction des capacités de votre système. En dessous de 4 vCores ça rame pas mal. S vous ne savez pas combien en mettre, je vous invite à lire combien de vCPU puis-je allouer sur Hyper-v.
Patientez le temps du téléchargement de l’image, puis vous verrez indiqué dans PowerShell End of EFI boot. Vous pouvez accéder à votre environnent MacOS Docker depuis un navigateur au travers de l’adresse : http://localhost:8006/ grâce à noVNC et Qemu.
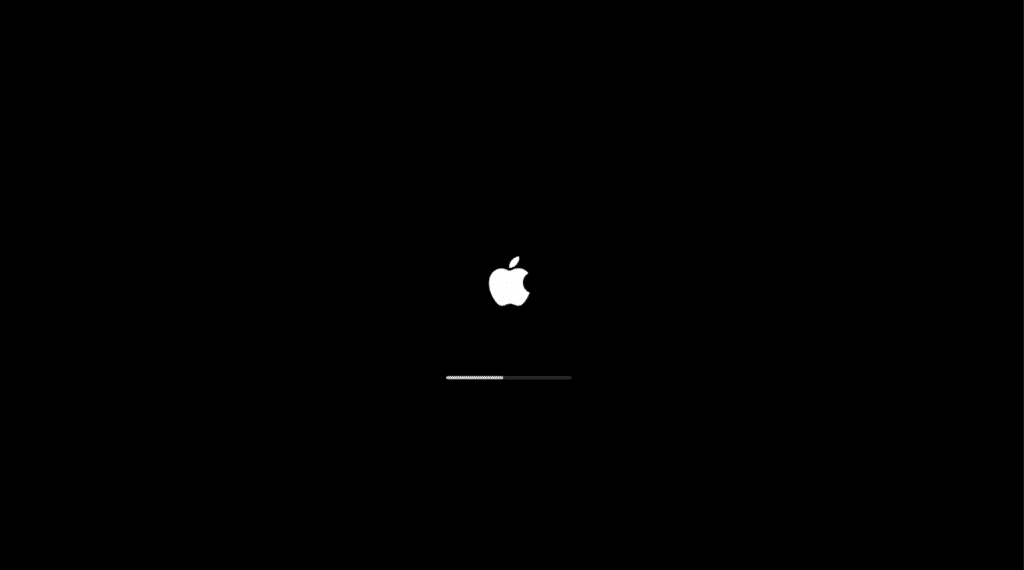
Une fois arrivé sur l’invite d’installation, vous devez aller dans Disk Utility pour formater la partition.
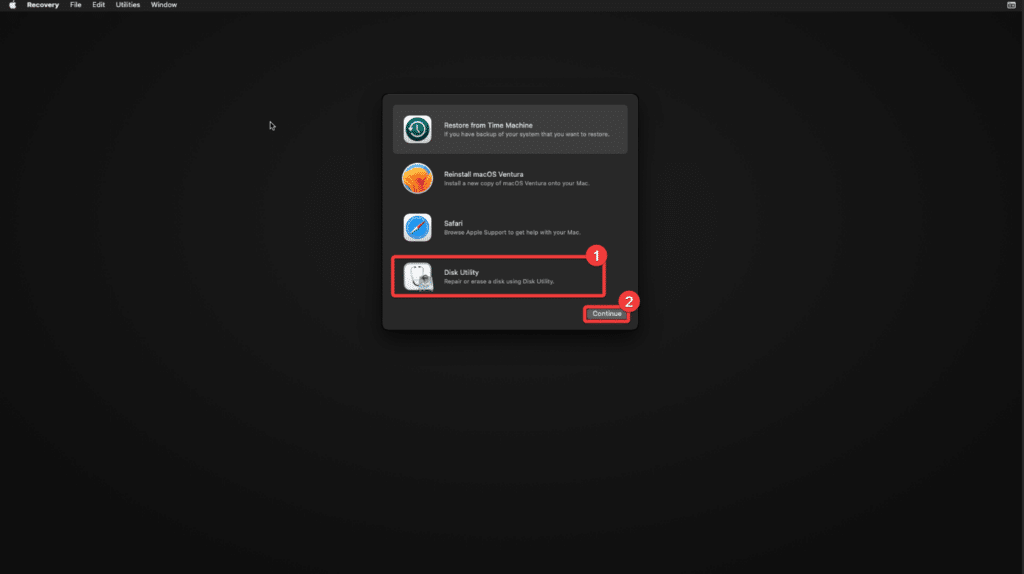
Sélectionnez la partition Apple Inc. VirtIO Block Media de la taille la plus importante puis cliquez sur Eraze.
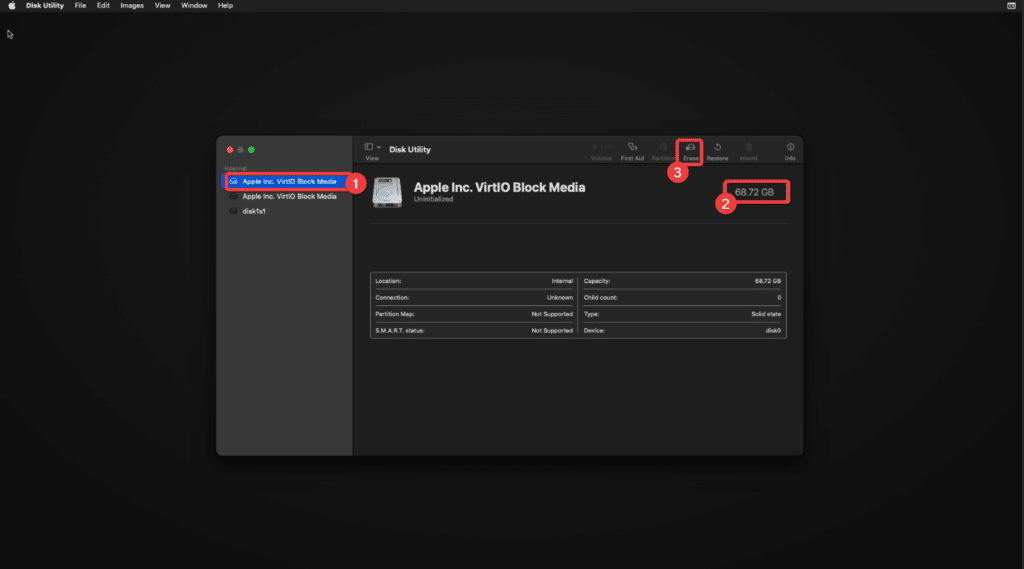
Donnez un nom quelconque à votre partition puis appuyez sur le bouton Eraze pour formater la partition en AFS.
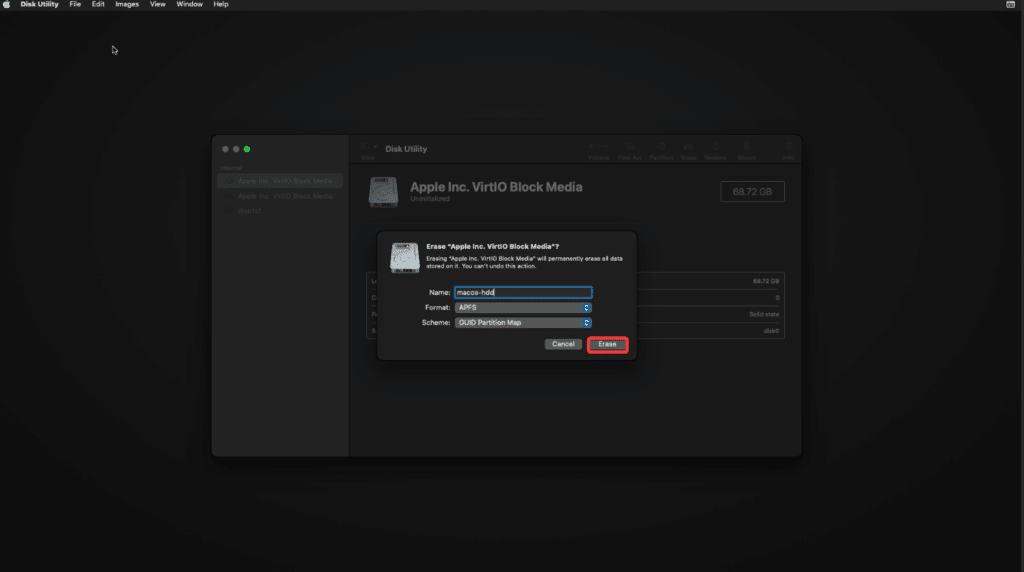
Une fois terminée, quittez l’utilitaire Disk Utility puis allez sur l’option Réinstall macOS Big Sur. Appuyez sur Continue.
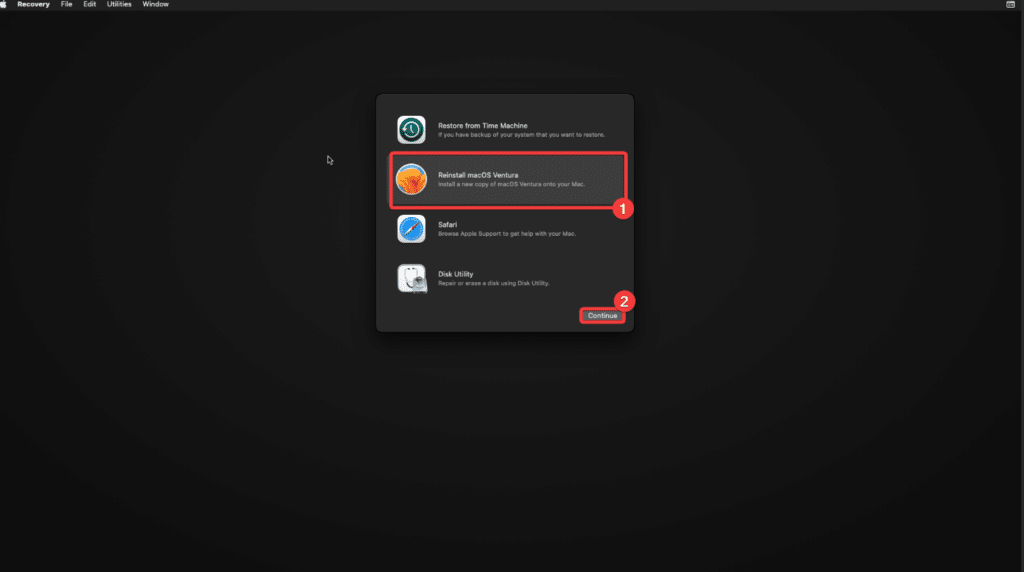
L’assistant d’installation MacOS va s’ouvrir. Sélectionnez la partition que vous venez de créer et procéder à l’installation de MacOS sur votre environnement Windows. Armez-vous de patience, l’installation peut être assez longue !
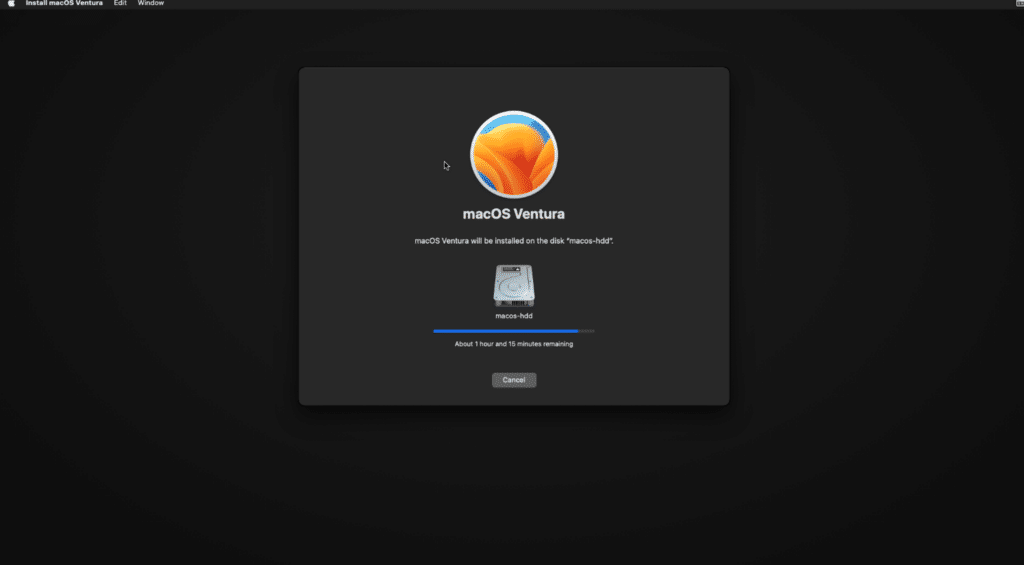
Une fois l’installation terminée, vous arriverez sur un écran de sélection de la langue. Poursuivez les étapes jusqu’à arriver au bureau MacOS. Ce n’est pas très fluide, mais une fois arrivé sur le bureau MacOS, ça va mieux !
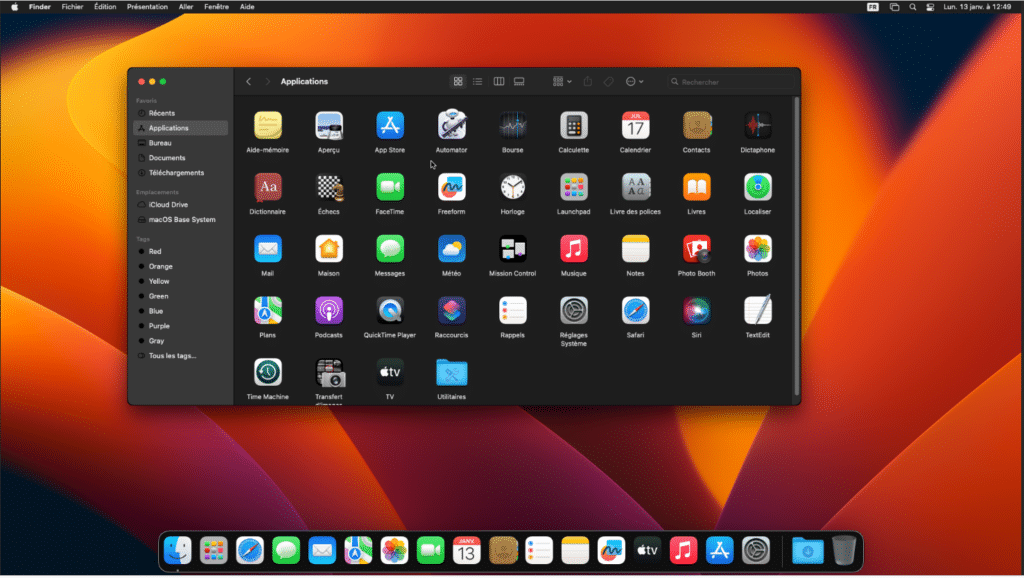

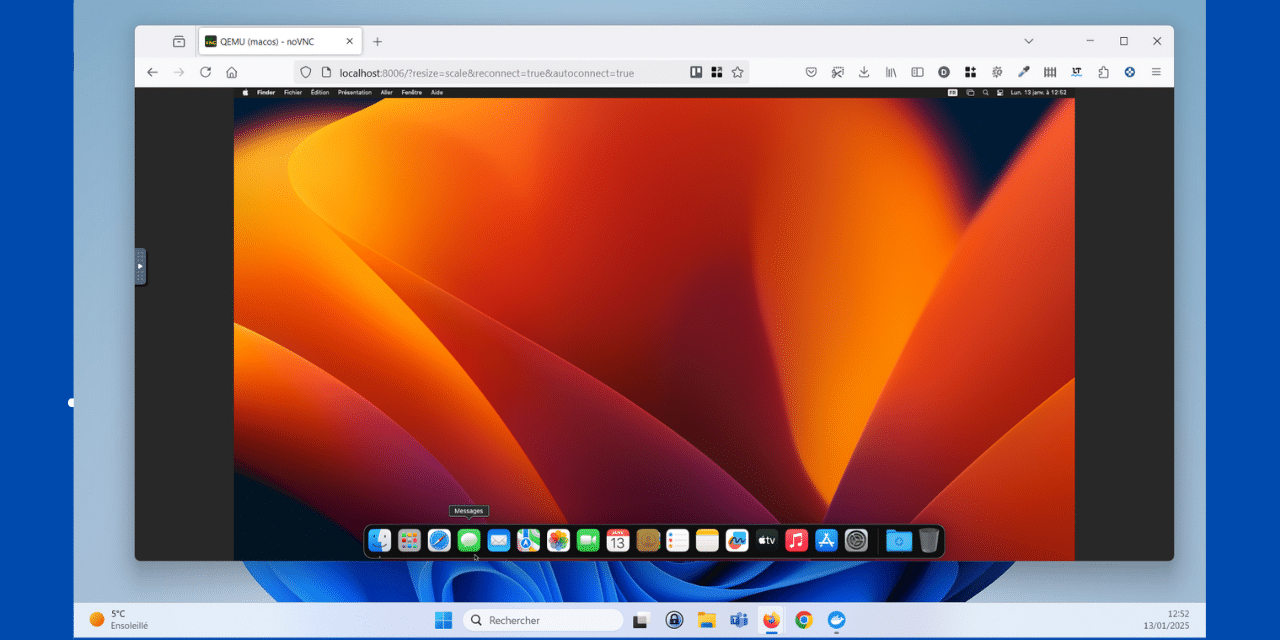
Parfait, bien mieux que vmware ou virtualbox
à l’étape « Installer MacOS sur Windows avec Docker » il y a une erreure qui me dit :
docker: invalid reference format.
je ne comprend pas même avec l’aide d’internet est cee que vous pourriez m’aider ? merci d’avance 😉
Je ne vois pas à première vue, êtes-vous sûr d’avoir bien copié/coller ou tapé la bonne commande ?