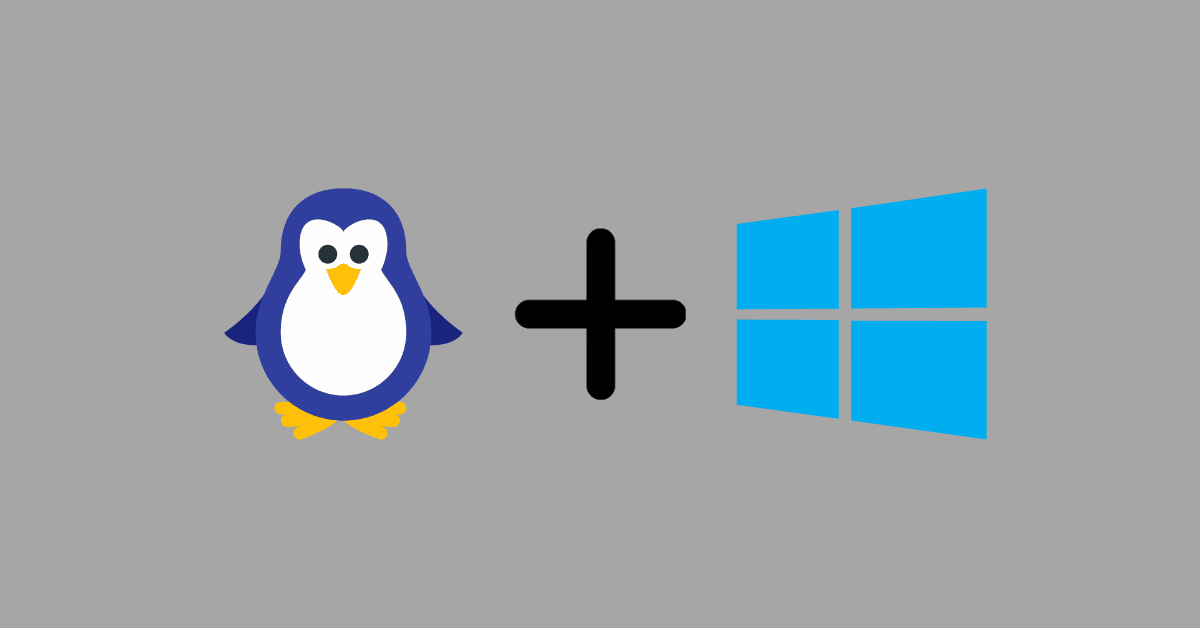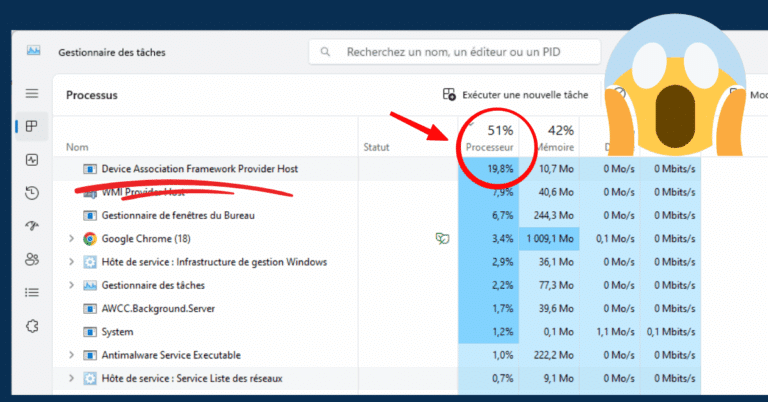Grâce au sous système Windows pour Linux (WSL), vous pouvez facilement déployer une distribution Linux sur votre PC. Et depuis peu, vous pouvez installer et exécuter une application Linux GUI sur Windows 10 et 11, c’est-à-dire dans un environnement graphique. C’est plutôt cool, le déploiement s’effectue simplement, depuis le Microsoft Store. Je vous explique comment faire tout ceci dans cet article.
Prérequis
Pour pouvoir installer et exécuter une application Linux GUI avec un environnement graphique sur Windows, vous devez avoir :
- Une version de Windows 10 ou 11 avec toutes les mises à jour de novembre 2022 installées.
- Les pilotes vGPU installés (ça devrait déjà être le cas)
Si vous êtes pressés ou pour faire vos tests, vous pouvez télécharger une machine virtuelle à jour sur Hyper-V sur le site de Microsoft. Dans le cas d’Hyper-V, vous devez juste bien penser à activer la virtualisation imbriquée avec cette commande PowerShell, à exécuter en admin et VM arrêtée :
Set-VMProcessor -VMName "Nom de la VM" -ExposeVirtualizationExtensions $trueInstaller WSL2
Windows Subsystem for Linux (WSL) vous permet d’installer une distribution Linux sur votre PC Windows. Il est possible de le faire en ligne de commande, mais depuis la mise à jour Windows de novembre 2022, il est possible de télécharger et installer WSL2 directement depuis le store Microsoft. C’est ce que nous allons faire. Ouvrez le store Microsoft, recherchez « wsl » puis cliquez sur le bouton Obtenir.
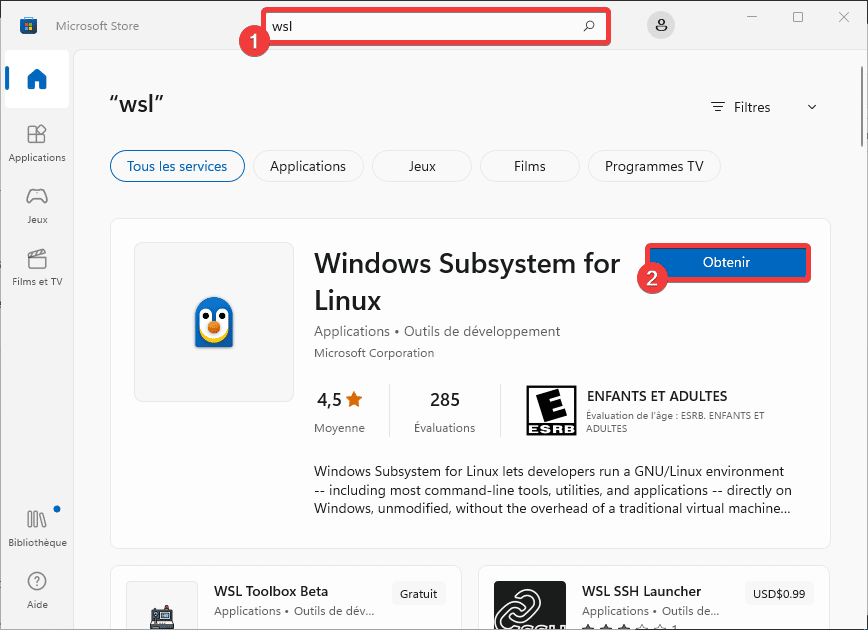
Une fois WSL téléchargé et installé, vous pouvez cliquer sur le bouton Ouvrir, toujours depuis le Microsoft Store. Vous obtiendrez un message qui vous indique qu’aucune distribution n’est présente. C’est normal, passons à l’étape suivante pour en installer une.
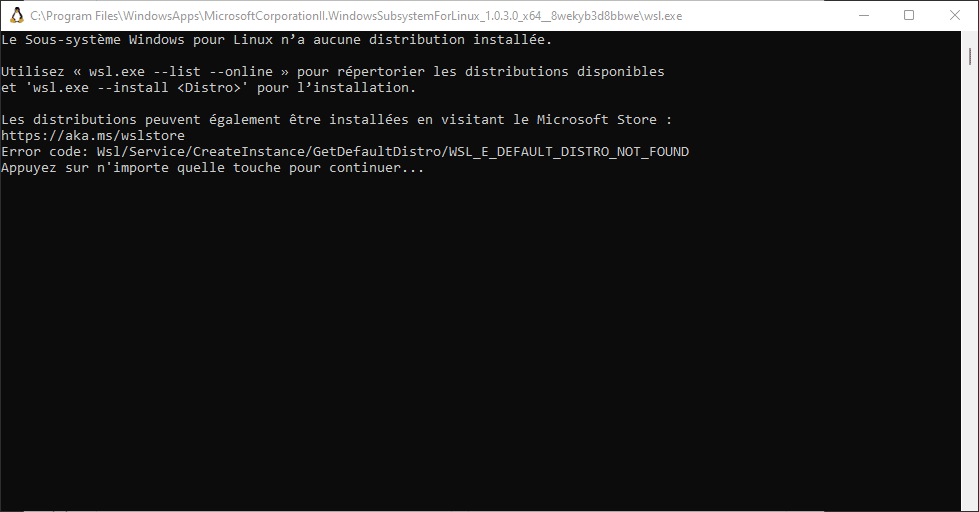
Installer une distribution Linux
Tout se passe à nouveau depuis le Microsoft Store. Ouvrez-le à nouveau puis recherchez et installez la distribution Linux de votre choix : Ubuntu, Debian, etc. Pour l’exemple, je prends une Ubuntu classique. Appuyez sur Obtenir.
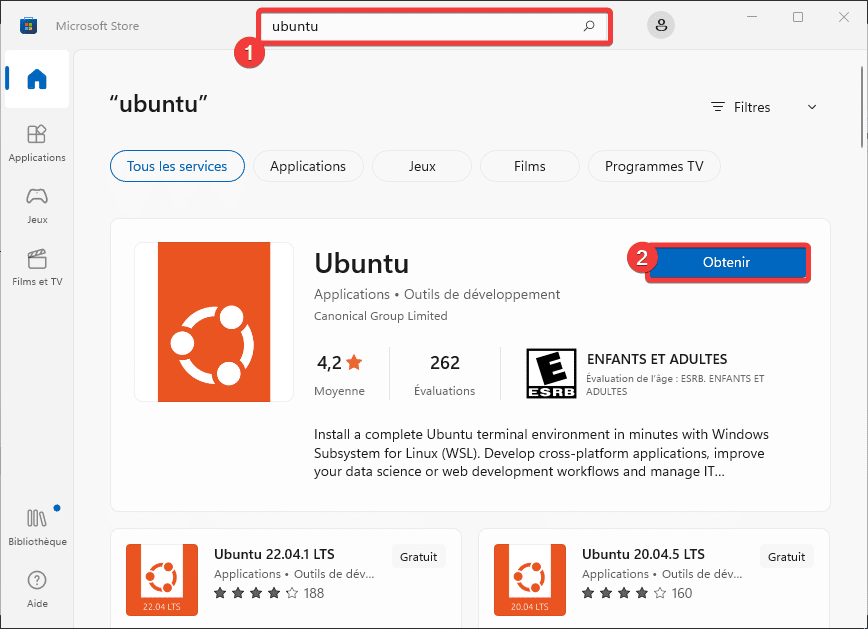
Une fois téléchargée, appuyez sur le bouton Ouvrir. L’installation d’Ubuntu va se poursuivre dans un terminal. Renseignez un nom d’utilisateur et un mot de passe que vous devrez retenir.
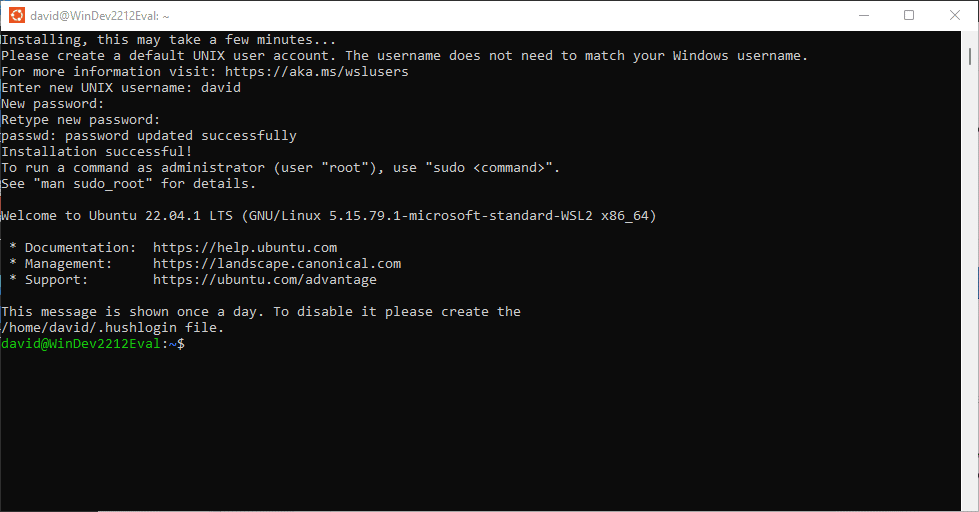
Lancez à présent une mise à jour de votre Ubuntu. Tapez la commande suivante et appuyez sur Entrée :
sudo apt update -y && sudo apt full-upgrade -y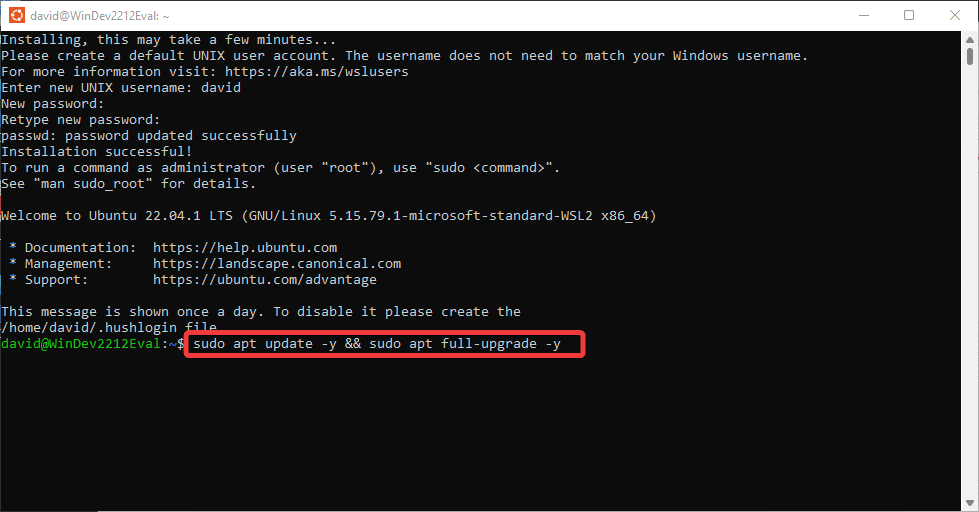
Une fois l’opération terminée, Ubuntu s’affiche désormais dans le Menu Démarrer de Windows. Il suffit de l’ouvrir pour accéder à votre terminal.
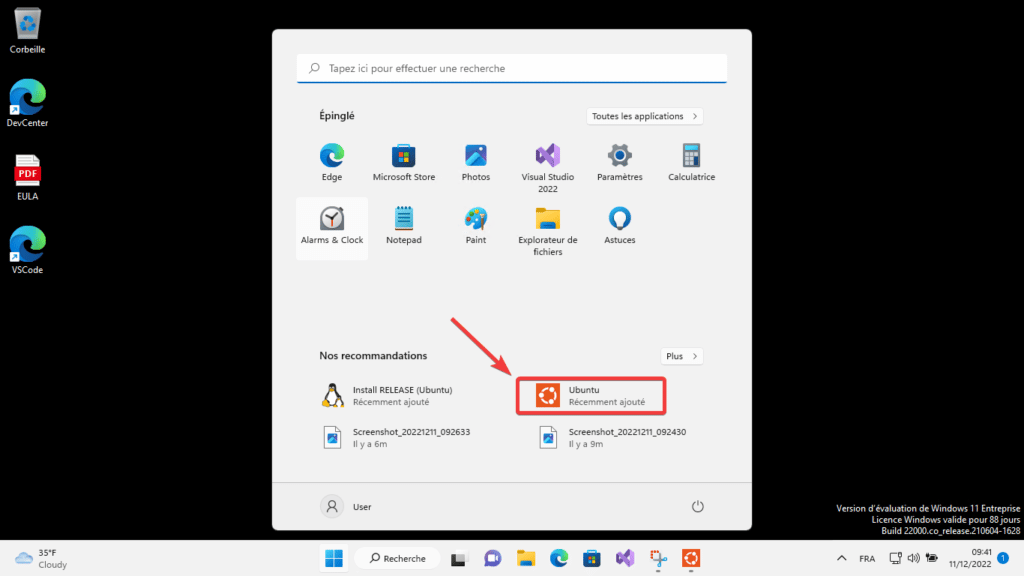
Installer et exécuter une application Linux dans un environnement graphique GUI
Passons au vif du sujet, nous allons maintenant installer et exécuter une application Linux sur Windows. Si nécessaire, ouvrez le terminal Ubuntu en accédant au raccourci du menu démarrer de Windows. Installez l’application Linux de votre choix. Prenons pour l’exemple Gedit :
sudo apt install gedit -y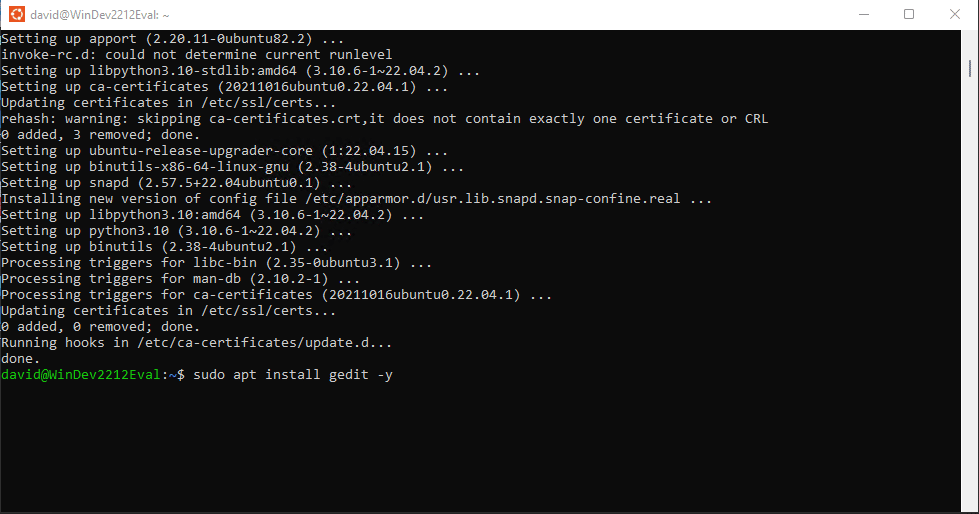
Une fois l’installation terminée, vous pourrez lancer votre application Linux sur Windows. Pour cela, il suffit de taper gedit puis Entrée dans le terminal.
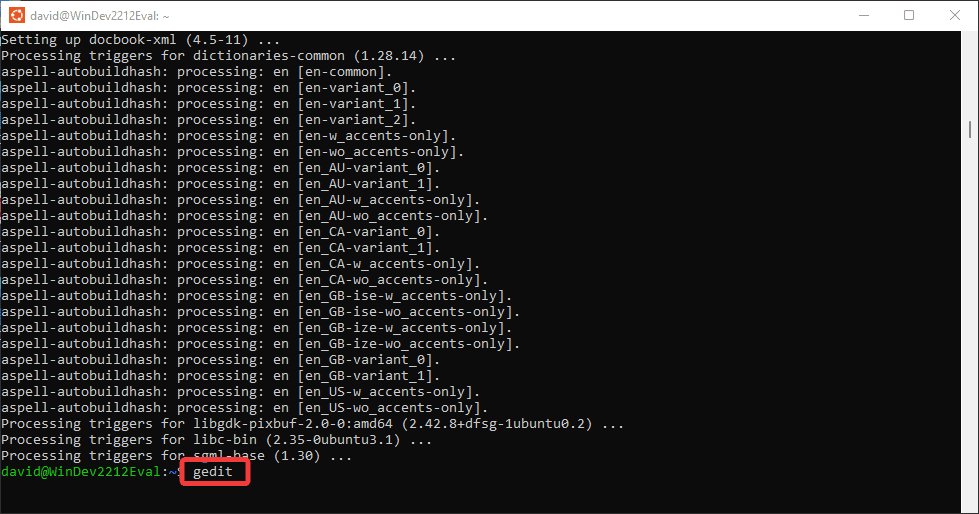
Ou encore plus simple, utilisez le raccourci créé automatiquement dans le menu démarrer de Windows.
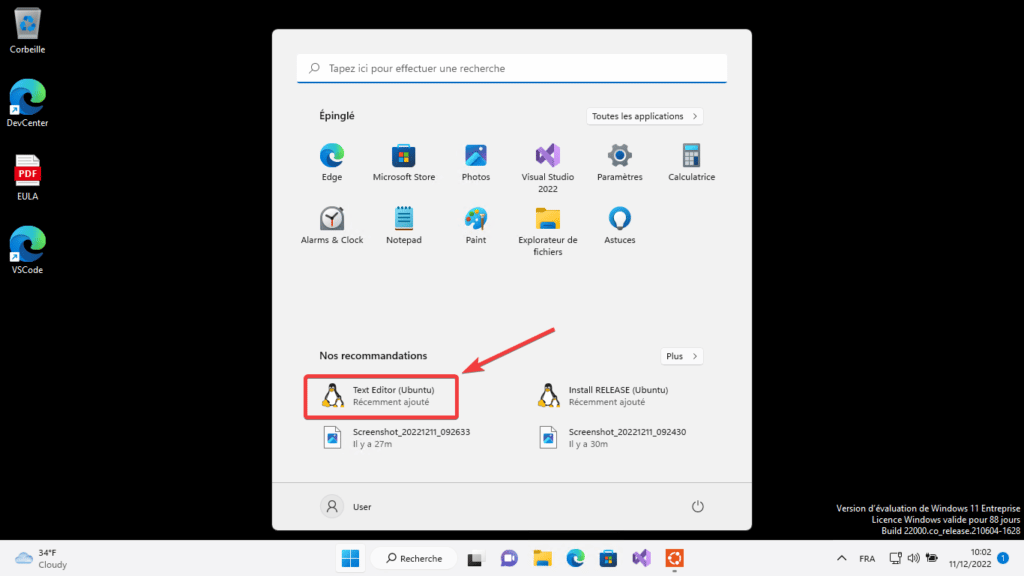
Une fois l’application Linux en cours d’exécution, vous pourrez l’épingler à la barre des taches Windows et l’ouvrir comme n’importe quel logiciel.
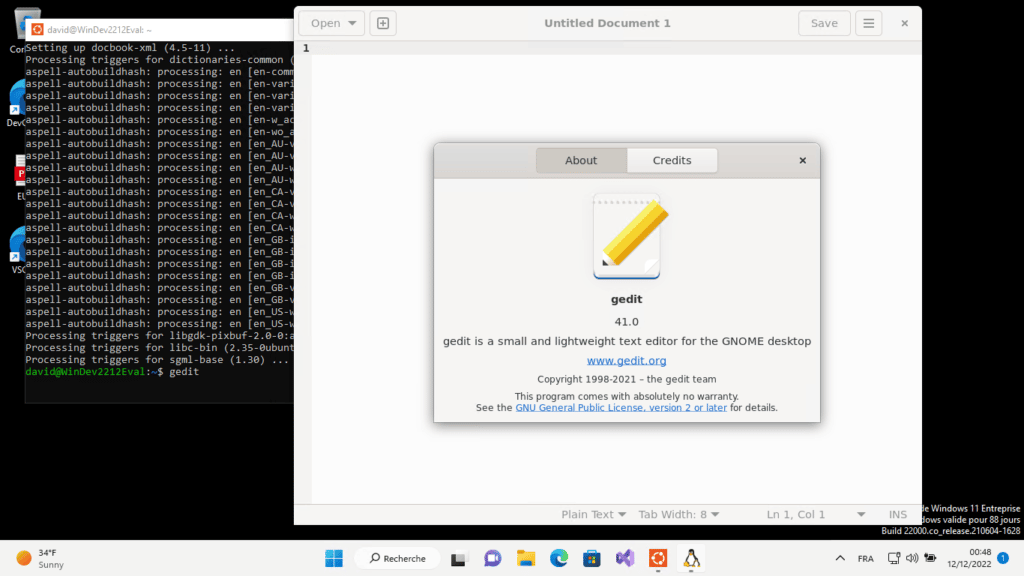
Résolution de problèmes
Voici quelques problèmes courants, si vous n’arrivez pas à installer et exécuter un logiciel Linux avec son interface sur Windows.
Vérifier le status de WSL
Pour vous assurer que WSL est bien installé, lancez l’instruction suivante dans une invite de commande Windows :
wsl --status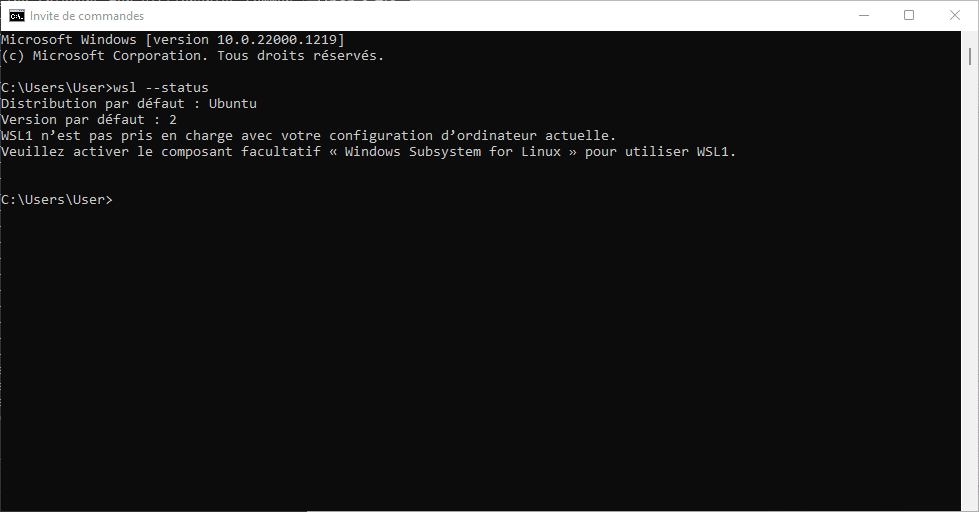
Vous devriez obtenir votre version WSL et la distribution installée. Si vous avez une erreur, recopiez le message et faites vos recherches.
Si vous n’avez pas d’erreur particulière, vous pouvez faire un update, ça ne mange pas de pain :
wsl --updateWindows non à jour
Si votre version de Windows n’est pas à jour, les composants WSL et Linux disponibles à partir du Microsoft Store peuvent ne pas fonctionner correctement. En effet, sur d’anciennes versions de Windows, le composant additionnel Sous système pour Linux peut être requis. Pour vérifier votre version de Windows, ouvrez une invite de commande et tapez ver.
Vous devez tourner sur un Windows 10 version 21H1, 21H2 ou 22H2 ou Windows 11 21H2 avec toutes les mises à jour de novembre installées (KB5020030 sur W10 ou KB5019157 sur W11).
Selon la version, lancez une mise à jour Windows Update. Si vous voulez lancer un logiciel Linux avec son interface sur Windows sur une version Windows non à jour, utilisez plutôt la commande suivante pour installer tous les composants requis :
wsl --installLa commande va activer automatiquement les composants additionnels Windows, sous-système Linux, la Plateforme de machine virtuelle et Ubuntu. Redémarrez votre PC.
Canno’t open display
Ce message peut s’afficher lorsque vous tentez d’ouvrir l’application Linux en mode graphique sur Windows. Plusieurs solutions peuvent être appliquées, je vous invite à lire le wiki à ce sujet sur GitHub.
WslRegisterDistribution failed
L’erreur suivante s’affiche : « Please enable Virtual Machine Platform Windows feature and ensure virtualization is enabled in the BIOS ».
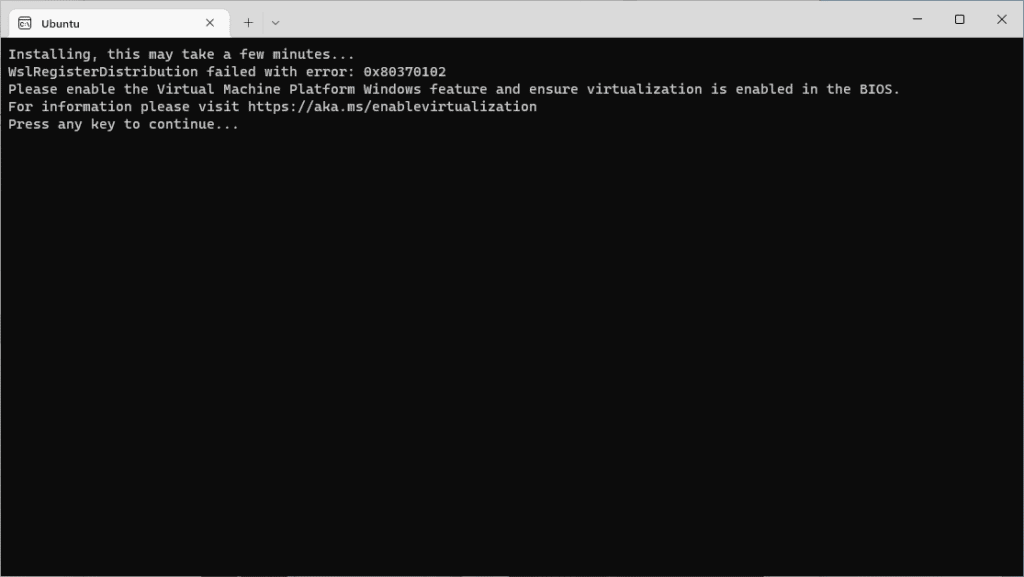
Please enable Virtual Machine Platform Windows feature : le composant additionnel peut ne pas être actif. Faites un Windows+R pour ouvrir une fenêtre Exécuter et tapez optionalfeatures. Activez Plateforme de machine virtuelle.
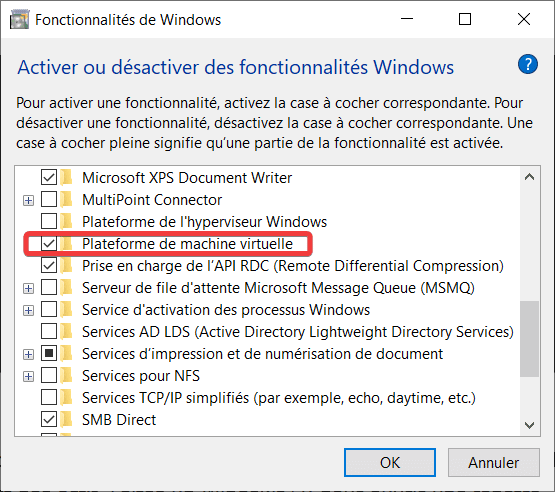
Ensure virtualization is enabled in the BIOS : si ce message s’affiche sur votre ordinateur, assurez-vous que la virtualisation est active dans le BIOS. Si vous exécutez WSL2 sur une machine virtuelle, vous devez activer la virtualisation imbriquée. Sur Hyper-V, vous pouvez l’activer en exécutant la commande suivante dans un PowerShell en admin :
Set-VMProcessor -VMName "Nom de la VM" -ExposeVirtualizationExtensions $true