Le navigateur Microsoft Edge est installé par défaut avec Windows 10 et Windows 11. Bien qu’il se soit amélioré avec le temps, notamment depuis son passage sur Chromium, vous cherchez peut être à le supprimer. En effet, pourquoi le conserver si vous utilisez Firefox ou Chrome ? Dans cet article, je vous explique comment désinstaller Microsoft Edge, et comment le désactiver le cas échéant.
Peut-on désinstaller Microsoft Edge ?
Oui, il est maintenant possible de désinstaller Microsoft Edge. Et plus précisément grâce à la nouvelle réglementation de l’Union Européenne régissant sur les marchés numérique : la Digital Markets Act (DMA). En effet, cette dernière impose différents changement à Microsoft et notamment a désinstallation du navigateur Edge pour ses utilisateurs de l’Union Européenne.
Pou s’y conformer, Microsoft a déployé deux nouvelles mises à jour, la KB5034843 concernant Windows et la KB5034848 pour Windows.
Comment désinstaller Edge ?
Maintenant que nous avons vu qu’il était désormais possible de désinstaller Edge, voyons comment procéder en étapes. Pensez à installer au préalable un autre navigateur.
- Installer la dernière mise à jour Windows
Allez dans Paramètres – Windows Update puis Rechercher des mises à jour. Vous devriez voir apparaitre une Mise à jour facultative disponible, la KB5034843 si vous êtes sur Windows 10 ou la KB5034848 si c’est Windows 11. Le cas échéant, vérifiez si elle est déjà installée dans l’historique de Windows Update.
- Rechercher l’application Microsoft Edge
Après avoir redémarré votre PC, allez dans Paramètres – Applications puis recherchez l’Edge.
- Désinstaller Microsoft Edge
Appuyez sur le le bouton Désinstaller et encore une fois sur Désinstaller sur la confirmation demandée.
- Confirmer la désinstallation de Microsoft Edge
Une nouvelle confirmation est demandée, appuyez sur Désinstaller pour le supprimer complètement.
Que faire si le bouton désinstaller d’Edge est grisé ?
Si le bouton Désinstaller de l’application Edge reste grisé, cela peut être lié à :
- Vous n’avez pas installé la dernière mise à jour facultative KB5034843 ou KB5034848.
- La région spécifiée lors de l’installation de Windows n’était pas située dans l’espace économique Européen. En gros, vous n’avez pas indiqué la France lors de l’installation.
Sur ce dernier point, c’est un peu flou, car Windows ne permet pas de vérifier cette valeur. Et sur deux PC Windows 11, je n’ai pas réussi à désinstaller Edge. Est-ce lié à des images préinstallées type Dell ? Laissez moi un commentaire pour me dire si vous êtes dans ce cas ou si vous y êtes arrivés.
Est-il recommandé de désinstaller Edge ?
En plus d’être un navigateur Web, Microsoft Edge est une plateforme permettant d’exécuter des Widgets, des Sites en tant qu’applications et certaines application du store Web Apps progressif (PWA). Si vous désinstaller Edge, vous n’aurez plus accès à ce type d’application. De plus, il fait office de visionneuse de fichier PDF ou encore SVG. Pour ces raisons, Microsoft ne recommande pas la désinstallation d’Edge.
Désactiver Edge plutôt que de le désinstaller
Plutôt que de désinstaller Edge, d’autres pistes sont envisageables, comme :
- Installer un autre navigateur web.
- Masquer Edge en supprimant les icônes.
- Désactiver Edge en tant qu’application par défaut.
- En option, désactiver Edge via l’éditeur de stratégie.
⚠️ Attention : Avant de suivre l’une des étapes ci-dessous, vous devez installer un autre navigateur web tel que Chrome ou Firefox.
Masquer Edge en retirant les icônes
Plutôt que de prendre des risques à désinstaller Edge, une solution simple consiste à le masquer en supprimant les icônes visibles.
- Pour retirer le raccourci Microsoft Edge de la barre des tâches, faites un clic droit sur celui-ci, puis cliquez sur Détacher de la barre des tâches.
- Ouvrez le menu Démarrer, puis faites un clic droit sur l’icône Microsoft Edge – Désépingler de l’écran de démarrage.
Désactiver Microsoft Edge en tant qu’application par défaut
Nous venons de retirer les principaux raccourcis, voyons maintenant comment retirer Microsoft Edge en tant qu’application par défaut. Voici un exemple avec Windows 10.
- Positionnez-vous dans la barre de recherche Windows 10 ou Windows 11, puis tapez au clavier Applications par défaut. Cliquez sur le résultat correspondant.
- Désactivez Edge en tant que navigateur web en cliquant sur l’icône correspondant, puis sélectionnez en un autre.
- Toujours dans Applications par défaut, allez plus bas puis cliquez sur Définir les valeurs par défaut par application.
- Recherchez Microsoft Edge dans la liste, cliquez dessus puis appuyez sur le bouton Gérer.
- Remplacez toutes les extensions possibles de la liste par d’autres applications.
Avec Windows 11, l’interface change légèrement, mais la méthode est similaire.
Désactiver Edge en GPO ou depuis l’éditeur de stratégie de groupe
L’éditeur de stratégie de groupe local est disponible sur la version Windows professionnel. Vous pouvez l’utiliser pour désactiver Edge.
- Ouvrez une fenêtre Exécuter et tapez
gpedit.msc. - Naviguez dans Configuration utilisateur – Modèles d’administration – Système – Ne pas exécuter les applications Windows spécifiées.
- Cocher Activé, puis cliqué sur le bouton Afficher à vôté de Liste des applications non autorisées.
- Saisissez msedge.exe puis appuyez sur Ok.
- Cliquez à nouveau sur Ok. Edge est maintenant désactivé, il n’est plus possible de l’ouvrir.
- Pour désactiver la stratégie et rétablir Edge, cocher l’option Non configuré.
✏️ Note : Vous pouvez appliquer cette stratégie sur une GPO si vous gérez un environnement Windows Server et Active Directory. Vous devrez également définir un autre navigateur par défaut.
Utiliser des logiciels tiers pour retirer Edge
Edge Blocker
Edge Blocker est une application très simple d’utilisation qui permet de bloquer l’accès à Microsoft Edge sur Windows 10. Attention, comme son nom l’indique, Edge Blocker ne désinstalle pas Microsoft Edge mais bloque seulement son accès.
Avec Revo ou Bull Crap Uninstaller
Vous pouvez tenter le coup aussi avec un logiciel spécialisé pour forcer les désinstallations. Par exemple, Revo Uninstaller ou l’opensource Bulk Crap Uninstaller. Pensez à créer un point de restauration avant les manipulations.

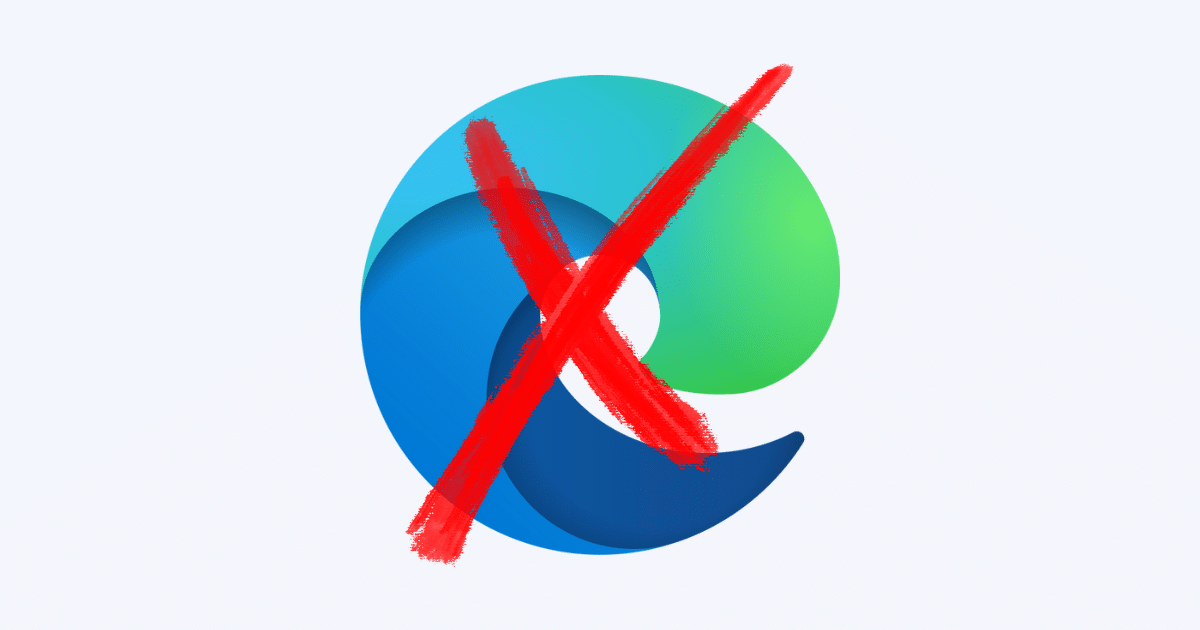
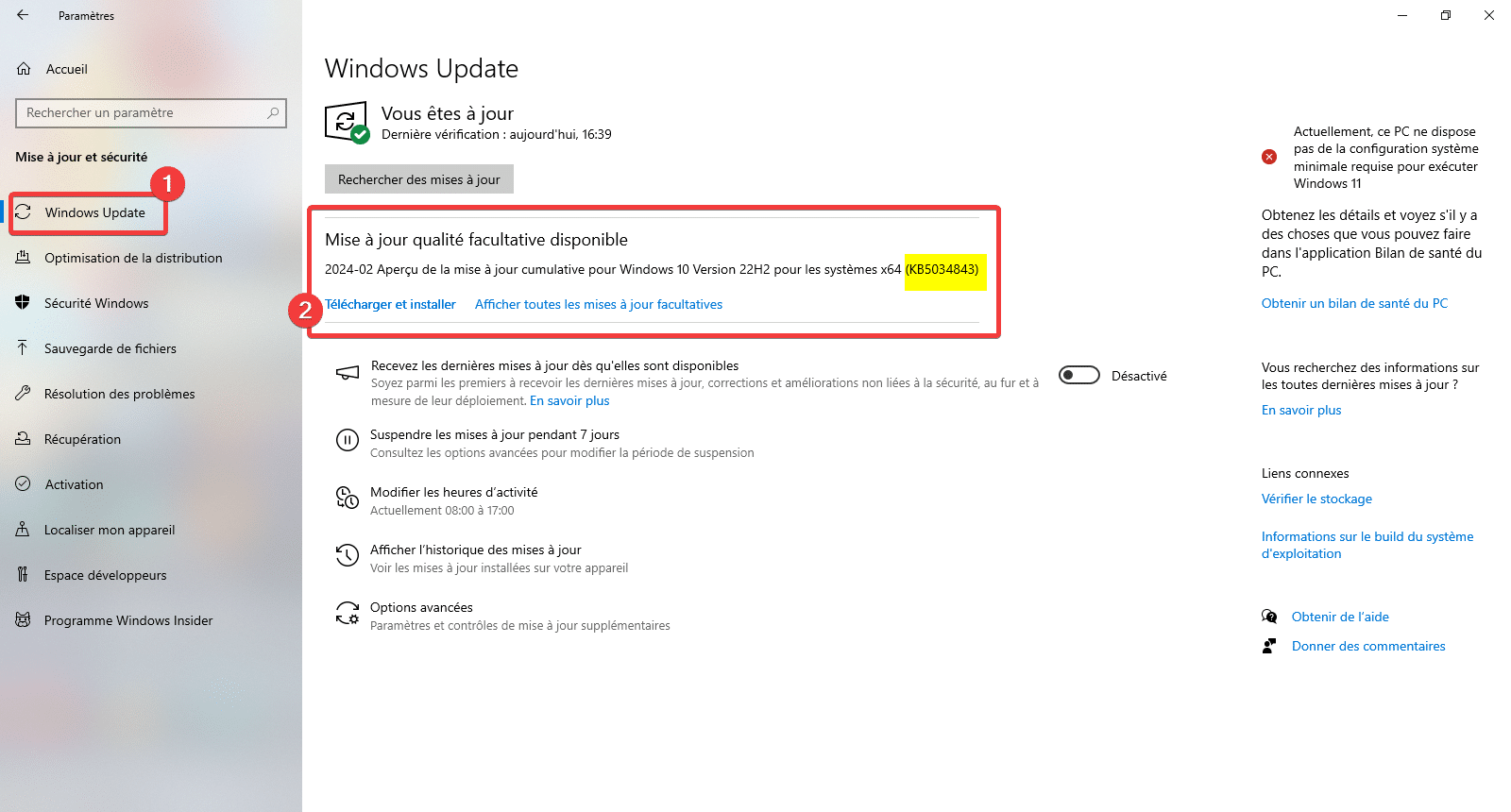
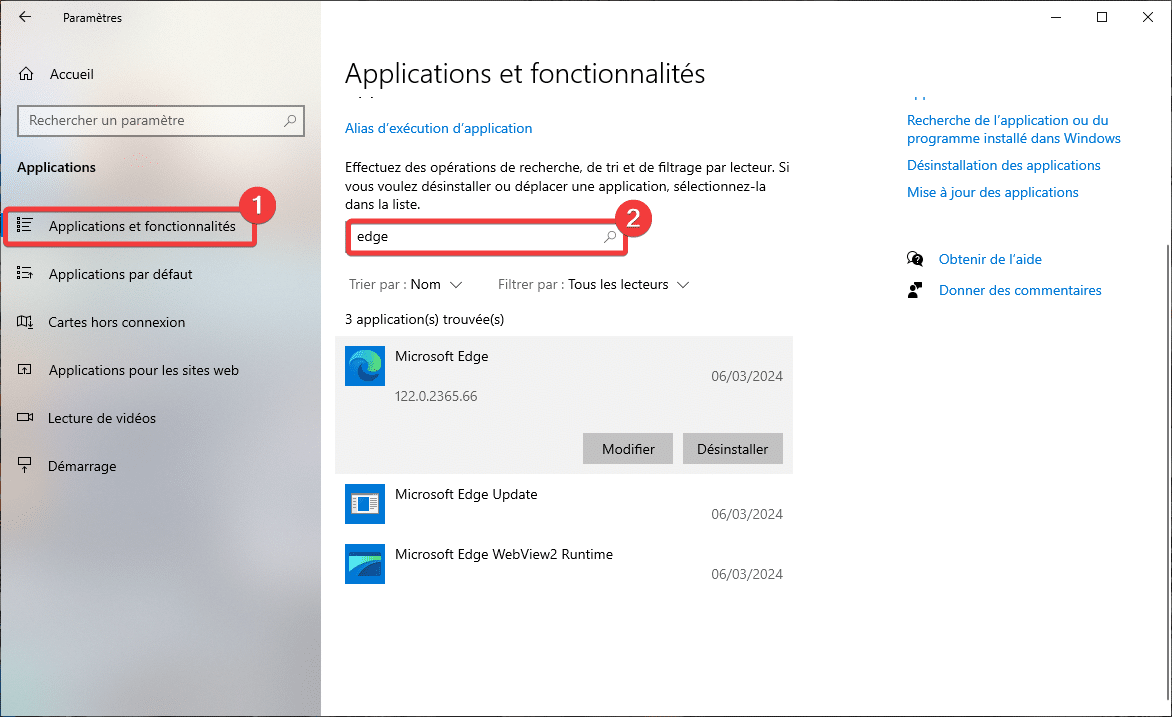
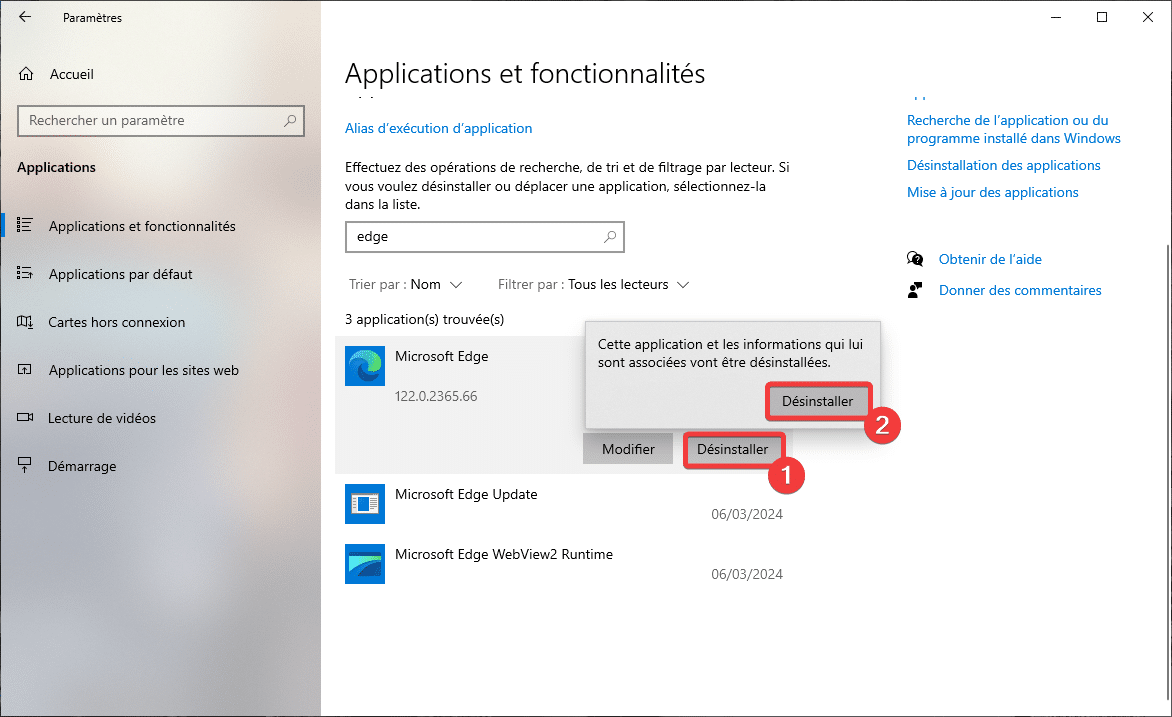
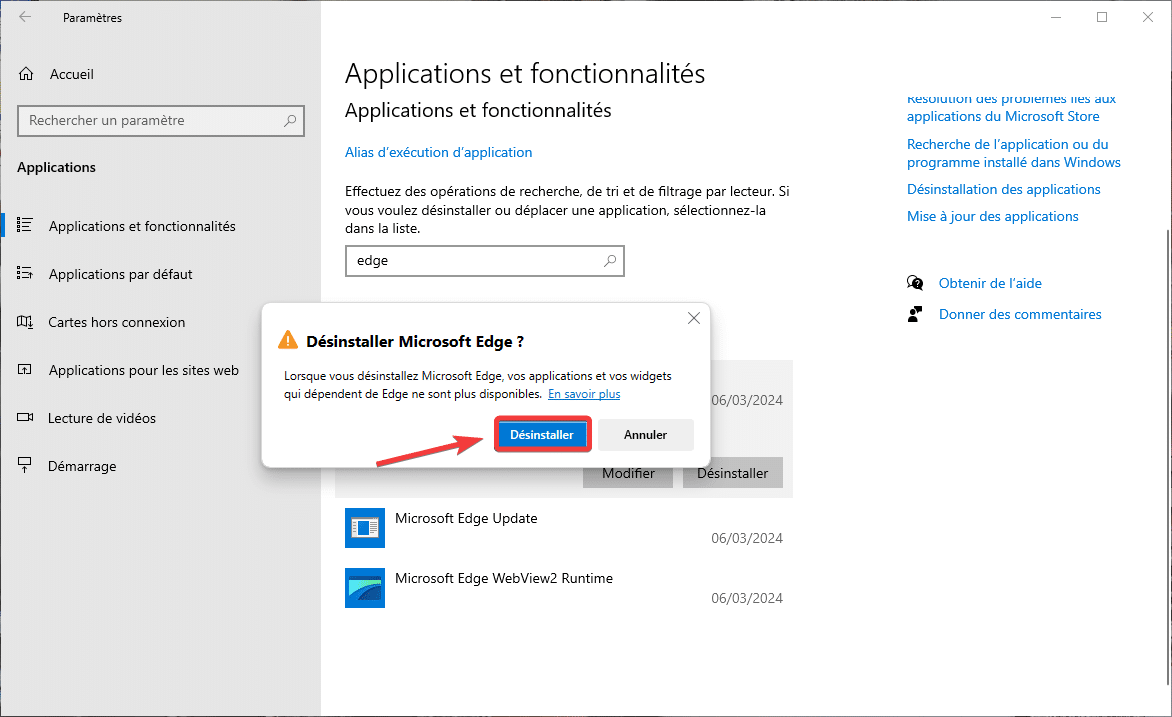
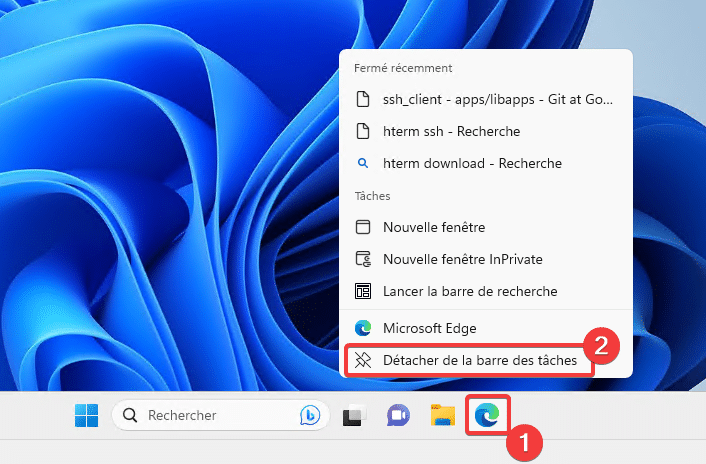
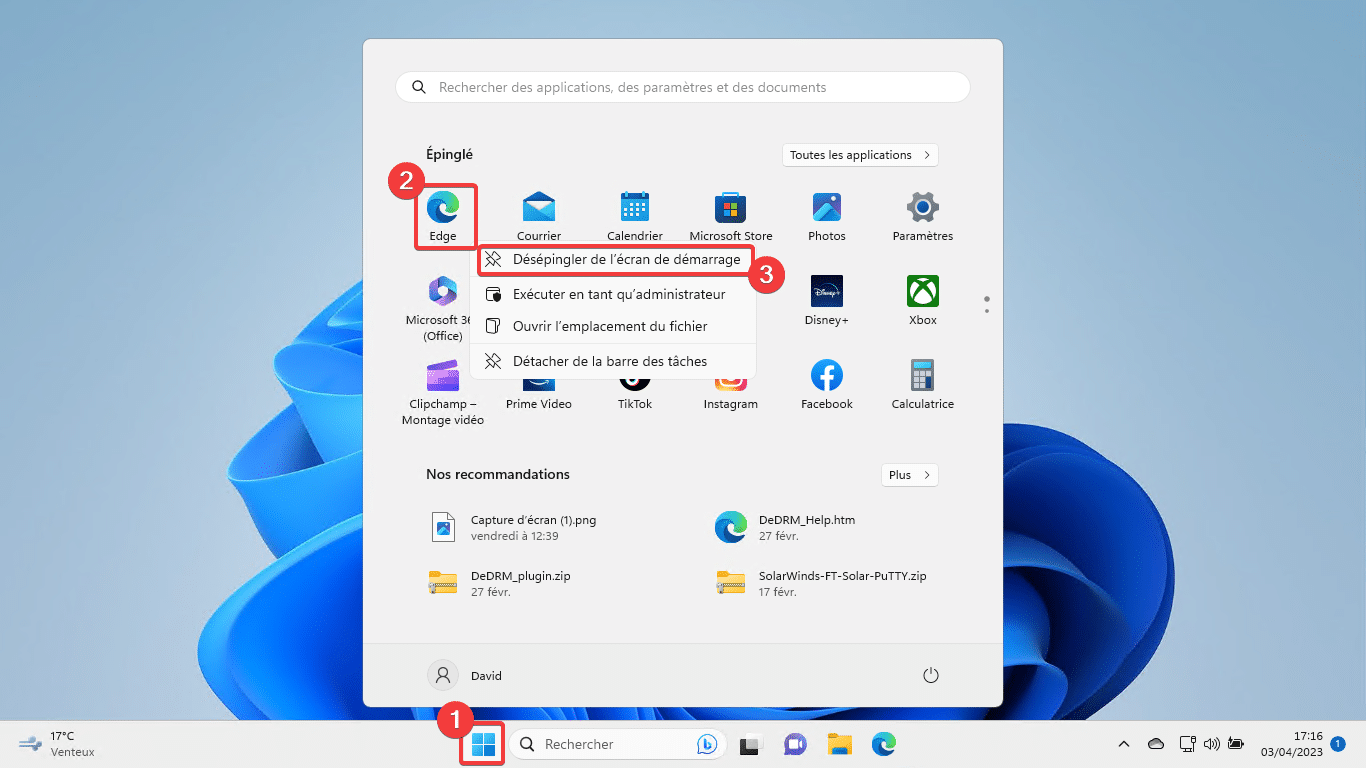
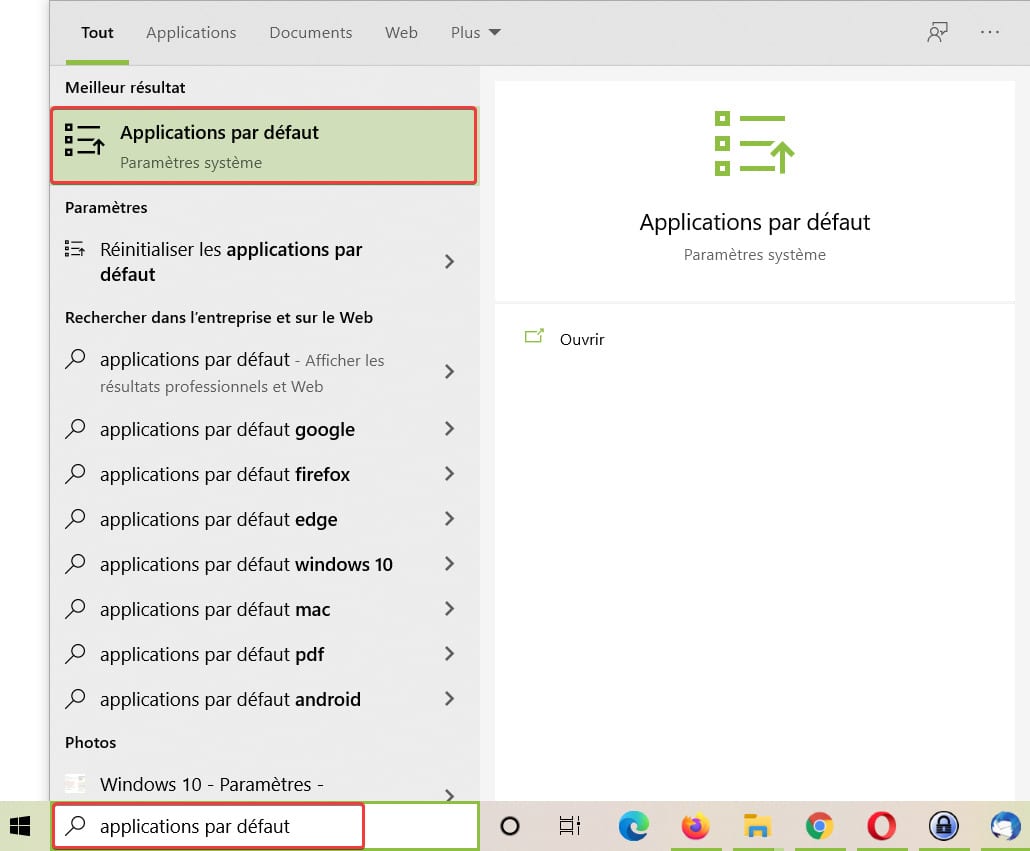
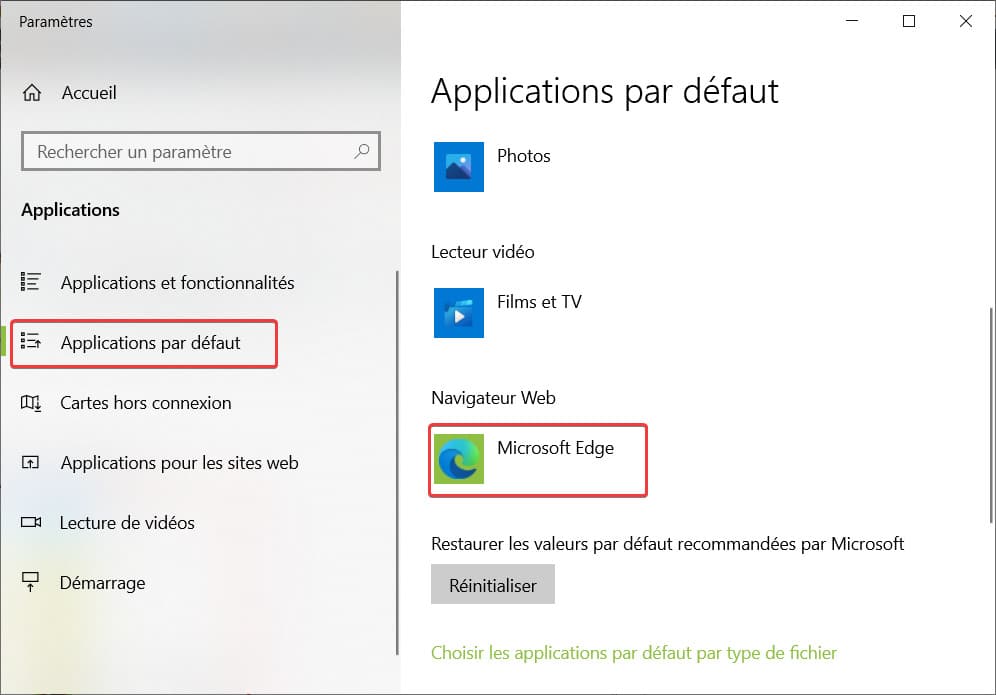
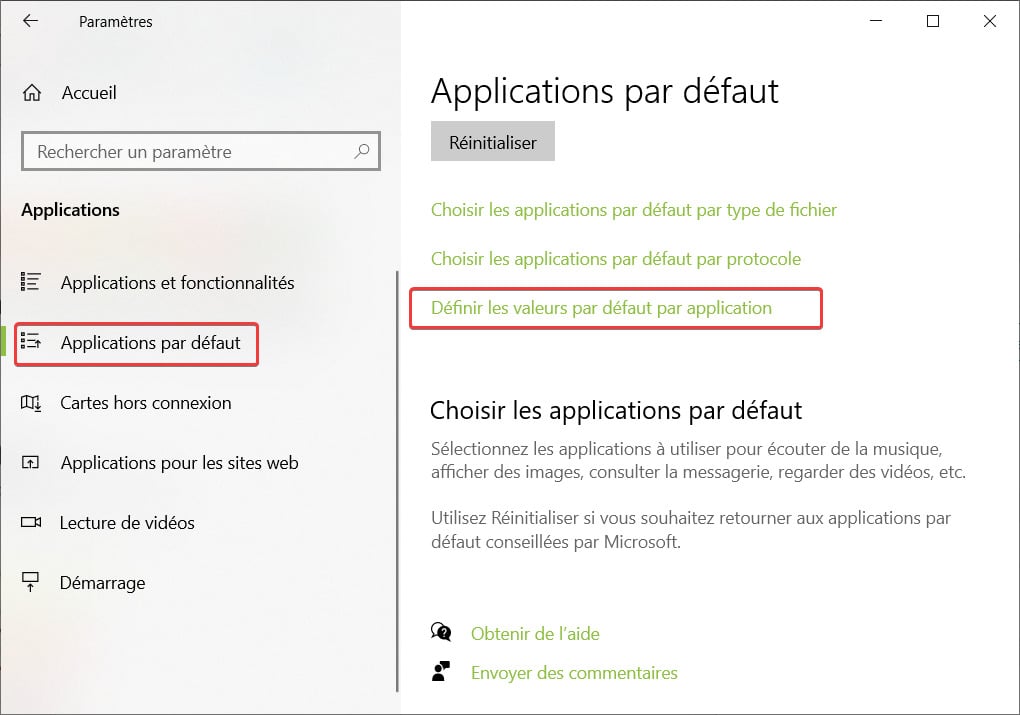
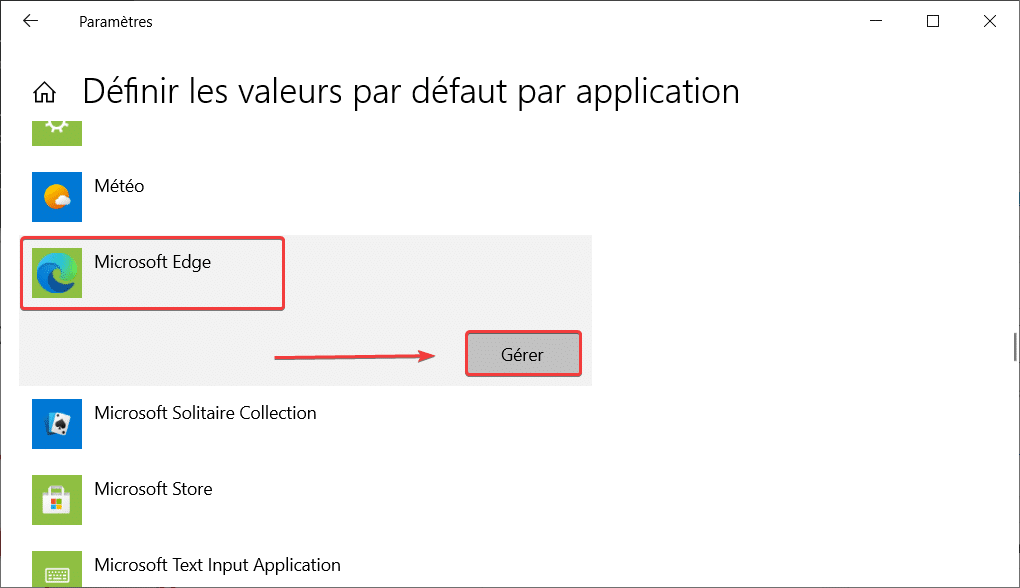
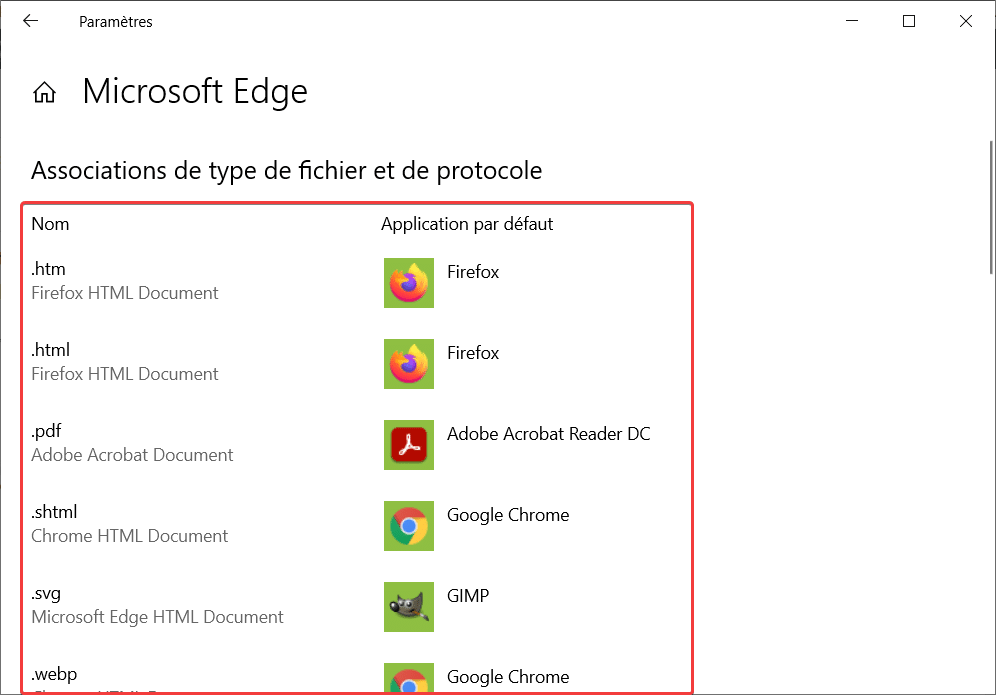
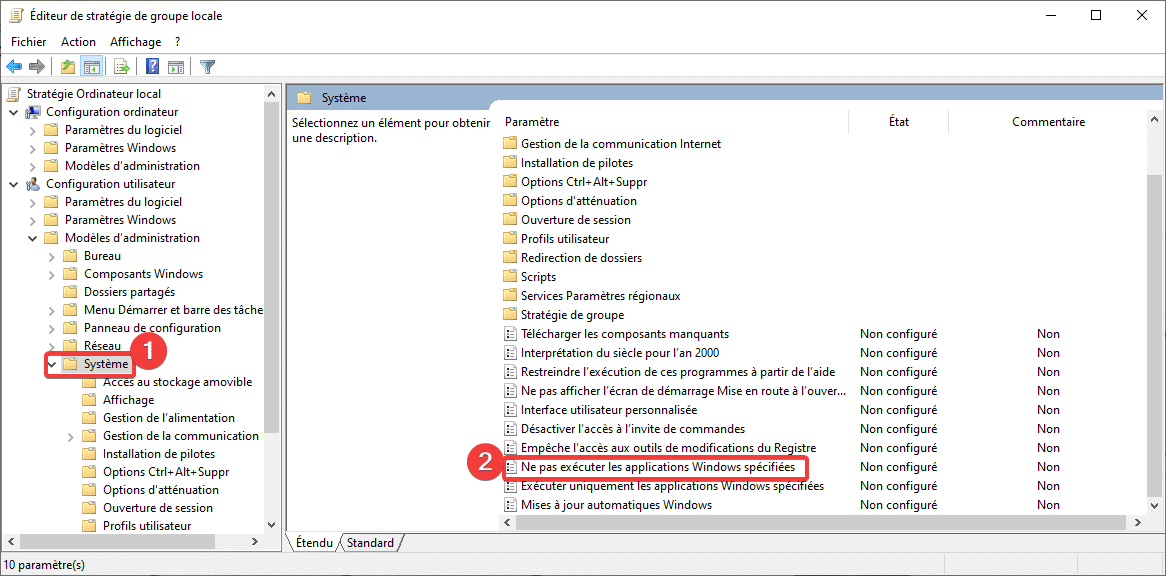
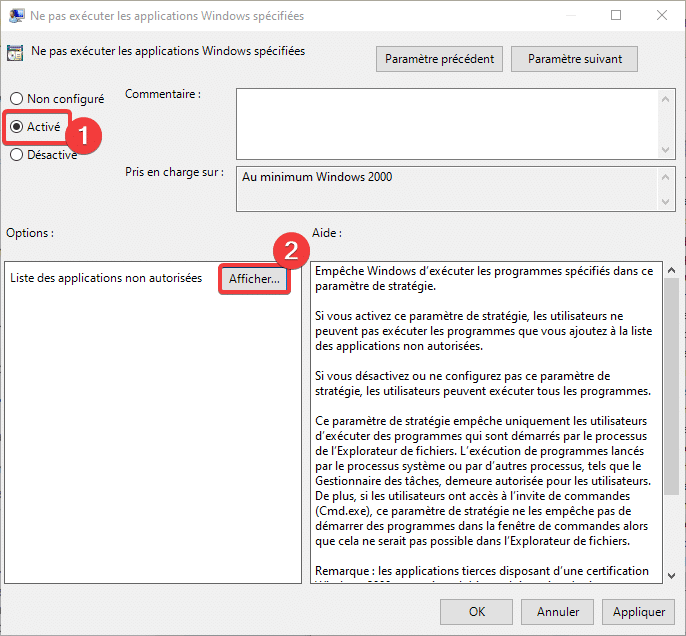
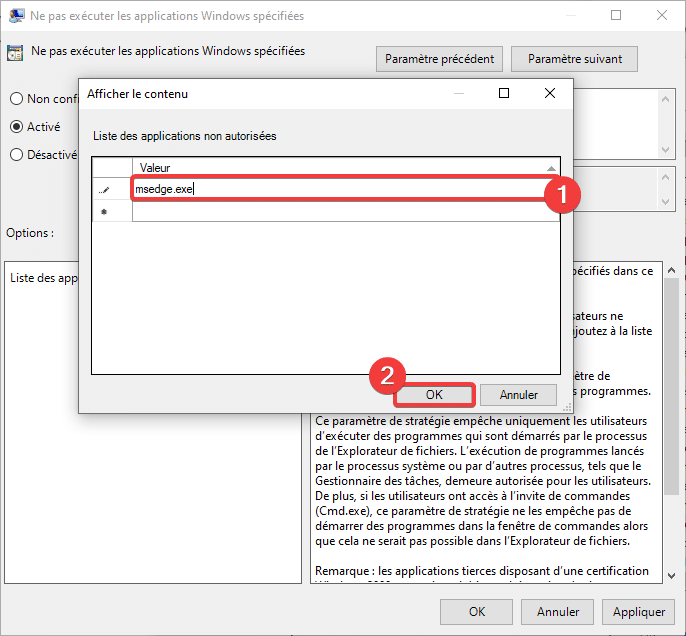






merci beaucoup; vous expliquez magistralement bien; bonne continuation
Merci, je trouve que Edge est le navigateur le plus vulnérable qui existe
Merci David pour ce petit résumé simple et clair.
Avec plaisir 🙂
merci
merci beaucoup , je comprends mieux !
Merci David JOVANOVIC pour vos solutions sur EDGE car il est indispensable que Windows mette à la disposition de tous les utilisateurs la désinstallation de tous logiciels.
Votre travail sur ce sujet est remarquable et j’espère que de nombreux utilisateurs seront saluer votre initiative pour le respect de la liberté de chacun.
Bon courage pour la suite et encore MERCI.