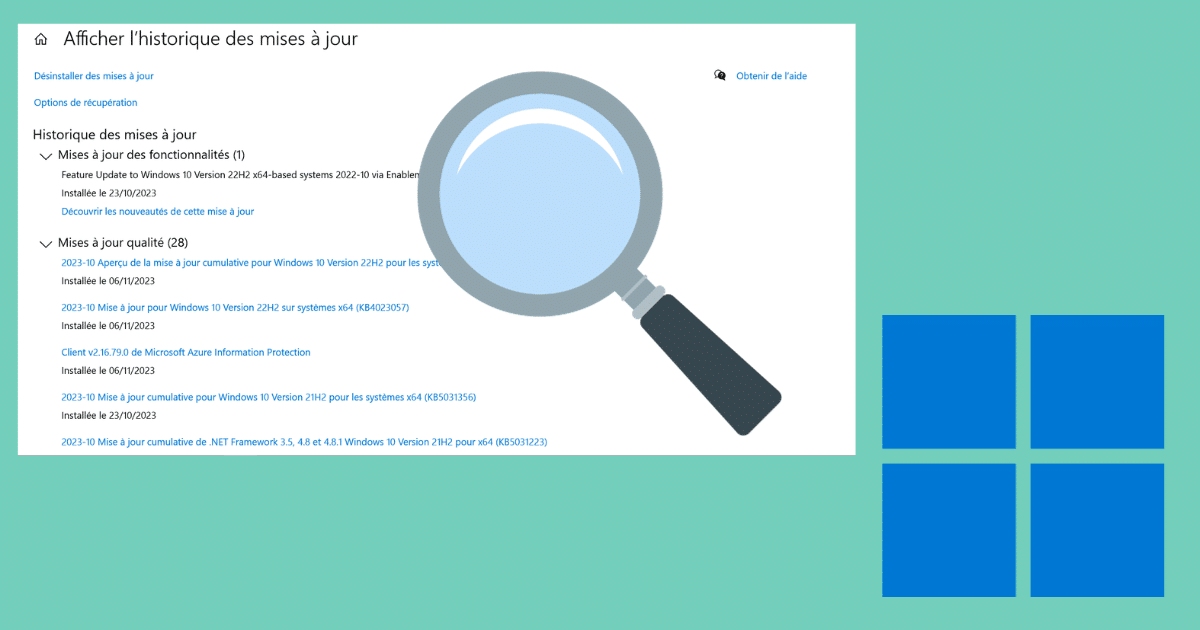Consulter l’historique des mises à jour Windows peut vous être utile. Premièrement, cela permet de vérifier que votre système est à jour avec les derniers correctifs de sécurité et fonctionnalité. Deuxièmement, en cas de problèmes, l’historique des mises à jour peut vous aider à identifier celle qui pourrait en être la cause. Vous pouvez utiliser deux méthodes pour accéder à l’historique des mises à jour : depuis Windows Update et grâce à une commande PowerShell. Nous allons les découvrir ensemble.
Voir l’historique des mises à jour depuis les paramètres Windows
Vous pouvez facilement accéder à l’ensemble de l’historique des mises à jour depuis les paramètres Windows. Pour y accéder directement, ouvrez une fenêtre Exécuter avec les touches Win+R puis entrez la commande Exécuter control update.
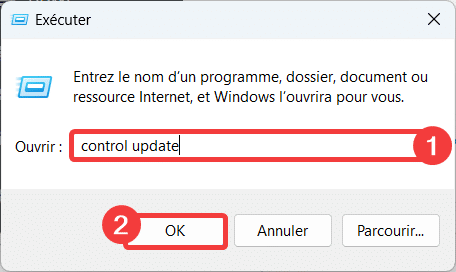
Vous voilà ainsi dans la page de Windows Update. Descendez un peu et cliquez sur le bouton Afficher l’historique des mises à jour.
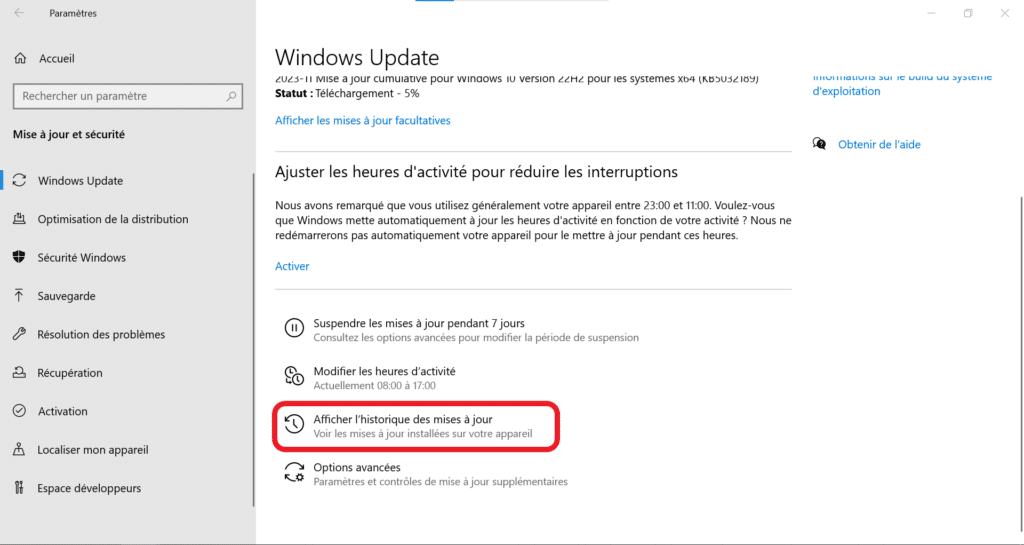
Vous trouvez ainsi la liste de toutes les dernières mises à jour installées. Ces dernières sont classées par ordre chronologique décroissant :
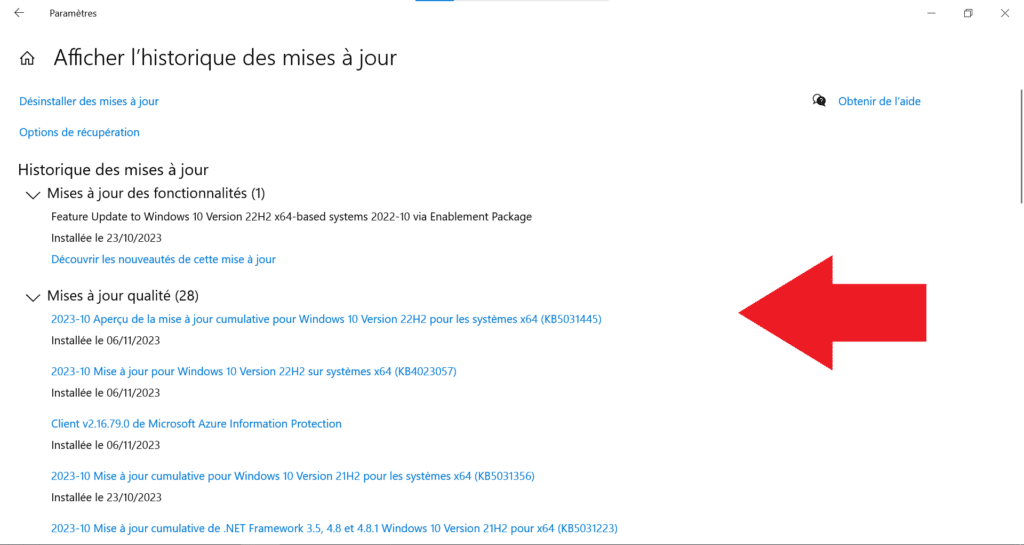
Voir l’historique des mises à jour avec PowerShell
Il est possible également de consulter l’historique des mises à jour avec PowerShell. Cependant, commande l’indique l’article du site TechNet, il existe des commandes différentes à utiliser selon le type de mise à jour.
Mise à jour Windows Update
Pour visualiser toutes les mises à jours Windows Update dans PowserShell, entrez une à une les lignes ci-dessous (il y en a 4) :
$Session = New-Object -ComObject "Microsoft.Update.Session"
$Searcher = $Session.CreateUpdateSearcher()
$historyCount = $Searcher.GetTotalHistoryCount()
$Searcher.QueryHistory(0, $historyCount) | Select-Object Title, Date, @{name="Operation"; expression={switch($_.operation){ 1 {"Installation"}; 2 {"Uninstallation"}; 3 {"Other"}}}}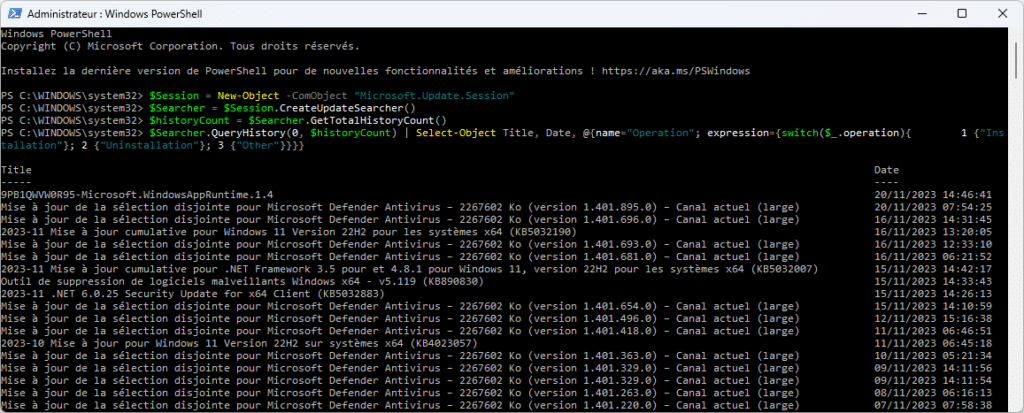
Hotfix ou patch
Pour voir uniquement les patchs (Quick Fix Engineering ou QFE), vous pouvez utiliser le cmdlet PowerShell Get-Hotfix. Ce dernier utilise la classe WMI Win32_QuickFixEngineering pour récupérer ces informations.
Get-Hotfix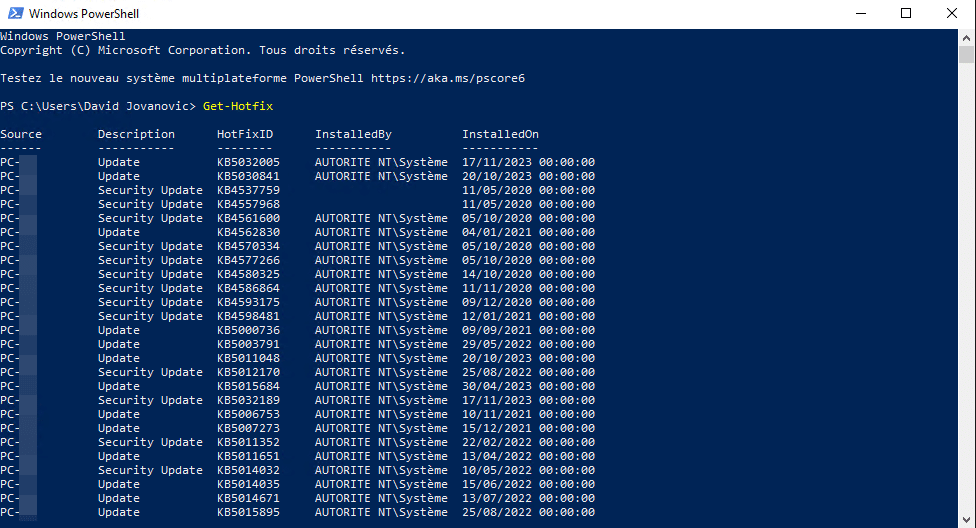
De la même manière, vous pouvez utiliser la commande suivante :
wmic qfe list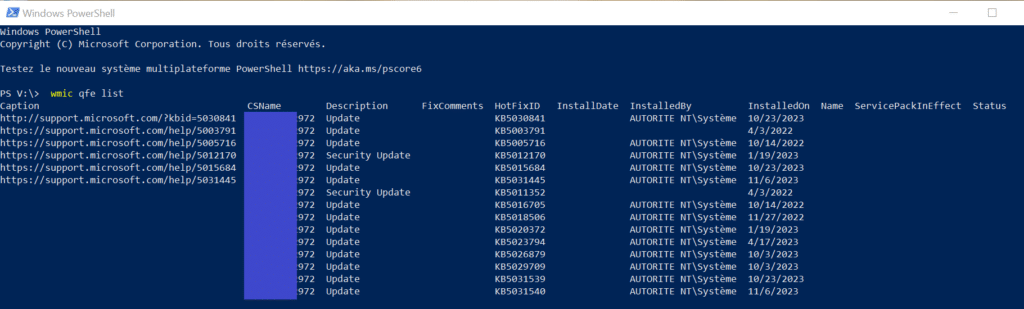
Ou encore :
get-wmiobject -class win32_quickfixengineering | Sort-Object -Property InstalledOn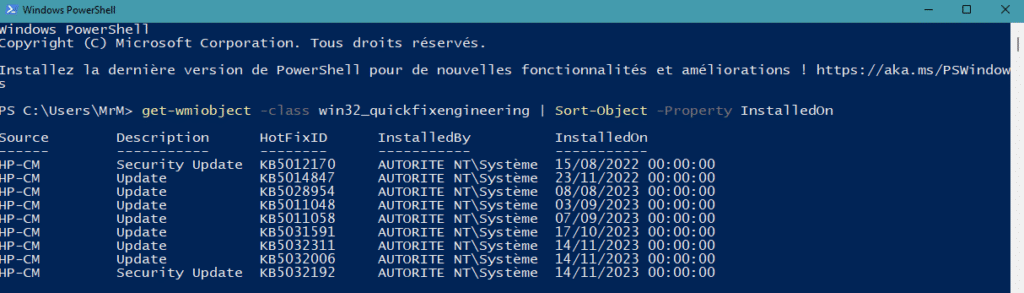
Avec le module PSWindowsUpdate
PSWindowsUpdate est un module PowerShell qui contient les cmdlets pour gérer les mises à jour Windows Update. Plutôt dédié à de l’administration système, vous pouvez toutefois vous en servir pour consulter l’historique des mises à jour de Windows.
Ouvrez une fenêtre PowerShell en mode administrateur puis tapez la commande suivante :
Install-Module -Name PSWindowsUpdateL’installation du gestionnaire de paquet NuGet est requis pour son installation. Confirmer avec « O » si nécessaire. Puis tapez de nouveau « O » pour installer le module PSWindowsUpdate.
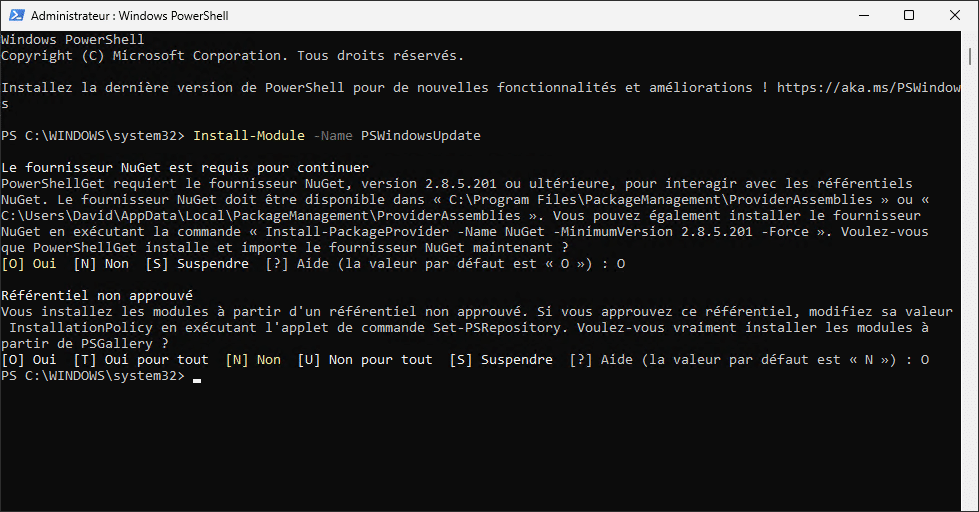
Une fois le module installé, saisissez la commande suivante pour visualiser les 30 dernières mise à jours Windows installé sur le système.
Get-WUHistory | Select-Object -First 30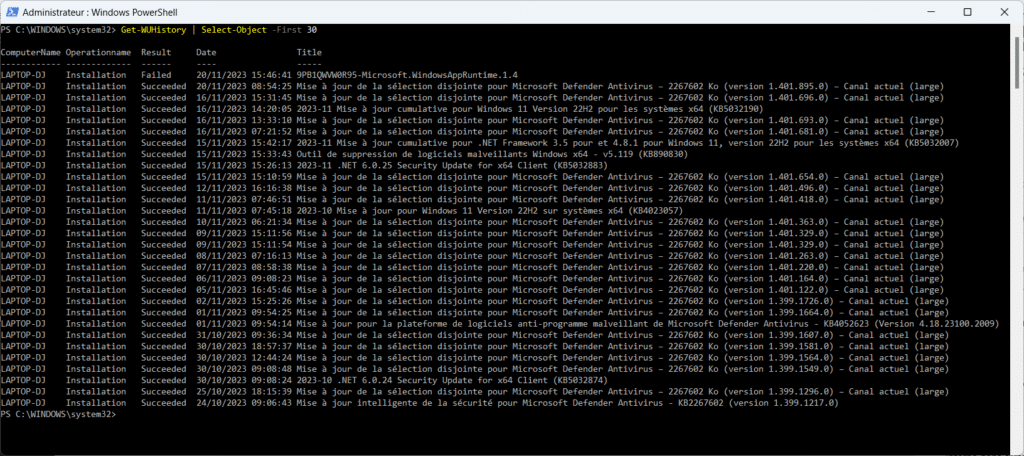
Le module a parfois tendance a se bloquer. Pour éviter cela, ajoutez un paramètre MaxDate. Par exemple, pour rechercher une kb spécifique :
Get-WUHistory -MaxDate (Get-Date).AddDays(-365) -Last 100 | Where-Object {$_.Title -match "KB5032007"}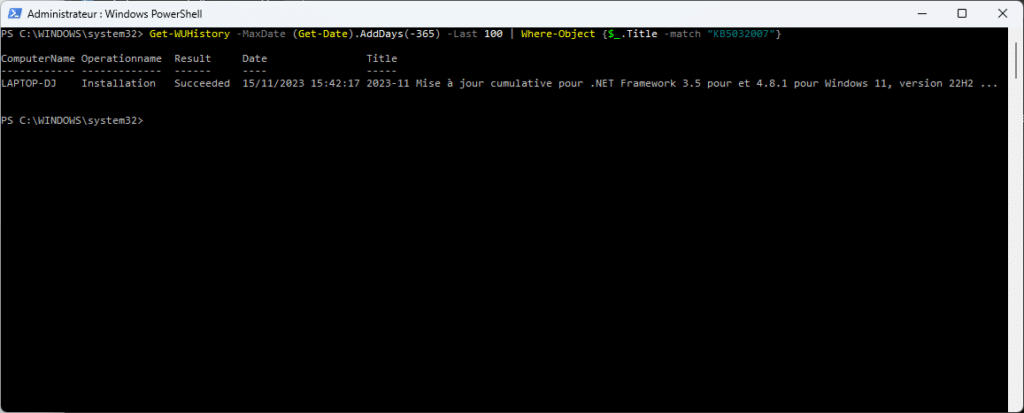
Que faire avec ces informations ?
Grâce à ces informations, vous pouvez vérifier si une mise à jour importante ou de sécurité a été installée. Sur un serveur non critique, vous pouvez automatiser leur installation. Si vous avez un problème avec une mise à jour, vous pouvez tenter de corriger l’erreur Windows Update. Ces informations peuvent aussi vous aider à déterminer la date d’installation de Windows ou l’âge de votre PC.