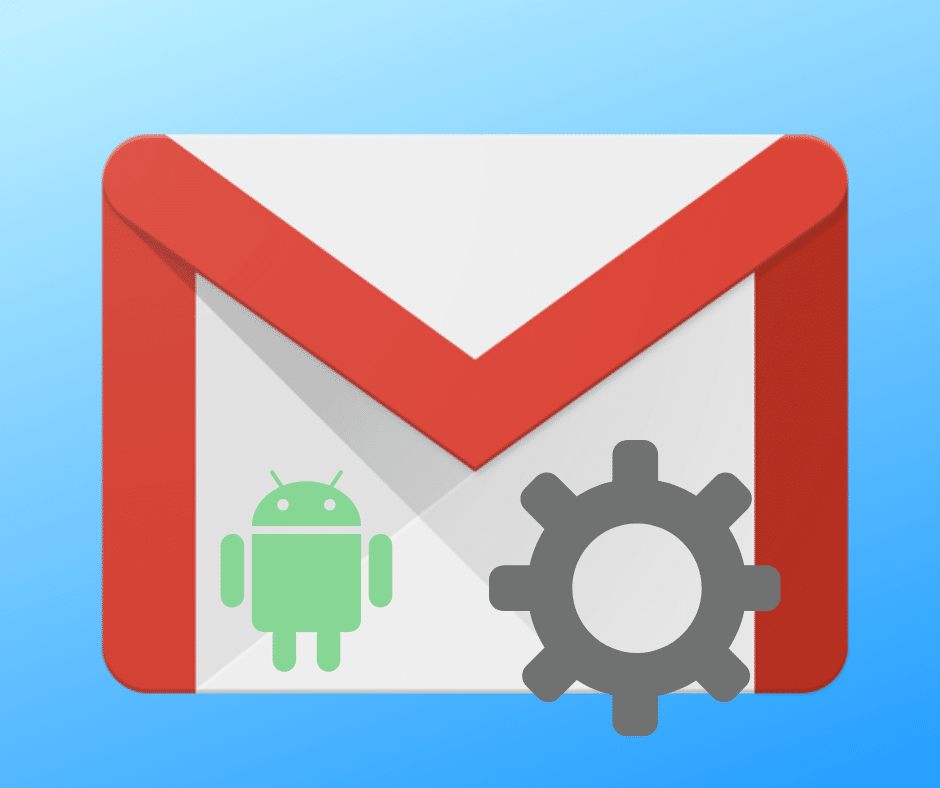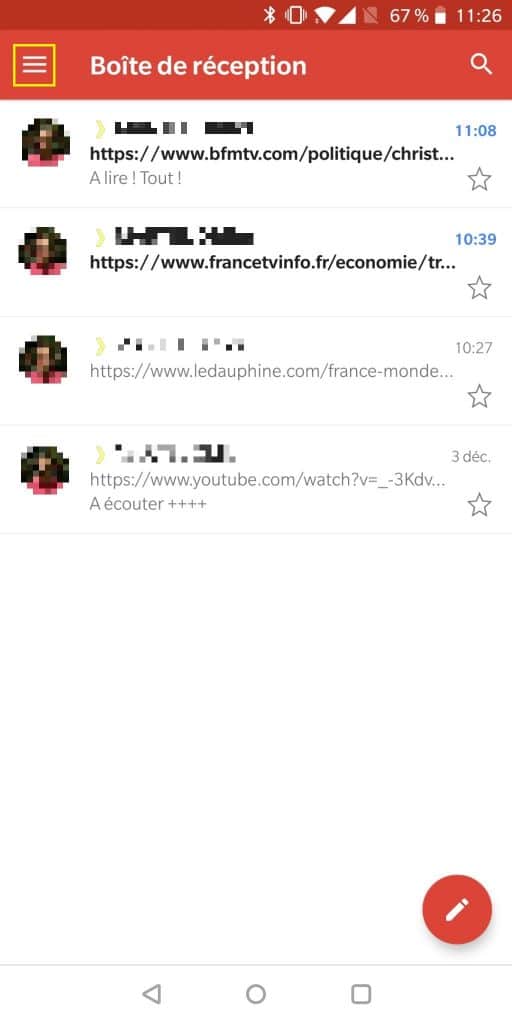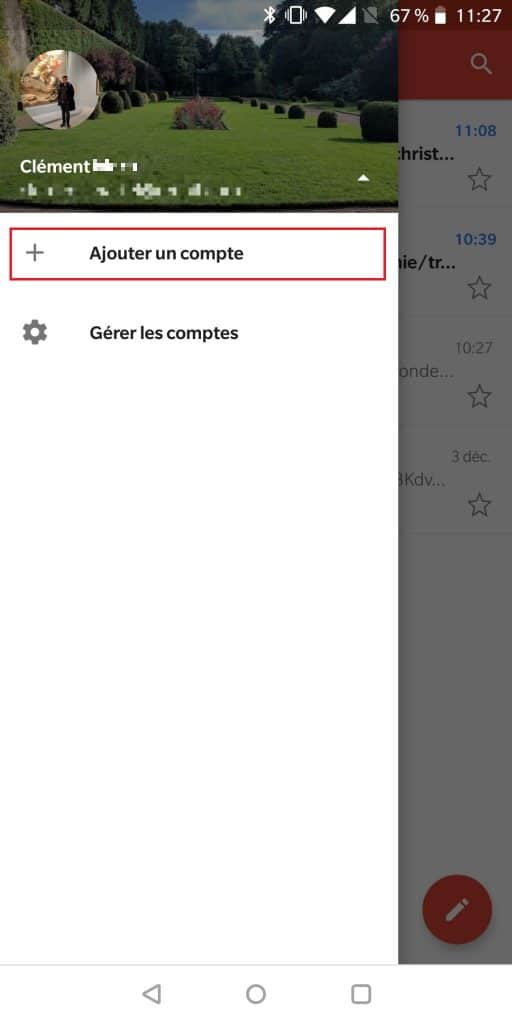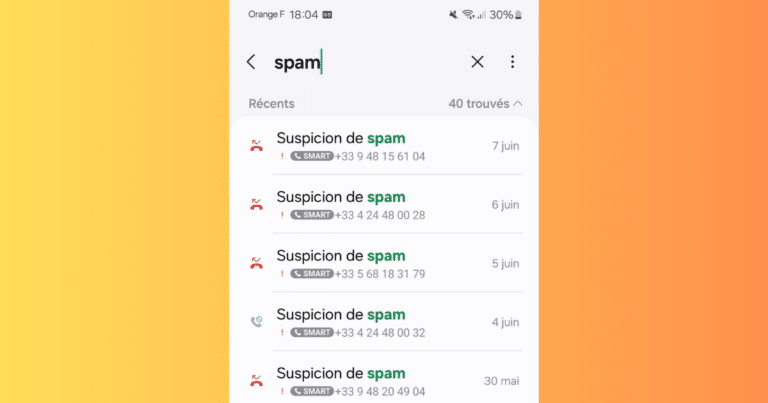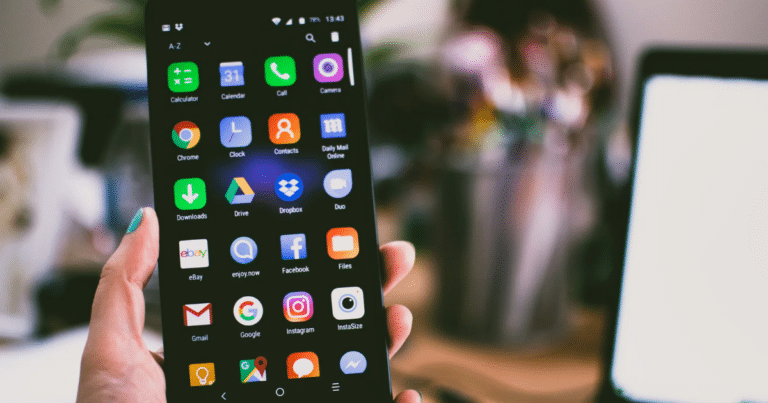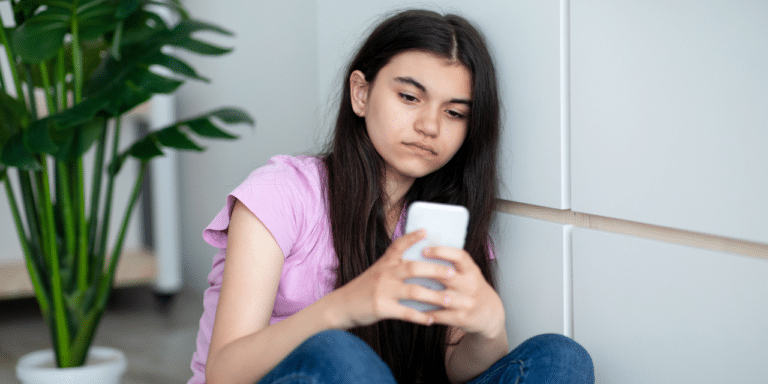Programme de messagerie de Google, Gmail est également une application pour smartphones qui a une portée beaucoup plus longue. En effet, sur votre smartphone Android ou Apple, Gmail peut vous servir d’application de messagerie et est capable d’agréger plusieurs types de comptes.
Voyons ensemble comment configurer Gmail sur Android pour lire vos mails provenant d’un compte Gmail ou d’une une messagerie externe autre, comme Yahoo, Microsoft, etc.
Gestion des comptes mails avec Gmail
Tout d’abord, quand vous utilisez votre téléphone pour la première fois, vous devez le connecter à Google pour accéder au Play Store ainsi qu’à toutes les applications développées par Google. Durant cette opération de connexion, votre compte Gmail s’ajoute automatiquement à votre application et vous pouvez immédiatement consulter vos mails.
Nous allons donc voir comment ajouter d’autres comptes mail Google ou autres à Gmail. Tout d’abord, installez Gmail si besoin et rendez-vous dans l’application puis touchez les trois lignes en haut à gauche de l’écran.
Au bout de la ligne contenant votre compte Google, touchez la petite flèche qui fera apparaître un menu déroulant.
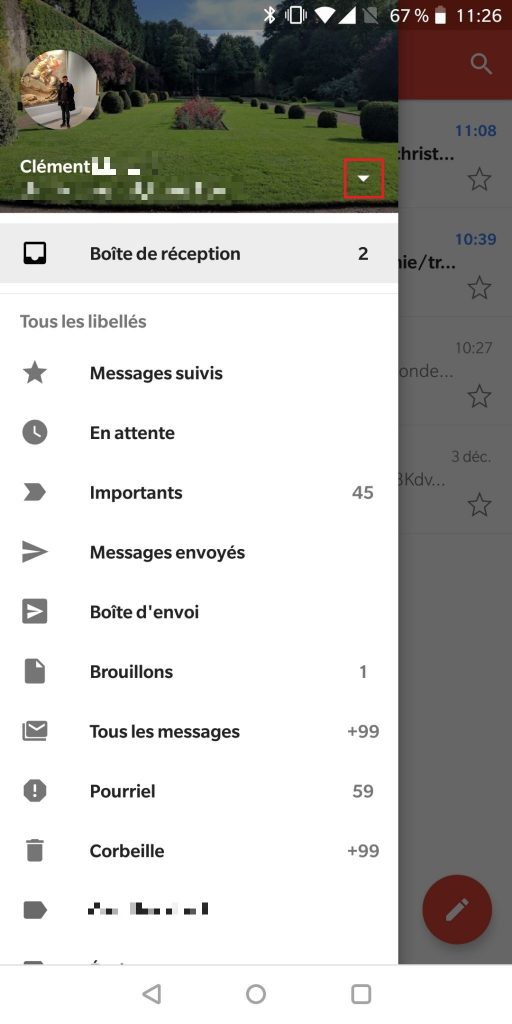
Dans ce menu, touchez Ajouter un compte.
C’est là que vous verrez la multitude de comptes qu’il est possible d’ajouter dans Gmail. Les voici en détails :
- Google : il s’agit de l’ajout d’un compte mail Google, à savoir une adresse mail se terminant en @gmail.com ;
- Outlook, Hotmail et Live : pour ce cas de figure, il s’agit d’ajouter une adresse mail d’un compte Microsoft personnel, que vous possédiez une adresse @outlook.com, @ live.fr ou encore @hotmail.com ;
- Yahoo : utilisez ceci pour ajouter un compte mail du moteur de recherche Yahoo se terminant par @yahoo.fr ;
- Exchange et Office 365 : cette fonctionnalité vous permet d’ajouter un compte professionnel de Microsoft avec Office 365 ou le compte de votre entreprise utilisant un serveur Microsoft Exchange ;
- Autre : ce menu vous permettra d’ajouter toute autre adresse mail en utilisant le protocole IMAP ou POP3, ce sera le cas par exemple des adresses de chez AOL, Orange, Free, SFR, etc.
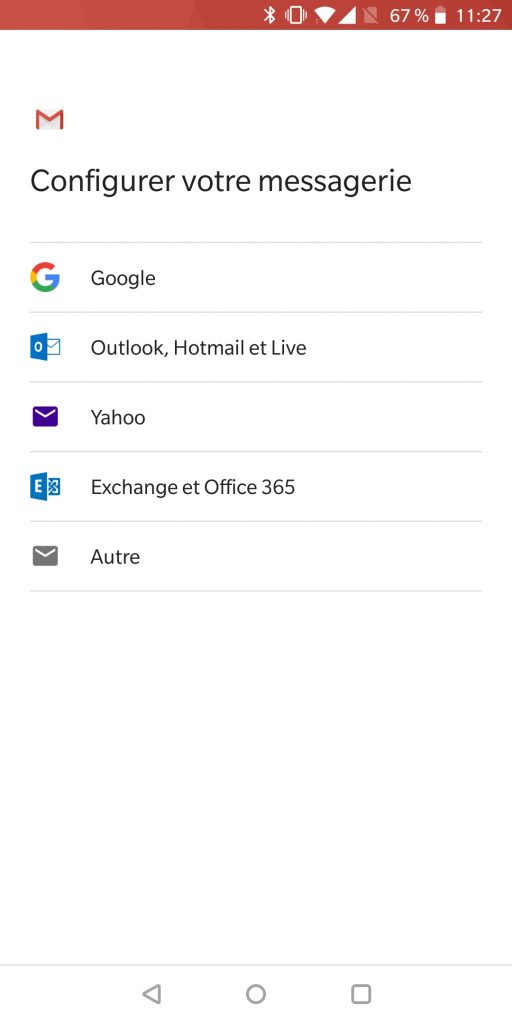
Ajouter un compte Gmail sur Android
Nous allons voir quelle procédure suivre pour ajouter un compte Gmail dans l’application Gmail sur Android.
Dans la liste des comptes, choisissez Google.
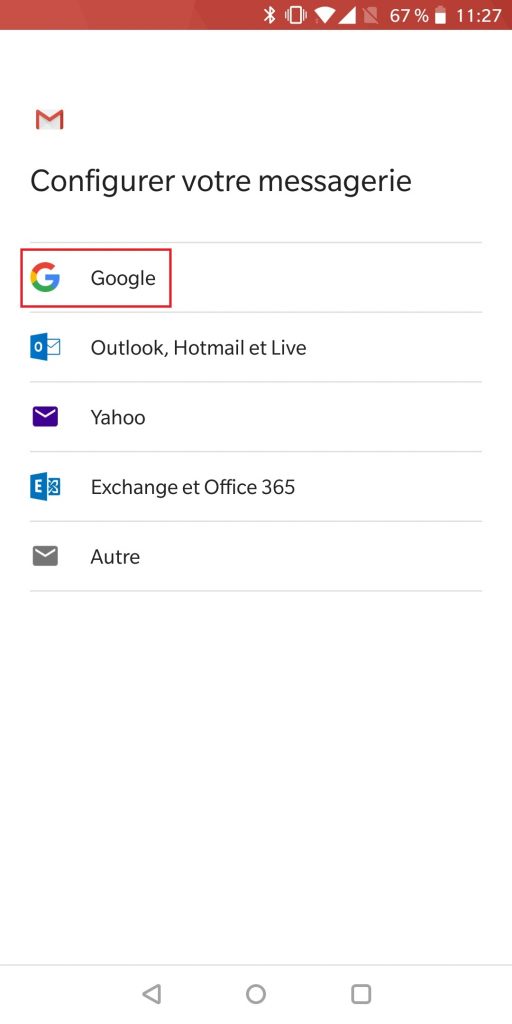
Ensuite, entrez vos informations de connexion Google comme vous le feriez depuis n’importe quel navigateur pour accéder à votre messagerie Gmail en ligne.
Terminez en touchant Suivant.
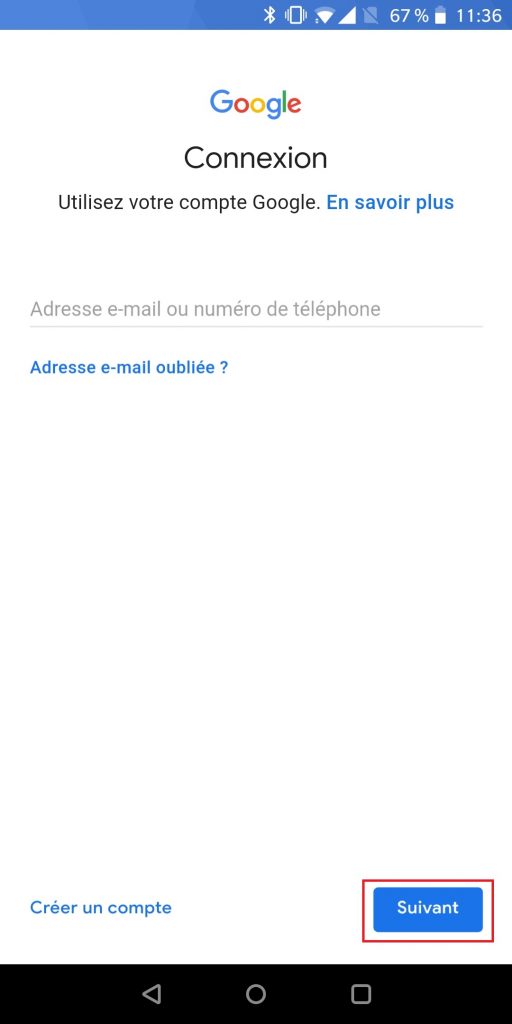
Suivez les différentes étapes telles que la saisie de votre mot de passe et éventuellement d’un code de validation par SMS puis connectez-vous.
Le compte Gmail est maintenant ajouté ! Vous pouvez dores et déjà consulter vos mails.
Ajouter un compte mail externe dans Gmail sur Android
Pour ajouter un compte mail externe dans Gmail pour Android, que ce soit celui d’un hébergeur tiers tel qu’AOL ou 1&1 par exemple, choisissez Autre.
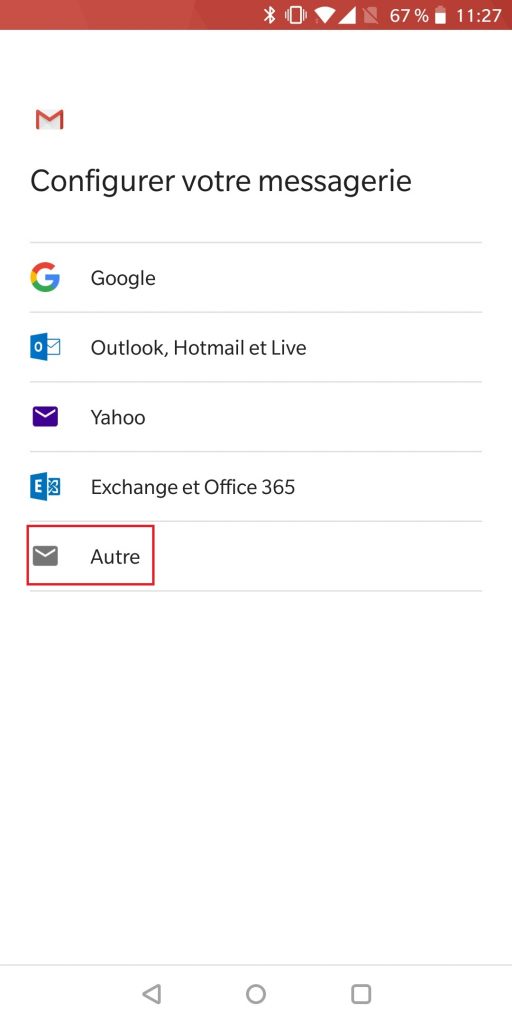
Vous arriverez ensuite sur une fenêtre qui vous proposera d’ajouter l’adresse mail du compte à paramétrer. Après cela, touchez Suivant.
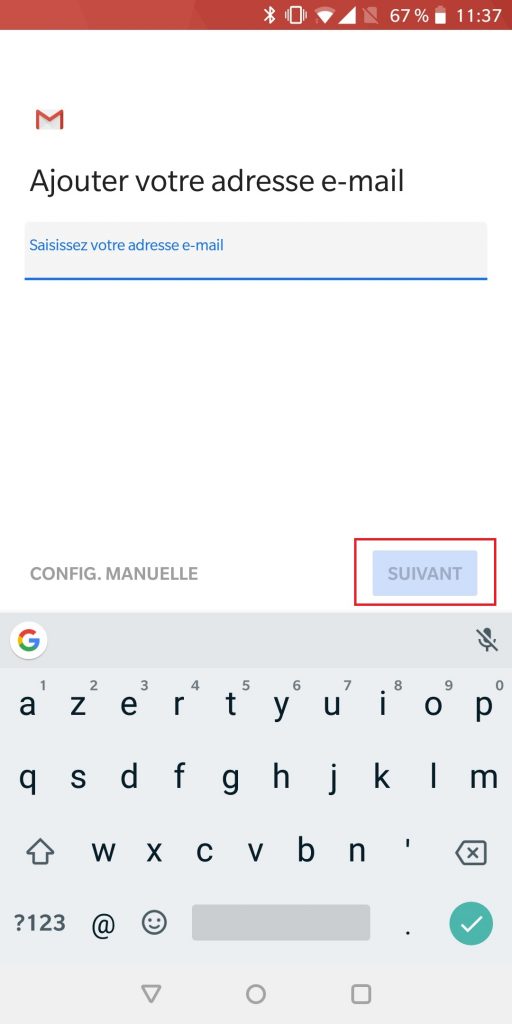
Pour la suite du travail, entrez le mot de passe correspondant à l’adresse mail entrée précédemment. Vous pouvez également vérifier qu’il s’agit du bon serveur qui est entré et le corriger le cas échéant. Validez avec Suivant.
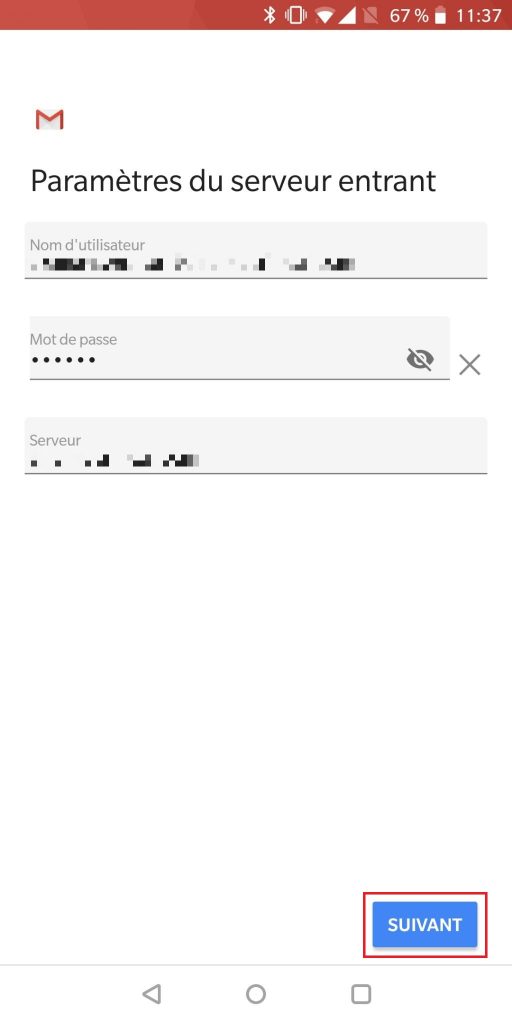
La dernière étape consiste à choisir le protocole avec lequel vous souhaitez récupérer vos messages sur votre compte externe, en général POP ou IMAP. Pour faire votre choix, reportez-vous aux conseils de votre fournisseur de messagerie. Dans le cas où les deux seraient disponibles, préférez les protocoles IMAP qui ne se contente pas de rapatrier les messages, mais bien de les synchroniser avec le serveur distant. Si vous voulez en savoir, plus, je vous invite à découvrir quelle est la différence entre POP3 et IMAP.
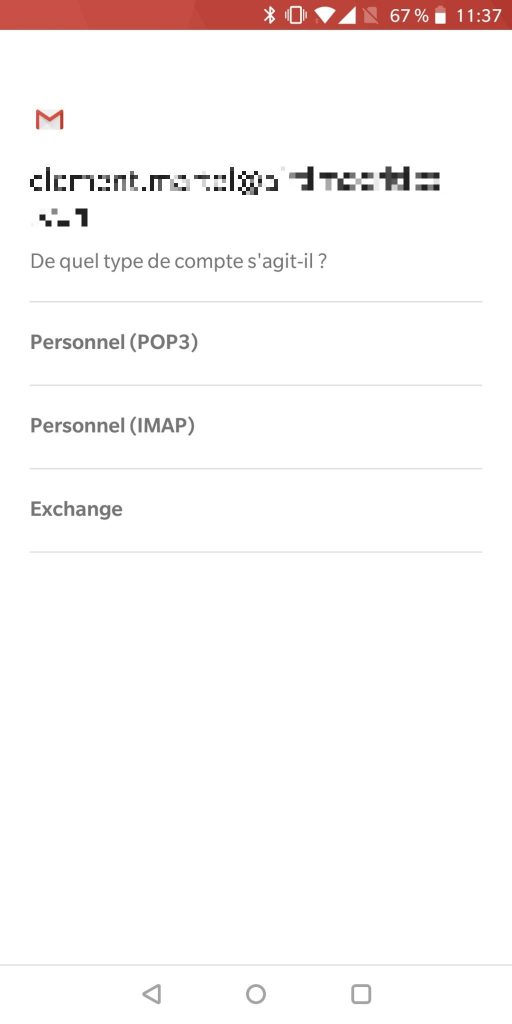
Après avoir choisi le protocole, Gmail va tester automatiquement les données de connexion entrées et vous connecter à votre boîte mail !
Vous êtes maintenant prêt pour envoyer et pour recevoir vos mails avec Gmail ! Si vous recevez beaucoup de messages, les notifications peuvent être dérangeantes, nous vous expliquons comment désactiver les notifications sonores de Gmail.