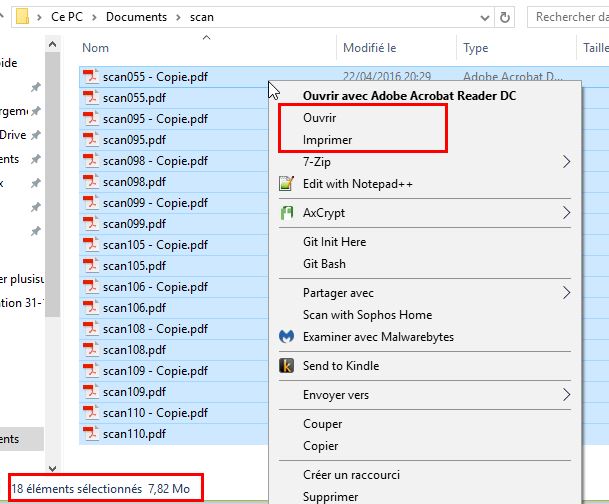Si vous sélectionnez plus de 15 fichiers dans votre explorateur Windows, vous serez surpris de voir que les options « Ouvrir », « Modifier » ou « Imprimer » du menu contextuel ne s’affichent plus. Ceci est commun à toutes les versions de Windows, notamment sur Windows 10, Windows 8 et Windows 7.
Windows fixe défini par défaut une restriction à 15 fichiers principalement pour éviter les accidents. Si vous imprimez 100 documents par inadvertance ou encore ouvrez à l’écran trop de fichiers vous risquez de saturer le PC. Si vos besoins nécessites d’ouvrir ou d’imprimer un plus grand volume de fichiers il est possible d’augmenter cette limite en modifiant la base de registre, comme indiqué dans cette note de Microsoft. Vous pourrez ainsi ouvrir ou imprimer plus de 15 fichiers à la fois, dans ce tutoriel, je vous explique pas à pas comment réaliser cette opération.
Qu’affiche mon menu contextuel ?
Tout d’abord, je vous montre ce qu’affiche le menu contextuel lorsque l’on fait un clic droit sur une sélection de 15 fichiers ou moins. Ce dernier affichera bien les options Ouvrir, Modifier ou Imprimer, suivant le type de fichier, comme indiqué sur l’image ci-dessous.
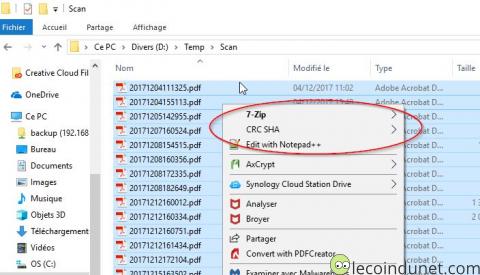
Modifier le registre pour autoriser l’ouverture ou l’impression de plus de 15 fichiers simultanément
Comme je vous l’ai dit plus haut, il est possible de modifier le base de registre de Windows afin d’autoriser les applications à ouvrir ou à imprimer plus de 15 fichiers. Voici comment procéder :
1. Avant toute opération, je vous recommande vivement de sauvegarder votre base de registre.
2. Ouvrez votre base de registre. Avec Windows 10, faites un clic droit sur le menu Démarrer – Exécuter puis taper regedit.
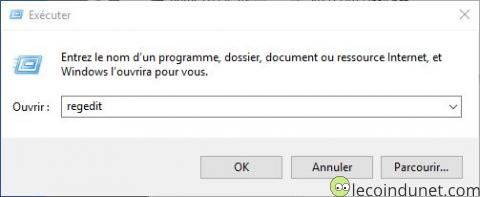
3. Naviguez dans le chemin suivant de votre base de registre :
HKEY_CURRENT_USER\Software\Microsoft\Windows\CurrentVersion\Explorer
4. Créez une nouvelle valeur DWORD 32 bits (même si votre système est en 64 bits) nommé MultipleInvokePromptMinimum.
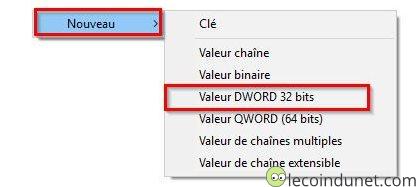
5. Indiquez le nombre maximum de fichiers que vous souhaitez ouvrir dans le champ Données de la valeur. Pensez à cocher la valeur Décimal puis validez par Ok. Je vous conseille de renseigner une valeur raisonnable.
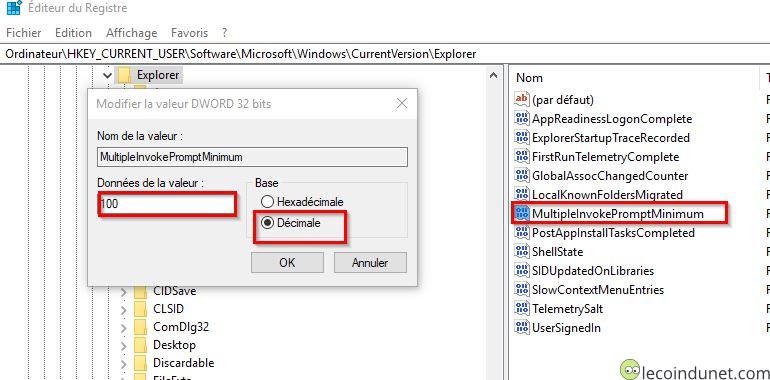
6. Redémarrez votre ordinateur et le menu contextuel vous affichera les options manquantes pour plus de 15 fichiers.
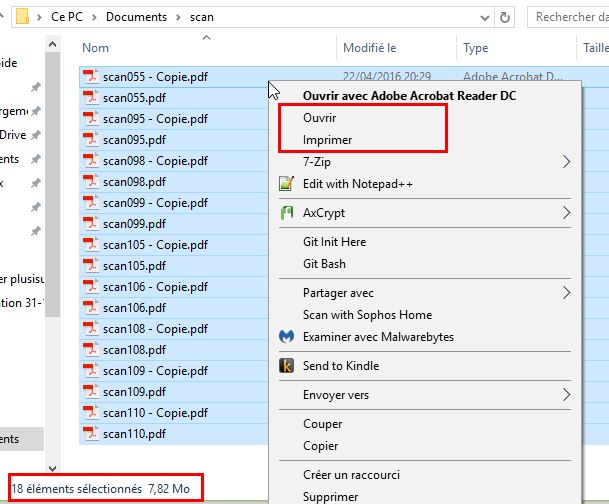
Utiliser l’application Winaero pour autoriser l’ouverture ou l’impression de plus de 15 fichiers simultanément
Si vous n’aimez pas mettre les mains dans le cambouis, vous pouvez utiliser l’application Winaero Tweaker. Cette dernière est un utilitaire permettant de modifier certains paramètres de Windows. Celle ci propose une option pour spécifier et augmenter cette limite de 15 fichiers :
1. Téléchargez et ouvrez l’application Winaero Tweaker en mode Portable (ou installez-la si vous préférez).
2. Naviguez dans Context Menu – Context Menu for More Than 15 File et indiquez le nombre de fichiers souhaités dans la zone Amount of files ou en vous aidant du slider.
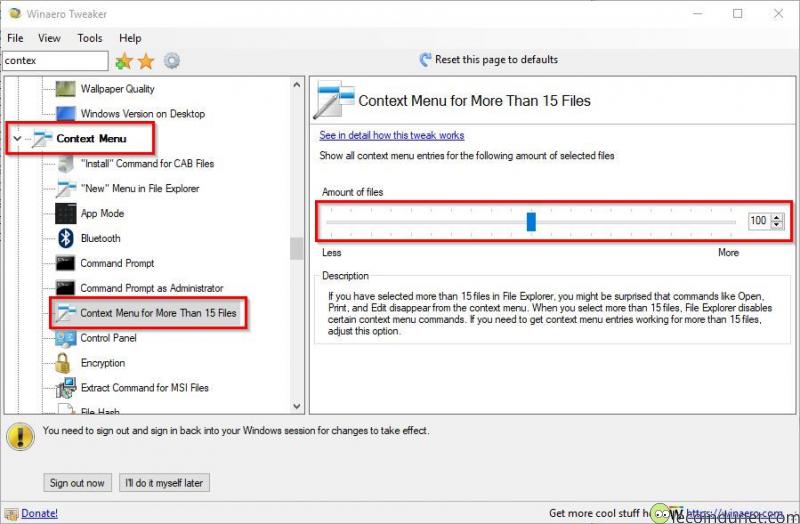
3. Redémarrez votre ordinateur. Votre limite de 15 fichiers est maintenant révolue.
Conclusion
Une fois l’une ou l’autre méthode appliquée et après avoir redémarré votre ordinateur, vous pourrez ouvrir, modifier ou imprimer plus de 15 fichiers à la fois par le menu contextuel du clic droit, comme le montre la capture d’écran ci-dessous. Suivant le type de fichier, il est possible que certaines options ne soient pas disponibles. Par exemple, pour les fichiers PDF, l’option Modifier ne s’affiche pas car je n’ai pas de programme me permettant de le faire.
Je vous recommande encore une fois de ne pas abuser sur le nombre de fichiers car un mauvais clic pourrait submerger votre écran ou votre imprimante de fichiers.