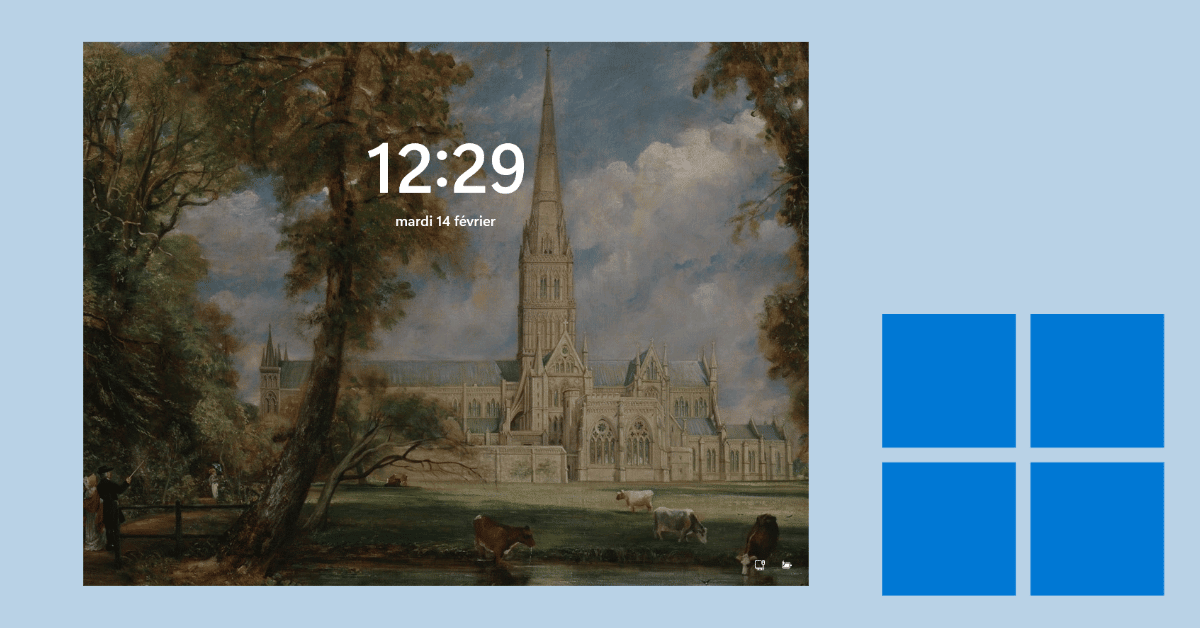Après le démarrage de votre PC sous Windows 11, un arrière-plan s’affiche avec l’heure et la date du jour : c’est l’écran de verrouillage. Pour accéder au formulaire de connexion, vous devez utiliser une touche de votre clavier ou de votre souris. Dans cet article, nous allons voir comment personnaliser ce fond d’écran et comment désactiver l’écran de verrouillage pour accéder directement à l’écran de connexion après un démarrage du PC.
Modifier le fond d’écran de verrouillage de Windows 11
Pour choisir l’image et les objets qui constituent votre fond d’écran de verrouillage Windows 11, cela se passe dans les Paramètres.
Une fois dans ceux-ci, dirigez-vous vers l’onglet Personnalisation.
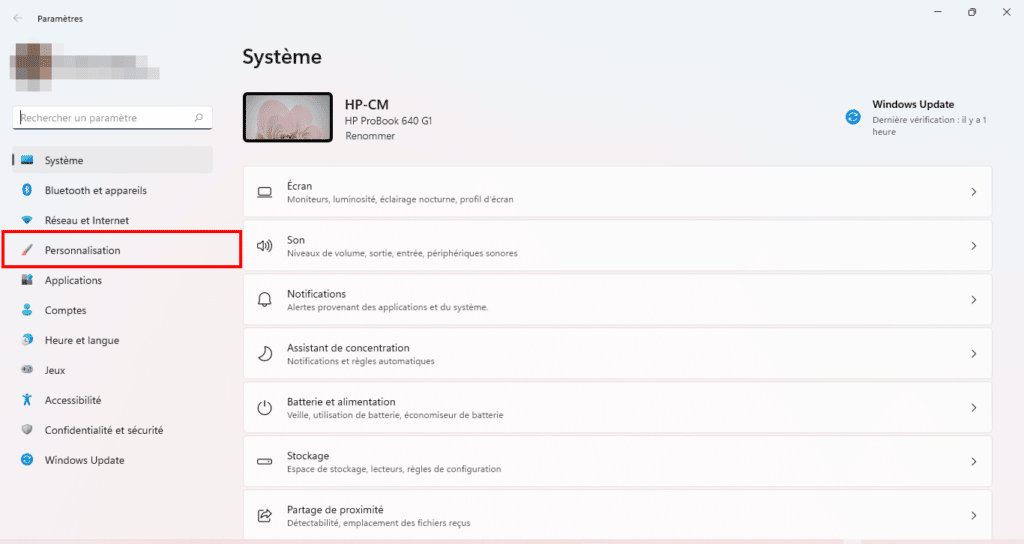
Maintenant, cliquez sur Écran de verrouillage.
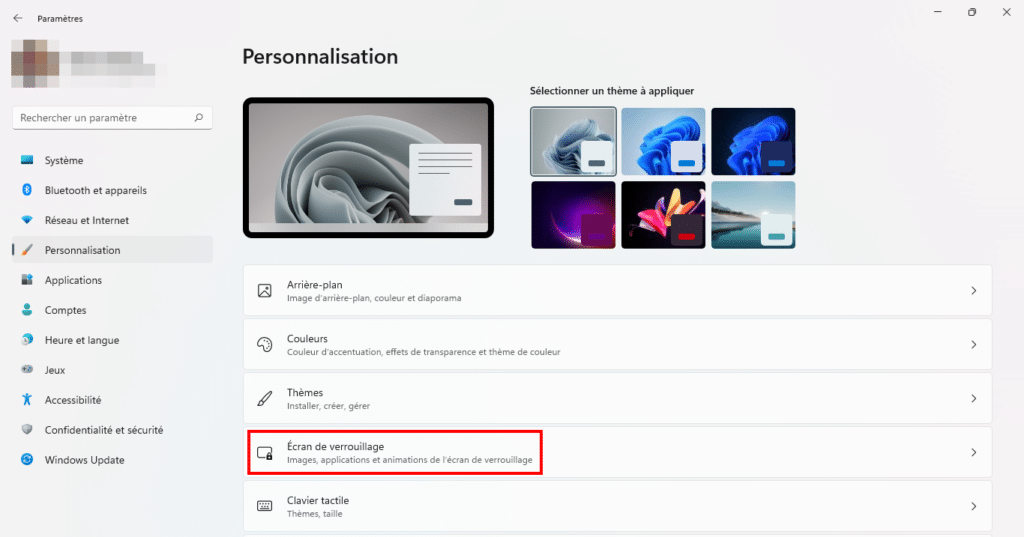
Ici, vous pourrez choisir une image qui fera office de fond pour l’écran de verrouillage. Mais il sera également possible de définir un widget tel que la météo ou encore le calendrier.
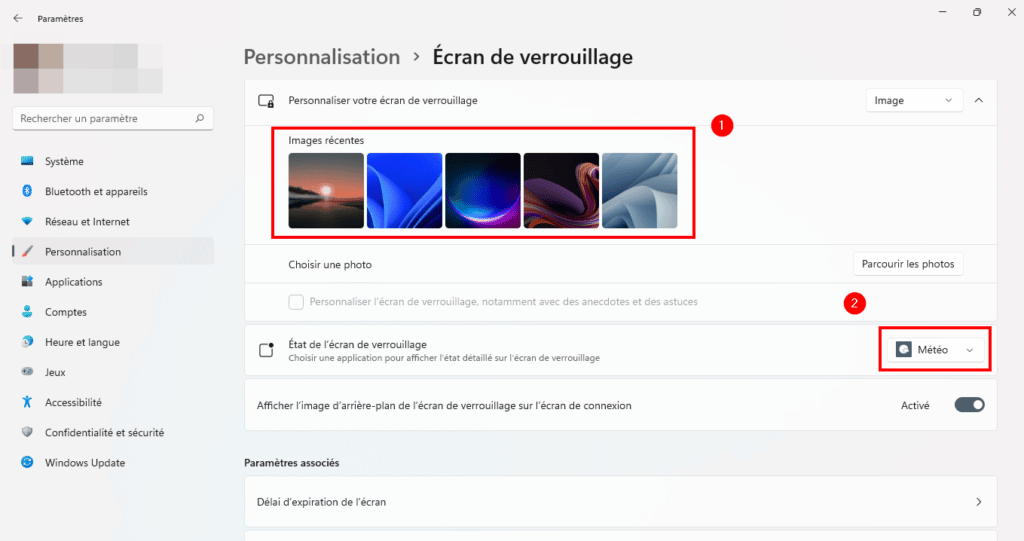
Pour finir, vous pouvez aussi choisir d’afficher l’image de l’écran de verrouillage sur l’écran de connexion. Vous pouvez à présent quitter les Paramètres, ces derniers s’enregistrent automatiquement.
Désactiver l’écran de verrouillage sur Windows 11
Attention : pour désactiver l’écran de verrouillage sous Windows 11, la connexion sécurisée (Ctrl+Alt+Suppr pour ouvrir la session au démarrage de Windows) doit être désactivée.
Avec l’éditeur de stratégie de groupe de locale
L’éditeur de stratégie de groupe local permet de modifier les paramètres système tels que les stratégies de sécurité, les mots de passe, les services et les programmes autorisés. Nous allons nous servir de celui-ci pour désactiver l’écran de verrouillage.
L’éditeur de stratégie de groupe locale n’est disponible que sur l’édition Professionnelle ou Entreprise de Windows
Pour y accéder, Ouvrez une fenêtre Exécuter et entrez-y gpedit.msc :
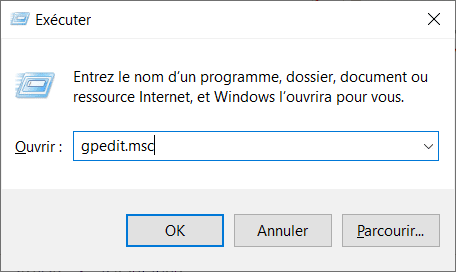
Une fois dans l’Éditeur de stratégie de groupe locale, suivez l’arborescence suivante : Configuration ordinateur > Modèles d’administration > Panneau de configuration > Personnalisation. Double-cliquez sur le paramètre Ne pas afficher l’écran de verrouillage.
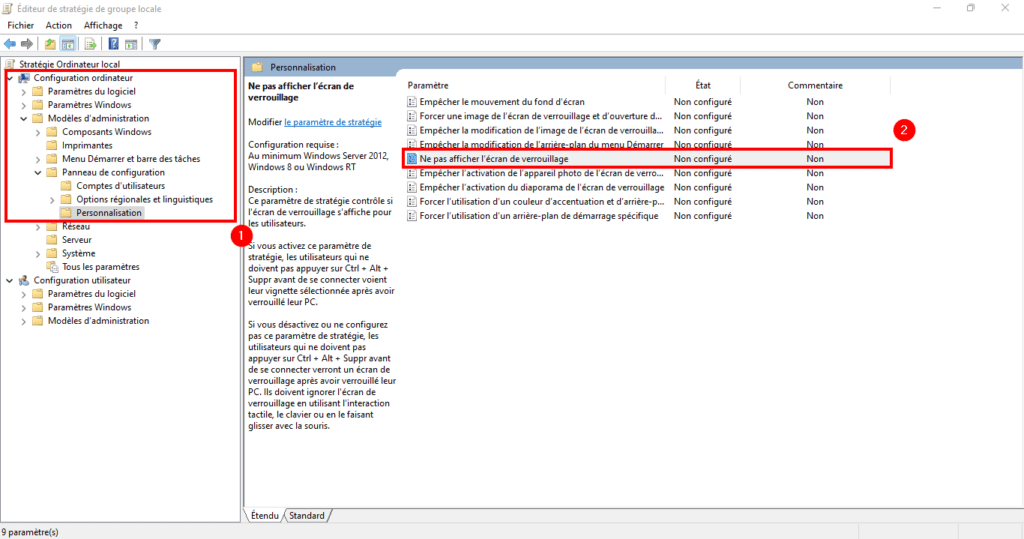
Maintenant, pour faire disparaître l’écran de verrouillage à l’ouverture de session Windows 11, cochez la case Activé. Pour valider, cliquez sur Appliquer ou OK.
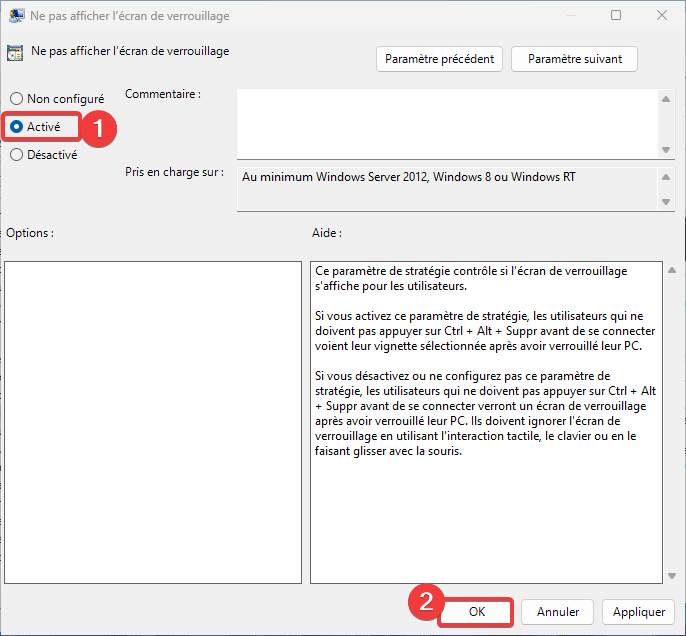
En modifiant la base de registre
L’affichage de l’écran de verrouillage Windows 11 à l’ouverture de session peut aussi se désactiver depuis le registre. Pour cela, lancez regedit depuis le Menu Démarrer.
Dirigez-vous dans l’arborescence suivante : HKEY_LOCAL_MACHINE\SOFTWARE\Policies\Microsoft\Windows
Faîte un clic droit dans le blanc et sélectionnez Nouveau. Cliquez pour finir sur Valeur DWORD 32 bits.
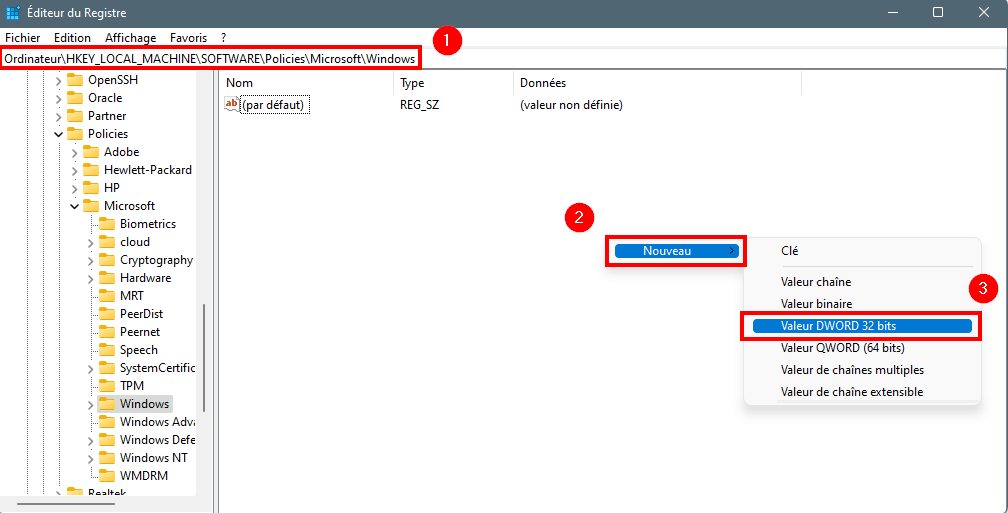
Nommez la clé NoLockScreen et entrez-y la valeur 1.
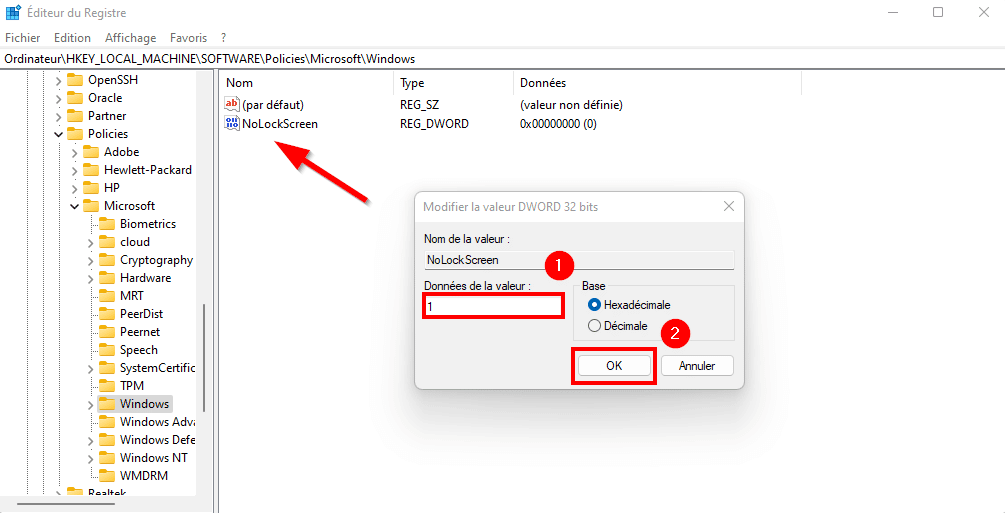
Lors du prochain démarrage, il n’y aura donc plus de fond d’écran de verrouillage !