Comme nous en avions parlé dans notre article Tester la batterie de son PC Portable, il est important de charger correctement la batterie de votre appareil afin d’augmenter sa durée de vie et d’éviter que la batterie ne perdre en capacité. Cette fois, nous allons donc voir comment limiter la charge de la batterie d’un PC portable pour maximiser sa durabilité.
Certains constructeurs d’ordinateurs portables mettent en place des utilitaires de gestion de la batterie qui vous permettront de gérer la charge de la batterie. Attention cependant, ces fonctionnalités peuvent ne pas être disponibles selon l’age de votre ordinateur.
Limiter la charge de la batterie sur un PC Portable Dell
Sur Dell, le logiciel qui permet de limiter et d’optimiser la charge de la batterie s’appelle Dell Power Manager. Une fois dans l’application, vous aurez un aperçu de l’état de santé de votre batterie ainsi que d’autres informations qui touchent à l’alimentation et au refroidissement du PC.
Sur l’onglet Informations sur la batterie, vous pourrez directement voir quel paramétrage est affecté à votre batterie (ici le mode adaptatif). Pour le modifier, cliquez sur Paramètres.
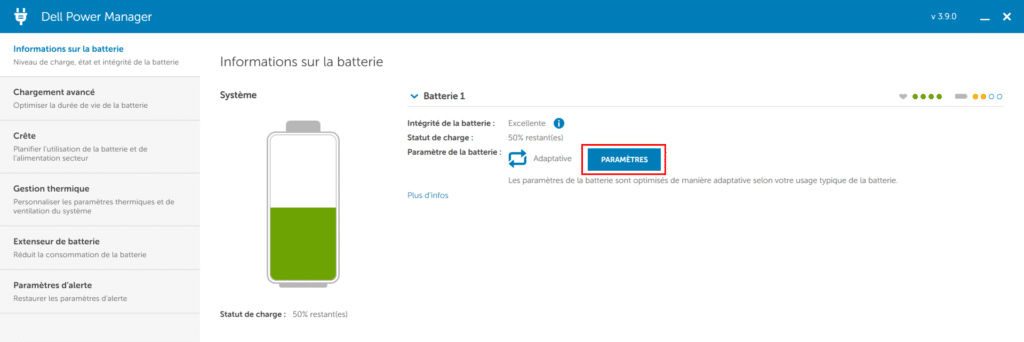
Dans cette fenêtre, vous avez le choix entre 5 paramètres :
- Standard : Ce mode est recommandé pour les utilisateurs qui basculent régulièrement d’un branchement secteur à la batterie
- ExpressCharge : Cette option charge plus rapidement votre batterie.
- Utilisation de l’alimentation secteur principalement : Ce mode s’adresse aux utilisateurs qui utilisent principalement leur ordinateur portable lorsqu’il est branché à une prise secteur.
- Adaptative : Le système optimise de façon automatique la charge de la batterie selon votre utilisation.
- Personnalisé : Vous définissez vos propres seuils de charge de la batterie. Avec les deux curseurs, indiquez les niveaux de charge auxquels commencer et stopper le rechargement. En ce qui nous concerne, nous avons mis 50% et 80%.
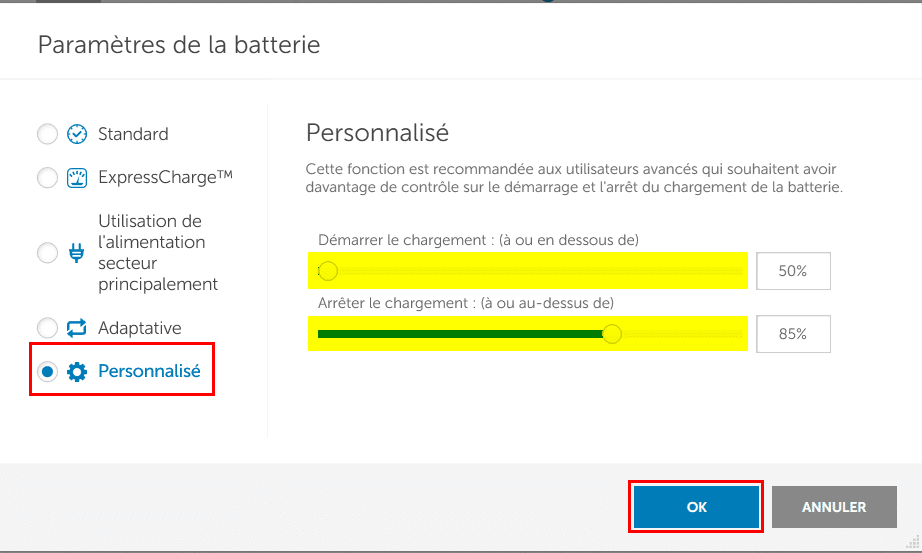
Maintenant, l’ordinateur arrêtera de lui-même de charger la batterie lorsqu’elle atteindra 85 % et recommencera quand elle sera descendue à 50 %. Si vous ne voulez pas vous préoccuper de ce paramètre, choisissez l’option Adaptative. Notez que la fonction de gestion de la batterie peut aussi être intégré dans l’application My Dell selon les modèles.
En savoir plus : Dell Power Manager
Avec un PC Portable HP
Pour limiter la charge de la batterie d’un PC de la marque HP, tout se passe dans le BIOS. Pour y accéder, allumez votre ordinateur et appuyez plusieurs fois sur la touche F10. Une fois dans le BIOS, allez sous le menu Advanced puis Power Management Options pour accéder à Battery Health Manager.
Vous avez alors le choix entre plusieurs options de charge maximale prédéfinies :
- Maximize my battery health : l’option la plus adaptée pour les utilisateurs qui branchent leur PC portable la plupart du temps sur l’alimentation. Ce paramètre arrête la charge la batterie à environ 80%.
- Let HP manage my battery charging : cette option laisse l’utilitaire s’occuper de la charge automatiquement en fonction de divers paramètres, comme la température de l’ordinateur.
- Maximize my battery duration : L’option par défaut. Elle permet d’obtenir de meilleures performances lorsque l’on utilise son PC Portable principalement sur batterie.
Si l’option n’est pas disponible, c’est que votre PC HP est trop ancien ou que votre BIOS n’est pas à jour.
En savoir plus : HP Battery Health Manager
Avec un PC Portable Lenovo
Sur Lenovo, vous pouvez définir des seuils de charge de la batterie de votre ordinateur portable au travers de l’application de maintenance Lenovo Vantage. Cette dernière remplace Lenovo Companion ou encore Lenovo Settings.
Pour accéder à cette fonctionnalité, lancez l’application Lenovo Vantage puis naviguez dans le menu Device – Power. Scrollez jusqu’au paramètre Battery Settings. Vous pouvez alors définir les seuils d’arrêt et de début de chargement.
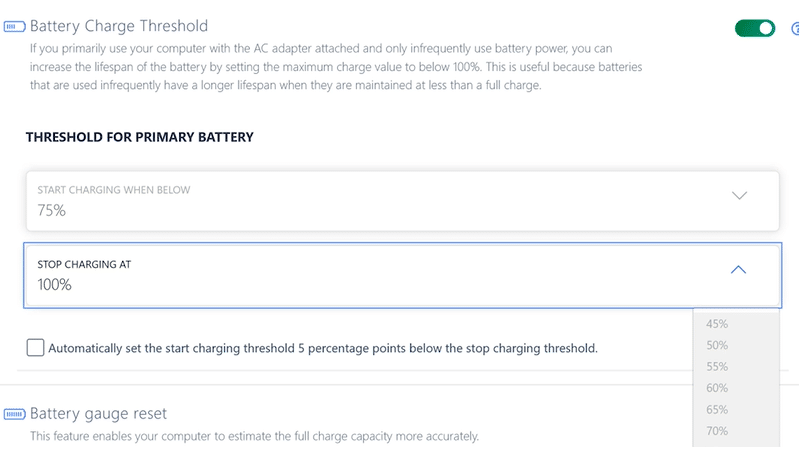
En savoir plus : Lenovo Vantage Battery Charge Threshold
Avec un PC Portable ASUS
Avec les PC Portables ASUS, il vous faudra utiliser l’application MyASUS. Cette dernière est préinstallée sur la plupart des PC portables ASUS récents. Si ce n’est pas le cas, vous pouvez l‘installer vous-même. Vous trouverez dans l’onglet Customization, le paramètre Battery Health Charging qui permet d’optimiser et de limiter la charge de la batterie de votre PC Portable.
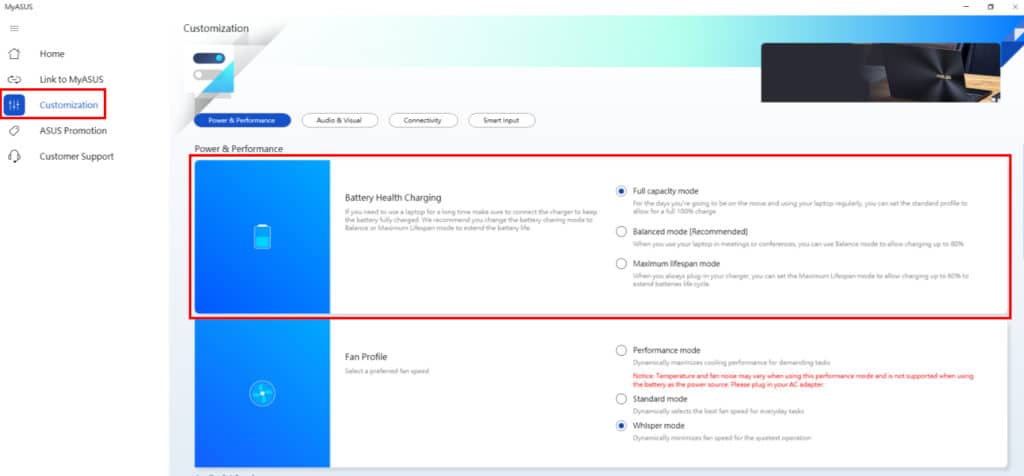
Vous obtiendrez 3 modes :
- Full Capacity mode : Le paramètre par défaut. La batterie est chargée à 100%, comme dans un fonctionnement classique
- Balanced mode : Le chargement de la batterie s’arrête à 80% et reprend lorsque la charge descend en dessous de 78%.
- Maximum lifespan mode : Le chargement s’arrête à 60% et reprendre en dessous de 58%. Ce mode est conseillé pour optimiser votre batterie si votre PC portable est toujours branché sur une alimentation.
Vous pouvez consulter cette liste pour savoir si votre PC Asus est compatible avec cette fonctionnalité.
En savoir plus : ASUS Battery Health Charging
Avec un PC Portable Acer
Certains ordinateurs portables de la marque Acer proposent également de limiter la charge de la batterie à 80% avec l’application Acer Care Center. Allez dans l’onglet Checkup puis faites défiler les options dans le cadre Battery jusqu’à obtenir Battery Charge Limit, puis mettez l’option sur On.
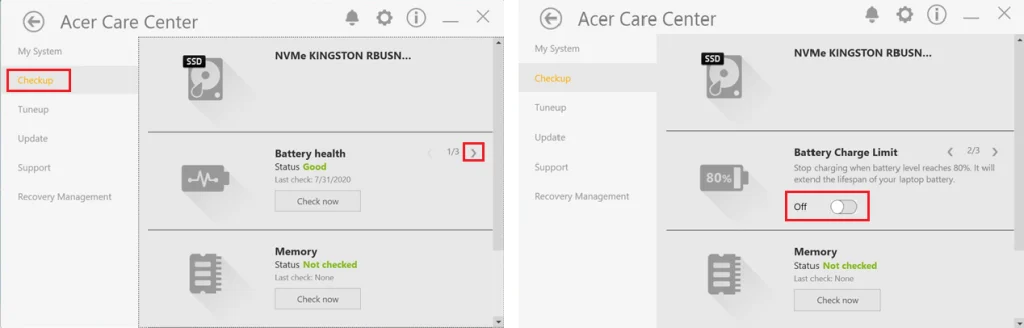
Notez que le paramètre de limite charge n’est pas personnalisable. Si l’option n’est pas disponible, c’est que votre ordinateur ne prend pas en charge cette fonctionnalité.
En savoir plus : Acer Care Center
Avec un PC Portable MSI
Ce paramètre peut également se configurer sur la game de PC portable gamer MSI. Pour cela, ouvrez l’application MSI Dragon Center. Cliquez sur l’icône en forme de boite à outils puis naviguez dans Battery Master. Choisissez l’une des trois options :
- Best for Mobility : le chargement de la batterie s’effectue à 100%.
- Balanced : La batterie se charge lorsque le niveau atteint 70% et puis s’arrête à 80%.
- Best for Battery : Idem, mais avec des seuils à 50% et 60%.
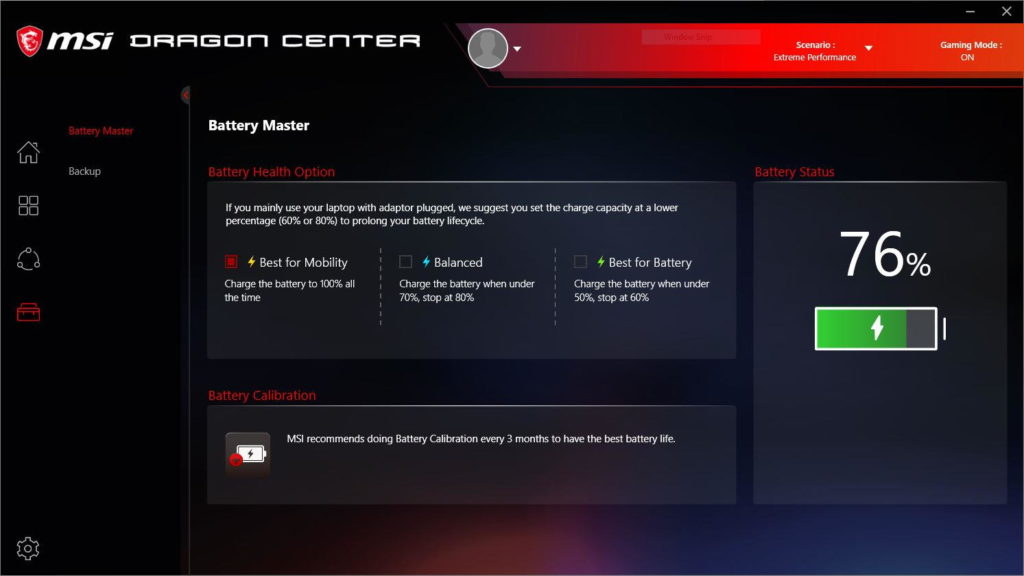
En savoir plus : MSI Dragon Center
Avec Microsoft Surface
Certains ordinateurs portables Microsoft Surface sont dotés d’une fonction de limite de charge de la batterie qui se configure au travers d’UEFI.
Ce paramètre est intégré par défaut sur les appareils suivants :
- Surface Pro 7 et >
- Surface Laptop 3 et >
- Surface Book 3
- Surface Laptop Studio
- Surface Laptop Go
- Surface Studio 2
- Surface Laptop SE
Pour activer la limite de charge sur une Surface Pro 4 et ultérieure :
- Accédez à UEFI en maintenant le bouton Power + Vol Up lorsque vous allumez votre appareil.
- Allez dans Boot configuration – Advanced Options.
- Activez Enable Battery Limit Mode sur On.
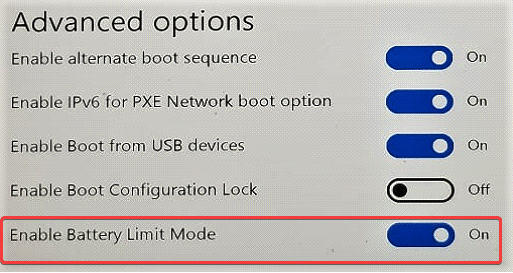
En savoir plus : Surface
Avec l’utilitaire Battery Limiter
Battery Limiter est un petit utilitaire léger, existant en version portable, qui permet de signaler quand la charge de votre batterie atteint un certain seuil. Utile si votre ordinateur portable ne dispose pas d’une fonctionnalité intégrée d’optimisation de la durée de vie de la batterie.
Après l’avoir installé, le petit utilitaire se loge dans la barre des tâches. Cliquez dessus pour ouvrir la fenêtre d’affichage et de configuration. Grâce au curseur, vous pouvez choisir la limite de chargement à laquelle vous souhaitez être averti (ici 85 %).
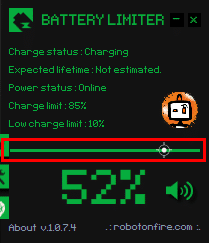
En cliquant sur la petite clé à molette sur la gauche, vous accèderez aux paramètres et pourrez ainsi définir le son de notification ainsi que sa durée.
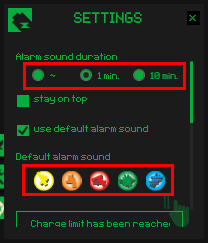
Voilà, vous recevrez maintenant une notification quand la batterie aura atteint un niveau de charge de 85 %. Attention, cela ne coupe pas l’alimentation, mais vous demande bien de débrancher vous-même le PC Portable.
En savoir plus : Battery Limiter
Tester la batterie de votre PC portable
Si vous définissez des règles pour limiter la charge de votre batterie, il y a de fortes chances pour que sa durée de vie soit prolongée. Toutefois, ce paramétrage ne va pas la ressusciter. Testez votre batterie pour connaître son état de santé et savoir si vous devez la remplacer. Si vous manquez d’autonomie, vous pouvez aussi investir dans une batterie externe pour PC portable. Sachez aussi qu’il est possible également de limiter la charge de la batterie sur Android.
| # | Aperçu | Produit | Evaluation | Prix | |
|---|---|---|---|---|---|
| 1 |

|
NinjaBatt Batterie pour HP 807957-001 807956-001 HS04 HS03 HSTNN-LB6V… |
27,99 EUR
21,99 EUR |
Voir sur Amazon | |
| 2 |

|
NinjaBatt Batterie A1278 A1322 pour MacBook Pro 13″ [2009 2010 2011… |
49,99 EUR |
Voir sur Amazon | |
| 3 |

|
NinjaBatt HT03XL Batterie d’ordinateur Portable de Remplacement pour… |
44,99 EUR |
Voir sur Amazon | |
| 4 |

|
NinjaBatt Batterie A1466 pour Apple MacBook Air 13″ (mi-2012,… |
44,99 EUR |
Voir sur Amazon | |
| 5 |

|
NinjaBatt Batterie A41-X550E pour ASUS X751L F751L K751L R751L R752L… |
38,99 EUR
31,99 EUR |
Voir sur Amazon |

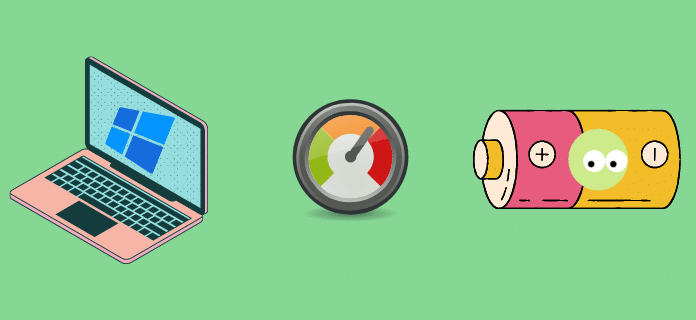
La solution ne fonctionne pas pour les PC gaming de HP. Pratiquement tous les pc gaming ont cette fonction sauf les pc gaming de HP.
Pourquoi ne pas inclure l’option directement au omen gaming hub