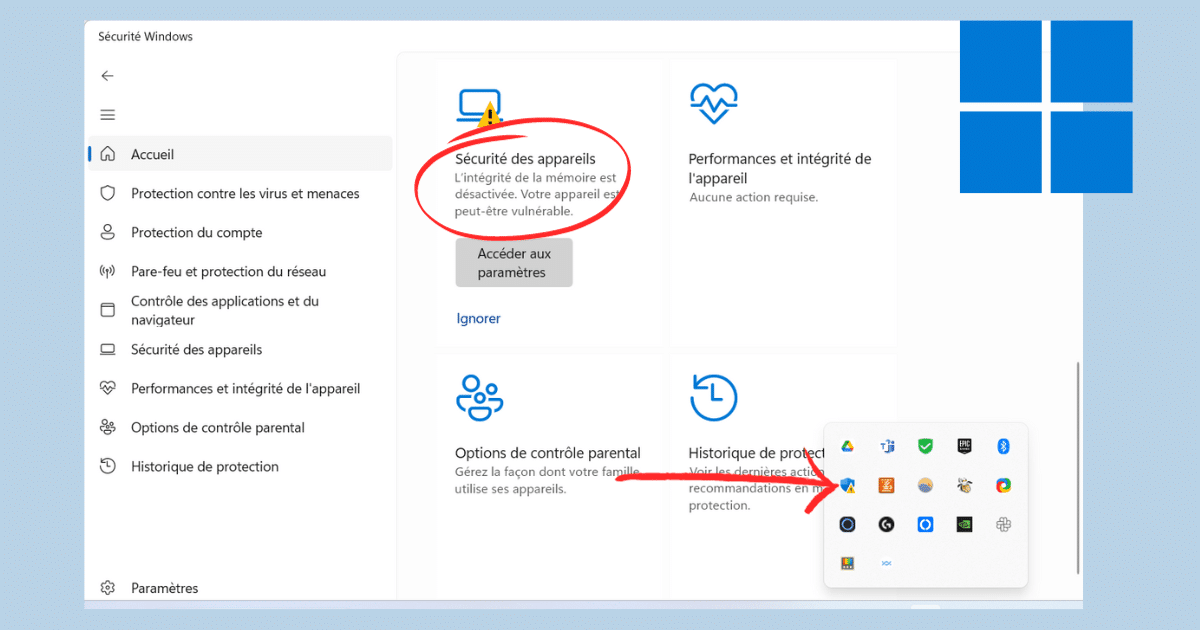Vous avez remarqué le bouclier bleu de Windows 11 avec un petit panneau attention et vous avez naturellement cliqué sur celui-ci. Vous obtenez alors un message comme quoi l’intégrité de la mémoire est désactivée et que votre appareil est vulnérable. Impossible de l’activer, le bouton reste grisé. Que faire ? Voici les réponses.
Qu’est-ce que l’intégrité de la mémoire ?
L’intégrité de la mémoire ou HCVI est une des fonctionnalités de sécurité disponible dans l’isolation du noyau Windows. Elle permet d’analyser des pilotes dans un environnement isolé avant de les transmettre à Windows. Ainsi, si un code malveillant est détecté, la fonction d’intégrité de la mémoire peut le détecter et agir comme un garde pour rétreindre son exécution. En activant cette fonctionnalité, vous contribuer à prévenir l’exécution des programmes malveillants.
Faut-il ignorer ce paramètre ?
Vous avez peut être remarqué qu’il était possible d’ignorer ce paramètre et ainsi masquer le message d’avertissement. Je vous déconseille d’ignorer ce paramètres. En effet, Microsoft recommande l’activation de la fonction intégrité de la mémoire.
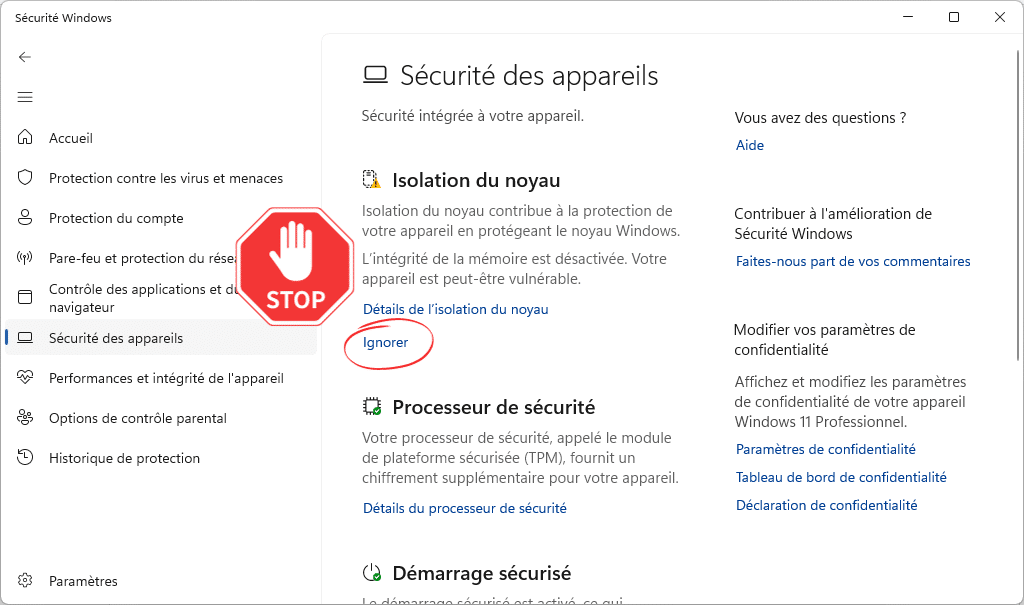
Comment activer l’intégrité de la mémoire ?
Maintenant que nous avons vu à quoi sert l’intégrité de la mémoire et que cette fonction est recommandée, voyons comment l’activer avec Windows 11.
- Faites un clic droit sur le menu Démarrer puis Paramètres.
- Allez dans Confidentialité et sécurité – Sécurité Windows – Sécurité de l’appareil.
- Cliquez sur le lien Détails de l’isolation du noyau.
- Appuyez sur le bouton Désactivé pour activer la fonctionnalité.
- Redémarrez votre PC.
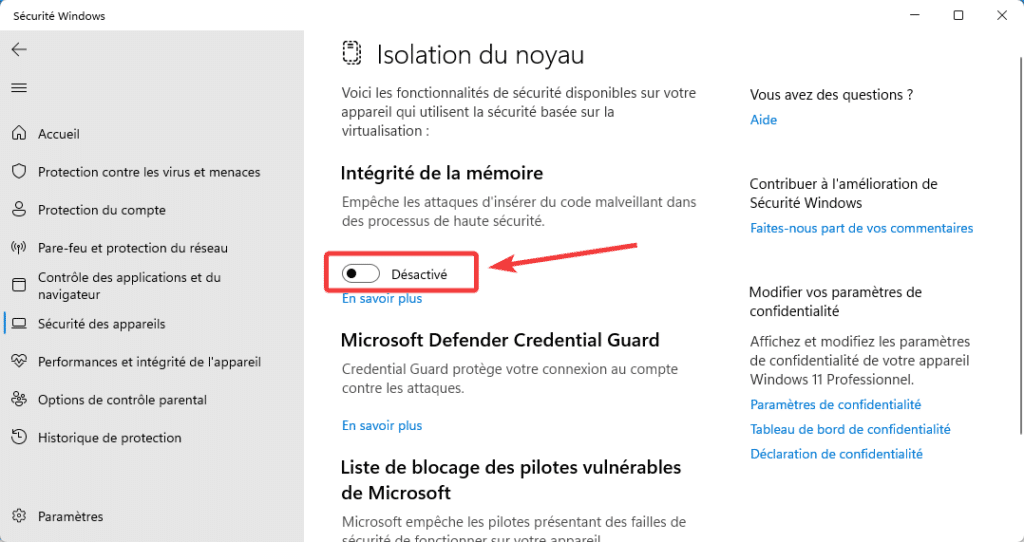
✏️ Note : Avec Windows 10, il suffit d’aller dans Paramètres – Sécurité ou de rechercher Isolation du noyau depuis le menu Démarrer.
L’intégrité de la mémoire reste désactivée : que faire ?
Voici différentes solutions que vous pouvez appliquer si vous essayez d’activer cette fonctionnalité, mais que le message « L’intégrité de la mémoire est désactivée. Votre appareil est peut-être vulnérable« s’affiche.
1. Examiner les pilotes incompatibles
La première chose à faire si vous n’arrivez pas à activer l’intégrité de la mémoire, est de vérifier si un pilote est incompatible avec cette fonctionnalité. Pour les identifier, cliquez sur le lien Examiner les pilotes incompatibles.
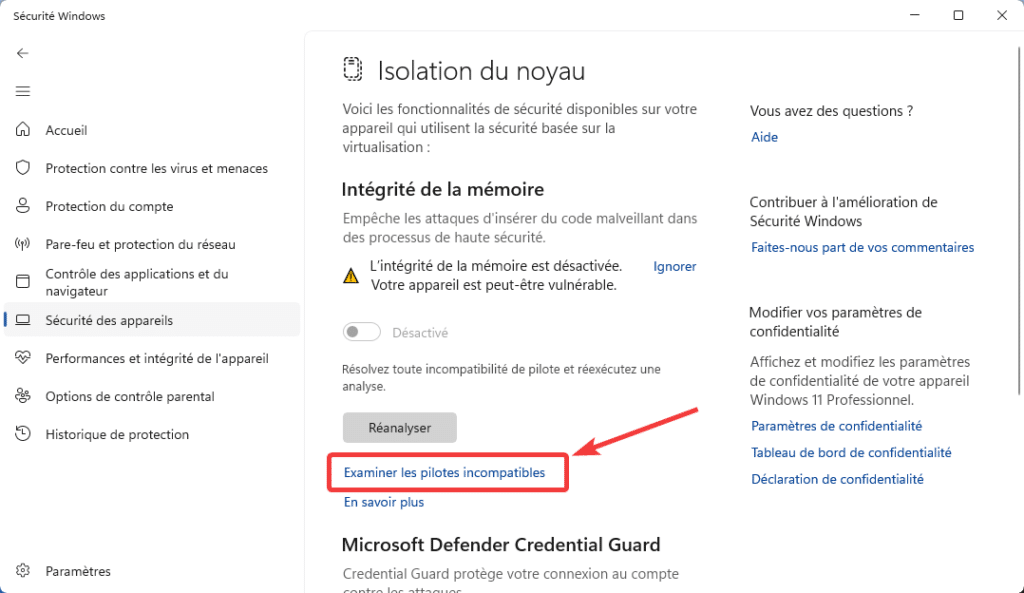
Vous obtiendrez une liste avec le ou les pilotes incompatibles. Dans l’exemple ci-dessous, le responsable est le pilote VBoxDrv.sys du logiciel VirtualBox.
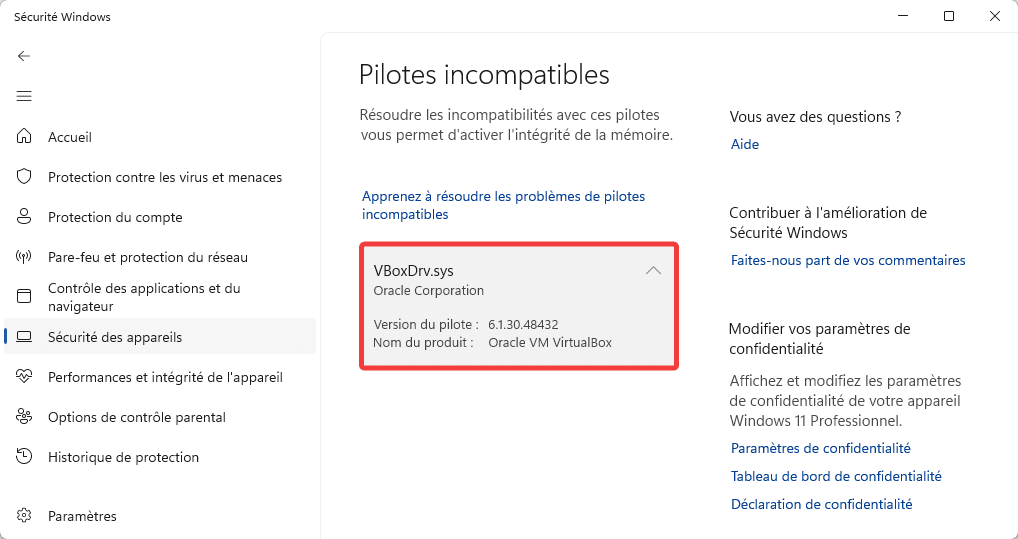
Plusieurs solutions selon vos besoins :
- Mettre à jour le pilote ou le logiciel.
- Désinstaller le pilote ou le logiciel (Microsoft ne recommande pas de supprimer les pilotes pour restaurer ce paramètre).
- Contacter le support du logiciel.
Dans mon cas, en faisant quelques recherches, je m’aperçois que ce problème est corrigé dans la version 6.1.32 de Virtual Box. Une mise à jour solutionne donc le problème. Je peux donc, après cela, cliquer sur le bouton Réanalyser pour voir si le problème est résolu.
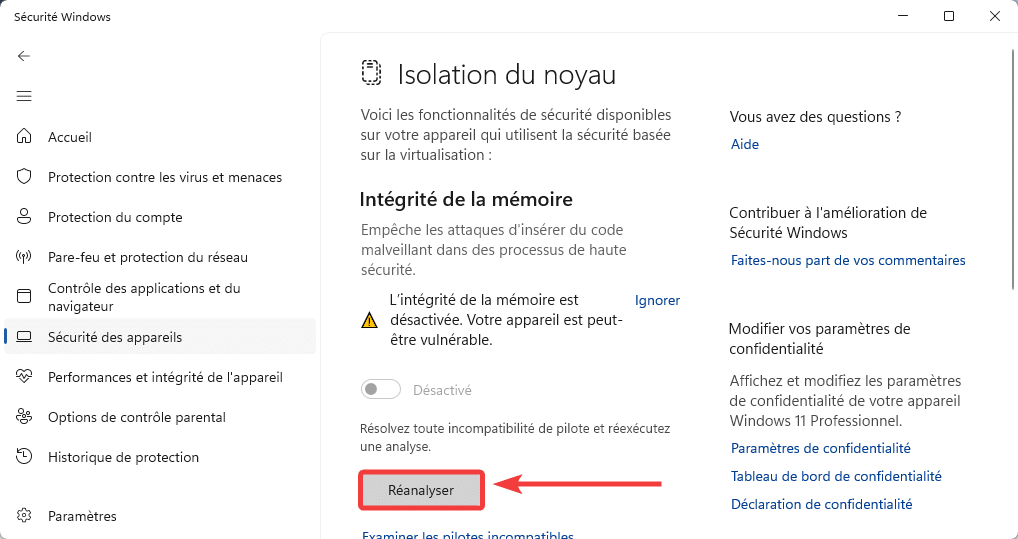
Parfois, la liste des pilotes incompatibles est vide, et il est impossible d’activer l’intégrité de la mémoire. Lisez les sections suivantes pour trouver comment identifier le ou les pilotes responsables.
2. Inspecter le gestionnaire de périphériques
Le Gestionnaire de périphériques Windows recense le matériel et les pilotes installés sur votre appareil. Inspectez les périphériques avec un panneau jaune et tentez de corriger les pilotes inconnus ou endommagé.
Faites un clic droit sur le menu Démarrer puis allez dans Gestionnaire de périphériques. Cliquez sur Affichage et sélectionner Afficher les périphériques cachés.
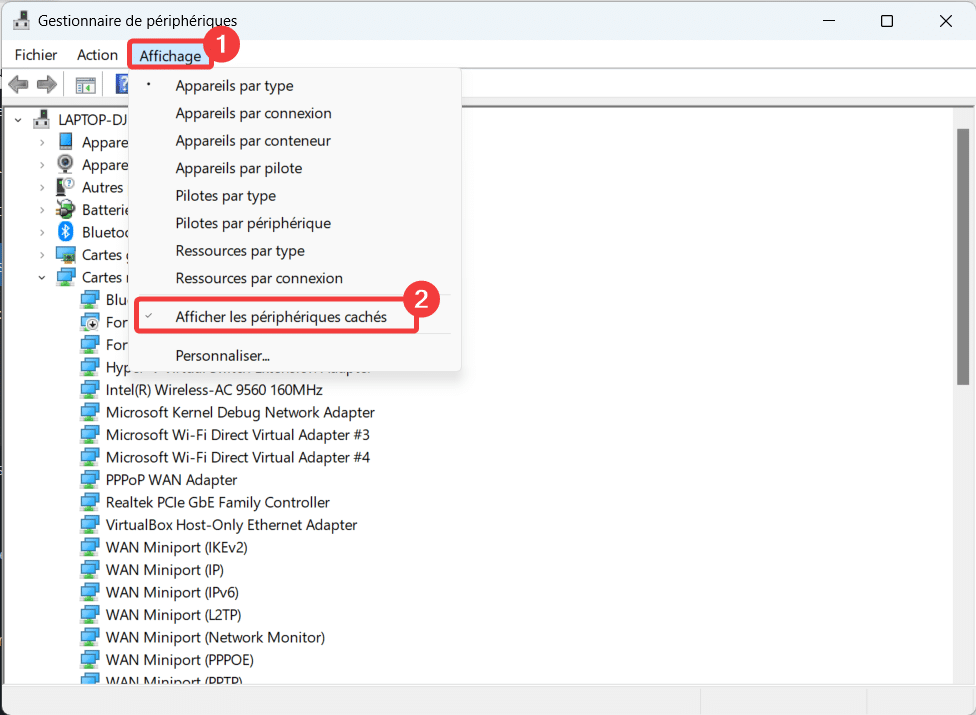
Recherchez ensuite les pilotes en anomalie ou avec un point d’exclamation. Faites un clic droit Mettre à jour ou installez le pilote adéquat pour corriger vos problèmes de driver.
3. Désactiver les pilotes manquants avec Autoruns
Autoruns est un utilitaire publié sur le site Learn de Microsoft et qui permet de scanner les logiciels qui se lancent automatiquement au démarrage de votre PC. Il permet aussi d’identifier les pilotes qui présentent des anomalies. Nous allons nous en servir pour désactiver les pilotes qui pourraient être incompatibles avec le contrôle intégrité de la mémoire.
⚠️ Attention : Avant de supprimer ou de désactiver quoique ce soit, il est préférable de créer un point de restauration Windows.
Exécutez Autoruns et patientez le temps que le scan soit terminé. Naviguez dans l’onglet Drivers. et décochez les lignes en jaunes pour les désactiver. Si vous obtenez un message d’erreur, supprimer la ligne en question.
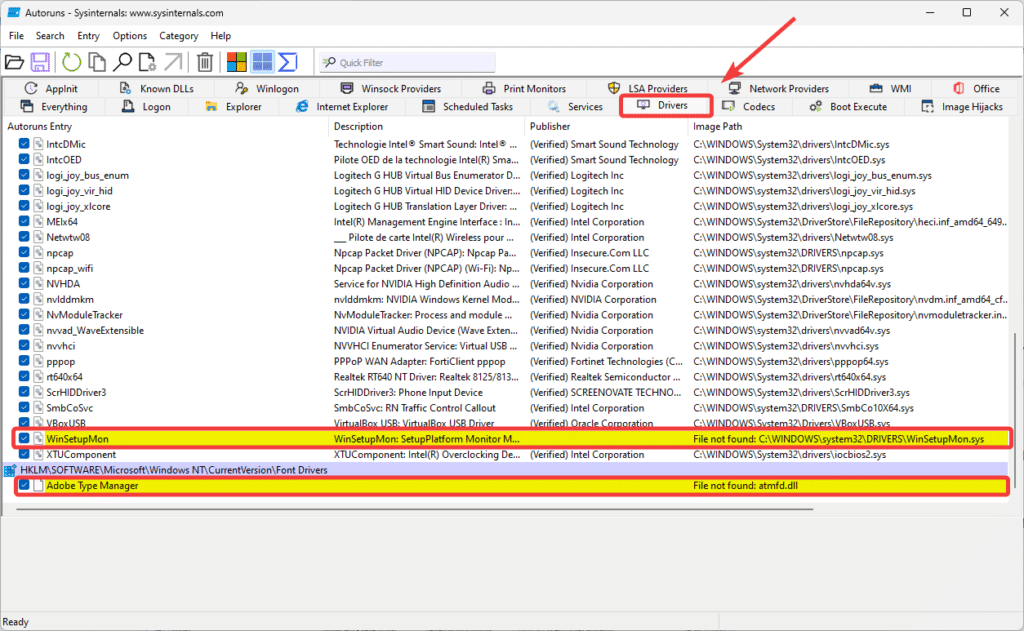
Une fois cela fait, redémarrez votre PC Windows, puis refaite un scan d’intégrité de la mémoire pour tenter de l’activer.
4. Utiliser HVCIScan pour identifier les pilotes non compatibles
HVCIScan est un outil qui peut être utilisé pour vérifier la compatibilité du système avec la fonction d’intégrité de la mémoire. Vous pouvez l’utiliser pour identifier les pilotes incompatibles.
Téléchargez HVCIScan et ouvrez une invite de commande. Naviguez dans le dossier de téléchargement avec la commande cd %USERPROFILE%\Downloads.
✏️ Note : La variable d’environnement %USERPROFILE% permet de naviguer rapidement dans le dossier relatif à la session utilisateur courante.
Tapez hvciscan_amd.exe puis appuyez sur Entrée.
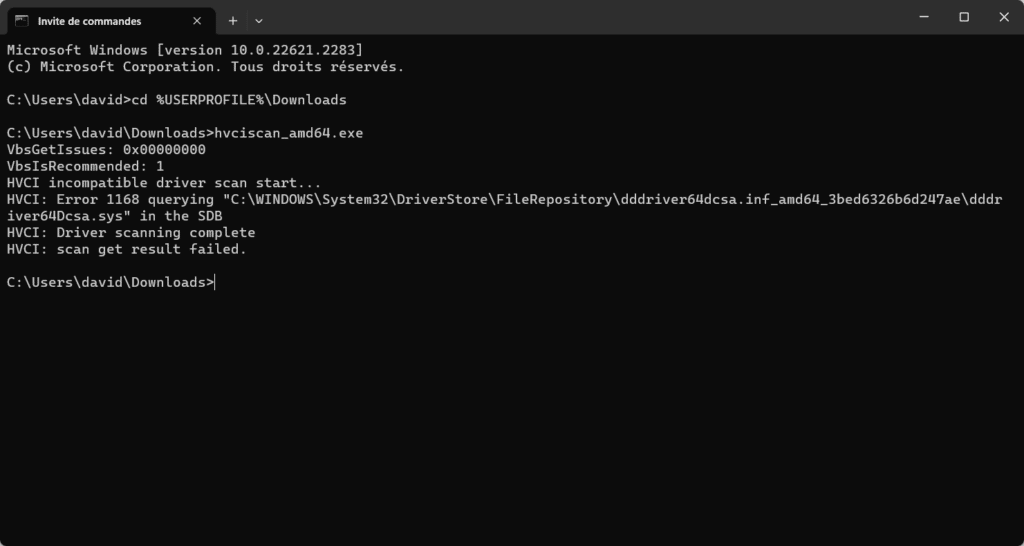
Si une erreur s’affiche, investiguez le nom du fichier .sys. Dans l’exemple ci-dessus, c’est le fichier dddriver64Dcsa.sys qui pose problème. Plusieurs options s’offrent à vous si l’outil détecte une erreur :
- Identifier le programme /périphérique à l’origine du pilote et tenter de le mettre à jour.
- Désactiver le pilote avec Autoruns (voir plus haut).
- Renommer temporaire le
.sysen.bakpour voir si le problème est corrigé. - Supprimer le pilote (utiliser Driver Store Explorer).
Dans mon cas, après recherche et investigation, il semblerait que ce fichier provient du service Dell Data Vault Control Device du logiciel Dell Support Assist. Après tentatives de désinstallation des programmes Dell, le fichier persiste, j’en déduit qu’il est obsolète, je le supprime avec l’outil Driver Store Explorer. Miracle, l’activation de l’intégrité de la mémoire fonctionne 😀
5. Effectuer toutes les mises à jour
Si vous n’avez pas réussi à activer l’intégrité de la mémoire, vous pouvez essayer de lancer toutes les mises à jours Windows Update. Il suffit d’aller dans Paramètres – Windows Update et de cliquer sur le bouton Rechercher des mises à jour.
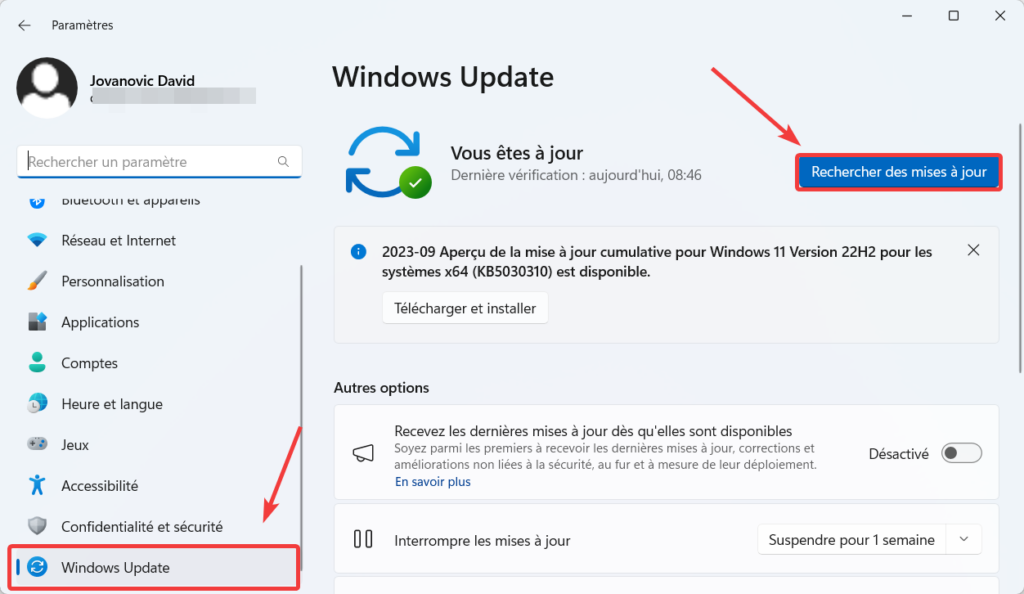
Recherchez également les mises à jour de vos périphériques. Si vous êtes chez Dell, HP ou Lenovo, il suffit de lancer les utilitaires de mises à jour.
6. Réparer l’application « Sécurité Windows »
Il est possible de réparer ou de réinitialiser l’application Sécurité Windows qui gère notamment l’isolation du noyau. Même si je pense que cela ne sert à rien, ça mange pas de pain d’essayer.
- Allez dans Paramètres – Applications.
- Recherchez Sécurité Windows.
- Appuyez sur les « … » puis Options avancés.
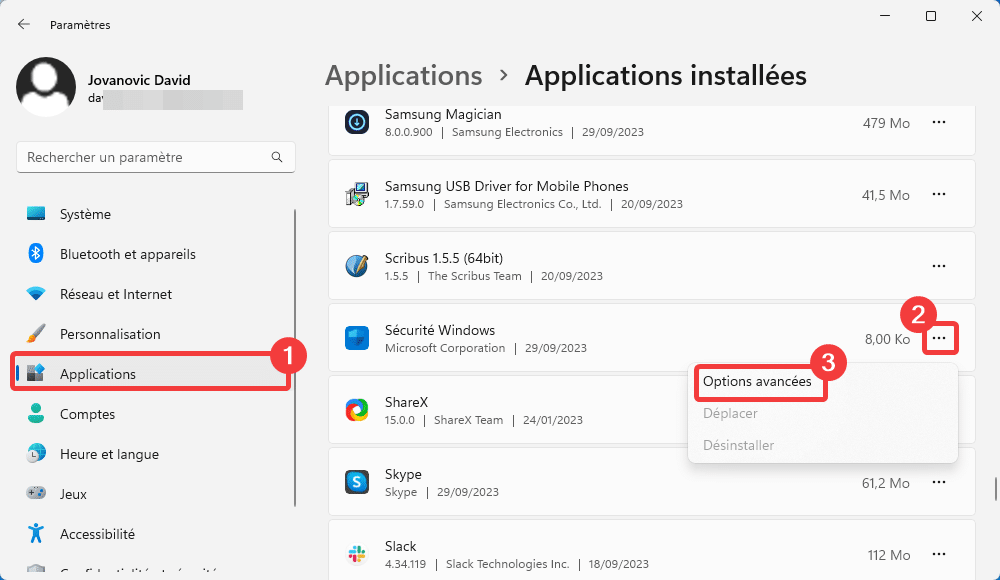
Cliquez ensuite sur Réparer puis réessayer d’activer l’intégrité de la mémoire. Le cas échéant, tentez un reset avec le bouton Réinitialiser.
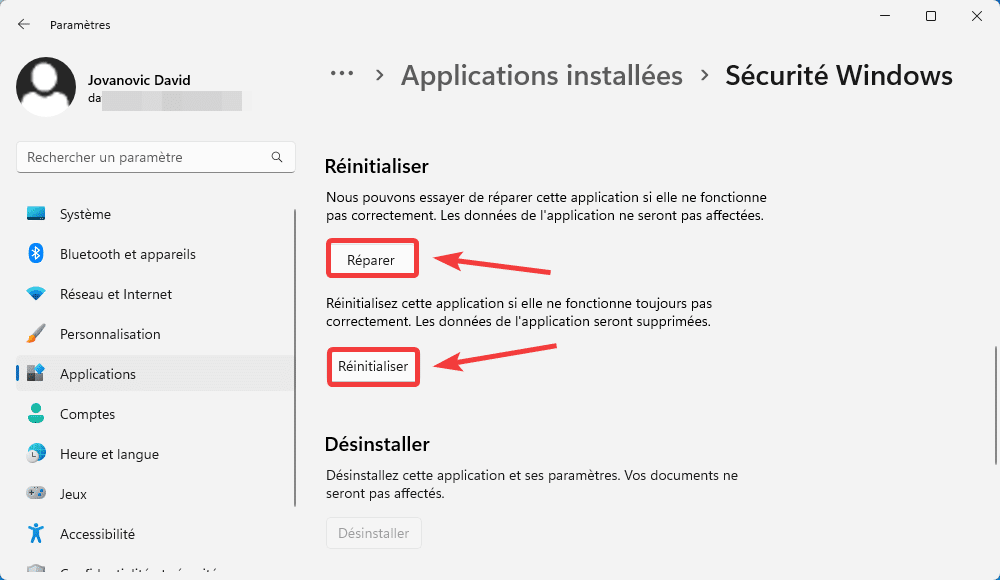
7. Lancer un SFC / Scannow
L’utilitaire SFC /scannow permet de rechercher et de corriger des l’anomalie dans les composants systèmes Windows. Vous pouvez tenter une réparation avec cet outils, depuis une invite de commande en mode administrateur.
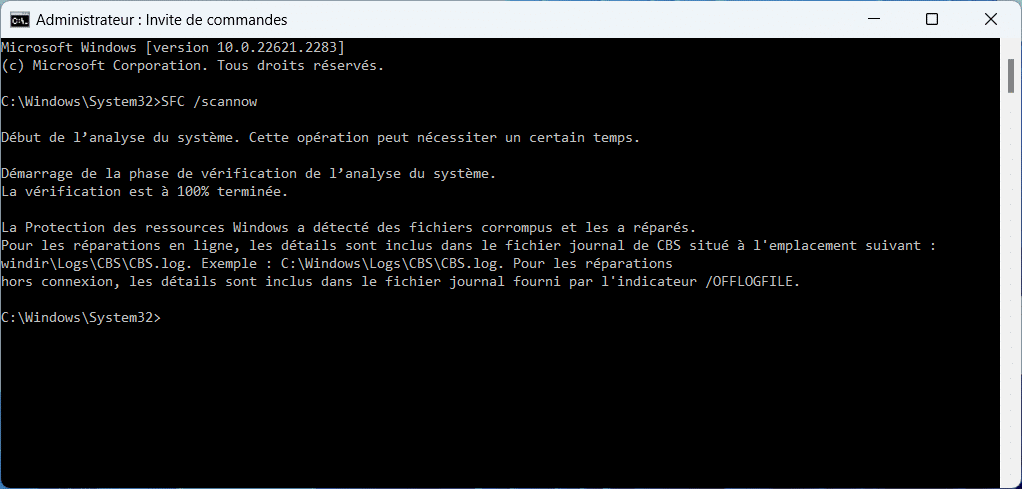
8. Réinitialiser Windows
En dernière solution, si vous tenez réellement à activer l’intégrité de la mémoire, vous pouvez réinitialiser Windows ou de faire une installe fraîche à partir d’un clé USB bootable Windows. En effet, vous supprimez ainsi tous les composants inutiles installés au fil du temps et pourrez testez l’option avec un système vierge. Pour ma part, je trouve que ça commence à faire beaucoup, mais quand on aime la sécurité, on ne compte pas 😉