Il est maintenant possible de trouver des applications pour tout faire sur son smartphone ou sa tablette Android. Cependant, toutes les applications que vous souhaitez ne sont pas forcément compatibles avec le Play Store de Google, première source d’applications sur Android.
En effet, celui qui a succédé à l’Android Market le 6 mars 2012 est parfois capricieux et il arrive qu’il refuse de vous délivrer certaines applications selon le téléphone que vous possédez ou votre position géographie.
C’est pourquoi nous vous proposons aujourd’hui de voir comment installer une application sur Android.
Installer depuis l’application du Play Store Google
Pour installer une application depuis le Play Store de Google, rien de plus simple !
Il vous suffit de lancer l’application Play Store de votre téléphone puis d’effectuer votre recherche d’application dans la barre de recherche prévue à cet effet.
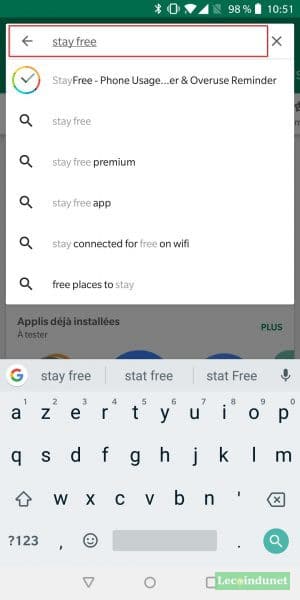
Ensuite, après avoir lancé la fiche de l’application que vous souhaitez télécharger, touchez INSTALLER.
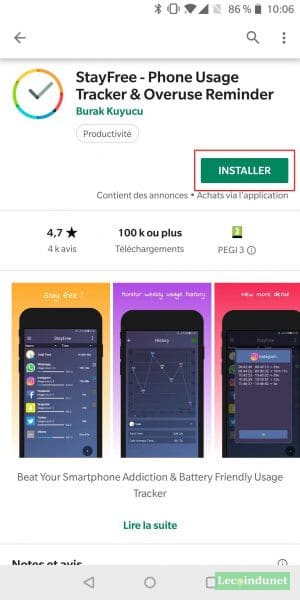
L’installation se déroule seule et vous pouvez profiter de votre nouvelle application automatiquement.
Installer depuis le site web du Play Store Google
Il est possible de lancer l’installation d’une application à distance, directement depuis votre navigateur web. Pour cela, rendez-vous sur le Play Store de Google et effectuez une recherche sur l’application que vous souhaitez installer sur votre appareil Android.
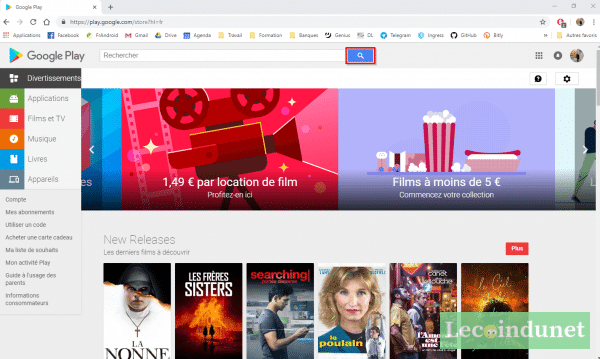
Ensuite, cliquez sur la liste des différents types de recherche pour affiner et choisir de n’afficher que les applications avec le filtre Applications Android.
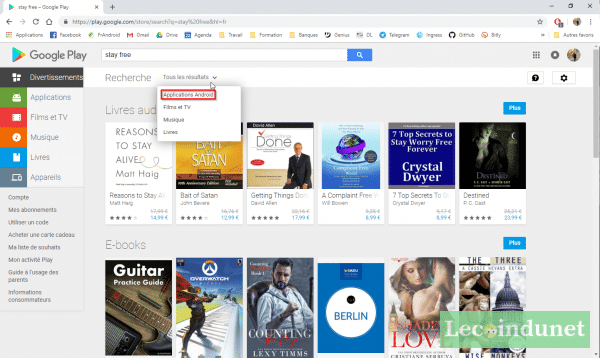
Une fois votre application trouvé, cliquez dessus pour afficher sa fiche.
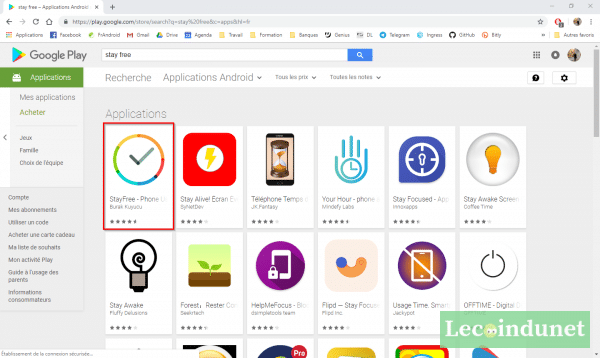
Sur la fiche de l’application, repérer le bouton vert Installer et cliquer dessus.
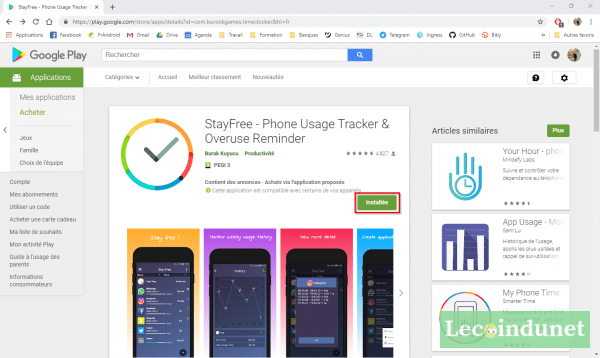
Afin de vérifier votre identité et aussi d’afficher la liste de vos appareils, il vous est demandé de vous authentifier avec votre compte Google. Remplissez votre mot de passe puis cliquez sur Suivant.
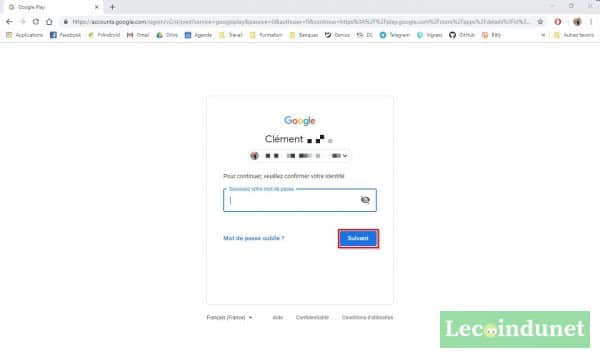
Google Play va ainsi pouvoir vous proposer la liste de vos appareils tournant sous Android et compatibles avec l’application que vous souhaitez installer. Choisissez le matériel correspondant puis cliquez sur INSTALLER.
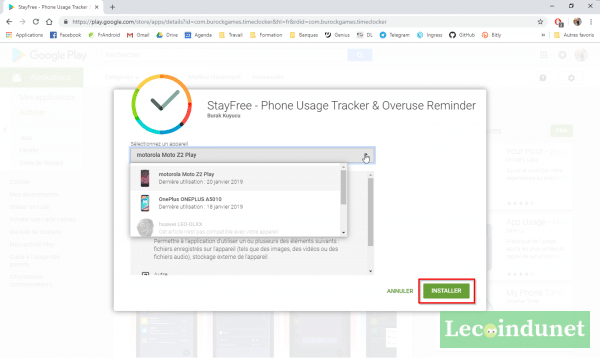
Une fenêtre pop-up s’ouvre pour vous informer que l’installation vient d’être lancée à distance sur votre téléphone. Vous pouvez maintenant fermer la page web.
Rendez-vous maintenant sur votre smartphone, vous devriez avoir une notification comme quoi l’application est bien installée.
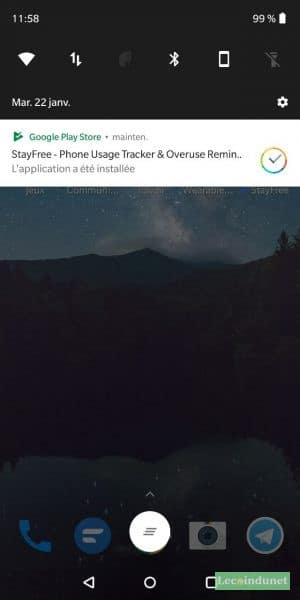
Installer depuis un magasin d’applications alternatif
Il existe des magasins d’applications alternatifs comme l’Amazon Appstore, Humble Bundle ou encore des applications comme Aptoïde. Bien que les plus connues ne représentent pas un réel danger, soyez quand même méfiants en téléchargeant des applications si vous n’êtes pas sûrs de la provenance.
Prenons l’exemple de l’Amazon Store. Pour l’obtenir, téléchargez-le depuis cette adresse et installez le fichier APK. Pour installer le fichier APK, reportez vous à la section suivante de ce tutoriel.
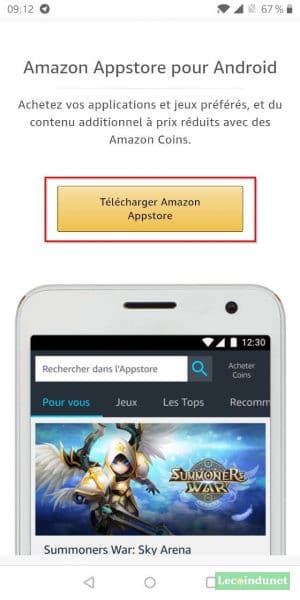
Une fois l’Amazon Appstore installé, vous pouvez choisir des applications et les télécharger comme vous le ferriez avec le Google Play Store.
Amazon a même mis en place un système de points, les Amazon Coins, qui vous permettront d’emmagasiner des points en achetant des jeux. Ces points pourront être convertis afin d’acheter de nouveaux jeux.
Installer une app depuis un fichier APK téléchargé sur le téléphone
Dernière possibilité que nous vous présentons, l’installation d’une application depuis un fichier APK. On a recours en général à cette méthode pour installer des applications ou des jeux téléchargés sur Internet. À utiliser donc avec prudence pour ne pas installer des virus. Nous vous expliquons en détails dans cet article comment installer un fichier APK sur Android.




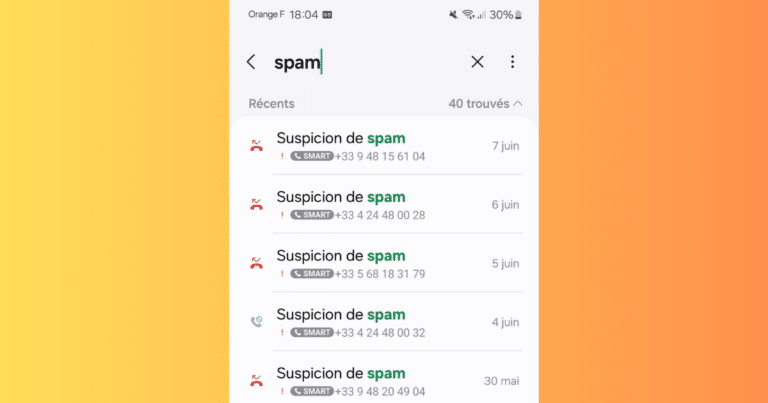
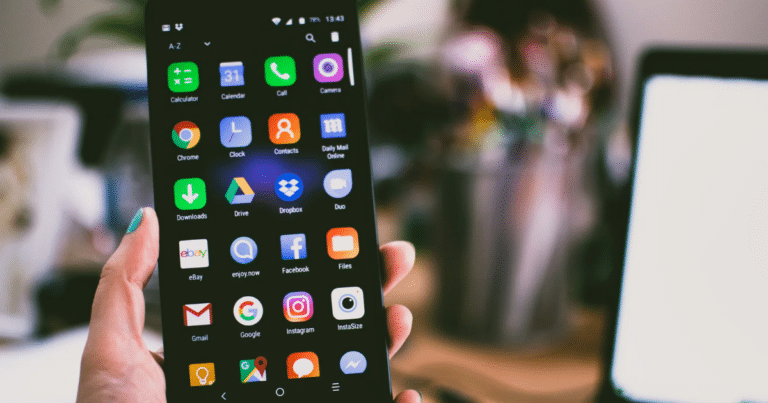
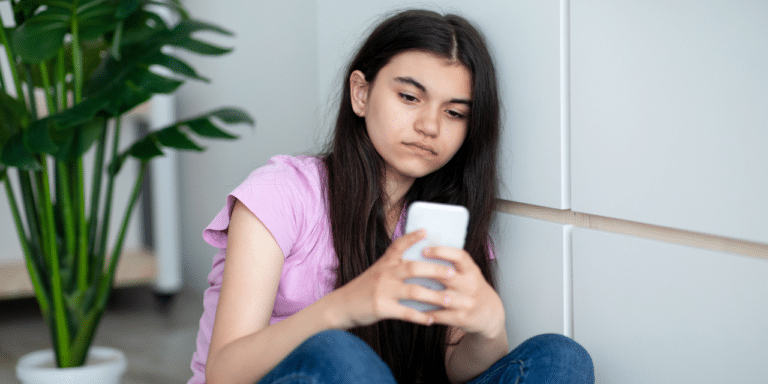

Super article , merci pour ce partage qui donne envie de te suivre !