Que ce soit pour gérer une base de données, un simple répertoire ou encore une liste de numéros à bloquer, formater les cellules de sa feuille de calcul est important pour faciliter son utilisation. Dans cet article, nous allons voir comment créer un format de cellule personnalisé de type numéro de téléphone dans Google Sheets.
Créer un format de cellule numéro de téléphone avec Google Sheets
Prenons par exemple un annuaire de numéro de téléphone dans Google Sheets :
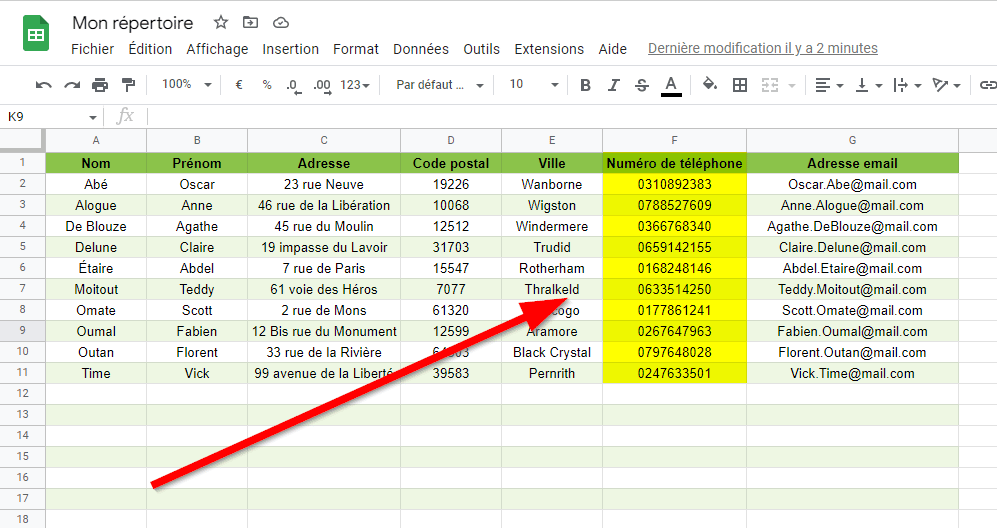
Dans notre exemple, nous avons stocké des données sur des amis dans un tableur Google Sheets, dont leur numéro de téléphone. Il est ici composé de 10 chiffres. Cependant, cette écriture ne favorise pas la lecture : les chiffres se touchent au lieu d’être regroupés par deux.
Pour créer un format numéro de téléphone avec Google Sheets, sélectionnez une cellule ou une plage puis cliquez sur le bouton 123 dans la barre de menus.
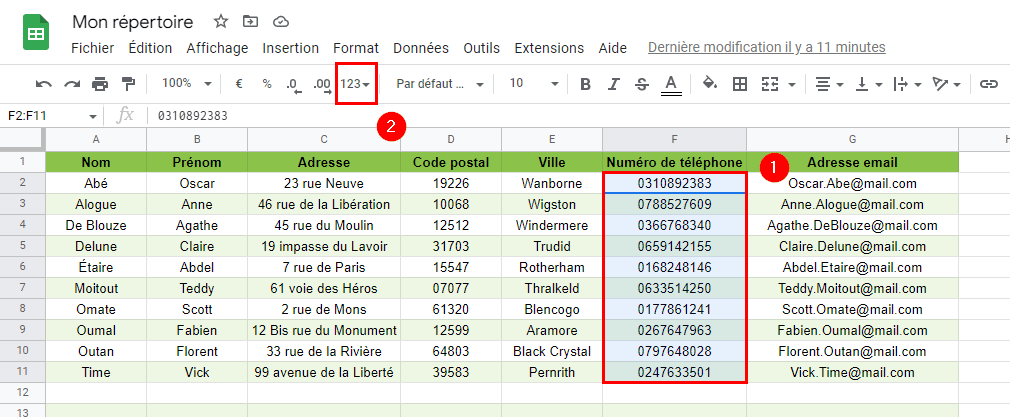
Dans la liste, sélectionnez Format numérique personnalisé.
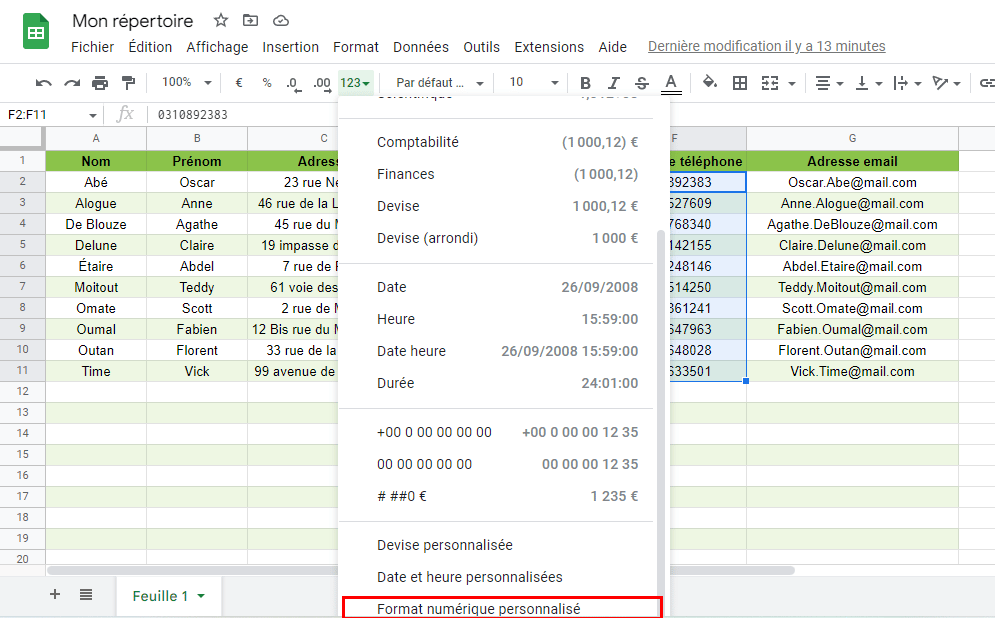
C’est dans Format de nombre personnalisé que vous allez entrer la formule qui définira le numéro de téléphone dans Google Sheets.
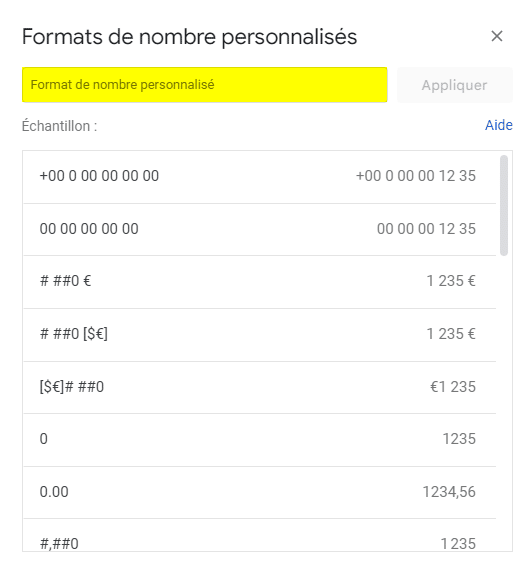
Là, deux options s’offrent à vous, soit afficher le numéro de téléphone au format 0X XX XX XX XX ou alors +XX X XX XX XX XX. Tout dépend de si vous voulez afficher ou non l’indicatif.
Dans notre exemple, nous prendrons un affichage du numéro de téléphone sans indicatif et inscrirons alors la formule 00 00 00 00 00.
Pour un affichage avec indicatif, il faudra entrer +00 0 00 00 00 00. Les numéros sont donc formatés proprement maintenant :

Vous pouvez maintenant profiter d’un annuaire avec des numéros bien rangés et facilement lisibles.
Détails du formatage de la cellule
Dans notre exemple, pour formater le numéro de téléphone, nous avons utilisé le chiffre 0 en donnant la structure du numéro : des groupes de deux chiffres.
Mais les possibilités de personnalisation sont infinies.
Caractères de syntaxe
La structure du format personnalisé est définie par différents caractères. Voici un tableau qui les récapitule :
| Caractère | Signification |
|---|---|
| 0 | Un chiffre du nombre. Un 0 non significatif apparaît dans les résultats. |
| # | Un chiffre du nombre. Aucun 0 non significatif n’apparaît dans les résultats. |
| $ | Affiche les nombres sous la forme de montants en dollars. |
| ? | Un chiffre du nombre. Un 0 non significatif apparaît sous forme d’espace dans les résultats. |
| , | Affiche les nombres sous forme décimale. |
| Espace | Affiche les nombres en séparant les milliers. |
| / | Affiche les nombres sous la forme de fractions. |
| E | Affiche les nombres sous la forme d’exposants. |
| % | Affiche les nombres sous la forme de pourcentages. |
| « xxx » | Ajoute le texte xxx à la formule. Pour que le texte s’affiche, il faut le saisir entre des guillemets. |
| * | Répète le caractère suivant pour remplir l’espace restant dans la cellule. |
| @ | Affiche le texte saisi dans une cellule. |
| _ | Ajoute une espace de largeur égale au caractère suivant. |
Couleurs
Il est aussi possible de définir la couleur du contenu de la cellule dans le format personnalisé.
Pour cela, il suffit d’entrer la couleur choisie entre crochets. Attention, les couleurs doivent être notées en anglais :
- [Red] : Rouge ;
- [Yellow] : Jaune ;
- [Green] : Vert ;
- Etc.
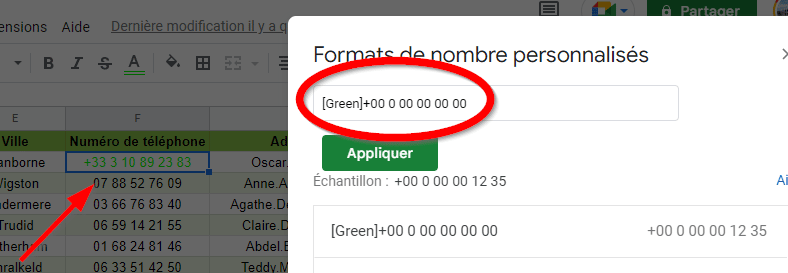

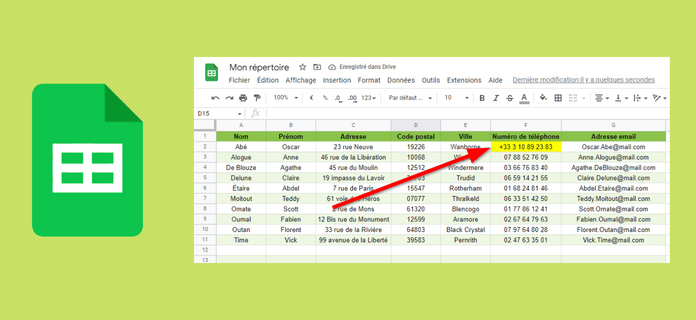
Merci !!